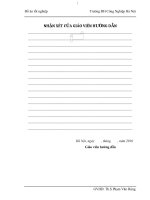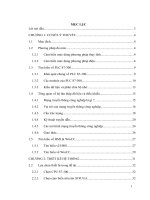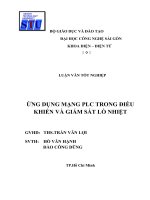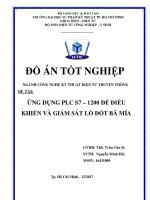Điều khiển và giám sát plc panasonic dùng phần mềm gtwin
Bạn đang xem bản rút gọn của tài liệu. Xem và tải ngay bản đầy đủ của tài liệu tại đây (1.53 MB, 23 trang )
BÁO CÁO MẠNG PLC LỚP 071180
ĐIỀU KHIỂN VÀ GIÁM SÁT PLC PANASONIC
DÙNG PHẦN MỀM GTWIN
I. GIỚI THIỆU VỀ GTWIN
GTWin là một phần mềm thiết kế giao diện điều khiển trên màn hình cảm ứng GT. Bạn
có thể thiết kế giao diện và tải chúng lên màn hình cảm ứng GT, tải dữ liệu từ màn hình
GT hoặc in ấn khi sử dụng phần mềm GTWIN.
Bạn có thể tạo ra các tin thông báo hoặc hình ảnh. Trong GTWin có tích hợp sẵn những
thư viện và cơ sở dữ liệu giúp cho việc thiết kế trở nên nhanh và dễ dàng. Ví dụ như
những nút nhấn, đèn, đồng hồ, bàn phím… chỉ cần sử dụng thao tác kéo và thả chúng
vào màn hình Base Screen. Ngoài ra bạn cũng có thể tự tạo cho mình một thư viện
tương tự như vậy để sử dụng chúng.
Những đặc trưng khác của GTWIN:
• Trình bày dữ liệu lấy mẫu dưới dạng biểu đồ.
• Chuyển đổi dữ liệu giữa PC, GT và PLC.
• Copy giao diện bằng bitmap. Việc này giúp bạn dễ dàng tạo một bản hướng dẫn
hoặc ví dụ.
• Tạo hình ảnh trực quan, để điều khiển những hoạt động bằng tay.
• Hiển thị đa ngôn ngữ: Anh, Nhật,…
• Bảo vệ hoạt động bằng bảo vệ mức và mã số.
• Chương trình cơ sở có thể tự động cập nhật (Ngoại trừ những modul GT cũ).
Cài đặt
• Đóng tất cả các ứng dụng khác
• Đưa đĩa CD cài đặt vào máy
• Cài đặt theo hướng dẫn
II. KHỞI ĐỘNG:
Lại Hoàng Tuấn 07118047
Trang 1
BÁO CÁO MẠNG PLC LỚP 071180
Bạn có thể vào Start / Programs / Panasonic MEW Terminal / GTWIN để khởi động
chương trình
Khi bạn khởi động GTWIN sẽ xuất hiện thông báo sau
Cho phép bạn lựa chọn các phương thức bắt đầu như tạo một tập tin mới, mở một tập
tin đã có sẵn hoặc đọc từ màn hình GT.
1. Tạo một tập tin mới:
Nếu bạn chọn “create new file” thì xuất hiện hộp thoại
Cho phép bạn lựa chọn loại màn hình GT và loại PLC
Cấu hình GTWIN
Driver: xác định đường dẫn cho tập tin và ảnh.
File: tùy chỉnh việc lưu tập tin
Grid: tùy chỉnh về lưới trên màn hình
Lại Hoàng Tuấn 07118047
Trang 2
BÁO CÁO MẠNG PLC LỚP 071180
Screen: tùy chỉnh màn hình
Graphic: tùy chỉnh việc tạo hình trên màn hình
Language: tùy chỉnh ngôn ngữ
Cấu hình GT:
Basic setup: cho phép tùy chỉnh các cài đặt cơ bản
Communication parameters: chọn lựa tốc độ baud, độ dài dữ liệu, bit stop, parity…
2. Đọc từ GT
Nếu bạn chọn vào “Read From GT” sẽ xuất hiện 1 cửa sổ transfer data.
Chọn GT to GTWIN và phải nhập password để có thể truyền dữ liệu tự GT sang
GTWIN
Nút nhấn COM setting cho phép lựa chọn loại cổng giao tiếp (RS232, USB, Ethernet)
Lại Hoàng Tuấn 07118047
Trang 3
BÁO CÁO MẠNG PLC LỚP 071180
Kết nối máy tính với GT. Khi đó phần mềm GTWin sẽ thực hiện việc chuyển dữ liệu
lên và xuống giữa GT và máy tính.
Kết nối máy tính và GT
Hoặc từ màn hình chính chọn Menu / File / Transfer T để mở cửa sổ transfer data để
tiến hành truyền dữ liệu
Lại Hoàng Tuấn 07118047
Trang 4
BÁO CÁO MẠNG PLC LỚP 071180
III. SỬ DỤNG CỦA GTWIN.
Khi chọn “create a new file” chọn loại GT và loại PLC. Trong Screen Manager, double
click vào bất cứ số màn hình nào hoặc chọn “Open”, GTWin sẽ xuất hiện như sau:
Giao diện làm việc của GTWIN
Menu Bar: các hoạt động, các hàm của GTWIN hầu hết được truy xuất từ các menu ở
đây. Bao gồm
• File: chứa các lệnh làm việc trên màn hình như lưu, in, chuyển dữ liệu, cấu
hình…
• Edit: chứa các lệnh như cắt, copy đồ họa,…
• View: chứa các lệnh như cài đặt hiển thị lưới, kích thước…
• Draw: chứa các lệnh thiết kế màn hình.
• Base screen: chứa các lệnh thay đổi thuộc tính của màn hình, và các hoạt động
có liên quan khác.
• Parts: chứa các lệnh thay đổi thư viện, thay đổi thuộc tính thư viện…
• Start editor: chứa các lệnh boot bitmap, cho phép hiển thị, thay đổi đa ngôn
ngữ…
• Window: chứa các lệnh thay đổi và sắp xếp trên màn hình window.
• Help: cho phép tìm hướng dẫn và thông tin về GTWin.
Lại Hoàng Tuấn 07118047
Trang 5
BÁO CÁO MẠNG PLC LỚP 071180
Toolbar: các hàm thường xuyên sử dụng có thể được dể dàng tìm thấy ở thanh công cụ
Graphic Bar: chứa các lệnh dùng để tạo văn bản, vẽ hình, và sửa chữa màu sắc thông
qua các biểu tượng
Base Screen: ở đây các bạn có thể tạo một giao diện cho màn hình GTWIN, bạn có thể
phóng to màn hình Base Screen bằng cách vào View/Zoom, lưu ý là với màn hình
chuẩn tạo ra ban đầu, sẽ được phóng to lên 200% khi gửi lên màn GTWIN
Part Library: chứa các thiết bị như đèn, công tắt, nút nhấn, đồng hồ… bạn có thể thực
hiện kéo vả thả chúng vào màn hình Base Screen và thiết lập chúng theo yêu cầu
Screen Manager: quản lý các màn hình Base Screen trên một lưới (map, Grid) hoặc
một danh sách (vào View/Screen Manager Display). Có thể truy xất vào màn hình Base
Screen bằng cách nhấp vào vị trí của nó trên Screen Manager, có thể dễ dàng nhận biết
những màn hình đã sử dụng rồi bởi màu đỏ tại vị trí của chúng. Từ cửa sổ Screen
Manager bạn cũng có thể copy, hoặc xóa các màn hình Base Screen
• PARTS LIBRARY: Tùy thuộc vào từng loại GT mà các part có địa chị trong thư
viện và màu sắc, hình dạng khác nhau - Bao gồm những loại sau:
• Switch
Lại Hoàng Tuấn 07118047
Trang 6
BÁO CÁO MẠNG PLC LỚP 071180
Switch Parts có chức năng set hoặc reset bit. Tùy vào từng loại GT mà có những
loại Switch khác nhau.
Double click vào switch part để cài đặt thuộc tính cho switch.
• Function Switch:
Dùng để đóng hoặc mở màn hình, hoặc thực hiện các phép toán…
Double click vào function switch để điều chỉnh thuộc tính.
Lại Hoàng Tuấn 07118047
Trang 7
BÁO CÁO MẠNG PLC LỚP 071180
• Lamp Parts
Chức năng của Lamp parts là thay đổi màu sắc khi thiết bị trên PLC tác động on
hoặc off. Tùy vào việc cài đặt của người sử dụng.
Lại Hoàng Tuấn 07118047
Trang 8
BÁO CÁO MẠNG PLC LỚP 071180
• Message Parts.
Message Parts hiển thị tin nhắn khi một bit tương ứng trong một word của PLC
được tác động on hoặc off.
Double click vào message part để điều chỉnh thuộc tính cho message part, chọn
tab character, double click vào một trong những địa chỉ ở cột character string để soạn
dòng tin nhắn cần hiện thị.
Lại Hoàng Tuấn 07118047
Trang 9
BÁO CÁO MẠNG PLC LỚP 071180
• Data Parts.
Data Parts được sử dụng để hiển thị nội dung bên trong của PLC (như địa chỉ…)
lên màn hình base screen. Có duy nhất một loại Data Parts được mặc định theo chuẩn
của thư viện parts.
Lại Hoàng Tuấn 07118047
Trang 10
BÁO CÁO MẠNG PLC LỚP 071180
Dữ liệu có thể được thiết lập thuộc tính như kí tự, màu sắc, hiển thị…Ngoài ra
có thể sử dụng keyboard để nhập giá trị định trước cho Data part.
Dữ liệu được định dạng là DEC hoặc HEX. Người sử dụng có thể đặt giá trị giới
hạn max hoặc min, hay phân chia dữ liệu giữa PLC và GT. Nếu dữ liệu định dạng ở mã
ASCII người sử dụng có thể định rõ giá trị hexadecimal được lưu trữ trong kho dữ liệu.
Data part có thể cài đặt mức bảo vệ để hạn chế hiển thị hoặc hoạt động của parts.
• Alarm List Parts.
Alarm List Parts có giá trị ở 3 dạng sau:
"Active List" hiển thị danh sách báo động ngay tức thời.
"History (Time Order)" hiển thị danh sách báo động theo trình tự thời
gian. Thời gian được hiển thị là thời gian khi báo động tác động.
"History (Frequency Order)" hiển thị danh sách báo động theo tần số.
Lại Hoàng Tuấn 07118047
Trang 11
BÁO CÁO MẠNG PLC LỚP 071180
Tùy thuộc vào loại GT được chọn mà việc cài đặt Alarm list part có những phần
không giống nhau. Một số chú ý khi sử dụng Alarm List Parts:
Alarm List Parts không có giá trị cho tất cả các loại GT, ngoại trừ GT01.
Mỗi trang màn hình chỉ có một Alarm List Parts.
Dữ liệu cảnh báo được giám sát ở 2 nhóm được cài đặt trong cấu hình của GT.
• Line Graph Parts.
Line Graph Parts có giá trị ở 2 dạng sau:
Sampling mode trình bày một hoặc nhiều xu hướng mỗi địa chỉ của PLC.
Block mode trình bày giá trị địa chỉ của một số PLC trong một biểu đồ khi được
tác động để hình dung mối quan hệ giữa các địa chỉ.
• Keyboard Parts.
Keyboard Parts được sử dụng để nhập giá trị, ví dụ khi gía trị hiển thị của PLC
bằng data part cần được thay đổi.
Lại Hoàng Tuấn 07118047
Trang 12
BÁO CÁO MẠNG PLC LỚP 071180
Người sử dụng có thể tìm Keyboard part trong thư viện chuẩn loại Keyboard, chỉ
cần rê và thả ra màn hình base screen. Double ckick vào Keyboard part để cài đặt thuộc
tính
Thêm vào đó, người sử dụng có thể cài đặt một keyboard không những được ẩn
đi mà chỉ được hiển thị khi dữ liệu cần được nhập vào. Có những loại keyboard và hình
dạng khác nhau có giá trị cho những loại GT khác nhau.
• Custom Parts.
Custom Parts là những parts để trống để người sử dụng có thể tự thiết kế hoặc
phủ lên một bitmap. Chỉ cần kéo và thả Custom Parts cần sử dụng ra màn hình
Có 3 loại Custom parts trong thư viện của parts:
Lại Hoàng Tuấn 07118047
Trang 13
BÁO CÁO MẠNG PLC LỚP 071180
Custom Switch Parts bao gồm nhiều chức năng của Switch parts.
Custom Lamp and Custom Message Parts ngoại trừ những cài đặt mặc định
thì cấu hình của Custom Lamp và Custom Message Parts là như nhau.
IV. VÍ DỤ: viết chương trình điều khiển động cơ chạy thuận nghịch
Viết chương trình cho PLC bằng phần mềm FPWIN
Với R10 = dừng, R11 = chạy thuận, R12 = chạy nghịch, R13 = đèn báo chạy thuận,
R14 = đèn báo chạy nghịch.
Thiết kế giao diện điều khiển trên phần mềm GTWIN
Lại Hoàng Tuấn 07118047
Trang 14
BÁO CÁO MẠNG PLC LỚP 071180
Yêu cầu:
Khi nhấn “THUAN” thì động cơ chạy theo chiều thuận (do người thiết kế quy định)
Khi nhấn “DUNG” thì động cơ dừng
Khi nhấn “NGHICH” thì động cơ chay với chiều ngược lại.
Chỉ có thể đảo chiều động cơ khi đã nhấn “DUNG”
Giao diện điều khiển
Điều chỉnh thuộc tính cho các part.
LP0 và LP1: double click vào LP0 hoặc LP1
Lại Hoàng Tuấn 07118047
Trang 15
BÁO CÁO MẠNG PLC LỚP 071180
Tại tab Basic Setup chọn device = R13 với LP0 và = R14 với LP1
Tại tab color setup chọn màu ON/OFF cho đèn như hình dưới cho cả LP0 và LP1.
Các phần còn lại để mặc định.
SW0, SW1 và SW2: double click vào một trong 3 SW để điều chỉnh thuộc tính
Tại tab Basic Setup chọn chế độ Momentary (tác động tức thời) cho cả 3 Switch, chọn
R11 cho SW0, R10 cho SW1 và R12 cho SW2
Lại Hoàng Tuấn 07118047
Trang 16
BÁO CÁO MẠNG PLC LỚP 071180
Tại tab color set up chọn hình cho chế độ ON, OFF như hình vẽ cho cả 3 Switch
Tại tab Character chọn lần lượt ON và OFF để đặt tên cho Switch tại ô Character
String. Với tên THUAN cho SW0, DUNG cho SW1 và NGHICH cho SW2.
Các phần còn lại để mặc định
Lại Hoàng Tuấn 07118047
Trang 17
BÁO CÁO MẠNG PLC LỚP 071180
Khai báo cấu hình cho PLC
Trong giao diện FPWIN GR, click vào menu Option chọn Communication Settings…
Xuất hiện hộp thoại Communication Setting. Chúng ta khai báo như sau
Tại Network type: chọn loại kết nối với máy tính (có C-Net(RS232C), USB và
Ethernet)
Tại COM port: chọn cổng COM1 hoặc COM2… dùng để kết nối (nếu phía trên chọn
kết nối bằng cổng COM).
Baud rate: chọn tốc độ truyền
Data length: độ dài của dữ liệu (chọn 8bit)
Stop bit: chọn 1
Parity: chọn 0dd
Time-out: 1sec
Đánh dấu chọn cả 3 ô baud rate, data length, parity
Chọn OK để kết thúc
Tiếp tục, trong giao diện
FPWIN GR, vào Option
chọn PLC
Configuration. Xuất hiện hộp
thoại PLC
Confguration. Để cài đặt cấu
hình cho PLC ta thực hiện các
bước sau:
Lại Hoàng Tuấn 07118047
Trang 18
BÁO CÁO MẠNG PLC LỚP 071180
Bước 1: Chọn cấu hình cho Tool Port.
Trong hộp thoại PLC Confguration chọn Tool Port.
Unit No.: Chọn số 1.
Comm. Mode: Chọn kiểu truyền Computer Link.
Char. Bit: Chọn 8 Bits.
Paraty: Chọn 0dd.
Stop Bit: Chọn 1.
Baudrate: Chọn tốc độ 9600 bps.
Bước 2: chọn cấu hình cho COM1 Port
Chọn thẻ COM1 Port, cài đặt các thông số tương tự như phần trên.
Unit No.: Chọn số 1.
Comm. Mode: Chọn kiểu truyền Computer Link.
Char. Bit: Chọn 8 Bits.
Paraty: Chọn 0dd.
Stop Bit: Chọn 1.
Baudrate: Chọn tốc độ 9600 bps.
Nhấn OK để kết thúc
Lại Hoàng Tuấn 07118047
Trang 19
BÁO CÁO MẠNG PLC LỚP 071180
Khai báo cấu hình cho GT
Từ cửa sổ chương trình GTWIN vào File/Configuration/GT Configuration sẽ xuất hiện
cửa sổ GT Configuration. Tại thẻ Communication Parameters khai báo cấu hình như
hình dưới:
Baud rate: 9600
Data length: 8
Stop bit: 1
Parity bit: odd
Lại Hoàng Tuấn 07118047
Trang 20
BÁO CÁO MẠNG PLC LỚP 071180
Sơ đồ kết nối phần cứng
Chạy chương trình:
Khi khởi động GT và PLC, tiến hành load chương trình cho PLC từ FPWIN, và load
chuong trình cho màn hinh GT từ GTWIN.
Màn hình GT hiển thị như sau:
Lại Hoàng Tuấn 07118047
Trang 21
BÁO CÁO MẠNG PLC LỚP 071180
Nhấn nút THUAN, nút nhấn THUAN chuyển sang chế độ ON (màu đỏ) đèn bán chạy
thuận sáng như hình dưới.
Tiếp tục, nhấn DUNG màn hình trở lại trạng thái khởi động.
Lại Hoàng Tuấn 07118047
Trang 22
BÁO CÁO MẠNG PLC LỚP 071180
Khi ta nhấn NGHICH thì nut nhấn NGHICH chuyển sang chế độ ON (màu đỏ) và đèn
báo hiệu chạy nghịch sáng.
Lại Hoàng Tuấn 07118047
Trang 23