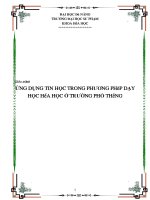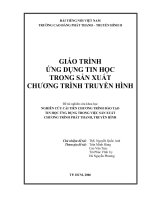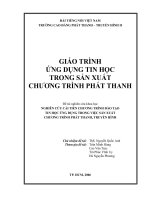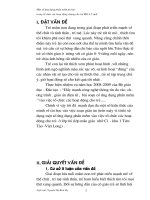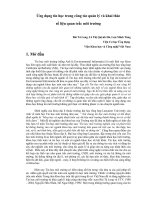ứng dụng tin học trong khai thác thủy sản
Bạn đang xem bản rút gọn của tài liệu. Xem và tải ngay bản đầy đủ của tài liệu tại đây (2.31 MB, 94 trang )
BỘ MÔN CN KHAI THÁC
NGUYỄN VĂN NHUẬN
ỨNG DỤNG TIN HỌC TRONG
KHAI THÁC THỦY SẢN
PNha Trang, 2009
PHẦN I. ỨNG DỤNG AUTOCAD ĐỂ VỄ CÁC BẢN VẼ LƯỚI.
A. CĂN BẢN AUTOCAD TRONG MÔI TRƯỜNG 2D
CHƯƠNG I MỞ ĐẦU
1.1. Giới thiệu AutoCAD
CAD là chữ viết tắt của Computer – Aided Design hoặc Computer – Aided
Drafting. Do đó phần mềm CAD có nghĩa là phần mềm trợ giúp vẽ và thiết kế bằng
máy tính. Phần mềm CAD đầu tiên là Sketchpad xuất hiện vào năm 1962 được viết
bởi Ivan Sutherland thuộc trường kĩ thuật Massachsetts.
Sử dụng phần mềm Cad ta có thể vẽ thiết kế các bản vẽ hai chiều (2D – chức
năng Drafting), thiết kế mô hình 3 chiều (3D-chức năng Modeling), tính toán kết
cấu bằng phương pháp phần tử hữu hạn (FEA- chức năng Analysis)
Các phần mềm CAD có 3 đặc điểm nổi bật sau:
- Chính xác.
- Năng suất cao nhờ các lệnh sao chép (thực hiện bản vẽ nhanh).
- Dẽ dàng trao đổi dữ liệu với các phần mềm khác.
AutoCAD là phần mềm của hãng AutoDesk dùng để thực hiện các bản vẽ kí
thuật trong các ngành: Xây dựng, Cơ khí, Kiến trúc, Điện, Bản đồ, … Bản vẽ nào
thực hiện được bằng tay thì có thể vẽ bằng phần mềm AutoCAD.
AutoCAD là một trong các phần mềm thiết kế sử dụng cho máy tính cá nhân
(PC). Hãng AutoDesk, nhà sản xuất AutoCad là một trong năm hãng sản xuất hàng
đầu của thế giới.
Là sinh viên, học phần mềm AutoCAD giúp bạn trao đổi các kĩ năng làm việc
công nghiệp. Ngoài ra ngày càng nhiều người sử dụng phần mềm AutoCAD hơn
các phần mềm thiết kế khác.
1.2. Khởi động AutoCad
Ðể khởi động AutoCAD 2005, ta có thể thực hiện theo các
cách sau:
* Double click vào biểu tượng AutoCAD 2005 trên
màn hình Desktop.
* Click vào nút Start/ Programs/ Autodesk/ AutoCAD 2005.
Sau khi khởi động AutoCAD ta có màn hình làm việc (hình 1.1)
Hình 1.1 Màn hình đồ họa
Đi từ trên xuống dưới ta có các thanh sau:
Thanh tiêu đề (Title Bar): với tên ban đầu là Drawing1.dwg.
Thanh menu: Trên Menu bar có nhiều trình đơn, nếu ta chọn một trình đơn nào
đó, thì một thực đơn thả (Full Down Menu) sẽ hiện ra để ta chọn lệnh kế tiếp (hình
1.2).
Hình 1.2
Thanh công cụ chuẩn (Standard Toolbar)
Hiển thị thanh Standard bằng cách:
Từ Menu: chọn View/ Toolbars Hộp thoại Toolbars mở ra. Hoặc đánh lệnh
Toolbar khi đó hộp thoại xuất hiện (hình 1.3).
Hình 1.3
Chọn thanh nào muốn hiển thị.
Dòng lệnh (Command line): Dòng lệnh có ít nhất 2 dòng phía dưới màn hình đồ
hoạ. Đây là nơi ta nhập vào lệnh hoặc hiểu thị các dòng nhắc của máy (Prompt line).
Có thể hiển thị toàn bộ các dòng lệnh đã thực hiện khi nhấn F2.
Có thể hiển thị số dòng Command bằng cách: đưa con trỏ kéo đến vị trí giao giữa
màn hình đồ hoạ và Command line đến khi xuất hiện hai đường song song, kéo lên nếu
muốn tăng số dòng hiển thị, kéo xuống là giảm số dòng hiển thị.
Vùng vẽ (Graphics area): là vùng ta thể hiện bản vẽ. Màu màn hình đồ hoạ được
định bởi hộp thoại: Tools/ Options…/ Display/ Colors Tại trình Window Element ta
chọn Model tab background (thay đổi màu màn hình vùng vẽ), rồi click vào ô màu mà
ta thích sau đó chọn OK. Màu mặc định của AutoCAD (Default Colors) là màu đen
(black)
Cursor: Thể hiện vị trí điểm vẽ ở trên màn hình. Bình thường cursor có dạng ô
hình vuông (box) và 2 đường thẳng trực giao (crosshair) tại tâm hình vuông. Khi hiệu
chỉnh đối tượng, cursor có dạng box. Thay đổi màu của cursor hoàn toàn chọn như trên
nhưng thay vì chọn Model tab background ta chọn Model tab point (hình 1.4)
Hình 1.4
1.3. Thoát khỏi AutoCAD
Ta có thể thực hiện theo các cách sau:
* Trên thanh Menu của AutoCAD 2005: chọn File/ Exit
* Click vào nút X ở góc phải trên.
* Từ bàn phím : nhấn Alt, F, X hay nhấn Alt + F4
* Từ dòng Command : gõ vào chữ Quit hay Exit
1.4. Lưu bản vẽ
1.4.1
Lưu bản vẽ với tên mới
Khi mở một bản vẽ mới để vẽ, ta nên đặt tên ngay, bằng cách:
* Trên thanh Menu : chọn File/ Save As
* Từ bàn phím : nhấn Alt + F, A hoặc Ctrl+Shift+ S
1.4.2
Lưu bản vẽ đã có tên sẵn
* Trên thanh Standard Toolbar : click vào biểu tượng đĩa
mềm
* Từ bàn phím : nhấn Ctrl + S
* Trên thanh Menu : chọn File/ Save
* Từ bàn phím : nhấn Alt + F, S
1.5. Mở bản vẽ
1.5.1
Mở bản vẽ mới
* Trên thanh Standard Toolbar : click vào biểu tượng
* Trên thanh Menu : chọn File\New
* Từ bàn phím : nhấn Ctrl + N
* Từ bàn phím : nhấn Alt + F, N
1.5.2
Mở bản vẽ có sẵn
* Trên thanh Standard Toolbar : click vào biểu tượng
* Trên thanh Menu : chọn File/ Open
* Từ bàn phím : nhấn Ctrl + O
Khác với các Release trước, lệnh Open có thể mở được các file phần mở rộng
.DWG, DWT (Template file), DXF.
1.6. Lệnh xuất bản vẽ (Export)
Trên thanh Menu: Chọn File/ Export…
Lệnh này cho phép xuất bản vẽ với các phần mở rộng khác nhau. Nhờ lệnh này
ta có thể trao đổi dữ liệu với các phần mềm khác.
1.7. Lệnh Recover.
.
Trên thanh Menu: Chọn File/ Drawing utilities/ Recover…
Khi thực hiện lệnh Recover xuất hiện hộp thoại Select file. Chọn các file cần
phục hồi và nhấn nút OK.
1.8. Lệnh Shell
Lệnh Shell cho phép tạm thời thoát khỏi màn hình ACAD và thực hiện các lệnh
của hệ điều hành.
Command: Shell
>>OS command:
Sau khi thực hiện các lệnh của hệ điều hành xong, muốn trở lại ACAD ta đáp
exit
Chú ý:
Không được dùng lệnh Shell để chạy chương trình Chkdsk.
Không được dùng lệnh Shell để xoá các temporary file (file có phần mở rộng
.AC$, .TMP)
1.9. Các phím chọn.
Các phím chọn của bàn phím có một số chức năng :
F1:
F2:
F3 hoặc Ctrl + F
F5 hoặc Ctrl + E
F6 hoặc Ctrl + D
F7 hoặc Ctrl + G
F8 hoặc Ctrl + L
F9 hoặc Ctrl + B
F10
Nút trái chuột
Nút phải chuột
Shift + nút phải
chuột
Enter, Spacebar
Esc
R(Redraw)
Up Arrow
Thực hiện lệnh Help
Dùng để chuyển từ màn hình đồ hoạ sang màn hình văn bản
hoặc ngược lại
Tắt mở chế độ truy bắt điểm thường trú (Running Osnap)
Khi SNAP và GRID chọn là Isometric thì phím này dùng để
chuyển từ mặt chiếu trục đo này sang mặt chiếu trục đo khác.
COORS – ON/OFF dùng để hiển thị toạ độ của con chạy khi
thay đổi vị trí trên màn hình.
GRID – ON/OFF dùng để mở hay tắt mạng lưới điểm (Grid)
ORTHO – ON/ OFF Khi thể loại này được mở thì đường
thẳng luôn là thẳng đứng hoặc nằm ngang.
SNAP ON/OFF Dùng để mở hoặc tắt SNAP
Tắt hay mở dòng trạng thái (Status line)
Chỉ định (PICK) một điểm nằm trên màn hình, chọn đối
tượng hoặc dùng để chọn lệnh từ Screen Menu hay Menu Bar
Tương đương với phím Enter
Làm xuất hiện bản danh sách các phương thức truy bắt điểm.
Danh sách này gọi là Cursor menu
Kết thúc lệnh, kết thúc việc nhập dữ liệu hoặc thực hiện một
lệnh trước đó
Huỷ bỏ một lệnh hay xử lý đang tiến hành
Tẩy sạch một cách nhanh chóng những dấu “+” (Blipmode)
Gọi lại lệnh thực hiện trước đó tại dòng Command: và kết
hợp với Down arrow (mũi tên hướng xuống). Lệnh này chỉ
thực hiện khi ta nhấn phím Enter.
Các phím tắt khác
Ctrl + C: Copy cac đối tượng được chọn vào Clipboard
Ctrl + X: Cắt các đối tượng được chọn vào Clipboard
Ctrl + V: Dán các đối tượng trong Clipboard vào bản vẽ.
Ctrl + O: Thực hiện lệnh Open.
Ctrl + N: Thực hiện lệnh New
Ctrl + S: Thực hiện lệnh Qsave
Ctrl + Z: Thực hiện lệnh Undo.
Ctrl + Y: Thực hiện lệnh Redo.
Ctrl + P: Thực hiện lệnh Plot/ Print.
Ctrl + A: Tắt mở nhóm các đối tượng được chọn bằng lệnh Group.
Ctrl + J: Tương tự phím Enter.
CHƯƠNG II CÁC LỆNH THIẾT LẬP BẢN VẼ CƠ BẢN
2.1 Thiết lập giới hạn bản vẽ bằng lệnh New.
Khi thực hiện lệnh New xuất hiện hộp thoại Start up (hình 2.1).
Hình 2.1
- Tại nút Start from Scatch nếu ta chọn Metric và nhấn OK thì ta chọn giới hạn bản
vẽ là 420, 297 và đơn vị vẽ theo hệ Met (milimeter);
Các lệnh và biến liên quan bản vẽ hệ Mét:
Lệnh liên quan Mô tả lệnh Biến Giá trị mặc định
Units Đơn vị LUNITS 2 (Decimal)
Limits Giới hạn bản vẽ LIMMAX 420, 297
Snap Bước nhảy SNAPUNIT 10
Grid Mật độ lưới GRIDUNIT 10
LTSCALE Tỉ lệ dạng đường LTSCALE 1
DIMSCALE Tỉ lệ kích thước DIMSCALE 1
Text,
Dtext,Mtext
Text height TEXTSIZE 2.5
Hatch, Bhatch Tỉ lệ mặt cắt HPSIZE 1
Trong trường hợp này thì các biến và lệnh liên quan được thiết lập theo bản
trên. Các dạng đường (linestyle) và mẫu mặt cắt (hatch pattern) theo ISO, ta
không cần định lại tỉ lệ
- Nếu chọn English thì đơn vị vẽ là Inch và giới hạn bản vẽ là 12, 9.
- Nếu muốn định bản vẽ với giới hạn khác 420 x 290 (ví dụ 597x420) thì trên hộp
thoại Start up ta chọn trang Use a Wizard và ta sẽ thiết lập bản vẽ bằng cách lần
lượt chọn định đơn vị (units), giới hạn bản vẽ (area). Tại đó ta có hai lựa chọn
• Quick setup: Ta thực hiện theo 2 bước
Bước 1: Chọn đơn vị (hình 2.2)
Hình 2.2
+ Decimal 15.5000 Theo hệ số 10
+ Engineering 1’-3.5” Kĩ thuật hệ Anh
+ Architiectural 1”-3 ½” Kiến trúc hệ Anh
+ Fractional 15 ½ Phân số
+ Scientific 1.5500E+01 Đơn vị khoa học
Ta chọn Decimal trên hộp thoại này
Bước 2: Chọn giới hạn bản vẽ, click Next ta có hộp thoại (hình 2.3)
Hình 2.3
Ở hộp thoại này ta nhập chiều rộng bản vẽ vào ô Width (theo trục X) và
chiều dài Length (theo trục Y)
2.2 Định giới hạn bản vẽ Limits.
Lệnh Limits xác định kích thước vùng đồ hoạ bằng cách xác định các điểm
gốc trái phía dưới (Lower left corner) và gốc phải trên (Upper right corner) bằng
toạ độ X, Y. Nếu ta muốn thay đổi (đã chọn Metric) các giá trị này thì trước khi vẽ
ta phải sử dụng lệnh Limits.
Quy ước: Chiều trục X, Y trong AutoCAD tương tự chiều X, Y khi vẽ đồ thị
Command: Limits
Specify lower left corner or [ON/OFF] <0.0000, 0.0000>:
Specify upper right corner <12.0000, 9.0000>: 420,297
Điểm gốc trái phía dưới (Lower left corner) được đặt trùng với gốc toạ độ 0, 0.
Tuỳ vào giới hạn bản vẽ ta nhập điểm gốc phải phía dưới trên (Upper right corner)
Khi định giới hạn bản vẽ ta chú ý đến khổ giấy (paper size) ta dự định in. Ví dụ
muốn in ra khổ giấy A3 (420x297) thì giới hạn bản vẽ ta có thể định là 840x594 (tỉ
lệ 1:2), …
Các lựa chọn khác
ON: Không cho phép vẽ ra ngoài vùng giới hạn bản vẽ đã định. Nếu ta vẽ ra
ngoài giới hạn sẽ xuất hiện dòng nhắc “ **outside limits”
OFF Cho phép vẽ ra ngoài vùng giới hạn đã định
2.3 Định đơn vị bản vẽ (Lệnh Units)
Lệnh units định đơn vị dài và đơn vị góc cho bản vẽ hiện hành
Command Units hoặc Format/Units…hoặc Ddnuts khi đó xuất hiện hộp thoại (hình
2.4)
+ Trang Length
Type (Đơn vị chiều dài)
1. Scientific: Đơn vị khoa học,
1.55E+01
2. Decimal: Theo hệ số 10, 15.50
3. Engineering: Kĩ thuật hệ Anh, 1’-
3.50” đo theo foot và inch; phần
inch thể hiện dưới dạng thập phân
4. Architectural: Kiến trúc Anh, 1”-3
½” đo theo foot và inch; phần inch
thể hiện dưới dạng hỗn số
5. Fractional : Phân số, 15 ½
+ Trang Angle
Type (Đơn vị đo góc)
1. Decimal degrees: Hệ số 10,
45.0000
2. Degrees/ minutes/ second: Độ, phút giây, 45d0’0”
3. Grads: Theo Grad, 50.0000g Hình 2.4
4. Radians: Theo Radian, 0.7854r
5. Surveyor’s units: đo theo góc định hướng trong Trắc lượng. Số đo góc được thể
hiện theo độ/(phút)/(giây) kèm theo hướng, đương nhiên góc thể hiện theo dạng
Surveyor sẽ nhỏ hơn hoặc bằng 900
Precision: Chọn cấp chính xác (số các số thập phân) cho đơn vị dài và góc.
Direction
Nếu ta click vào tùy chọn Direction. Hộp thoại Direction control sẽ mở
Trong đó:
1.
East : lấy chiều dương trục x làm chuẩn để tính góc 0
2.
North : lấy chiều dương trục y làm chuẩn để tính góc 0
3.
West : lấy chiều âm trục x làm chuẩn để tính góc 0
4.
South : lấy chiều âm trục y làm chuẩn để tính góc 0
5.
Other : nếu click vào tùy chọn này, sẽ cho phép ta chọn góc 0 là
một góc bất kỳ (ta có thể gõ trực tiếp vào dòng angle hoặc chọn pick,
theo đó ta có thể chọn góc bằng cách nhặt điểm thứ nhất và điểm thứ
hai)
2.4 Grid
Tạo mắt lưới cho bản vẽ, giúp xác định tọa độ dễ dàng bằng chuột hay bằng bàn
phím. Khoảng cách giữa các điểm lưới theo phương x, y có thể khác nhau hoặc
giống nhau. Ðể tắt/ mở Grid, ta có thể chọn những cách sau:
• Ðánh vào dòng Command : Grid (rồi chọn On hay Off)
• Trên thanh Status : nhấp đúp vào nút Grid
• Nhấn F7
• Nhấn Ctrl+G
Chọn Grid trong hộp thoại Drafting settings
Ta có thể chọn mắc lưới theo dạng vuông hay chữ nhật. Sau khi khởi động,
AutoCAD sẽ mở ra dòng lệnh:
Command: Grid
Specify grid spacing(X) or [ON/OFF/Snap/Aspect] <10.0000>:
Trong đó:
• Grid spacing(X) : Khoảng cách mắt lưới theo trục x bằng với trục y
• ON : Hiển thị mắt lưới
• OFF : Tắt mắt lưới
• Aspect : Giá trị bước nhảy theo phương X, Y sẽ khác nhau,
các dòng nhắc phụ
Specify horizontal spacing <3095.7174>: Khoảng cách theo phương X
Specify vertical spacing <3095.7174>: Khoảng cách theo phương Y
2.5 Snap
Tạo bước nhảy con trỏ, một công cụ xác định điểm tương đối chính xác, thường
dùng kết hợp với Grid trong việc hỗ trợ vẽ.
Ðể tắt/ mở Snap, ta có thể chọn các cách sau:
•
Ðánh vào dòng Command : Snap (rồi chọn On hay Off)
•
Trên thanh Status : nhắp đúp vào nút Snap
•
Nhấn F9
•
Nhấn Ctrl+B
•
Chọn Snap trong hộp thoại Drafting settings
Sau khi khởi động Snap, AutoCAD yêu cầu xác định các tùy chọn sau:
Command: Snap ↵
↵↵
↵
Specify snap spacing or [ON/OFF/Aspect/Rotate/Style/Type] <3095.7174>
Trong đó:
· Một số tùy chọn có ý nghĩa như Grid
· Rotate : Quay sợi tóc chung quanh điểm chuẩn 1 góc (Từ -90
0
đến
90
0
)
Specify base point <0.0000,0.0000>: ↵ Chọn điểm chuẩn
Specify rotation angle <0>: 90 Giá trị góc quay
· Style : loại Snap chuẩn
2.6 Coords (Coordinate Display)
Tắt/mở toạ độ màn hình, được đặt trong thanh trạng thái (Status bar), nằm dưới
đáy màn hình, default là mở (On)
Thực hiện lệnh theo các cách sau:
•
Nhắp đúp vào ô thể hiện tọa độ trên thanh trạng thái
•
Ðánh vào dòng Command : Coords( rồi chọn 1 (ON) hay 0 (OFF)
•
Nhấn F6
•
Nhấn Ctrl+D
2.7 Chế độ thẳng góc (Ortho)
Tạo những đường thẳng song song hay thẳng góc với hệ trục tọa độ. Thực hiện
lệnh bằng các cách sau:
•
Nhắp đúp vào ô Ortho trên thanh trạng thái
•
Nhấn F8
•
Nhấn Ctrl+L
Hệ toạ độ sử dụng trong AutoCAD
Trong AutoCAD, hệ thống tọa độ cố định gọi là hệ WCS (World Coordinate
System) có gốc tọa độ đặt tại gốc (0,0), ở góc trái miền vẽ. Hệ thống tọa độ như
vậy gọi là tọa độ tuyệt đối.
Từ hệ thống tọa độ này, nếu ta thay đổi vị trí gốc tọa độ sang một vị trí mới, ta
gọi đó là hệ thống tọa độ của người sử dụng UCS (User Coordinate System), biểu
tượng của UCS cũng thay đổi theo điểm nhìn.
Ðể hiển thị biểu tượng hệ thống tọa độ UCS, ta thực hiện như sau:
Command: Ucsicon ↵
↵↵
↵
AutoCAD đưa ra các yêu cầu sau:
Enter an option [ON/OFF/All/Noorigin/ORigin/Properties] <ON>:
Trong đó:
· ON : yêu cầu AutoCAD thể hiển biểu tượng UCS
· OFF : yêu cầu AutoCAD không thể hiện biểu tượng UCS
· All : yêu cầu AutoCAD thể hiện biểu tượng trong tất cả các
Viewports đang hoạt động
· Noorigin: luôn đặt UCS tại góc trái màn hình
· ORigin: đặt UCS tại gốc tọa độ
· Properties: Xuất hiện hộp thoại cho phép ta đặt lại một số lựa chọn.
Chú ý: Ucsicon cũng là biến hệ thống; nếu Ucsicon = 1, mở; nếu Ucsicon = 0, tắt;
nếu Ucsicon = 2, Ucs đặt tại gốc tọa độ.
Định vị lại hệ thống toạ độ UCS
Việc định lại hệ thống tọa độ UCS là rất cần thiết, nhất là trong môi trường 3D,
chẳng hạn khi ta vẽ mái nhà, việc đưa UCS về mặt phẳng mái nhà là rất cần thiết
(z=0).
AutoCAD cung cấp cho ta nhiều hình thức định vị lại hệ thống tọa độ, tùy
trường hợp cụ thể mà ta vận dụng các tùy chọn thích hợp.
•
Ðánh vào dòng Command : UCS
Khi UCS được khởi động, AutoCAD sẽ đưa ra các tùy chọn sau:
Enter an option
[New/Move/orthoGraphic/Prev/Restore/Save/Del/Apply/?/World]
Trong đó:
· New : Thiết lập hệ toạ độ mới
· Move : chuyển hệ tọa độ sang vị trí mới
· orthoGraphic : định lại điểm gốc tọa độ
· Prev : trở về hệ thống tọa độ đã định trước đó
· Restore : gọi lại hệ thống tọa độ đã lưu trữ
· Save : lưu trữ hệ thống tọa độ
· Del : xóa bỏ hệ thống tọa độ đã lưu trữ khi không muốn sử
dụng nữa
· ? : liệt kê các hệ thống tọa độ đã lưu trữ
· <World> : trở về WCS, mặc định
CHƯƠNG III CÁC KĨ THUẬT VẼ CƠ BẢN
Trong chương này chúng ta tìm hiểu các đối tượng mà AutoCAD có thể vẽ, các
phương thức nhập toạ độ điểm và các kĩ thuật vẽ cơ bản như: đường thẳng (line),
cung tròn (arc), đường tròn (circle), …
3.1 Các đối tượng vẽ 2D của AutoCAD
Thành phần cơ bản nhất (nhỏ nhất) trong bản vẽ AutoCAD được gọi là đối
tượng (object hoặc entity), ví dụ một đối tượng có thể là đoạn thẳng (line), cung
tròn (arc)… vẽ hình nhật bằng lệnh Line gồm 4 đối tượng
Các lệnh vẽ (Draw Commands) tạo nên các đối tượng. Thông thường tên lệnh
vẽ trùng tên với đối tượng mà nó tạo nên (tiếng Anh). Trong AutoCAD các đối
tượng được tạo có thể là các đối tượng đơn (Simple objects) hoặc đối tượng phức
(Complex objects).
Các đối tượng đơn bao gồm: point (điểm), line, arc, circle.
Các đối tượng phức là 1 hình gồm có: Ellipse (đường elip), Polygon (đa giác
đều), Pline (đa tuyến), Donut (hình vành khăn), Spline, Xline, Mline, … Các đối
tượng phức được cấu tạo từ một hoặc nhiều phân đoạn (segment) và liên kết chúng
thành một đối tượng duy nhất. Phân đoạn trong đối tượng phức có thể là đoạn
thẳng hoặc cung tròn.
3.2 Các phương pháp nhập toạ độ điểm
Các lệnh vẽ nhắc chúng ta phải nhập toạ độ các điểm vào trong bản vẽ. Ví dụ
khi ta thực hiện lệnh Line xuất hiện các dòng nhắc “Specify first point:”
“Specify next point or [Undo]:” yêu cầu ta nhập toạ độ điểm đầu và điểm cuối vào
bản vẽ. Sau khi ta nhập toạ độ hai điểm vào thì AutoCAD sẽ cho chúng ta đoạn
thẳng nối 2 điểm đó. Trong bản vẽ 2 chiều (2D) thì ta chỉ cần nhập hoành độ (X) và
tung độ (Y), còn trong bản vẽ 3 chiều ta phải nhập thêm cao độ (Z).
Có 6 phương pháp nhập toạ độ một điểm vào trong bản vẽ
1> Dùng phím chọn (Pick) của chuột (kết hợp với các phương thức truy bắt điểm
của đối tượng)
2> Toạ độ tuyệt đối: Nhập toạ độ tuyệt đối X, Y của điểm theo gốc toạ độ (0,0).
Chiều của trục quy định như hình vẽ 3.1a.
3> Toạ độ cực: Nhập toạ độ cực của điểm (D<
α
) theo khoảng cách D từ điểm
đang xét đến gốc toạ độ (0,0) và góc nghiêng
α
so với đường chuẩn
4> Toạ độ tương đối: Nhập toạ độ của điểm theo điểm cuối cùng nhất xác định
trên bản vẽ, tại dòng nhắc ta nhập @X, Y. Dấu @ (At sign) có nghĩa là Last point
(điểm cuối cùng nhất mà ta xác định trên bản vẽ) Quy ước chiều trục như hình vẽ
3.1b.
5> Nhập khoảng cách trực tiếp (Direct distance entry): Nhập khoảng cách tương
đối so với điểm cuối cùng nhất, định hướng bằng Cursor và nhấn Enter.
6> Toạ độ cực tương đối: Tại dòng nhắc ta nhập @D<
α
với
+ D (Distance) là khoảng cách giữa điểm ta cần xác định và điểm xác định
cuối cùng nhất (last point) trên bản vẽ.
+ Góc
α
là góc giữa đường chuẩn và đoạn thẳng nối hai điểm
+ Đường chuẩn là đường thẳng xuất phát từ gốc toạ độ tương đối và nằm theo
chiều dương của trục X
+ Góc dương là góc ngược chiều kim đồng hồ, góc âm là góc cùng chiều kim
đồng hồ.
Hình 3.1a Hình 3.1b
3.3 Vẽ đoạn thẳng (Line)
Nét cơ bản nhất của các đối tượng là đoạn thẳng, Line, AutoCAD vẽ những
đoạn thẳng với nét mịn nhất có bề rộng nét là 0 (zero). Đoạn thẳng có thể nằm
ngang, thẳng đứng hoặc nghiêng. Trong lệnh này ta chỉ cần nhập toạ độ các đỉnh và
đoạn thẳng nối các đỉnh này lại với nhau.
Truy xuất lệnh Line bằng các cách sau:
•
Trên thanh Draw : click vào biểu tượng
•
Trên dòng Command : Line hay L
•
Trên Menu chính : Draw/Line
•
Trên Menu màn hình : Line
Sau khi khởi động lệnh Line, AutoCAD yêu cầu ta xác định điểm đầu và các
điểm kế tiếp cho đến khi ta Enter để kết thúc lệnh Line.
Command: L ↵
↵↵
↵
Specify first point:
+ dùng mouse: click vào một điểm trên màn hình
+ nhập tọa độ:
Specify next point or [Undo]:
+ dùng mouse: click vào một điểm khác trên màn hình
+ nhập tọa độ:
Ðể kết thúc lệnh Line nhấn Enter.
Chú ý:
1)
Khi ta nhập điểm bằng tọa độ, phải Enter để xác nhận với AutoCAD.
2)
Khi ta nhập điểm bằng click mouse trên màn hình, thì không sử dụng
Enter sau mỗi lần click.
3)
Tại Specify next point or [Undo]: nếu ta nhập vào ký tự Cl (Close) các
đoạn thẳng sẽ khép kín lại tạo thành đa giác, điểm đầu nối với điểm cuối và
đồng thời kết thúc lệnh Line.
4)
Nếu tại dòng nhắc Specify first point: ta nhập Enter thì AutoCAD sẽ lấy
điểm cuối cùng nhất ta xác định trên vùng đồ hoạ làm điểm đầu tiên của
đoạn thẳng. Nếu trước đó ta vừa vẽ cung tròn thì đoạn thẳng sắp vẽ tiếp xúc
với cung tròn này.
5)
Trong bản vẽ AutoCAD thông thường ta sử dụng toạ độ tương đối, trong
trường hợp cho giá trị góc và khoảng cách ta sử dụng toạ độ cực tương đối.
Ví dụ: Dùng các phương pháp để vẽ hình chữ nhật
có kích thước 150x120
1- Dùng toạ độ tuyệt đối
Command: LINE ↵
↵↵
↵
Specify first point: 200,200
Specify next point or [Undo]: 350,200
Specify next point or [Undo]: 350,300
Specify next point or [Close/Undo]: 200,300
Specify next point or [Close/Undo]: 200,200 (hoặc Cl)
Specify next point or [Close/Undo]: ↵
↵↵
↵
2- Dùng toạ độ tương đối
Command: LINE ↵
↵↵
↵
Specify first point: Chọn P1 bất kì
Specify next point or [Undo]: @150, 0
Specify next point or [Undo]: @0,100
Specify next point or [Close/Undo]: @-150, 0
Specify next point or [Close/Undo]: @0,-100
Specify next point or [Close/Undo]: ↵
↵↵
↵
3- Dùng toạ độ cực tương đối
Command: LINE ↵
↵↵
↵
Specify first point:
Specify next point or [Undo]: @150<0
Specify next point or [Undo]: @100<90
Specify next point or [Close/Undo]: @150<-
180
Specify next point or [Close/Undo]: @100<-90
Specify next point or [Close/Undo]: ↵
↵↵
↵
3.4 Vẽ đường tròn (lệnh Circle)
AutoCAD cung cấp cho chúng ta 5 hình thức xác định hình tròn với 5 tuỳ
chọn (Options) như sau:
+ Center, Radius : vẽ đường tròn biết tâm và bán kính
+ Center, Diameter : vẽ đường tròn biết tâm và đường
kính
+ 2 points : vẽ đường tròn qua hai điểm
+ 3 points : vẽ đường tròn qua ba điểm
+ Tangent, Tangent, Radius : vẽ đường tròn tiếp xúc 2 đối tượng tại tiếp
điểm, với bán kính xác định.
Ðể kích hoạt lệnh này ta chọn các cách sau:
* Trên thanh Draw : click vào biểu tượng của vòng tròn
* Trên dòng Command : Circle hay C
* Trên Menu chính : Draw\ Circle
Sau khi chọn lệnh, AutoCAD yêu cầu ta xác định một số thông số tùy theo 1
trong 5 tùy chọn mà ta chọn.
a- Đường tròn biết tâm và bán kính (Center, Radius)
Vẽ đường tròn theo phương pháp nhập tâm và bán kính (hình 3.2a)
Command: Circle (hoặc C)↵
↵↵
↵
Specify center point for circle or [3P/2P/Ttr (tan tan radius)]: xác định
tọa độ tâm
Specify radius of circle or [Diameter] <30.0000>: xác định
bán kính
Hình 3.2a
Hình 3.2b
b- Đường tròn biết tâm và đường kính
Vẽ đường tròn theo phương pháp nhập tâm và đường kính (hình 3.2b)
Command: Circle (hoặc C)↵
↵↵
↵
Specify center point for circle or [3P/2P/Ttr (tan tan radius)]:xác định tọa độ
tâm
Specify radius of circle or [Diameter] <30.0000>: D chọn loại đường kính
Specify diameter of circle <60.0000>: xác định đường kính
c- Đường tròn đi qua 3 điểm (Hình 3.3a)
Command: Circle (hoặc C)↵
↵↵
↵
Specify center point for circle or [3P/2P/Ttr (tan tan radius)]: 3P
Specify first point on circle: xác định điểm thứ nhất đường
tròn đi qua
Specify second point on circle: xác định điểm thứ hai đường tròn đi
qua
Specify third point on circle: xác định điểm thứ ba đường
tròn đi qua
Hình 3.3a
Hình 3.3b
d- Đường tròn đi qua 2 điểm (2P- hình 3.3b)
Command: Circle (hoặc C)↵
↵↵
↵
Specify center point for circle or [3P/2P/Ttr (tan tan radius)]: 2p
Specify first end point of circle's diameter: xác định điểm thứ 1 trên
đường kính
Specify second end point of circle's diameter: xác định điểm thứ 2 trên
đường kính
3.5 Vẽ cung tròn (lệnh Arc)
AutoCAD cung cấp cho chúng ta 11 hình thức để vẽ cung tròn, tùy theo yêu
cầu bản vẽ ta có thể sử dụng một trong các phương pháp sau:
+ Trên thanh Draw : click vào một trong các biểu tượng của Arc
+ Trên dòng Command : Arc hay A
+ Trên Menu chính : Draw/ Arc
3.5.1
Cung tròn đi qua 3 điểm (3 Point - Hình 3.4a)
Command: Arc (hoặc A) ↵
↵↵
↵
Specify start point of arc or [Center]: Nhập toạ độ điểm đầu của cung P1
Specify second point of arc or [Center/End]: Nhập toạ độ điểm P2
Specify end point of arc: Nhập toạ độ điểm cuối của cung P3
Chú ý: Với hình thức này ta có thể vẽ theo chiều kim đồng hồ hay ngược lại
3.5.2
Vẽ cung tròn với điểm đầu, tâm, điểm cuối (Start, Center, End - Hình
3.4b)
Command: Arc (hoặc A) ↵
↵↵
↵
Specify start point of arc or [Center]: Nhập toạ độ điểm đầu S
Specify second point of arc or [Center/End]: C
Specify center point of arc: Nhập toạ độ tâm
Specify end point of arc or [Angle/chord Length]: Nhập toạ độ điểm cuối E
Hình 3.4a 3 points
Hình 3.4b Start, Center, End
3.5.3
Vẽ cung tròn với điểm đầu, tâm và góc ở tâm (Start, Center, Angle)
Trong Arc góc được định nghĩa là góc có đỉnh là tâm của cung chắn bởi điểm
đầu và điểm cuối cùng, nếu góc có giá trị dương AutoCAD sẽ vẽ theo chiều ngược
kim đồng hồ và ngược lại (Hình 3.5a).
Command: Arc (hoặc A) ↵
↵↵
↵
Specify start point of arc or [Center]: Nhập toạ độ điểm đầu của Arc
Specify second point of arc or [Center/End]: C Chọn Center
Specify center point of arc: @-100, 0 Nhập toạ độ tâm của
Arc
Specify end point of arc or [Angle/chord Length]: A Chọn Angle
Specify included angle: 72 Nhập số đo góc chắn
cung
3.5.4
Vẽ cung tròn với điểm đầu, tâm và chiều dài dây cung (Start, Center,
chord Length)
Dây cung (Length) là đoạn thẳng nối với điểm đầu và điểm cuối của cung,
AutoCAD sẽ vẽ theo chiều ngược kim đồng hồ, nếu chiều dài dây cung là dương
(từ điểm đầu tới điểm cuối) và ngược lại, trường hợp này cho cung có chiều dài
ngắn nhất (Hình 3.5b)
Command: Arc (hoặc A) ↵
Specify start point of arc or [Center]: Nhập toạ độ điểm đầu
cung S
Specify second point of arc or [Center/End]: C Chọn Center
Specify center point of arc: Nhập toạ độ tâm cung C
Specify end point of arc or [Angle/chord Length]: L Chọn độ dài dây cung
Specify length of chord: Nhập độ dài dâu cung
Hình 3.5a Start, Center, Angle
Hình 3.5b Start, Center, Length
3.5.5
Vẽ cung tròn với điểm đầu, điểm cuối và bán kính (Start, End, Radius –
Hình Command: Arc (hoặc A) ↵
↵↵
↵
Specify start point of arc or [Center]: Nhập toạ độ điểm đầu S
Specify second point of arc or [Center/End]: E Chọn End
Specify end point of arc: Nhập toạ độ điểm cuối E
Specify center point of arc or [Angle/Direction/Radius]: R Chọn Radius
Specify radius of arc: Nhập độ dài bán kính
Cung tròn được vẽ ngược chiều kim đồng hồ
3.5.6
Vẽ cung tròn với điểm đầu, điểm cuối và góc ở tâm (Start, End, Angle –
Hình 3.6a,3.6b )
Command: Arc (hoặc A) ↵
↵↵
↵
Specify start point of arc or [Center]: Nhập toạ độ điểm đầu S
Specify second point of arc or [Center/End]: E Chọn End
Specify end point of arc: Nhập toạ độ điểm cuối E
Specify center point of arc or [Angle/Direction/Radius]: A Chọn Angle
Specify included angle: Nhập giá trị góc ở tâm
Hình 3.6a
Hình 3.6b
Hình 3.6c
3.5.7
Vẽ cung tròn với điểm đầu, điểm cuối và hướng tiếp tuyến của cung tại
điểm bắt đầu (Start, End, Direction - Hình 3.6c)
Command: Arc (hoặc A) ↵
↵↵
↵
Specify start point of arc or [Center]: Nhập toạ độ điểm đầu S
Specify second point of arc or [Center/End]: E Chọn End
Specify end point of arc: Nhập toạ độ điểm cuối E
Specify center point of arc or [Angle/Direction/Radius]: D Chọn Direction
Specify tangent direction for the start point of arc: Chọn hướng tiếp xúc
với điểm đầu
3.5.8
Vẽ cung tròn với tâm, điểm đầu, điểm cuối (Center, Start, End)
3.5.9
Vẽ cung tròn với tâm, điểm đầu và góc ở tâm (Center, Start, Angle)
3.5.10
Vẽ cung tròn với tâm, điểm đầu và chiều dài dây cung (Center, Start,
Length)
3.5.11
Vẽ cung tròn nối tiếp với đoạn thẳng hay cung tròn trước đó
Giả sử trước khi ta thực hiện lệnh Arc ta vẽ đoạn thẳng hay cung tròn, ta muốn
vẽ một cung tròn nối tiếp nó
Command: Arc (hoặc A) ↵
↵↵
↵
Specify start point of arc or [Center]: ↵
↵↵
↵
Specify end point of arc: Nhập toạ độ điểm cuối
Cung tròn vừa vẽ tiếp xúc với đoạn thẳng hoặc cung tròn trước đó.
Ví dụ 1: Thực hiện bản vẽ dưới đây
Command: LINE ↵
↵↵
↵
Specify first point: Chọn P1 bất kì ↵
↵↵
↵
Specify next point or [Undo]: @80,0↵
↵↵
↵
Specify next point or [Undo]: ↵
↵↵
↵
Command: A↵
↵↵
↵
ARC Specify start point of arc or [Center]: @↵
↵↵
↵
Specify second point of arc or [Center/End]: C↵
↵↵
↵
Specify center point of arc: @30,0↵
↵↵
↵
Specify end point of arc or [Angle/chord Length]: A↵
↵↵
↵
Specify included angle: -90↵
↵↵
↵
Command: LINE ↵
↵↵
↵
Specify first point: @0,30↵
↵↵
↵
Specify next point or [Undo]: @0,40↵
↵↵
↵
Specify next point or [Undo]: @-110,0↵
↵↵
↵
Specify next point or [Close/Undo]: @0,-70↵
↵↵
↵
Specify next point or [Close/Undo]: ↵
↵↵
↵
Ví dụ 2: Sử dụng lệnh Line và Arc để vẽ hình sau:
3.6 Vẽ đa tuyến (lệnh Pline)
Để vẽ đa tuyến ta có thể thực hiện một trong các cách sau:
+ Trên thanh Draw : click vào biểu tượng của Polyline
+ Trên dòng Command : Pline hay Pl
+ Trên Menu chính : Draw/ Polyline
Lệnh Pline thực hiện nhiều chức năng hơn lệnh Line. Lệnh Pline có 3 đặc điểm
nổi bật
- Lệnh Pline tạo các đối tượng có chiều rộng (Width), còn lệnh Line thì không (Hình
3.8.a)
- Các phân đoạn Pline liên kết thành một đối tượng duy nhất. Còn lệnh Line các
phân đoạn là các đối tượng đơn (Hình 3.8.b).
- Lệnh Pline tạo nên các phân đoạn là các đoạn thẳng hoặc các cung tròn (Arc)
(Hình 3.8c)
Hình 3.8a
Hình 3.8b
Hình 3.8c
Lệnh Pline có thể vừa vẽ các phân đoạn là đoạn thẳng và cung tròn. Đây là lệnh
kết hợp giữa lệnh Line và Arc.
3.6.1
Chế độ vẽ đoạn thẳng
Command: Pline (hoặc Pl) ↵
↵↵
↵
Specify start point: Nhập toạ độ làm điểm bắt đầu của Pline
Current line-width is 0.0000 Chiều rộng hiện hành của Pline là 0
Specify next point or [Arc/Halfwidth/Length/Undo/Width]: (Nhập toạ độ
điểm kế tiếp, truy bắt điểm hay đáp các chữ cái in hoa để sử dụng các lựa chọn)
Specify next point or [Arc/Close/Halfwidth/Length/Undo/Width]:
Các lựa chọn
Close: Đóng Pline bởi một đoạn thẳng
Halfwidth: Định nửa chiều rộng phân đoạn sắp vẽ
+ Specify starting half-width <0.0000>: Nhập giá trị nửa chiều rộng phân
đoạn
+ Specify ending half-width <3.0000>: Nhập giá trị nửa chiều rộng cuối phân
đoạn
Width: Định chiều rộng phân đoạn sắp vẽ, tương tự Halfwidth
Length: Vẽ tiếp một phân đoạn có phương chiều như đoạn thẳng trước đó. Nếu
phân đoạn trước đó là cung tròn thì nó tiếp xúc với cung tròn, khi đó có dòng nhắc
phụ
Specify length of line: Nhập chiều dài phân đoạn sắp vẽ
Undo: Huỷ bỏ phân đoạn vừa vẽ
3.6.2
Chế độ vẽ cung tròn
Command: Pline (hoặc Pl) ↵
↵↵
↵
Specify start point: Chọn điểm hay nhập toạ độ điểm bắt đầu của Pline
Current line-width is 0.0000
Specify next point or [Arc/Halfwidth/Length/Undo/Width]: A Chọn Arc
Specify endpoint of arc or
[Angle/CEnter/Direction/Halfwidth/Line/Radius/Second pt/Undo/Width]:
Nhập toạ độ điểm cuối của cung hoặc nhập các lựa chọn
Các lựa chọn
* Close: Cho phép ta đóng đa tuyến bởi một cung tròn.
* Halfwidth, Width, Undo: Tương tự như chế độ vẽ đoạn thẳng
* Angle Tương tự Arc khi ta nhập A có dòng nhắc
Specify included angle: Nhập giá trị góc ở tâm
Specify endpoint of arc or [CEnter/Radius]: Chọn điểm cuối, tâm/ bán kính
* CEnter Tương tự lệnh Arc khi ta nhập CE có dòng nhắc
Specify center point of arc: Nhập toạ độ tâm
Specify endpoint of arc or [Angle/Length]: Nhập điểm cuối/ góc hoặc
chiều dài dây cung.
* Direction: Định hướng của đường tiếp tuyến với điểm đầu tiên của cung. Khi ta
đáp D sẽ xuất hiện dòng nhắc
Specify the tangent direction for the start point of arc:Chọn hướng tiếp xúc
Specify endpoint of the arc: Nhập toạ độ điểm cuối
* Radius: Xác định bán kính cong của cung, khi ta đáp R sẽ xuất hiện dòng nhắc
Specify radius of arc: Nhập giá trị bán kính
Specify endpoint of arc or [Angle] Nhập toạ độ điểm cuối hoặc độ lớn
góc
* Second pt: Nhập toạ độ điểm thứ hai và điểm cuối để có thể xác định cung
tròn đi qua 3 điểm. Khi ta đáp S sẽ xuất hiện
Specify second point on arc: Nhập toạ độ điểm thứ hai
Specify end point of arc: Nhập toạ độ điểm cuối
* Line: Trở về chế độ vẽ đoạn thẳng
Ví dụ: Dùng lệnh Pline để vẽ đa tuyến
Command: PLINE
Specify start point: Chọn điểm bất kì↵
↵↵
↵
Current line-width is 1.0000
Specify next point or [Arc/Halfwidth/Length/Undo/Width]: @30, 0 ↵
↵↵
↵
Specify next point or [Arc/Close/Halfwidth/Length/Undo/Width]: @0, 20 ↵
↵↵
↵
Specify next point or [Arc/Close/Halfwidth/Length/Undo/Width]: A ↵
↵↵
↵
Specify endpoint of arc or
[Angle/CEnter/CLose/Direction/Halfwidth/Line/Radius/Second pt/Undo/Width]:
A↵
↵↵
↵
Specify included angle: -90↵
↵↵
↵
Specify endpoint of arc or [CEnter/Radius]: @20,-20 ↵
↵↵
↵
Specify endpoint of arc or
[Angle/CEnter/CLose/Direction/Halfwidth/Line/Radius/Second pt/Undo/Width]:
L↵
↵↵
↵
Specify next point or [Arc/Close/Halfwidth/Length/Undo/Width]: @30, 0↵
↵↵
↵
Specify next point or [Arc/Close/Halfwidth/Length/Undo/Width]: A↵
↵↵
↵
Specify endpoint of arc or
[Angle/CEnter/CLose/Direction/Halfwidth/Line/Radius/Second pt/Undo/Width]:
@0, 50
Specify endpoint of arc or
[Angle/CEnter/CLose/Direction/Halfwidth/Line/Radius/Second pt/Undo/Width]: L
↵
↵↵
↵
Specify next point or [Arc/Close/Halfwidth/Length/Undo/Width]: @-50, 0 ↵
↵↵
↵
Specify next point or [Arc/Close/Halfwidth/Length/Undo/Width]: @-30,-25 ↵
↵↵
↵
Specify next point or [Arc/Close/Halfwidth/Length/Undo/Width]: C↵
↵↵
↵
3.7 Vẽ hình chữ nhật (Lệnh Rectang)
Lệnh Rectang dùng để vẽ hình chữ nhật, hình chữ nhật là một đa tuyến.
Để thực hiện vẽ hình chữ nhật Rectang ta chọn một trong các cách sau:
* Trên thanh Draw : click vào biểu tượng
* Trên dòng Command : Rectang hoặc Rec
* Trên Menu chính : Draw/ Rectang
Command Rectang (hoặc Rec) ↵
↵↵
↵
Specify first corner point or [Chamfer/Elevation/Fillet/Thickness/Width]:
Nhập toạ độ góc thứ nhất
Specify other corner point or [Dimensions]: Nhập toạ độ góc đối diện.
Các lựa chọn
Chamfer (C): Cho phép vát mép 4 đỉnh của hình chữ nhật. Đầu tiên định
khoảng cách vát mép sau đó vẽ hình chữ nhật (Hình 3.10 b)
Specify first corner point or [Chamfer/Elevation/Fillet/Thickness/Width]:
Chọn C
Specify first chamfer distance for rectangles <>: Nhập khoảng cách vát mép
thứ nhất
Specify second chamfer distance for rectangles <>: Nhập khoảng cách vát
mép thứ hai
Specify first corner point or [Chamfer/Elevation/Fillet/Thickness/Width]:
Định góc thứ nhất (Nhập toạ độ hoặc chọn điểm bất kì)
Specify other corner point or [Dimensions]: Định góc đối diện (hoặc nhập
toạ độ)
Fillet (F): Cho phép bo tròn các đỉnh của hình chữ nhật (Hình 3.10c)
Specify first corner point or [Chamfer/Elevation/Fillet/Thickness/Width]:
Chọn F
Specify fillet radius for rectangles <10.0000>: Nhập bán kính bo tròn
Specify first corner point or [Chamfer/Elevation/Fillet/Thickness/Width]:
Xác định góc thứ nhất
Specify other corner point or [Dimensions]: Xác định tọa độ góc đối diện
Width(W): Định chiều rộng nét vẽ (Hình 3.10 d)
Specify first corner point or [Chamfer/Elevation/Fillet/Thickness/Width]:
Chọn W
Specify line width for rectangles <0.0000>: Nhập độ rộng nét vẽ
Specify first corner point or [Chamfer/Elevation/Fillet/Thickness/Width]:
Specify other corner point or [Dimensions]:Elevation/ Thickness: Định độ
cao và độ dày hình chữ nhật khi tạo mặt chữ nhật 2 ½ chiều. Giới thiệu
trong phần 3D
Hình 3.10a
Hình 3.10b
Hình 3.10c
Hình 3.10d
3.8 Vẽ đường cong bậc cao (lệnh Spline) – Tham khảo
Lệnh Spline dùng để tạo đường cong NURBS (Non Uniform Rational
Bezier Spline). Lệnh Spline có thể tạo các đường cong đặc biệt như: Arc,
Circle, Ellipse
Ðường Spline này khác hẳn với Pline Spline (đường Spline tạo từ đa
tuyến Spline của lệnh Pedit). Ðường Spline đi qua tất cả các điểm mà ta chọn,
còn đường Pline Spline được kéo về các đỉnh đa tuyến. Do đó, ta dùng lệnh
Spline để tạo đường cong chính xác hơn Pline.
Khi sử dụng lệnh Spline, ta cần xác định các điểm mà Spline sẽ đi qua và
nếu Spline mở thì ta cần phải xác định thêm đường tiếp tuyến với Spline tại
điểm đầu và điểm cuối.
Gọi lệnh Spline bằng cách:
∗ Trên thanh công cụ Draw : click vào biểu tượng
∗ Ðánh trực tiếp vào dòng Command : Spline hoặc Spl
∗ Trên Menu chính : chọn Draw\Spline
Command: Spline (hoặc Spl)↵
↵↵
↵
Specify first point or [Object]: Nhập toạ độ điểm đầu cho Spline
Specify next point: Toạ độ điểm kế tiếp
Specify next point or [Close/Fit tolerance] <start tangent>: Toạ độ điểm kế
tiếp
Specify next point or [Close/Fit tolerance] <start tangent>: Toạ độ điểm kế
tiếp hoặc ấn Enter
Specify start tangent: Chọn hướng tiếp tuyến tại điểm đầu hay Enter chọn mặc
định
Specify end tangent: Chọn hướng tiếp tuyến tại điểm cuối hay Enter chọn
mặc định
Các tùy chọn:
∗ Objects : chuyển đường Pline Spline thành đường Spline
∗
∗∗
∗
Close : đóng kín đường Spline
∗ Fit Tolerance : tạo đường cong Spline mịn hơn. Khi giá trị này bằng 0 thì
đường Spline đi qua tất cả các điểm chọn. Khi giá trị này khác thì đường
cong kéo ra xa các điểm này để tạo đường cong mịn hơn
Specify next point or [Close/Fit tolerance] <start tangent>: Chọn F
Specify fit tolerance <0.0000>: Nhập giá trị dương