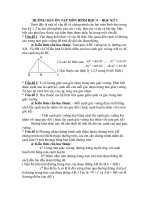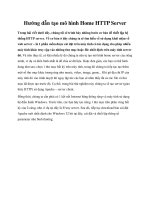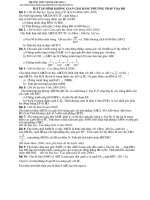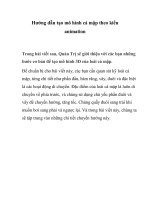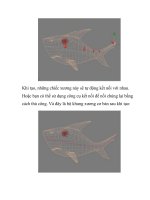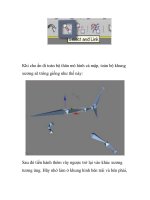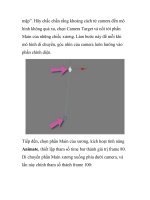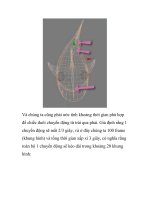Hướng dẫn tạo mô hình hình học kg động bằng GSP
Bạn đang xem bản rút gọn của tài liệu. Xem và tải ngay bản đầy đủ của tài liệu tại đây (797.75 KB, 12 trang )
Sáng kiến kinh nghiệm 2010 - 2011 GV:
Phan Đình Trung
1
TÀI LIỆU THAM KHẢO
1. Thiết kế các mô hình dạy học toán TỏPT với The ắeometer’s Sketchpad, Trần
Vui (chủ biênờữ Lê Quang Hùng ưạđđơờữ NXB GD, Hà Nội
2. Khám phá Đại số và ắiải tích ủủ với The ắeometer’s Sketchpadự Trần Vui (chủ
biênờ ưạđđơờữ Lê Quang Hùngữ Nguyễn Đăng Minh Phúcữ NXB GD, Hà Nội.
3. Tài liệu hướng dẫn sử dụng ắeometer’s sketchpad (GSP) bằng tiếng việtự Thầy Lê
Minh Đức - Trường Thpt Long Khánh -Đồng Naiệ
4. Sử dụng mô hình hình học tự tạo xây dựng một số mô hình hình học không gian
trong Geometer’s sketchpad – Thầy Phan Văn Ẩình
5. Giải pháp một số ứng dụng của phần mềm ắeometer’s sketchpad vào việc dạy
học môn toán - Thầy Trần Phúc Hòa.
6. Hướng ổẫn Sử ổụng Phần Ởềm Toán ỏọc ắeometerảs Sketchpad Versionự Tác
giảử Phan Hữu Thiềm, Trần Dư Sinh.
7. Hướng dẫn sử dụng phần mềm ắeometer’s Sketchpadự Công ty Công nghệ Tin
học Nhà trường
School@net
Technology Company
8. Thiết kế mô hình trực quan động hỗ trợ việc dạy ố ỏọc toán bằng phần mềm
Geometer's Sketchpad (GSP) - Thầy Lê Quang Hùngệ
9. ; ,
10. (mô hình hình học không gian
động tự tạo cắt ghép khối Lăng trụ tam giác thành 3 khối tứ diện)
11. (mô hình hình học không gian
động tự tạo cắt ghép khối lập phương thành ậ khối tứ diện)
12. (mô hình hình học không gian
động tự tạo cắt hình chóp thành hình chóp cụtờ
Download Geometer's Sketchpad 5.0
Một số cách tải phần mềm về cài đặt
1. Vào tìm kiếm Geometer's Sketchpad 5.0 full
2. (tải phần mềm GSP 5.0)
3. (tải công cụ xây dựng HHKG)
4.
5. Vào trang web của chương trình theo linkễ
6. gsp5.s3.amazonaws.com/InstallSketchpad.zip
7.
Sáng kiến kinh nghiệm 2010 - 2011 GV:
Phan Đình Trung
2
PHẦN NỘI DUNG
I. MỘT SỐ BIỆN PHÁP THỰC HIỆN:
1. Ph
ân tích:
Để tạo các hình biểu diễn hình học không gian trong Geometer’s Sketchpad ta
thực hiện các bước sauễ
Bướcựử Ta chọn chế độ đo góc vào Edit chọn Preferences. Trong hộp thoại
Preferences, ở Tab Units, mục Angle, chọn directed degrees (góc định hướng).
Bước2: Tạo hệ trục tọa độ Oxyzự ệSử dụng công cụ “Hệ trục Oxyz”)
Bước3: Tạo các đỉnh của hình cần xây dựng trên hệ trục tọa độ trong không gian
Oxyz. (Sử dụng công cụ “Vẽ diểm ềxẨ yẨ zĐ”)
Bước4: Xác định dấu cho các mặt của đa diệnự ệSử dụng công cụ “Công cụ khuât |
Trị số khuất”)
Bước5: Dựng các đoạn thẳng nét liền và nét đứt cho đa diệnự ệSử dụng công cụ
“Công cụ khuât | Nét liền - khuất”)
2. Cách sử dụng một số công cụ xây dựng HHKG:
2.1. Công cụ “Hệ trục Oxyz”:
Nhấn đè vào công cụ Custom Tool , chọn 3D-He truc toa do \ Hệ trục Oxyz.
Nhấn vào một điểm tùy ý trên trang hình để đặt vòng tròn điều khiểnụ nhấn vào một
điểm khác để đặt gốc hệ trục tọa độự ổùng công cụ chọn Translation Arrow Tool
để kéo điểm .S. vào hoặc ra ệcho dễ nhìnưự Xong xuôi nhấn nút Nomal để đưa hệ
trục về dạng bình thường ệmặc định).
Hình ự: Hệ trục tọa độ Oxyz
Sáng kiến kinh nghiệm 2010 - 2011 GV:
Phan Đình Trung
3
2.2. Công cụ “Vẽ diểm ềxẨ yẨ zĐ”:
C
ông cụ này dùng để dựng điểm khi biết tọa độ ệxụyụzư của nó đối với hệ trục Oxyz.
Ví dụ: Dựng điểm
(1;2;3)
A
ta làm như sauễ
- V
ào Number chọn New Parameter (Shift + Ctrl + P)
xuất hiện hình ầự Sau đó
Name nhập x[A]
Value nhập 1
Chọn Ok
- Tại vùng làm việc ta sẽ thấy xuất hiện
- T
ương tự ta nhập y[A] = 2, z[A] = 3 ta được
Sau khi tạo xong để dựng điểm
(1;2;3)
A
ta nhấn đè vào công cụ Custom Tool
chọn 3D-Điểm | Vẽ điểm ềxẨ yẨ zĐ, kích chuột lần lượt vào các số
Lúc này trên hình xuất hiện một điểm có tọa độ tương ứng.
Dùng công cụ Text Tool để đặt tên cho điểm ậự
2.3. Sử dụng công cụ “Trị số khuất”:
Hình ắ
Hình ạ
Sáng kiến kinh nghiệm 2010 - 2011 GV:
Phan Đình Trung
4
B'
A'
A
C'
C
B
A
C'
B'
B
A
C'
B'
A'
C
B
A
C'
Xét tứ diện SABC được định vị như hình ề ở trênụ lúc đó mặt ệSAB), (SAC)
nhìn thấy đượcụ mặt ệABC) và mặt ệSBC) không nhìn thấy đượcự
Qui tắc: Với mỗi mặt nhìn thấy được gán tham số T có giá trị ửủụ mặt không
nhìn thấy được gán tham số T có giá trị -1. Cụ thể như sau:
Nhấn đè vào công cụ Custom Tool , chọn Công cụ khuât | Trị số khuất.
Nhấp chuột vào điểm S, A, C (theo thứ tự cùng chiều kim đồng hồưự Ởột giá trị mới
xuất hiện là
SAC
T = 1.00
. Tiếp tục nhấp chuột vào điểm S, C, B (theo thứ tự ngược
chiều kim đồng hồưự Ởột giá trị mới xuất hiện là
SCB
T = -1.00
. Làm tương tự cho hai
mặt còn lạiự ệNếu làm sai đơn giản chọn Undo (Ctrl + Z) để làm lạiưự
Chọn điểm .XY. rồi quay nó quanh đường tròn xem
các giá trị tham số T ở hình 4 có thay đổi hay khôngự
2.4. Sử dụng công cụ “Nét liền - khuất”:
Sau khi g
án các giá trị tham số cho các mặtụ ta tạo các cạnh khuất bằng cách :
Nhấn đè vào công cụ Custom Tool , chọn Công cụ khuât | Nét liền - khuất.
Sau đó dùng chuột kích lần lượt :
- Điểm Sụ điểm ậụ
SAC
T = 1.00
,
SBA
T = 1.00
ta được cạnh Sậ ệvì cạnh Sợ thuộc hai
mặt ưSợCờ và ưSẨợờ). Ta làm tương tự cho các cạnh khácự
- Điểm Sụ điểm ẽụ
SCB
T = -1.00
,
SBA
T = 1.00
ta được cạnh Sẽụ
- Điểm Sụ điểm ồụ
SCB
T = -1.00
,
SAC
T = 1.00
ta được cạnh Sồụ
- Điểm ậụ điểm ẽụ
SBA
T = 1.00
,
ABC
T = -1.00
ta được cạnh AB,
- Điểm ậụ điểm ồụ
SAC
T = 1.00
,
ABC
T = -1.00
ta được cạnh ậồụ
- Điểm ẽụ điểm ồụ
SCB
T = -1.00
,
ABC
T = -1.00
ta được cạnh ẽồụ
Chọn điểm .XY. rồi quay nó quanh đường tròn xem các
cạnh ở hình ỗ có thay đổi hay khôngự
3. Xây dựng mô hình phân chia khối lăng trụ tam giác:
Giả sử ta phân chia khối lăng trụ tam giác ậẽồựậ’ẽ’ồ’ thành 3 khối tứ diện
C’ậẽồụ AA’ẽ’ồ’ụ B’ậẽồ’ như hình ợự
Hình 4
Hình 5
Hình
6
Sáng kiến kinh nghiệm 2010 - 2011 GV:
Phan Đình Trung
5
Show Oxyz
Bướcựử Ta chọn chế độ đo góc vào Edit chọn Preferences. Trong hộp thoại
Preferences, ở Tab Units, mục Angle, chọn directed degrees (góc định hướng).
Bướcạử Tạo hệ trục tọa độ Oxyzự ệSử dụng công cụ “Hệ trục Oxyz”)
Bướcắử Tạo các đỉnh hình lăng trụự (Sử dụng công cụ “Vẽ diểm ềxẨ yẨ zĐ”)
Ví dụễ Ta tạo các đỉnh hình lăng trụ ậẽồựậ’ẽ’ồ’ có tọa độ như hình ặ. Nhấn nút để
ẩn hệ trục Oxyzự
Bướcốử Xác định dấu cho các mặt của đa diệnự ệSử dụng công cụ “Công cụ khuât |
Trị số khuất”)
Chú ý: Ngoài năm mặt (ABC), (A’ẽ’ồ’ưụ ệậậ’ẽ’ẽưụ ệậậ’ồ’ồưụ ệẽẽ’ồ’ồư ta cần
làm dấu thêm cho các mặt cắt ệậẽ’ồ’ưụ ệậẽồ’ư. Cụ thể như sauễ
- (ABC) nhấp chuột theo thứ tự A, B, C ta được
ABC
T = -1.00
- (A’ẽ’ồ’ư nhấp chuột theo thứ tự ậ’ụ ồ’ụ ẽ’ ta được
A'C'B'
T = 1.00
- (AA’ẽ’ẽư nhấp chuột theo thứ tự ậụ ậ’ụ ẽ’ ta được
AA'B'
T = 1.00
ta có thể thay đổi
thành
AA'B'B
T = 1.00
bằng cách bỏ con trỏ trên
AA'B'
T = 1.00
nhấn chuột phải vào
Properties | Label sửa lại thành T[AA’ẽ’ẽ] sau đó nhấn Okự
- (AA’ồ’ồư nhấp chuột theo thứ tự ậụ ồụ ồ’ ta được
ACC'
T = 1.00
đổi lại thành
ACC'A'
T = 1.00
Hình
7
Sáng kiến kinh nghiệm 2010 - 2011 GV:
Phan Đình Trung
6
- (BB’ồ’ồư nhấp chuột theo thứ tự ẽụ ẽ’ụ ồ’ ta được
BB'C'
T = -1.00
đổi lại thành
BB'C'C
T = -1.00
- (AB
’ồ’ư và ệậẽồ’ư ta cần làm ầ dấu
AB'C'
T = -1.00
,
AC'B'
T = 1.00
và
ABC'
T = -1.00
,
AC'B
T = 1.00
Bướcụử Dựng các đoạn thẳng nét liền và nét đứt cho đa diệnự ệSử dụng công cụ
“Công cụ khuât | Nét liền - khuất”)
Sau khi g
án các giá trị tham số cho các mặtụ ta tạo các cạnh khuất bằng cách :
Nhấn đè vào công cụ Custom Tool , chọn Công cụ khuât | Nét liền - khuất.
Sau đó dùng chuột kích lần lượt :
-
Điểm ậụ điểm ậ’ụ
AA'B'B
T = 1.00
,
ACC'A'
T = 1.00
ta được cạnh ậậ’ụ
- Điểm ẽụ điểm ẽ’ụ
AA'B'B
T = 1.00
,
BB'C'C
T = -1.00
ta được cạnh ẽẽ’ụ
- Điểm ồụ điểm ồ’ụ
ACC'A'
T = 1.00
,
BB'C'C
T = -1.00
ta được cạnh ẽẽ’ụ
- Điểm ậụ điểm ẽụ
AA'B'B
T = 1.00
,
ABC
T = -1.00
ta được cạnh ậẽụ
- Điểm ậụ điểm ồụ
ACC'A'
T = 1.00
,
ABC
T = -1.00
ta được cạnh ậồụ
- Điểm B, điểm ồụ
BB'C'C
T = -1.00
,
ABC
T = -1.00
ta được cạnh ẽồụ
- Điểm ậ’ụ điểm ẽ’ụ
AA'B'B
T = 1.00
,
A'C'B'
T = 1.00
ta được cạnh ậ’ẽ’ụ
- Điểm ậ’ụ điểm ồ’ụ
ACC'A'
T = 1.00
,
A'C'B'
T = 1.00
ta được cạnh ậ’ồ’ụ
- Điểm ẽ’ụ điểm ồ’ụ
BB'C'C
T = -1.00
,
A'C'B'
T = 1.00
ta được cạnh ẽ’ồ’.
Hình
8
Sáng kiến kinh nghiệm 2010 - 2011 GV:
Phan Đình Trung
7
B'
A'
A
C'
B'
A'
C
B
A
C'
C'
B'
C
B
A
A
B'
C'
A'
C'
B'
A'
C
B
A
O
I
Bướcậử Chia khối lăng trụ ABC.A’B’C’ thành hai khối ABCC’B’ và AA’B’C’ như
hình ểự
1)
Dùng công cụ Point Tool tạo một điểm I tùy ý trên vùng làm việc
2) Dùng chuột chọn lần lượt điểm O (góc tọa độ), điểm I. Sau đó vào Transform
chọn Mark Vector (Đánh dấu vectơ tịnh tiến)
3) Tiếp theo dùng chuột chọn các điểm A, A’, B’, C’ sau đó vào Transform chọn
Translate (Phép tịnh tiến), xuất hiện hộp thoại sau :
4) Nhấn nút Translate ta sẽ được ảnh của đối tượng được chọn qua phép tịnh tiến
theo vectơ
OI
, sau đó ta đặt tên cho các điểm như hình ủứ
Hình
9
Hình
10
Kh
ối tứ
diện bị
cắt
Sáng kiến kinh nghiệm 2010 - 2011 GV:
Phan Đình Trung
8
5) Tiếp theo ta dựng các đoạn thẳng nét liền và nét đứt cho tứ diện AA’B’C’. (Sử
dụng công cụ “Công cụ khuât | Nét liền - khuất”), dựa vào dấu của các mặt đã được
tạo ở bước đ
6)
Tạo nút lệnh Ẩn/Hiện tứ diện bị cắt của hình lăng trụ ABC.A’B’C’ bằng cách
dùng con trỏ chọn các cạnh AA’, A’B’, B’C’, C’A’ và điểm A’, sau đó vào Edit |
Action Buttons chọn Hide/Show. Xuất hiện nút lệnh Hide Objects
- Để đặt tên và chọn thuộc tính cho nút lệnh ta đưa chuột vào phần tô đen bên trái
nút lệnh ệlúc đó mũi tên nằm ngangưụ nháy chuột phải ta có bảng sau :
- Kích vào Properties ệthuộc tínhư ta có hộp thoại sau :
- Trên thẻ Label (Nhãnư ta có các chức năng sau :
Ta thay tên nút lệnh là Hide 1.1
Sáng kiến kinh nghiệm 2010 - 2011 GV:
Phan Đình Trung
9
C'
B'
C
B
A
O
C'
B'
C
B
A
O
C'
B'
C
B
A
O
C'
B'
C
B
A
O
- Trên thẻ Hide/Show (Ẩnộỏiệnư ta có các chức năng sau :
7) Nhấn vào nút Hide 1.1 đổi thành Show 1.1 ta sẽ có hình 11(a), sau đó chọn điểm
.XY. và .Z. rồi quay nó quanh đường tròn sao cho xuất hiện hình ủủệbư và ủủệcư:
(a) (b) (c)
- Tương tự ta vào Edit | Action Buttons chọn Hide/Show để tạo các nút lệnh
Ẩn/Hiện các nét đứt ở hình 11(b) và ủủệcưự Ta thay tên nút lệnh là Hide 1.2, Hide 1.3
và nhấn vào nút lệnh Hide 1.2, Hide 1.3 đổi thành Show 1.2, Show 1.3.
(Vì mỗi cạnh đều có ạ đoạn thẳngử ự đoạn thẳng nét liền và ự đoạn thẳng nét đứt
nên ta cần phải xoay hình để chọn được tất cả các cạnh nét liền và nét đứt thì mới
tạo được hiệu ứng đầy đủ cho các cạnhờ
8)
Nhấn nút lệnh Normal để đưa hệ trục về trạng thái chuẩnự
Tiếp theo ta dựng các đoạn thẳng nét liền và nét đứt cho các
cạnh AC’, B’C’, CB’. (Sử dụng công cụ “Công cụ khuât | Nét
liền - khuất”), dựa vào dấu của các mặt đã được tạo ở bước 4,
ta sẽ được hình 12:
Ch
ọn điểm .XY. và .Z. rồi quay nó quanh đường tròn xem
kết quảự
Hình
11
Hình
12
Ta chọn
chức năng
Ẩn ữ hiện
luân phiên
Sáng kiến kinh nghiệm 2010 - 2011 GV:
Phan Đình Trung
10
Bướcơử Tạo nút lệnh Ẩn/Hiện mặt cắt ệAB’C’).
1) Kích chuột vào các đỉnh A, B’, C’ sau đó vào Construst | Triangle Interior (Ctrl
+ P) để tô màu cho
' '
AB C
.
2)
Tương tự Bướcậ ta vào Edit | Action Buttons chọn Hide/Show để ẩn các nút lệnh
Ẩn/Hiện mặt cắt ệAB’C’).
Hình ủề
Bướcớử Tạo nút lệnh Ẩn/Hiện khối tứ diện bị cắt AA’B’C’.
- Tương tự Bướcậ ta vào Edit | Action Buttons chọn Hide/Show để ẩn các nút lệnh
Ẩn/Hiện tứ diện bị cắt AA’B’C’.
H
ình ủđ
Bướcịử Tạo nút lệnh di chuyển khối tứ diện bị cắt AA’B’C’. điểm I tới điểm O.
1) Tạo nút lệnh di chuyển khối tứ diện bị cắt AA’B’C’ từ điểm I tới điểm O.
Chọn nét đứt
cạnh B’C’ t
ạo
nút lệnh là
Hide 2.3
Chọn cạnh
AB’Ẩ B’C’Ẩ AC’
và
ph
ần tô màu miền trong tam giác
' '
AB C
tạo nút lệnh là Hide 2.1
Chọn nét đứt
cạnh AB’Ẩ AC’
t
ạo nút lệnh là
Hide 2.
2
Rê chuột chọn toàn bộ tứ
diện như hình ựốưaờ tạo nút
lệnh là TD1.1
Chọn nét đứt cạnh AA’, AC’
,
AB’ tạo nút lệnh là TD1.2
Sáng kiến kinh nghiệm 2010 - 2011 GV:
Phan Đình Trung
11
TD1.2
TD1.1Hide 2.1
Show 1.2
Show 1.3
Show 1.1
Hide 2.3
Move I → O
Hide 2.2
- Tạo nút lệnh di chuyển từ điểm I tới điểm O bằng cách dùng con trỏ chọn điểm I
và điểm O, sau đó vào Edit | Action Buttons chọn Movement. Xuất hiện nút lệnh
Move I
O và hộp thoại sauễ
2) Dùng công cụ Point Tool tạo một điểm L tùy ý trên vùng làm việc
3) Tạo nút lệnh di chuyển khối tứ diện bị cắt AA’B’C’ từ điểm I tới điểm L. Ở
khung Speed (Tốc độ) ta chọn medum
Bướcựđử Tạo nút lệnh chia cắt khối lăng trụ ABC.A’B’C’.
- Dùng con trỏ chọn các nút lệnh như
h
ình ủỗ
-
Sau đó vào Edit | Action Buttons chọn
Presentation. Xuất hiện nút lệnh Present 9
Ations
và hộp thoại sauễ
- Chọn Ok.
Thay đổi tên nút lệnh Present 9 Ations và nút lệnh Move I
L thành nút lệnh
RESET và nút lệnh CẮT LẦN 1
Chọn instant
(Tức thờiờ
Hình ựụ
Sáng kiến kinh nghiệm 2010 - 2011 GV:
Phan Đình Trung
12
Show All
C'
B'
C
B
A
C
B
A
C'
B'
B
A
C'
- Tạo nút lệnh ẩn toàn bộ điểm và nút lệnh không cần thiết chỉ để lại hai
nút lệnh RESET và nút lệnh CẮT LẦN 1Ầ
Vậy là ta đã thực hiện chia cắt khối lăng trụ ở hình ể xong, nhấn nút lệnh RESET
(2 lần), và nút lệnh CẮT LẦN 1 (1 lần) để xem kết quảự
Làm tương tự ta cũng chia khối đa diện ABCC’B’ thành hai khối ABCC’ và
ABB’C’ như hình ủợự
Hình ựậ
Phan Rang, ngày ạự tháng 02 năm ạđự1
Người viết
Phan Đình Trung