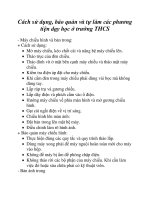skkn sử dụng hiệu quả bảng tương tác thông minh trong dạy học hóa học ở trường thpt.
Bạn đang xem bản rút gọn của tài liệu. Xem và tải ngay bản đầy đủ của tài liệu tại đây (4.34 MB, 68 trang )
SỞ GIÁO DỤC VÀ ĐÀO TẠO ĐỒNG NAI
TRƯỜNG THPT NGUYỄN ĐÌNH CHIỂU
Mã số: ……………………
SÁNG KIẾN KINH NGHIỆM
Người thực hiện: Trần Thị Uyên Phương
Lĩnh vực nghiên cứu:
- Quản lý giáo dục
- Phương pháp giảng dạy bộ môn Hóa học
- Lĩnh vực khác
Có đính kèm: Các sản phẩm không thề hiện trong bản in SKKN
Mô hình Phần mềm Phim ảnh Tập tin
Năm học 2013 – 2014
SƠ LƯỢC LÝ LỊCH KHOA HỌC
I. THÔNG TIN CHUNG VỀ CÁ NHÂN
1. Họ và tên: TRẦN THỊ UYÊN PHƯƠNG
2. Ngày tháng năm sinh: 20/08/1982
3. Nam, nữ: Nữ
4. Địa chỉ: Tổ 10 khu Văn Hải, thị trấn Long Thành, Long Thành, Đồng Nai
5. Điện thoại: 0613.844.537 (CQ); 0974.826.882 (DĐ)
6. Fax: E-mail:
7. Chức vụ: Giáo viên
8. Nhiệm vụ được giao: giảng dạy môn hóa các lớp 11A3, 11A4, 11A5, 11A6,
12A7, 12A8, 12A9, 12A10
9. Đơn vị công tác: trường THPT Nguyễn Đình Chiểu
II. TRÌNH ĐỘ ĐÀO TẠO
- Học vị (hoặc trình độ chuyên môn, nghiệp vụ) cao nhất: Cử nhân
- Năm nhận bằng: 2007
- Chuyên ngành đào tạo: Hóa học hữu cơ
III.KINH NGHIỆM KHOA HỌC
- Lĩnh vực chuyên môn có kinh nghiệm: dạy học môn hóa
Số năm có kinh nghiệm: 7
- Các sáng kiến kinh nghiệm đã có trong 5 năm gần đây:
+ Một số ứng dụng của CNTT trong dạy học môn hóa học THPT.
MỤC LỤC
I. LÝ DO CHỌN ĐỀ TÀI 1
II. CƠ SỞ LÝ LUẬN VÀ THỰC TIỄN 2
1. Cơ sở lý luận 2
2. Cơ sở thực tiễn 2
III. TỔ CHỨC THỰC HIỆN ĐỀ TÀI 3
1.Cài đặt và cấu hình bảng tương tác thông minh 3
1.1. Giới thiệu 3
1.2. Cài đặt phần mềm 4
1.3. Cấu hình 7
1.4. Các chức năng cơ bản 8
1.5. Các chức năng đặc biệt 9
2. Sử dụng bộ phần mềm HiTeach 10
2.1. Quản lý lớp học với Roster 10
2.1.1. Giới thiệu 10
2.1.2. Quản lý thông tin giáo viên 10
2.1.3. Quản lý thông tin lớp học/khóa học 10
2.1.4. Quản lý thông tin học sinh 11
2.1.5. Tự động mã hóa lại bàn phím 11
2.2. Thiết kế bài giảng với HiTeach 12
2.2.1. Các chế độ làm việc trong HiTeach 12
2.2.2. Giao diện HiTeach 13
2.2.3. Một số thao tác cơ bản 19
2.2.4. Một số công cụ hỗ trợ 22
2.3. Sử dụng máy chụp ảnh tài liệu ezVision 28
2.3.1. Giới thiệu 28
2.3.2. Lắp đặt máy 30
2.3.3. Một số thao tác sử dụng 32
2.3.4. Một số trường hợp vận dụng 33
2.3.5. Một số lưu ý khi sử dụng 34
2.4. Sử dụng bộ trả lời trắc nghiệm 34
2.4.1. Giới thiệu 34
2.4.2. Cấu hình thiết bị 35
2.4.3. Một số lưu ý khi sử dụng thiết bị 39
2.5. Sử dụng phần mềm sách giáo khoa điện tử 39
2.5.1. Giới thiệu 39
2.5.2. Tính năng 40
2.5.3.Yêu cầu hệ thống 40
2.5.4. Cài đặt 41
2.5.5. Sử dụng 41
3. Thiết kế và tổ chức dạy học một tiết học hóa học sử dụng bảng tương tác
thông minh 44
3.1. Hoạt động kiểm tra bài cũ 44
3.2. Hoạt động dạy bài mới 48
3.3. Hoạt động củng cố bài 54
4. Một số kinh nghiệm sử dụng bảng tương tác thông minh 55
4.1. Thiết kế câu hỏi trắc nghiệm 55
4.2. Thiết kế bài học 55
4.3. Sửa bài kiểm tra, bài tập nhóm 56
4.4. Kiểm tra bài cũ 56
4.5. Một số vấn đề khác 56
IV. HIỆU QUẢ CỦA ĐỀ TÀI 56
1. Kết quả thực hiện 56
2. Hiệu quả thực hiện 57
V. ĐỀ XUẤT, KHUYẾN NGHỊ KHẢ NĂNG ÁP DỤNG 58
1. Đóng góp của đề tài 58
2. Đề xuất, khuyến nghị 58
2.1. Đối với Sở Giáo dục và Đào tạo 58
2.2. Đối với các trường THPT 58
2.3. Đối với giáo viên 59
VI. TÀI LIỆU THAM KHẢO 59
VII. PHỤ LỤC 60
DANH MỤC CÁC TỪ VIẾT TẮT
CNTT Công nghệ thông tin MS Microsoft
GV Giáo viên SBT Sách bài tập
HS Học sinh SGK Sách giáo khoa
KT Kiểm tra THCS Trung học cơ sở
KTĐG Kiểm tra đánh giá THPT Trung học phổ thông
KTKN Kiến thức kỹ năng
DANH SÁCH BẢNG BIỂU
Bảng 1. Kết quả khảo sát học sinh về việc sử dụng bảng tương tác thông
minh 56
Bảng 2. Kết quả học tập của học sinh trong năm học 2013-2014 57
DANH SÁCH HÌNH ẢNH
Hình 1. Hệ thống HiTeach tích hợp 3
Hình 2. Thiết lập Notify trong User Account Control xuống mức thấp nhất 4
Hình 3. Cài đặt bộ phần mềm HiTeach 5
Hình 4. Nhập thông tin đăng ký người dùng HiTeach 5
Hình 5. Căn chỉnh chức năng tương tác với bảng thông minh 7
Hình 6. Hoàn tất thao tác căn chỉnh chức năng tương tác với bảng thông minh
7
Hình 7. Bố trí các nút thao tác nhanh trên bảng tương tác 8
Hình 8. Mô tả ý nghĩa các nút thao tác nhanh trên bảng tương tác 9
Hình 9. Tự động mã hóa lại bàn phím 12
Hình 10. Các chế độ trong HiTeach 12
Hình 11. Giao diện phần mềm HiTeach 13
Hình 12. Tìm kiếm tư liệu trên Internet trong HiTeach 14
Hình 13. Menu HiTeach 15
Hình 14. Thao tác trên đối tượng trong HiTeach 19
Hình 15. Công cụ vẽ tự do trong HiTeach 20
Hình 16. Công cụ Highlight trong HiTeach 20
Hình 17. Công cụ Magic pen trong HiTeach 20
Hình 18. Công cụ vẽ đoạn thẳng trong HiTeach 21
Hình 19. Công cụ vẽ hình hình học trong HiTeach 21
Hình 20. Công cụ nhập văn bản trong HiTeach 21
Hình 21. Công cụ chọn màu trong HiTeach 22
Hình 22. Công cụ chiếu sáng trong HiTeach 22
Hình 23. Công cụ tấm màn che trong HiTeach 23
Hình 24. Công cụ chú thích màn hình trong HiTeach 24
Hình 25. Công cụ chọn ngẫu nhiên một học sinh trong HiTeach 24
Hình 26. Công cụ Score board trong HiTeach 25
Hình 27. Công cụ Ruler trong HiTeach 25
Hình 28. Công cụ Triangle trong HiTeach 26
Hình 29. Công cụ Protractor trong HiTeach 26
Hình 30. Công cụ Compass trong HiTeach 27
Hình 31. Công cụ Timer trong HiTeach 27
Hình 32. Công cụ Index trong HiTeach 28
Hình 33. Công cụ Cover trong HiTeach 28
Hình 34. Máy chụp ảnh tài liệu ezVision 29
Hình 35. Bảng điều khiển trên máy chụp ảnh tài liệu ezVision 29
Hình 36. Các thiết bị đi kèm với máy chụp ảnh tài liệu ezVision 30
Hình 37. Kết nối máy chụp ảnh tài liệu ezVision với máy chiếu hoặc máy
tính 31
Hình 38. Bàn phím điều khiển của hệ thống IRS cho giáo viên và học sinh. 35
Hình 39. Vào chế độ Interaction Mode 35
Hình 40. Vào chế độ thiết lập IRS 36
Hình 41. Tự động dò tim thiết bị IRS 36
Hình 42. Nhập số kênh cho bộ thu tín hiệu 37
Hình 43. Kiểm tra bộ điều khiển từ xa 38
Hình 44. Nhập 6 chữ số cuối của bàn phím giáo viên 38
Hình 45. Phần mềm sách giáo khoa điện tử AIC 40
Hình 46. Giao diện lựa chọn sách giáo khoa 41
Hình 47. Giao diện đọc sách 42
Hình 48. Các thao tác khi trình chiếu sách giáo khoa 42
Hình 49. Công cụ bút vẽ màu xanh khi đọc sách giáo khoa 43
Hình 50. Công cụ bút dạ quang khi đọc sách giáo khoa 43
Hình 51. Công cụ tấm màn che khi đọc sách giáo khoa 43
Hình 52. Công cụ tiêu điểm khi đọc sách giáo khoa 44
Hình 53. Thiết lập thuộc tính câu hỏi trong HiTeach 45
Hình 54. Biên soạn câu hỏi trong HiTeach 46
Hình 55. Màn hình làm bài trắc nghiệm của học sinh 47
Hình 56. Màn hình hiển thị kết quả làm bài của học sinh 48
Hình 57. Màn hình thiết kế nội dung bài học - 1 49
Hình 58. Màn hình thiết kế nội dung bài học - 2 49
Hình 59. Màn hình thiết kế nội dung bài học - 3 50
Hình 60. Màn hình làm bài của học sinh – 1 50
Hình 61. Màn hình thiết kế nội dung bài học - 4 51
Hình 62. Màn hình thiết kế nội dung bài học - 5 51
Hình 63. Màn hình làm bài của học sinh chụp bằng máy chiếu vật thể 52
Hình 64. Màn hình thiết kế nội dung bài học - 6 52
Hình 65. Màn hình thiết kế nội dung bài học - 7 53
Hình 66. Màn hình làm bài của học sinh – 2 53
Hình 67. Màn hình thiết kế nội dung bài học - 8 54
Hình 68. Màn hình thiết kế nội dung bài học - 9 54
Hình 69. Màn hình bài làm kiểm tra trắc nghiệm của học sinh 55
Hình 70. Biểu đồ biểu diễn kết quả học tập của học sinh 57
SỬ DỤNG HIỆU QUẢ BẢNG TƯƠNG TÁC THÔNG MINH
TRONG DẠY HỌC HÓA HỌC Ở TRƯỜNG THPT.
I. LÝ DO CHỌN ĐỀ TÀI
Việc đổi mới phương pháp dạy và học hiện nay là một yêu cầu hàng đầu đặt
ra cho ngành giáo dục. Với sự phát triển mạnh mẽ của công nghệ thông tin
(CNTT) và khả năng phổ biến thông tin ngày càng đa dạng, đơn giản, nhanh chóng
và rất hiệu quả thông qua hệ thống mạng Internet, việc dạy và học phải thích ứng
được với những điều kiện công nghệ mới và tận dụng những thành tựu của công
nghệ trong các hoạt động dạy học.
Giảng dạy hóa học cũng như các bộ môn khác, có thể vận dụng phương tiện
CNTT để khắc phục những khó khăn trong việc minh họa các khái niệm trừu
tượng của lý thuyết cấu tạo chất và phản ứng hóa học, thể hiện được một cách sinh
động mối quan hệ giữa cấu trúc và hoạt tính của chất. Thông qua mạng Internet,
người học có thể chủ động hơn trong khả năng tự học và tiếp nhận thông tin.
Từ năm học 2008-2009 Bộ GD-ĐT đã phát động phong trào đẩy mạnh ứng
dụng CNTT vào dạy học trong các trường THPT. Việc ứng dụng CNTT vào dạy
học của giáo viên nói chung và của giáo viên dạy môn hóa học nói riêng mặc dù có
những bước tiến đáng kể nhưng vẫn còn những hạn chất nhất định. Một trong
những nguyên nhân là do sự nhận thức còn sai lệnh của giáo viên về vai trò của
CNTT. Thông thường giáo viên chỉ coi CNTT như là công cụ để tự động hóa giúp
giáo viên giảm được thời gian, công sức trong việc chuẩn bị bài dạy.
Mô hình phòng học truyền thống với bảng đen, phấn trắng, đồ dùng dạy học
là tranh, ảnh ngày càng trở nên lạc hậu, kém hiệu quả, không phù hợp với xu thế
dạy học lấy học sinh làm trung tâm.
Trong năm học 2012-2013, Sở GD-ĐT Đồng Nai đã trang bị cho các trường
trong tỉnh một số phòng học thông minh. Mỗi phòng học được trang bị một máy
chiếu, bảng tương tác thông minh, máy chiếu vật thể, cặp loa, … để phục vụ cho
việc dạy và học có sự ứng dụng của CNTT.
Mô hình phòng học thông minh với máy tính, máy chiếu, máy chụp ảnh tài
liệu ezVision, bảng tương tác Haboard, âm ly, loa, micro, bộ trả lời trắc nghiệm
IRS, phần mềm giảng dạy HiTeach, phần mềm sách giáo khoa điện tử, … làm cho
lớp học trở nên sinh động, học sinh tích cực, làm tăng tính tương tác giữa thầy và
trò, từ đó nâng cao hiệu quả giảng dạy. Tuy nhiên, nhiều giáo viên còn ngại sử
dụng hoặc sử dụng nhưng chưa hiệu quả phòng học thông minh. Một trong những
nguyên nhân chính làm cho giáo viên ngại sử dụng bảng là vì phải mất quá nhiều
thời gian để thiết kế một tiết dạy có sử dụng bảng tương tác thông minh.
Đề tài “Sử dụng hiệu quả bảng tương tác thông minh trong dạy học hóa
học ở trường trung học phổ thông” nhằm chia sẻ với các giáo viên dạy môn hóa
học ở các trường THPT một số kinh nghiệm sử dụng bảng thông minh và các thiết
bị, phần mềm đi kèm góp phần làm tăng hiệu quả giảng dạy. Đồng thời qua đó góp
Trang 1
phần ứng dụng CNTT trong đổi mới công tác dạy học và kiểm tra đánh giá môn
hóa học THPT theo tinh thần chung của ngành giáo dục trong giai đoạn hiện nay.
II. CƠ SỞ LÝ LUẬN VÀ THỰC TIỄN
1. Cơ sở lý luận
Quan điểm dạy học hiện đại ngày nay là dạy học lấy học sinh làm trung tâm
và tăng cường tính tích cực, chủ động của học sinh. Để làm được điều này thì
người giáo viên phải làm thế nào tạo được sự hứng thú học tập của học sinh. Ngoài
ra phải tăng cường tính tương tác giữa học sinh và giáo viên cũng như giữa các học
sinh với nhau. Cũng chính vì tư tưởng chủ đạo đó mà trong những năm học gần
đây Sở GD-ĐT Đồng Nai đã tăng cường đầu tư các trang thiết bị tiên tiến cho các
trường trong địa bàn tỉnh với hy vọng góp phần vào việc đổi mới phương pháp
giảng dạy qua đó từng bước nâng cao chất lượng dạy học. Một trong những thiết bị
tiên tiến đó chính là bảng tương tác thông minh do Công ty Cổ phần Tiến bộ Quốc
tế làm nhà cung cấp chính thức.
Từ khi Sở GD-ĐT cấp phòng học thông minh cho các trường thì ngoài các
buổi tập huấn hướng dẫn sử dụng của công ty Cổ phần Tiến bộ Quốc tế thì vẫn
chưa có một tài liệu nào hướng dẫn một cách chi tiết, cụ thể và nhất là gắn liền với
các hoạt động dạy học thực tế để giáo viên thấy được những cái hay, những ưu
điểm nổi trội khi sử dụng bảng tương tác thông minh trong dạy học. Mặt khác, Sở
GĐ-ĐT Đồng Nai vẫn chưa tổ chức được một buổi hội nghị, hội thảo nào về vấn
đề khai thác sử dụng bảng tương tác thông minh.
Như vậy, cần thiết phải có một tài liệu hướng dẫn giáo viên sử dụng bảng
tương tác thông minh và các phần mềm kèm theo. Mặt khác giáo viên cũng rất cần
có một hướng dẫn cụ thể từng bước trong việc sử dụng bảng, từ cách cài đặt, cấu
hình đến các bước soạn giảng, tiến hành giảng dạy cũng như một số kinh nghiệm
trong việc khai thác, sử dụng bảng.
2. Cơ sở thực tiễn
Trường THPT Nguyễn Đình Chiểu có mặt bằng học sinh đầu vào thấp nhất
trong các trường THPT trên địa bàn huyện Long Thành nên việc dạy học gặp nhiều
khó khăn, trở ngại cho giáo viên. Vì học sinh yếu nên việc thiết kế bài dạy là một
công việc rất khó khăn đối với giáo viên, đặc biệt khi đứng lớp thì lại là một việc
còn khó khăn hơn nữa. Vì ngoài học lực yếu, học sinh trong trường còn kém cả về
thái độ học tập, đa số chưa ý thức được việc học tập dẫn đến khó tập trung được
khi giáo viên giảng bài. Do đó, bài học phải được thiết để phù hợp với đối tượng
học sinh yếu, có tư duy hạn chế và nhất là chưa có thái độ học tập tốt. Nội dung bài
học phải được cụ thể hóa và trực quan hóa để học sinh yếu có thể dễ tiếp thu bài và
nhớ bài tốt hơn. Đối với bộ môn hóa học, kinh nghiệm cho thấy để một tiết học có
hiệu quả (đối với học sinh yếu) thì cần phải phát huy tối đa tính tích cực của học
sinh thông qua sự tương tác giữa thầy và trò.
Bên cạnh những khó khăn nêu trên thì cũng có những thuận lợi nhất định. Đa
số các giáo viên trong trường đều còn rất trẻ, có nhiều nhiệt huyết và tận tâm với
Trang 2
nghề, yêu nghề. Mặt khác các giáo viên còn trẻ nên chịu học hỏi, tìm tòi, sáng tạo
và biết chia sẻ kinh nghiệm cho nhau.
Năm học 2012-2013 trường THPT Nguyễn Đình Chiểu được Sở GD-ĐT cấp
2 phòng học thông minh. Tuy nhiên, hầu hết giáo viên còn ngại sử dụng hoặc sử
dụng nhưng chưa hiệu quả phòng học thông minh, đặc biệt là chưa phát huy được
tính tích cực, chủ động của học sinh trong giờ học, nhất là chưa tạo cho học sinh
một sự hứng thú học tập. Mặt khác, việc chuẩn bị cho một tiết dạy có sử dụng bảng
tương tác thông minh tốn khá nhiều thời gian và công sức của giáo viên. Đây cũng
là nguyên nhân chính làm cho giáo viên ngại sử dụng bảng thông minh.
III. TỔ CHỨC THỰC HIỆN ĐỀ TÀI
1. Cài đặt và cấu hình bảng tương tác thông minh
1.1. Giới thiệu
HiTeach là một giải pháp giáo dục tích hợp đa thiết bị, khắc phục những
bất tiện khi giáo viên sử dụng nhiều thiết bị riêng lẻ. Với nhiều chức năng mạnh
mẽ, sáng tạo và tiện dụng, HiTeach là một cuộc cách mạng cho giáo viên, và việc
dạy học trở nên đơn giản và dễ dàng.
HiTeach tích hợp sử dụng chung một bảng tương tác Haboard (IWB), máy
chụp ảnh tài liệu ezVision (DC), và hệ thống trả lời tương tác IRS mà không cần
cài đặt thêm phần mềm nào khác.
Hình 1. Hệ thống HiTeach tích hợp
a) Tính năng
– Với hệ thống điều khiển trực tiếp trên bảng AIC, người sử dụng có thể
tương tác trực tiếp bất cứ khi nào.
– Kết nối đa phương tiện.
– Nhiều hình ảnh so sánh.
– Ghi hình và xem lại đoạn ghi hình.
– Nhiều chế độ cho các mô hình giảng dạy khác nhau.
– Kết nối với dịch vụ điện toán đám mây .
b) Ứng dụng
HiTeach tích hợp 3 công cụ dạy học IWB, DC và IRS được dùng để:
Trang 3
– Chuẩn bị tài liệu giảng dạy
– Quay Video
– Giảng dạy
– Thuyết trình
– Giải bài tập tương tác
– Bài thi đố
– Tổng hợp và đánh giá
c) Yêu cầu phần cứng máy tính
Để có hiệu suất làm việc tốt nhất, hệ thống máy tính cần đạt yêu cầu sau:
– CPU: Pentium Duo E3500 trở lên
– RAM: 2GB trở lên
– VGA card: 512 MB trở lên, hỗ trợ độ phân giải 1024x768
– Ổ đĩa cứng: còn trống ít nhất 10GB
– Có cổng USB 2.0
– Hệ điều hành Windows XP SP3/Vista/7/8 32-bit hoặc 64-bit
1.2. Cài đặt phần mềm
Bước 1. Tắt tất cả các phần mềm diệt virus đang được cài đặt trên máy tính.
Bước 2. Nếu máy tính đang sử dụng Windows Vista hoặc Windows 7/8: chọn
Start Control Panel User Accounts and Family Safety User Accounts
Change user Account Control Settings giảm Notify xuống thấp nhất
OK khởi động lại máy tính.
Hình 2. Thiết lập Notify trong User Account Control xuống mức thấp nhất
Trang 4
Bước 3. Sử dụng bộ đĩa cài đặt do Công ty Cổ phần Tiến bộ Quốc tế AIC
cung cấp. Mở ổ đĩa nhắp đúp chuột vào tập tin autorun.exe
Hình 3. Cài đặt bộ phần mềm HiTeach
Nhắp chọn Install HiTeach Software 32-bit (hoặc 64-bit tùy Windows đang
sử dụng) Next Next nhập thông tin khách hàng như sau:
Hình 4. Nhập thông tin đăng ký người dùng HiTeach
Trang 5
Nhắp Next Next Install xuất hiện hộp thoại Windows Security,
nhắp Install nếu xuất hiện tiếp hộp thoại Windows Security, nhắp Install this
driver software anyway.
Quá trình cài đặt diễn ra vài phút. Sau đó xuất hiện hộp thoại Message Hub
Setup, nhắp Next Install xong, nhắp Finish Finish.
Bước 4. Nối máy tính với bảng tương tác bằng cáp USB đi kèm nhắp chọn
Install IWB Driver chọn 32-bit (hoặc 64-bit tùy thuộc vào phiên bản hệ điều
hành đang cài) và làm theo các chỉ dẫn cài đặt trên màn hình
Bước 5. Cài tiếp PowerClick Addin for Office 2003/2007/2010 (tùy phiên
bản Microsoft Office đang sử dụng trên máy).
Lưu ý: Sau khi cài xong driver, trên thanh tác vụ ở góc phải dưới màn hình
xuất hiện một trong hai biểu tượng hoặc với ý nghĩa như sau:
− Biểu tượng cho biết bảng tương tác đã kết nối với máy tính
− Biểu tượng cho biết bảng tương tác chứa được kết nối với máy tính,
phải kiểm tra lại dây cáp USB.
Sau khi cài đặt HiTeach, trên màn hình sẽ xuất hiện các biểu tượng chương
trình con trong HiTeach sau:
1)
Đây là chương trình chính thực hiện các chức năng của IWB, quản lý và biên
tập các trang, IRS, …
2)
Dùng để quản lý lớp học, giáo viên và học sinh.
3)
Lưu trữ kết quả từ IRS, các dữ liệu bao gồm thống kê điểm số, danh sách câu
trả lời của lớp, danh sách câu trả lời của học sinh, thành tích của học sinh, thành
tích của lớp, kết quả câu hỏi đơn.
4)
Công cụ biên tập SelfPace, có thể sử dụng trực tiếp các file mẫu để sửa hoặc
nhắp Quick Setting để phát sinh bộ đề mới.
5)
Công cụ dùng để kết hợp các báo cáo chẩn đoán bao gồm dữ liệu trong lớp và
dữ liệu trên điện toán đám mây.
Trang 6
6)
Đây là hệ thống tin nhắn thông báo cho người dùng các thông điệp và thông
tin cập nhật phần mềm mới nhất.
1.3. Cấu hình
Việc cấu hình bảng tương tác chỉ thực hiện trước khi bắt đầu sử dụng lần đầu
tiên và phải thực hiện chính xác để hệ thống có thể nhận biết chính xác vị trí tương
tác trên bảng.
Bước 1. Nhắp đúp chuột vào biểu tượng ở góc phải dưới màn hình
chọn Calibration xuất hiện dấu + trên màn hình
Hình 5. Căn chỉnh chức năng tương tác với bảng thông minh
Bước 2. Nhắp vào 4 dấu + xuất hiện trên bảng bằng ngón tay hoặc bút đi kèm
với bảng (lưu ý: thao tác phải dứt khoát và chính xác) xuất hiện thông báo
“Calibration OK!” nhắp OK để hoàn tất căn chỉnh.
Hình 6. Hoàn tất thao tác căn chỉnh chức năng tương tác với bảng thông minh
Trang 7
Lưu ý:
− Khi không muốn sử dụng chức năng tương tác trên bảng, nhắp đúp
chuột vào biểu tượng ở góc phải dưới màn hình chọn Exit
− Từ lần sử dụng thứ hai trở đi, không cần thực hiện lại thao tác căn
chỉnh, chỉ cần bật máy tính sau đó gắn dây cáp USB nối máy tính với
bàng tương tác là có thể sử dụng.
1.4. Các chức năng cơ bản
Khu vực chứa các nút thao tác nhanh được bố trí trên cả 2 bên trái/phải của
bảng tương tác để thuận tiện cho người dùng. Sau khi hoàn tất việc căn chỉnh trên
bảng, người dùng có thể thao tác với bảng bằng ngón tay hoặc bút đi kèm theo.
Bảng tương tác bao gồm mười hai nút thao tác nhanh, người dùng có thể bắt
đầu chức năng nào đó bằng cách chạm vào mỗi nút; màu của bút ảo được thiết kế ở
phía dưới của bảng để người dùng có thể chọn trực tiếp (bao gồm cả gôm).
Hình 7. Bố trí các nút thao tác nhanh trên bảng tương tác
Trang 8
Hình 8. Mô tả ý nghĩa các nút thao tác nhanh trên bảng tương tác
Lưu ý: Có thể thao tác trực tiếp với bảng bằng ngón tay (hoặc bất cứ vật gì).
Tuy nhiên, để bảo vệ bề mặt của bảng và để thao tác được trơn tru hơn, nhà sản
xuất khuyến cáo nên dùng bút đi kèm với bảng. Có 2 loại bút: bút ngắn để viết và
bút dài để trỏ.
1.5. Các chức năng đặc biệt
a) Chế độ chuyển vùng (Roaming mode)
Người dùng có thể viết hoặc vẽ bằng một ngón tay và có thể di chuyển đối
tượng bằng nhiều ngón tay, nghĩa là người dùng có thể sử dụng nhiều ngón tay để
chạm vào và di chuyển đối tượng trên bảng.
b) Chế độ chuột (Mouse mode)
Khi thao tác với một cửa sổ bất kỳ, người dùng có thể sử dụng ngón tay để thể
hiện như nút trái chuột, có thể nhắp hoặc nhắp đúp chuột. Để thể hiện như nhắp
chuột phải thì nhấn ngón tay lên bảng hơn 2 giây.
c) Chế độ lật trang (Page-flipping mode)
Người dùng có thể chuyển đến trang kế tiếp bằng cách nhắp nhanh 2 lần từ
trên xuống dưới bảng tương tác hoặc có thể chuyển về trang trước đó bằng cách
nhắp nhanh 2 lần tử dưới lên trên bảng tương tác.
Trang 9
2. Sử dụng bộ phần mềm HiTeach
2.1. Quản lý lớp học với Roster
2.1.1. Giới thiệu
Roster là chương trình trong gói phần mềm HiTeach giúp quản lý lớp học,
giáo viên và học sinh. Phải thiết lập thông tin lớp học và học sinh trước khi sử
dụng IRS lần đầu để HiTeach có thể lưu trữ kết quả làm bài.
2.1.2. Quản lý thông tin giáo viên
a) Thêm giáo viên mới
Bước 1. Mở HiTeach Roster: nhắp đúp chuột vào biểu tượng
Bước 2. Nhắp “Add New Teacher”
Bước 3. Điến thông tin giáo viên. Có thể chèn hình giáo viên. Nhắp Save để
hoàn tất.
b) Chỉnh sửa thông tin giáo viên
Bước 1. Nhắp “Teacher List”
Bước 2. Chọn giáo viên cần chỉnh sửa thông tin và nhắp
Bước 3. Sau khi điền thông tin, nhắp Yes để hoàn tất.
c) Xóa giáo viên
Bước 1. Nhắp “Teacher List”
Bước 2. Chọn giáo viên cần xóa và nhắp
Bước 3. Nhắp Yes
2.1.3. Quản lý thông tin lớp học/khóa học
a) Thêm giáo viên mới
Trang 10
Bước 1. Nhắp “Add New Class”
Bước 2. Điền thông tin lớp và nhắp Save để hoàn tất
b) Chỉnh sửa thông tin lớp học/khóa học
Bước 1. Chọn lớp học/khóa học cần chỉnh sửa thông tin và nhắp
Bước 2. Sau khi điền thông tin, nhắp Yes để hoàn tất.
c) Xóa lớp học/khóa học
Bước 1. Chọn lớp học/khóa học cần xóa và nhắp
Bước 3. Nhắp Yes
2.1.4. Quản lý thông tin học sinh
a) Thêm học sinh mới vào lớp học/khóa học đang có
Bước 1. Chọn lớp học/khóa học muốn thêm học sinh mới và nhắp
Bước 2. Điền thông tin học sinh và nhắp Save để hoàn tất
Bước 3. Vào danh sách học sinh của lớp học/khóa học vừa chọn, sẽ nhìn thấy
học sinh mới.
b) Chỉnh sửa thông tin học sinh
Bước 1. Chọn sinh viên cần chỉnh sửa thông tin và nhắp
Bước 2. Sau khi điền thông tin, nhắp Yes để hoàn tất.
c) Xóa sinh viên
Bước 1. Chọn sinh viên cần xóa và nhắp
Bước 3. Nhắp Yes
2.1.5. Tự động mã hóa lại bàn phím
Trang 11
Mặc định, HiTeach nhận diện các bàn phím (remote) theo địa chỉ MAC (dưới
250 bàn phím). Nếu muốn nhiều hơn 250 bàn phím thì phải thiết lập thủ công.
Bước 1. Chọn lớp học/khóa học muốn thực hiện hoạt động IRS và nhắp chọn
học sinh đầu tiên.
Bước 2. Nhắp “Auto Re-encode”, và chèn địa chỉ MAC của bàn phím đầu
tiên (có thể tìm địa chỉ MAC ở phía sau bàn phím).
Hình 9. Tự động mã hóa lại bàn phím
Bước 3. Nhắp Save.
2.2. Thiết kế bài giảng với HiTeach
2.2.1. Các chế độ làm việc trong HiTeach
Khi khởi động phần mềm HiTeach, trên màn hình sẽ xuất hiện cửa sổ sau.
Người dùng có thể chọn một chế độ phù hợp tương ứng với hoạt động trong lớp,
tài liệu giảng dạy và khóa học/lớp học.
Hình 10. Các chế độ trong HiTeach
Trang 12
Có 5 chế độ trong HiTeach:
1) Chế độ tương tác (Interaction Mode): bao gồm đầy đủ các chức năng
của IWB, DC, và IRS.
− Để thực hiện các hoạt động IRS, nhắp Class/Course Info để chọn lớp
hoặc khóa học.
− Nhắp Select HTE File để mở để mở các file tài liệu giảng dạy đã có.
2) Chế độ biên tập (Editing Mode): để chỉnh sửa các tài liệu trước lớp,
không có chức năng IRS trong chế độ này. Sau khi biên tập, các file được lưu theo
định dạng HTE.
3) Chế độ PowerClick (PowerClick Mode): người dùng có thể mở các file
powerpoint PPT đã biên tập bằng hoạt động IRS và thực hiện chức năng IRS trên
các file PPT này.
4) Chế độ game loại trực tiếp (Knockout Game): hoạt động IRS bằng cách
loại bỏ từng học sinh để có được người chiến thắng cuối cùng.
5) Chế độ SelfPace (SelfPace Mode): được thiết kế để kiểm tra đánh giá,
giáo viên có thể tiến hành một bài kiểm tra mà mọi học sinh đều có thể tham gia
trả lời theo khả năng của mình.
6) Các tùy chọn (Option): thiết lập IRS cho các tình huống khác nhau.
7) Login Remote Lesson / Material Mode: có thể kết hợp các khóa học tập
phù hợp với mục đích giảng dạy. Giáo viên có thể chỉ định một học sinh cụ thể để
xem các đoạn video đã ghi trong lớp và ghi chú lại trong khi xem.
2.2.2. Giao diện HiTeach
Hình 11. Giao diện phần mềm HiTeach
Trang 13
Mặc định thanh công cụ được đặt bên phải và thanh quản lý được đặt bên phải
màn hình.
Nhắp để thay đổi vị trí. Nhắp để mở trình quản lý trang, người
dùng có thể chỉnh sửa các câu hỏi IRS trên trang, chọn hình từ kho dữ liệu, hay tìm
kiếm trên Internet.
Hình 12. Tìm kiếm tư liệu trên Internet trong HiTeach
Thanh công cụ
System Menu: menu hệ thống
Undo: Hủy thao tác vừa thực hiện
Select: Chọn đối tượng
Marker: Độ đậm
Pencial Marker: Loại bút
Eraser: Xóa
Shape: Hình khối
Text: Chèn chữ
Color: Màu
IRS: Thiết bị IRS
Trang 14
Máy chụp ảnh tài liệu ezVision
Công cụ tương tác
Phóng to, thu nhỏ
Chụp Desktop
Mở trang mới
Trở lại trang trước
Đến trang sau
Xóa trang hiện tại
Thu gọn màn hình
Thay đổi thanh công cụ
Menu hệ thống HiTeach
Hình 13. Menu HiTeach
Trang 15
– New File: Tạo tập tin mới.
– Open File: Mở 1 tập tin khác.
– Save: Lưu tập tin hiện tại *hte.
– Save As: Lưu tập tin hiện tại thành một tập tin với tên mới.
– Import: Nhập tập tin (PPT, CSV, EAS).
– Export: Xuất tập tin (PNG hoặc PDF).
Menu Mode Wizard
– Interraction Mode: Khởi động chế độ tương tác.
– Editting Mode: Chế độ chỉnh sửa.
– Powerclick Mode: Chế độ trình chiếu.
– Knockout Game: Chế độ thi đấu loại bỏ.
Utilities (các tiện ích)
– Roster: Quản lý lớp học, chỉnh sửa thông tin GV và HS.
– Report: Quản lý báo cáo kết quả khi IRS hoạt động.
– MovieUtility: Quản lý Video Camera vật thể.
– SelfPace Editor: Soạn thảo câu hỏi trắc nghiệm trên giấy.
– ClouDAS Tool: Chia sẻ qua internet
System Setting (thiết lập hệ thống)
– Language: Tùy chọn ngôn ngữ hiển thị.
– Default Board: có 2 lựa chọn là White Board và Black Board.
– IRS Device Setting: Thiết lập IRS với hệ thống.
Trang 16
Marker and Eraser (nét bút và tẩy)
4 màu bút cơ bản:
1. Đỏ
2. Xanh dương
3. Xanh lá
4. Đen
Có hai lựa chọn về nét bút:
1. Nét lớn
2. Nét nhỏ
Eraser: Xóa nét vẽ
Erase Object: Xóa đối tượng
Erase Selection: Xóa khoanh vùng
Special Marker
Bamboo Pen: Bút lá tre.
Highlighter: Bút dạ quang.
Laser Marker: Bút có nét sáng để nhấn mạnh. Bút Laser chỉ
đánh dấu 1 lần cho 1 thời điểm.
Smart Marker: Bút nhận dạng hình vẽ.
Scale Down: Giảm kích cỡ văn bản để di chuyển và đặt đoạn
văn bản vào vị trí thích hợp.
Stripes: Vẽ đường thẳng.
Color Setting: Chọn lựa màu sắc và nét vẽ.
Trang 17
IRS Tool and Document camera
Quiz on the Fly: Kích hoạt IRS nhanh.
Buss-in: Bảng điều khiển sẽ hiển thị tên học sinh bấm nút đầu
tiên để giành quyền trả lời.
DC-Standard: Kích hoạt Camera vật thể.
DC-Artwork Review: Kích hoạt Camera vật thể chụp hình đưa
vào để so sánh cùng 1 trang.
Interactive Tool (công cụ tương tác)
Spotlight: Chọn tiêu điểm .
Curtain: màn che
Film: Quay film thao tác.
Screen Annotation: Tạo trang với nền là hình ảnh Desktop.
Cut Full Screen: Chụp toàn màn hình dán vào trang IWB .
Cut Screen: Cắt 1 vùng màn hình và dán vào trang IWB.
Whiteboard Screenshots: Cắt trang IWB hiện thời và sao chép.
Pick-out: chọn ngẫu nhiên 1 HS.
Trang 18