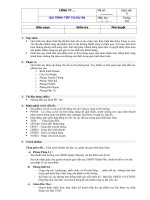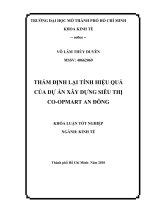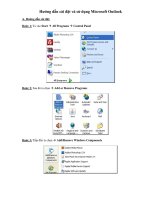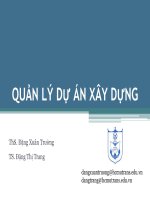Dự án xây dựng đô thị
Bạn đang xem bản rút gọn của tài liệu. Xem và tải ngay bản đầy đủ của tài liệu tại đây (1.85 MB, 16 trang )
Hướng dẫn cài đặt và sử dụng Microsoft Outlook
A. Hướng dẫn cài đặt:
Bước 1: Ta vào Start All Programs Control Panel
Bước 2: Sau đó ta chọn Add or Remove Programs
Bước 3: Tiếp đến ta chọn Add/Remove Windows Components
Bước 4: Ta tick vào ô Outlook Express trong hộp thoại Components
Bước 5: Ta chỉ cần bấm Next để cài đặt và chọn Finish để kết thúc quá trình.
B. Hướng dẫn thiết lập tài khoản Email vào Outlook:
Bước 1: Ta vào Start All Programs Microsoft Office Microsoft Office Outlook 2003
(tùy phiên bản).
Bước 2: Vào menu Tools E-mail Accounts
Bước 3: Ở phần E-mail ta chọn mục “Add a new e-mail account”
Bước 4: Ở mục Server Type ta chọn kiểu POP3 như hình và sau đó bấm Next
Bước 5: Điền đầy đủ thông tin như hướng dẫn của hình, sau khi điền đầy đủ thông tin ta bấm vào
nút More Settings:
Bước 6: Ta sẽ chọn các mục như trong hình sau:
+ Ở thẻ Outgoing Server: ta chọn “My outgoing server (SMTP) requires
authentication”
+ Ở thẻ Advanced: ta tick vào 2 ô
- Incoming server (POP3): “This server requires an encrypted connection (SSL)”
- Outgoing server (SMTP): “This server requires an encrypted connection (SSL)”
Bước 7: Ta bấm vào nút “Test Account Settings …” để kiểm tra kết quả cấu hình
Bước 8: Nếu ta thầy thông báo hiển thì Completed hết như hình có nghĩa là việc cấu hình đã
thành công và đã có thể sử dụng gởi và nhận email từ Microsoft Outlook.
C. Hướng dẫn sử dụng Microsoft Outlook
I. Cài đặt chữ ký:
Bước 1: Ta vào menu Tools Options
Bước 2: Ta vào thẻ Mail Format chọn nút Signatures
Bước 3: Ta chọn New để thêm mới 1 chữ ký
Bước 4: Điền tên chữ ký muốn tạo vào ô 1 và sau đó bấm Next
Bước 5: Nhập nội dung vào ô soạn thảo như hình dưới. Có thể thay thế font chữ và màu sắc bằng
công cụ ở dưới ô soạn thảo. Sau khi xong ta bấm Finish để hoàn thành.
II. Hướng dẫn gởi thư trong Microsoft Outlook
Bước 1: Ta vào menu File New Mail Message (hoặc phím tắt Ctrl + N)
Bước 2: Điền đầy đủ thông tin như trong hình ảnh
Bước 3: Nếu có file đính kèm ta bấm vào biểu tượng hình cái Ghim trên thanh Toolbar và đính
kèm bất cứ tập tin nào mình muốn gởi kèm mail.
Bước 4: Sau khi đính kèm xong ta chỉ cần bấm và nút Send để gởi email đi.
Bước 5: Kiểm tra email đã được gởi hay chưa. Nếu email còn nằm trong Outbox tức là nó vẫn
chưa được gởi thành công mà đang ở trang thái loading như hình sau:
Khi email đã đi rồi nó sẽ nằm trong mục Sent Items, chúng ta có thể kiểm tra được như hình sau:
III. Đặt lịch trong Microsoft Outlook
Bước 1: Ta vào menu File New Appointment (phím tắt Ctrl + Shift + A)
Bước 2: Điền đầy đủ thông tin như hình dưới và chọn “Save and Close”
Bước 3: Ta kiểm tra lịch đã được đặt chưa bằng cách vào trong Menu dọc ở bên tay trái màn hình
Outlook chọn Calendar
Bước 4: Chọn ngày vừa đặt lịch hẹn để kiểm tra và sẽ thấy như hình sau:
Bước 5: Thông báo sẽ được hiển thị lên như trong hình để chúng ta có thể chọn các chế độ nhắc
nhở như sau:
+ Dismiss All: Tất cả các lịch hẹn sẽ không thông báo lại nữa.
+ Dismiss: Lịch hẹn hiện tại sẽ không thông báo lại nữa.
+ Snooze: Nhắc lại sau 1 khoảng thời gian mà ta có thể chọn ở danh sách bên cạnh.
IV. Chức năng mời họp.
Bước 1: Ta vào menu File New Meeting Request (Ctrl + Shift +Q)
Bước 2: Điền đầy đủ thông tin dưới như hình, ở đây chúng ta có thể chọn giờ bắt đầu họp và giờ
kết thúc. Chế độ nhắc nhớ trước bao nhiêu phút và cả âm báo nhắc nhở.
Bước 3: Bấm vào thẻ Scheduling để kiểm tra các thông tin về cuộc họp.
Bước 4: Bấm vào thẻ Tracking để kiểm tra trạng thái mọi người chấp nhận và từ chối cuộc họp.