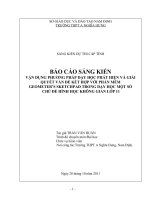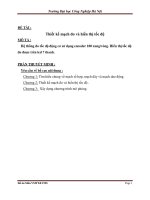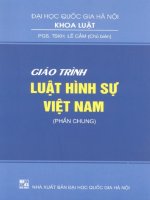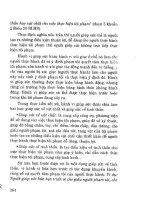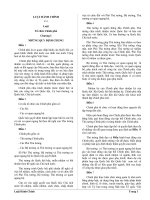Giáo trình thiết kế mẫu với phần mềm AI
Bạn đang xem bản rút gọn của tài liệu. Xem và tải ngay bản đầy đủ của tài liệu tại đây (1.45 MB, 107 trang )
Giáo trình
THIẾT KẾ MẪU VỚI
ADOBE
ILLUSTRATOR
www.dohoavn.net - Vietnamese Graphics
Chương 1 : Giới thiệu - Khởi động – Các thao tác cơ bản
Chương 1
GIỚI THIỆU - KHỞI ĐỘNG
CÁC THAO TÁC CƠ BẢN
.I Khái niệm về Illustrator.
Adobe Illustrator là một phần mềm dạng trang trí, minh họa ứng
dụng và phổ biến được áp dụng trong công nghệ thiết kế quảng cáo, tạo
mẫu và thiết kế ảnh cho Web. Adobe Illustrator có độ chính xác và uyển
chuyển cao, dễ dàng áp dụng từ các mẫu thiết kế nhỏ cho đến các dự án
lớn và phức tạp. Ngoài ra Adobe Illustrator còn phối hợp rất tốt với các
phần mềm khác của Adobe như Adobe Photoshop và Adobe PageMaker
.II Khởi Động Illustrator CS.
Để khởi động Illustrator, bạn hãy chọn vào biểu tượng Illustrator
hoặc vào Start menu/ Programs / Adobe Illustrator CS / Adobe Illustrator
CS
Khi chương trình Illustrator CS khởi động xong bạn sẽ nhìn thấy
màn hình đầu tiên của Illustrator như hình bên.
Trang 1
Chương 1 : Giới thiệu - Khởi động – Các thao tác cơ bản
.III Các thao tác cơ bản.
.III.1 Tạo một bản vẽ mới.
Trong Illustrator bạn có hai cách để tạo tài liệu mới, tạo tài liệu
mới hoặc tạo tài liệu từ các template.
Thao tác như sau:
• Chọn File > New (Ctrl + N)
Chọn chế độ màuCYYK hoặc RGB
Chọn kích thướcrộng (width), cao (height)
• Xác lập các tùy chọn trong hộp thoại
Name: tên cho tài liệu mới
Size: Kích thước khổ giấy chuẩn thiết kế được xác lập sẵn
Unit: Đơn vị đo lường
Width and Height: Chiều cao và chiều rộng
Orientation: Hướng giấy
Color Mode: Chế độ màu
.III.2 Điều chỉnh kích thước trang bản vẽ.
Trang 2
Chương 1 : Giới thiệu - Khởi động – Các thao tác cơ bản
• Chọn File > Document Setup (Ctrl + Alt + P)
Trang ngang
Kích thöôùc trang baûn veõ
Ñôn vò
Trang ñöùng
• Xác lập các tùy chọn và nhấp OK
.III.3 Các chế độ hiển thị bản vẽ.
.III.3.1 Chế độ Preview.
Chọn View > Preview (Ctrl + Y) để hiển thị hình ảnh với đầy đủ
các thuộc tính fill (màu tô) và stroke (đường viền)
.III.3.2 Chế độ Outline.
Chọn View > Outline ( Ctrl + Y) để hiển thị hình ảnh dưới dạng
các đường viền (outline)
Chế độ hiển thị Preview Chế độ hiển thị Outline
Trang 3
Chương 1 : Giới thiệu - Khởi động – Các thao tác cơ bản
.III.3.3 Hiện thị toàn trang.
Chọn View > Fit In Window (Ctrl + 0)
Hoặc nhấp đúp vào công cụ Hand
.III.3.4 Hiển thị ở chế độ 100%.
Chọn View > Actual Size (Ctrl + 1)
Hoặc nhấp đúp vào công cụ Zoom
.III.3.5 Chế độ hiển thị toàn màn hình.
Nút Standard Screen Mode: chế độ hiển thị chuẩn.
Nút Full Screen Mode with Menu Bar: chế độ hiển thị toàn
màn hình có thanh thực đơn.
Nút Full Screen Mode: chế độ hiển thị toàn màn hình (không
có thanh thực đơn). Để chuyển đổi qua lại giữa 3 chế độ ta có
thể nhấn phím F
Standard ScreenMode (F)
Full ScreenMode Menu Bar (F)
Full ScreenMode (F)
.III.3.6 Xem phóng to và thu nhỏ.
Trang 4
Chng 1 : Gii thiu - Khi ng Cỏc thao tỏc c bn
Adobe Illustrator cho phộp Zoom t 3,13% n 6400%. T l
Zoom hin hnh c hin th gúc trỏi di ỏy mn hỡnh v trờn
thanh tiờu ca ca s ti liu
phúng ln: Nhp cụng c vo vựng cn phúng ln
hoc nhn gi v kộo rờ cụng c to 1 vựng hỡnh ch
nht trờn trang bn v phúng ln vựng ú (hoc nhn Ctrl
vi du +)
thu nh: Gi phớm Alt v nhp cụng c vo vựng cn
thu nh hoc nhn gi v kộo rờ cụng c to 1 vựng hỡnh
ch nht thu nh vựng ú (hoc nhn Ctrl vi du -)
= Ctrl + Spacebar
= Ctrl + Alt + Spacebar
= Spacebar
xem phúng to v xem thu nh, ta cng cú th s dng bng
Navigator palette hoc bng cỏch chn Window > Navigator
Tyỷ leọ thu phoựng
Xem thu nhoỷ
Xem phoựng to
.III.3.7 Cỏc h tr khỏc.
Hin th thc.
Chn View > Show / Hide Rulers (Ctrl + R) hin/ tt thc
Trang 5
Chương 1 : Giới thiệu - Khởi động – Các thao tác cơ bản
Để định đơn vị cho thước: Edit > Prefernces/ Units & Undo
Ñôn vò chung
Ñôn vò cuûa Stroke
Ñôn vò cho co chöõ
Hiển thị khung bao đối tượng.
Chọn View > Show / Hide Bounding Box (Ctrl + Shift + B) để
hiện/ tắt khung bao đối tượng. Khung bao được dùng để điều chỉnh kích
cỡ của đối tượng.
Không hiển thị bounding box Có hiển thị bounding box
Đường dẫn và lưới
• Định dạng các đường dẫn và lưới
Chọn Edit / Prefernces / Guides & Grid
Trang 6
Chương 1 : Giới thiệu - Khởi động – Các thao tác cơ bản
Dạng hiển thò: Dots, line
Kích thước của mắt lưới
Số mắt của lưới
Đánh dấu chọn để lưới nằm phíasau đối tượng
Màu của lưới
Màu của đường guide
• Tạo Guides
Ta có thể kéo các guides từ cây thước ngang và cây thước dọc
vào trang bản vẽ
• Cho đối tượng bắt dính vào Guides
Để đối tượng bắt dính vào guides trước tiên ta phải chọn View >
Snap to point (Ctrl+Alt+“). Sau đó dùng cơng cụ để di chuyển đối
tượng đến gần guides cho đến khi cursor màu đen biến thành cursor
màu trắng
Trong trường hợp ta muốn cho các handles của bounding box bắt
Trang 7
Chương 1 : Giới thiệu - Khởi động – Các thao tác cơ bản
dính vào guides, ta phải giấu bounding box trước khi di chuyển đối tượng
• Khóa/ mở khoá cho Guides
Chọn View > Guides > Lock Guides (Ctrl+Alt+;) để khoá/mở khoá
cho các Guides.
• Hiện tắt Guides
Chọn View > Guides > Show Guides (Ctrl+;) để hiện các
guides
Chọn View > Guides > Hide Guides (Ctrl+;) để giấu các
guides
Chọn View > Guides > Smart Guides (Ctrl+U) để hít vào
guides
• Xoá Guides
Dùng công cụ chọn kéo các đường guide trở lại cây
thước hoặc chọn guide, rồi nhấn phím Delete
Để xoá tất cả các guides chọn View > Clear Guides
Trang 8
Chương 2 : Các dạng hình học cơ bản
CHƯƠNG II
CÁC DẠNG HÌNH HỌC CƠ BẢN
.I Công cụ Rectangle (M)
Công cụ này dùng để vẽ hình chữ nhật
Trong khi đang vẽ
Nhấn giữ phím Alt để vẽ hình chữ nhật xuất phát từ tâm
Nhấn giữ phím Shift để vẽ hình chữ nhật
Nhấn giữ thanh khoảng trắng (spacebar) để di chuyển hình
chữ nhật đến một vị trí mới
Nhấn phím ~ để vẽ ra nhiều hình chữ nhật cùng một lúc
Để vẽ hình chữ nhật một cách chính xác, ta bấm (click) chuột
vào trang bản vẽ. Một hộp đối thoại sẽ hiện ra như sau:
Trang 9
Chng 2 : Cỏc dng hỡnh hc c bn
Chieu roọng
Chieu cao
.IV Cụng c Rounded Rectangle
Cụng c ny dựng v hỡnh ch nht bo trũn gúc
Trong khi ang v
Nhn gi phớm Alt v hỡnh ch nht xut phỏt t tõm
Nhn gi phớm Shift v hỡnh vuụng bo trũn gúc
Nhn gi thanh khong trng (spacebar) di chuyn hỡnh
ch nht n mt v trớ mi
Nhn gi phớm mi tờn lờn/ mi tờn xung tng gim
bỏn kớnh bo trũn
Nhn phớm ~ v ra nhiu hỡnh ch nht bo trũn cựng mt
lỳc
v hỡnh ch nht bo trũn mt cỏch chớnh xỏc, ta bm (click)
chut vo trang bn v. Mt hp i thoi s hin ra nh sau:
Chieu roọng cuỷa hcn
Chieu cao cuỷa hcn
Baựn kớnh bo troứn
Trang 10
Chương 2 : Các dạng hình học cơ bản
.V Công cụ Ellipse (L)
Công cụ này dùng để vẽ hình ê-líp
Trong khi đang vẽ:
Nhấn giữ phím Alt để vẽ ê-líp xuất phát từ tâm
Nhấn giữ phím Shift để vẽ hình tròn
Nhấn giữ thanh khoảng trắng (spacebar) để di chuyển ê-líp
đến một vị trí mới
Nhấn phím ~ để vẽ ra nhiều ê-líp cùng một lúc
Để vẽ ê-líp một cách chính xác, ta bấm (click) chuột vào trang bản vẽ.
Một hộp đối thoại sẽ hiện ra như sau:
Chieàu roäng
Chieàu cao
Trang 11
Chương 2 : Các dạng hình học cơ bản
Wid th
Height
.VI Cơng cụ Polygon
Cơng cụ này dùng để vẽ hình đa giác đều
Trong khi đang vẽ:
Nhấn giữ phím Shift để cạnh đáy của đa giác nằm ngang
Nhấn giữ thanh khoảng trắng (spacebar) để di chuyển đa giác
đến một vị trí mới
Nhấn giữ phím mũi tên lên / mũi tên xuống để tăng giảm số
đỉnh của ngơi sao
Nhấn phím ~ để vẽ ra nhiều đa giác cùng một lúc
Để vẽ đa giác một cách chính xác, ta bấm (click) chuột vào trang
bản vẽ. Một hộp đối thoại sẽ hiện ra như sau:
Bán kính vòng tròng ngoại tiếp của đa giác
số đỉnh của đa giác
Trang 12
Chương 2 : Các dạng hình học cơ bản
.VII Cơng cụ Star
Cơng cụ này dùng để vẽ hình ngơi sao
Trong khi đang vẽ:
Nhấn giữ phím Shift để ngơi sao đứng thẳng
Nhấn giữ thanh khoảng trắng (spacebar) để di chuyển ngơi
sao đến một vị trí mới
Nhấn giữ phím mũi tên lên / mũi tên xuống để tăng giảm số
đỉnh của ngơi sao
Nhấn giữ Ctrl để giữ bán kính đường tròn trong khơng thay
đổi
Nhấn giữ phím Alt để giữ cho cạnh của các ngơi sao thẳng
hàng
Nhấn phím ~ để vẽ ra nhiều ngơi sao cùng một lúc
Để vẽ ngơi sao một cách chính xác, ta bấm (click) chuột vào trang
bản vẽ. Một hộp đối thoại sẽ hiện ra như sau:
Bán kính vòng tròng ngoại tiếp của ngội sao
Bán kính vòng tròng nội tiếp của ngôi sao
số đỉnh của ngôi sao
Trang 13
Chương 2 : Các dạng hình học cơ bản
.VIIICông cụ Flare
Công cụ này dùng để tạo ra các đốm sáng bao gồm: 1 tâm
(center), 1 quầng sáng (halo), các tia (rays) và các vòng (rings). Sử dụng
công cụ này để tạo ra hiệu ứnng lens flare như trong nhiếp ảnh. Để tạo
đốm sáng ta chọn công cụ rồi bấm (click) chuột vào trang bạn vẽ để định
tâm, rồi kéo (drag) chuột để xác định độ lớn của quầng sáng halo và quay
các tia
Trong khi kéo chuột:
Nhấn giữ phím Shift để cố định góc của các tia
Nhấn giữ Ctrl để giữ bán kính trong của halo không thay đổi
Nhấn giữ phím mũi tên lên/ mũi tên xuống để tăng giảm số
tia
Sau đó dùng chuột để xác định điểm cuối của các đốm sáng
Để vẽ các đố sáng một cách chính xác, ta bấm (click) chuột vào
trang bản vẽ. Một hộp đối thoại sẽ hiện ra như sau:
Trang 14
Chương 2 : Các dạng hình học cơ bản
Tâm
Đường kính
độ mờ đục
ánh sáng
tia
số lượng tia
tỷ lệ giữa tia dài nhất và tia trung bình
độ mờ
quầng sáng
độ lớn của quầng sáng so với kích thước của toàn bộ các đốm sáng
độ mờ
vòng
Khoảng cách từ tâm đến điểm cuối
số vòng
tỷ lệ giữa vòng lớn nhất và vòng trung bình
góc của các vòng
.IX Cơng cụ Line Segmen W
Cơng cụ này dùng để vẽ đường thẳng
Cách vẽ: Chọn cơng cụ, bấm chuột vào trang bản vẽ để xác định
điểm đầu, rồi kéo chuột đến vị trí điểm cuối của đường thẳng trong khi
đang vẽ:
Nhấn giữ phím Alt để mở rộng đường thẳng ra cả hai phía của
điểm đầu
Nhấn giữ phím Shift để đường thẳng nghiêng đi một góc là
bội số của 450
Nhấn giữ thanh khoảng trắng (spacebar) để di đường thẳng
đến một vị trí mới
Nhấn phím ~ để vẽ ra nhiều đường thẳng cùng một lúc
Để vẽ đa giác một cách chính xác, ta bấm (click) chuột vào trang
Trang 15
Chương 2 : Các dạng hình học cơ bản
bản vẽ. Một hộp đối thoại sẽ hiện ra như sau:
Nếu có đánh dấu vào ô này, đường thẳng sẽ được tô (fill) với màu hiện hành. Nếu không, đường thẳng sẽ không được tô (no fill) Nhấn Alt để đổi Cancel thành Reset
Le
n
gth
Angle
.X Cơng cụ Arc
Cơng cụ này dùng để vẽ đường cong
Cách vẽ: Chọn cơng cụ, bấm chuột vào trang bản vẽ để xác định
điểm đầu, rồi kéo chuột đến vị trí điểm cuối của cung trong khi đang vẽ:
Nhấn giữ phím Alt để mở rộng cung ra cả hai phía của điểm
đầu
Nhấn giữ phím Shift để vẽ cung tròn
Trang 16
Chương 2 : Các dạng hình học cơ bản
Nhấn giữ thanh khoảng trắng (spacebar) để di chuyển cung
đến một vị trí mới
Nhấn phím ~ để vẽ ra nhiều cung cùng một lúc
Nhấn phím C để đổi cung mở (opened arc) thành cung đóng
(closed arc) và ngược lại
Nhấn phím F (flip) để lấy đối xứng cung qua đường thẳng nối
điểm đầu và điểm cuối của cung
Nhấn giữ phím mũi tên lên/ mũi tên xuống để tăng giảm góc
của cung
Để vẽ cung một cách chính xác, ta bấm (click) chuột vào trang
bản vẽ. Một hộp đối thoại sẽ hiện ra như sau:
Chiều dài trục X
Chiều dài trục Y
Lọai:mở (opened)hoặc đóng (closed)
Dọc theo trục Xhoặc Y
Nếu có đánh dấu vào ô này, cung sẽ được tô (fill) với màu hiện hành. Nếu không, cung sẽ không được tô (no fill) Nhấn Alt để đổi Cancel thành Reset
Trang 17
Chương 2 : Các dạng hình học cơ bản
Convex (lồi),
Opened (mở)
Concave (lõm),
Opened (mở)
Convex (lồi),
Closed (đóng)
Concave (lõm),
Closed (đóng)
Convex (lồi),
Closed (đóng),
base along X
Axis
Convex (lồi),
Closed (đóng),
base along Y Axis
Concave (lõm),
Closed (đóng), base
along X
Axis
Concave (lõm),
Closed (đóng),
base along Y Axis
.XI Công cụ Spiral
Công cụ này dùng để vẽ hình xoắn ốc
Trong khi đang vẽ
Nhấn giữ phím Shift để điểm cuối của đường xoắn ốc nằm
trên góc có số đo là bội số của 450
Nhấn giữ thanh khoảng trắng (spacebar) để di đường xoắn ốc
đến một vị trí mới
Nhấn giữ phím mũi tên lên/ mũi tên xuống để tăng giảm số
đoạn (sebment) của đường xoắn ốc.
Nhấn phím ~ để vẽ ra nhiều đường xoắn ốc cùng một lúc
Để vẽ đường xoắn ốc một cách chính xác, ta bấm (click) chuột
vào trang bản vẽ. Một hộp đối thoại sẽ hiện ra như sau:
Trang 18
Chương 2 : Các dạng hình học cơ bản
Khoảng cách từ tâm đến điểm ngoài cùng của đường xoắn ốc
độ giảm bán kính qua mỗi vòng xoắn
số đọan
ngược chiều kim đồng hồ
cùng chiều kim đồng hồ
.XII Cơng cụ Rectangular Grid
Cơng cụ này dùng để vẽ lưới chữ nhật
Trong khi đang vẽ:
Nhấn giữ phím Shift để vẽ lưới vng
Nhấn giữ phím Alt để vẽ lưới xuất phát từ tâm
Nhấn giữ thanh khoảng trắng (spacebar) để di chuyển lưới
đến một vị trí mới
Nhấn phím ~ để vẽ ra nhiều lưới cùng một lúc
Nhấn giữ phím mũi tên lên/ mũi tên xuống để tăng giảm số
đường kẻ ngang của lưới
Nhấn giữ phím mũi tên qua phải/ mũi tên qua trái để tăng
giảm số đường kẻ dọc của lưới
Nhấn phím F để tập trung các đường kẻ ngang về phía dưới
Nhấn phím V để tập trung các đường kẻ ngang về phía trên
Nhấn phím X để tập trung các đường kẻ ngang về phía bên
trái
Nhấn phím C để tập trung các đường kẻ ngang về phía bên
phải
Trang 19
Chương 2 : Các dạng hình học cơ bản
Để vẽ lưới chữ nhật một cách chính xác, ta bấm (click) chuột vào
trang bản vẽ. Một hộp đối thoại sẽ hiện ra như sau:
Chiều rộng của lưới
Chiều cao của lưới
số đường kẻ ngang
các đường kẻ ngang sẽ tập trung lên trên hoặc xuống dưới
số đường kẻ dọc
các đường kẻ dọc sẽ tập trung qua trái hoặc sang phải
nếu đánh dấu tùy chọn này, thì AI sẽ thay thế các cạnh trái, phải, trên, dưới của lưới bằng một hình chữ nhật
nế u đá nh dấu tùy cho ïn này, lưới sẽ được tô (fill) với màu hiện hành. Nếu không,lưới sẽ không được tô
điểm gốc từ đó lưới được vẽ ra
nhấn Alt để đổi Cancel thành Reset
.XIIICơng cụ Polar Grid
Cơng cụ này dùng để vẽ lưới được tạo bởi các ê-líp đồng tâm
Trong khi đang vẽ:
Nhấn giữ phím Shift để vẽ lưới được tạo bởi các đường tròn
đồng tâm
Nhấn giữ phím Alt để vẽ lưới xuất phát từ tâm
Trang 20
Chương 2 : Các dạng hình học cơ bản
Nhấn giữ thanh khoảng trắng (spacebar) để di chuyển lưới
đến một vị trí mới
Nhấn phím ~ để vẽ ra nhiều lưới cùng một lúc
Nhấn giữ phím mũi tên lên/ mũi tên xuống để tăng giảm số ê-
líp đồng tâm
Nhấn giữ phím mũi tên qua phải/ mũi tên qua trái để tăng
giảm số đường kẻ xuất phát từ tâm
Nhấn phím F để tập trung các đường kẻ về phía ngược chiều
kim đồng hồ
Nhấn phím V để tập trung các đường kẻ về phía cùng chiều
kim đồng hồ
Nhấn phím X để tập trung các đường ê-líp đồng tâmvề phía
tâm
Nhấn phím C để tập trung các đường ê-líp đồng tâm ra xa
tâm
Để vẽ lưới chữ nhật một cách chính xác, ta bấm (click) chuột vào
trang bản vẽ. Một hộp đối thoại sẽ hiện ra như sau:
Trang 21
Chương 2 : Các dạng hình học cơ bản
Chiều rộng của lưới
Chiều cao của lưới
số đường ê-líp đồng tâm
các đường ê-líp sẽ tập trung vào tâm hoặc ra xa tâm
số đường kẻ xuất phát từ tâm
các đường kẻ sẽ tập trung về phía cùng chiều hoặc ngượcchiều kim đồng hồ
ne áu đa ùn h dấ u tu øy chọ n n à y, lưới sẽ được tô (fill) với màu hiện hành. Nếu không, lưới sẽ không được tô (no fill)
điểm gốc từ đó lưới được vẽ ra
nhấn Alt để đổi Cancel thành Reset
Trang 22
Chương 3 : Thao tác với các đối tượng
CHƯƠNG III
THAO TÁC VỚI ĐỐI TƯỢNG
.I Chọn đối tượng bằng công cụ
Muốn thao tác với một đối tượng, trước tiên ta phải chọn đối
tượng đó. Illustrator CS cung cấp cho chúng ta nhiếu công cụ để chọn đối
tượng.
.I.1 Công cụ Selection Tool (V)
Công cụ Selection Tool dùng để:
Chọn toàn bộ một path hoặc toàn bộ một nhóm (group)
Để chọn nhiều đối tượng cùng một lúc:
Ta chọn đối tượng thứ nhất, nhấn giữ Shift rồi lần lượt
chọn các đối tượng còn lại
Hoặc vẽ một bao hình (marquee) bao lấy các đối tượng
cần chọn.
Trang 21