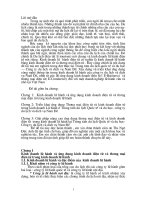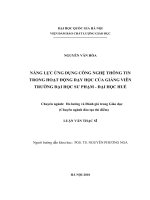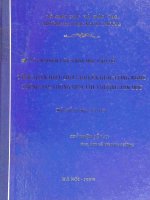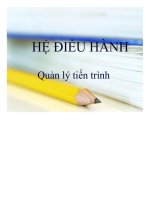Chuyên đề công nghệ thông tin: Cách sử dụng bàn phím của máy vi tính và hướng dẫn lắp ráp máy tính bằng hình ảnh cụ thể, trực quan, dễ hiểu
Bạn đang xem bản rút gọn của tài liệu. Xem và tải ngay bản đầy đủ của tài liệu tại đây (2.87 MB, 59 trang )
Chuyên đề công
nghệ thông tin:
Cách sử dụng bàn
phím của máy vi
tính và hướng dẫn
lắp ráp máy vi tính
bằng hình ảnh cụ,
thể trực quan, dễ
hiểu.
Cùng với sự phát triển của xã hội, máy
vi tính đã bước vào từng góc của xã hội
chúng ta, hơn nữa tác dụng của nó ngày càng
được mở rộng, hiện nay nó đã chở thành một
trợ thủ đắc lực cho cuộc sống cũng như cho
công việc của mọi người.
1. Việc tính toán trong lĩnh vực khoa học kỹ
thuật: trong một số phép tính phức tạp thuộc
lĩnh vực khoa học kỹ thuật hiện đại nếu dùng
não người để tính toán thì rất khó thực hiện,
còn nếu dùng máy tính, thì chúng ta không
chỉ có thể tiết kiệm được thời gian mà còn có
những kết quả chính xác.
2. Xử lý các số liệu và công việc: Điều này
chủ yếu là dựa vào khả năng phân tích và suy
đoán của máy tính đẻ giúp con người phân
tích, thống kê một số số liệu thực tế.
3. Kiểm tra tự động và điều khiển tự động:
trong rất nhiều lĩnh vực người ta đã sử dụng
máy vi tính để thực hiện việc phân biệt và điều
khiển một cách tự động, ví dụ như điều khiển
tự động trong việc phóng tàu vũ trụ; ở cấp độ
nhỏ hơn, người ta sử dụng máy tính để điều
khiển việc định giờ, số thứ tự cho các loại đồ
điện trong gia đình. Ngày nay, máy vi tính vô
cùng quan trọng trong đời sống con người
. Trân trong giới thiệu tài liệu: “Cách sử
dụng bàn phím của máy vi tính và hướng dẫn
lắp ráp máy vi tính bằng hình ảnh cụ, thể trực
quan, dễ hiểu.”
A,Cách sử dụng bàn phím của máy vi tính
Bàn phím (Keyboard) là thiết bị giao tiếp cơ bản giữa
người dùng với máy vi tính và là thiết bị không thể thiếu, nếu
thiếu nó máy vi tính sẽ báo lỗi và không khởi động. Bài viết này
sẽ giới thiệu chức năng của một số phím cơ bản trên bàn phím.
Các phím thông dụng trên bàn phím
• Phím ký tự: Dùng để nhập các ký tự được ký hiệu trên phím.
• Phím dấu: Dùng để nhập các dấu được ký hiệu trên phím,
các phím có 2 ký tự được dùng kèm với phím Shift (xem phím
Shift).
• Phím số: Dùng để nhập các ký tự số, các phím có 2 ký tự
được dùng kèm với phím Shift (xem phím Shift)
Các phím chức năng
• Từ phím F1 đến F12 được dùng để thực hiện một công việc
cụ thể và được qui định tùy theo từng chương trình.
Các phím đặc biệt
• Esc (Escape): Hủy bỏ (cancel) một hoạt động đang thực
hiện, thoát ra khỏi một ứng dụng nào đó đang hoạt động.
• Tab: Di chuyển dấu nháy, đẩy chữ sang phải một khoảng
rộng, chuyển sang một cột hoặc Tab khác.
• Caps Lock : Bật/tắt chế độ gõ chữ IN HOA (đèn Caps lock
sẽ bật hoặc tắt tương ứng theo chế độ)
• Enter: Phím dùng để ra lệnh thực hiện một lệnh hoặc chạy
một chương trình đang được chọn.
• Space Bar: Phím tạo khoảng cách giữa các ký tự, trong một
số trường hợp phím này còn được dùng để đánh dấu vào các ô
chọn. Lưu ý mỗi khoảng cách cũng được xem là một ký tự, gọi là
ký tự trắng hay trống.
• Backspace: Lui dấu nháy về phía trái một ký tự và xóa ký
tự tại vị trí đó nếu có.
• Các phím Shift, Alt (Alternate), Ctrl (Control) là phím tổ
hợp chỉ có tác dụng khi nhấn kèm với các phím khác, mỗi chương
trình sẽ có qui định riêng cho các phím này.
• Đối với phím Shift khi nhấn và giữ phím này sau đó nhấn
thêm phím ký tự để gõ chữ IN HOA mà không cần bật Caps lock,
hoặc dùng để gõ các ký tự bên trên đối với phím có 2 ký tự.
• Phím windows: Mở menu Start của Windows và được dùng
kèm với các phím khác để thực hiện một chức năng nào đó.
• Phím Menu: Có tác dụng giống như nút phải chuột.
Các phím điều khiển màn hình hiển thị
• Print Screen(Sys Rq) : Chụp ảnh màn hình đang hiển thị và
lưu vào bộ nhớ đệm Clipboard, sau đó, có thể dán (Paste) hình
ảnh này vào bất cứ ứng dụng nào hỗ trợ hình ảnh, hay các trình
xử lý đồ họa (Paint, Photoshop, ). Ở các chương trình xử lý đồ
họa, chọn New trong trình đơn File và dùng lệnh Paste trong trình
đơn Edit (hay dùng tổ hợp phím Ctrl+V) để dán hình ảnh vừa
chụp vào ô trắng để xử lý nó như một ảnh thông thường.
• Scroll Lock: Bật/tắt chức năng cuộn văn bản hay ngưng
hoạt động của một chương trình. Tuy nhiên, nhiều ứng dụng hiện
nay không còn tuân lệnh phím này nữa. Nó bị coi là "tàn dư" của
các bàn phím IBM PC cũ. Đèn Scroll Lock hiển thị trạng thái
bật/tắt của nút.
• Pause (Break) : Có chức năng tạm dừng một hoạt động
đang thực hiện, một ứng dụng nào đó đang hoạt động.
Các phím điều khiển trang hiển thị
• Insert (Ins) : Bật/tắt chế độ viết đè (Overwrite) trong các
trình xử lý văn bản.
• Delete (Del) : Xóa đối tượng đang được chọn, xóa ký tự
nằm bên phải dấu nháy trong các chương trình xử lý văn bản.
• Home: Di chuyển dấu nháy về đầu dòng trong các chương
trình xử lý văn bản.
• End: Di chuyển dấu nháy về cuối dòng trong các chương
trình xử lý văn bản.
• Page Up (Pg Up): Di chuyển màn hình lên một trang trước
nếu có nhiều trang trong cửa sổ chương trình.
•
• Page Down (Pg Dn): Di chuyển màn hình xuống một trang
sau nếu có nhiều trang trong cửa sổ chương trình.
Các phím mũi tên
• Chức năng chính dùng để di chuyển (theo hướng mũi tên)
dấu nháy trong các chương trình xử lý văn bản, điều khiển di
chuyển trong các trò chơi.
Cụm phím số
• Num Lock: Bật hay tắt các phím số, đèn Num Lock sẽ bật
hoặc tắt theo trạng thái của phím này. Khi tắt thì các phím sẽ có
tác dụng được ký hiệu bên dưới.
• Các phím số và phép tính thông dụng có chức năng giống
như máy tính cầm tay. Lưu ý dấu chia là phím /, dấu nhân là
phím * và dấu bằng (kết quả) là phím Enter.
Các đèn báo
• Các đèn báo tương ứng với trạng thái bật/tắt của các
nút Num Lock, Caps Lock, Scroll Lock.
Các dấu chấm nổi
• Các dấu chấm nằm trên phím F và J giúp người dùng định
vị nhanh được vị trí của hai ngón trỏ trái và phải khi sử dụng bàn
phím bằng 10 ngón tay.
• Dấu chấm nằm trên phím số 5 bên cụm phím số giúp định vị
ngón giữa tại vị trí số 5 khi thao tác.
Các chức năng khác
• Đối với bàn phím có các phím hỗ trợ Media và internet, các
phím này được sử dụng như các lệnh trong các chương trình
Media (xem phim, nghe nhạc, ) và Internet (duyệt Web,
Email, ).
• Nếu bàn phím có thêm các cổng USB, Audio (âm thanh) thì
dây cắm của các cổng này phải được cắm vào các cổng tương ứng
trên máy vi tính.
• Ngoài ra một số bàn phím có các phím đặc biệt cần phải
được cài đặt chương trình điều khiển trong dĩa CD kèm theo để
hoạt động.
B,Hướng dẫn lắp
ráp máy vi tính bằng
hình ảnh cụ, thể trực
quan, dễ hiểu.
1. Chuẩn bị Mainboard :
2. Chuẩn bị CPU và quạt :
CPU phải có BUS được Mainboard hỗ trợ
3. Chuẩn bị RAM :
Ram phải được Mainboard hỗ trợ về chủng loại và BUS
4. Chuẩn bị Video Card :
Video Card phải được Mainboard hỗ trợ về chuẩn giao tiếp như
AGP, PCI hoặc PCI Express.
5. Chuẩn bị ổ cứng :
Lưu ý nếu ổ cứng có chuẩn SATA, SCSI có thể có 1 số
Mainboard không hỗ trợ.
6. Chuẩn bị ổ đĩa quang CD ROM hoặc DVD ROM :
7. Chuẩn bị bộ nguồn :
Thông thường nguồn từ 400 đến 500W là đủ dùng.
8. Chuẩn bị thùng máy – Case :
9. Chuẩn bị cáp ổ cứng, ổ CD – DVD ROM, cáp ổ cứng
SATA, cáp nguồn cho ổ cứng SATA :
10. Lắp CPU vào Mainboard :
Nâng lắp đậy CPU lên.
11. Đặt CPU vào Socket :
Lưu ý : Bạn không thể đặt ngược được vì Socket có phần khuyết
trùng với phần khuyết của CPU.
12. Hạ cần xuống để giữ cố định CPU :
13. Bôi chút mỡ tản nhiệt lên lưng của CPU :
14. Lắp quạt làm mát cho CPU vào đúng vị trí :
15. Ấn chốt giữa của 4 góc quạt làm mát xuống :
16. Lắp thanh RAM vào Mainboard :
Nếu bạn sử dụng 2 thanh RAM thì phải cùng loại, cung tốc độ
BUS.
17. Lắp Video Card vào khe PCI, PCI Express hoặc khe AGP
tùy loại :
Trong hình là Video Card theo chuẩn PCI Express.
18. Cấp nguồn cho Mainboard :
19. Chú ý chiều sợi cáp cắm nguồn :
Chú ý cái lẫy nhô lên, xem ảnh (vùng khoanh đỏ), phải khớp với
khe cắm trên Mainboard :
20. Cắm nguồn 4 sợi cấp điện cho CPU :