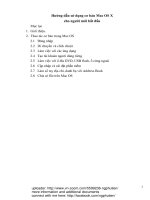TIỂU LUẬN HÓA - TIN Hướng dẫn sử dụng ChemFinder 13.0
Bạn đang xem bản rút gọn của tài liệu. Xem và tải ngay bản đầy đủ của tài liệu tại đây (595.94 KB, 38 trang )
Hướng dẫn sử dụng ChemFinder 13.0 GVHD: PGS.TS Bùi Thọ Thanh
Mục lục
MỞ ĐẦU
Trong thời đại hiện nay, khoa học phát triển như vũ bão, công nghệ thông tin cũng là một
trong những mảng quan trọng của khoa học nên không nằm ngoài quy luật tất yến đó.
Công nghệ thông tin đã góp phần vào sự phát triển của hầu hết các ngành trong nền kinh
tế quốc dân, cụ thể là tin học đã giúp ích chúng ta rất nhiều trong cuộc sống hàng ngày,
đôi khi nó còn là yếu tố then chốt. Công nghệ thông tin đã góp phần đưa các ngành của
khoa học lên một tầm cao mới, nó được áp dụng nhiều lĩnh vực mà đối với giáo viên, áp
dụng công nghệ thông tin vào giảng dạy là một vấn đề chưa bao giờ cũ. Công nghệ thông
tin đã đưa bộ môn hoá học vốn là một môn thực nghiệm gần gũi với ta hơn, cung cấp cho
ta nhiều thông tin hơn, khái quát dữ liệu dễ dàng hơn. Đối với những ai học hoá học hẳn
đã quen thuộc với những phần mềm rất là tiện ích như ChemOffice, Statgraphics,
Chemsketch, Organic Reaction Animations, Chemistry Crocodile…Đặc biệt, ChemOffice
bao gồm ChemDraw, Chem3D, ChemFinder là công cụ giúp việc mô phỏng phân tử, tìm
hiểu cấu trúc phân tử được dễ dàng. Trong giảng dạy, chúng ta thường chỉ sử dụng soạn
giáo án, giáo trình điện tử, bài giảng điện tử bằng các công cụ như ChemDraw, Chem3D.
HVTH: Trần Thị Thu Yên
1
Hướng dẫn sử dụng ChemFinder 13.0 GVHD: PGS.TS Bùi Thọ Thanh
Tuy nhiên, việc sao lưu giáo án cũng như tìm kiếm công thức luôn là một khó khăn nhất
định chiếm khá nhiều thời gian của chúng ta, để làm công việc này được dễ dàng, Chem
Office đã rất nhanh nhạy khi tích hợp phần mềm ChemFinder kèm theo. Đây là một phần
mềm khá hữu ích nhưng chưa được quan tâm đúng mức và tìm hiểu rộng rãi. Chính vì
thế, tôi chọn đề tài “Giới thiệu phần mềm ChemFinder 13.0” để làm tiểu luận.
TỔNG QUAN VỀ PHẦN MỀM
CHEMFINDER FOR OFFICE 13.0
1.Giới thiệu
Chemfinder 13.0 cho phép chúng ta tìm kiếm nguồn dữ liệu hóa học mà không cần
tìm kiếm bằng tay.
Dùng Chemfinder có thể duyệt những loại files về thông tin hóa học như sau:
- Văn bản word
- Bảng tính MS Excel
- Cơ sở dữ liệu ChemFinder
- ChemDraw files
- SD files
- Isis/Draw files
Thêm vào đó, ChemFinder for Office có thể tìm kiếm những files:
- Cấu trúc hóa học
- Công thức hóa học
- Khối lượng phân tử
- Vẽ những cấu trúc ta muốn tìm kiếm với ChemDraw thêm vào. ChemFinder có
thể tìm kiếm những cấu trúc hoàn chỉnh, cấu trúc móng, hoặc một cấu trúc
giống với cái mà bạn vẽ.
Khi tìm kiếm bằng cấu trúc, bạn có thể chỉ rõ một tìm kiếm bằng:
HVTH: Trần Thị Thu Yên
2
Hướng dẫn sử dụng ChemFinder 13.0 GVHD: PGS.TS Bùi Thọ Thanh
- Cấu trúc móng
- Cấu trúc đầy đủ
- Tương tự
- Giống nhau
ChemFinder for office giúp bạn xây dựng cơ sở dữ liệu bằng cách chọn lọc thông
tin từ nhiều nguồn khác nhau và xuất sang các nguồn khác.
2. Tổng quan về ChemFinder 13.0
ChemFinder 13.0 là một hệ thống quản lý cơ sở dữ liệu cho bất cứ ai làm việc với thông
tin hóa học. Nó cung cấp một nơi để lưu trữ cấu trúc hóa học, tính chất vật lý, ghi chú,
các bảng dữ liệu. Với ChemFinder 13.0, bạn có thể nhanh chóng tìm kiếm và quản lý
được hệ thống dữ liệu.
2.1. Hướng dẫn sử dụng
2.1.1. Bắt đầu
Phần này sẽ giới thiệu các tính năng và khái niệm cơ bản, sau đó sẽ thực hiện truy vấn cơ
sở dữ liệu và xem xét kết quả. Các bước chung để thực hiện một truy vấn trong
ChemFinder 13,0 là:
1. Mở (hoặc tạo ra) một form.
2. Tạo hoặc mở một cơ sở dữ liệu và liên kết nó với form.
3. Nhập các thông số truy vấn trong các form.
HVTH: Trần Thị Thu Yên
3
Hướng dẫn sử dụng ChemFinder 13.0 GVHD: PGS.TS Bùi Thọ Thanh
4. Thực hiện một tìm kiếm.
5. Duyệt các kết quả tìm kiếm.
2.1.2 Các khái niệm cơ bản và cách sử dụng:
2.1.2.1 Form
Sử dụng các form tương tác với thông tin trong một cơ sở dữ liệu. Một form ChemFinder
bao gồm các hộp dữ liệu để xem hoặc sửa đổi dữ liệu, chẳng hạn như cấu trúc, số, văn
bản, hoặc hình ảnh. Một form cũng có thể chứa subforms quan hệ để truy cập bảng dữ
liệu khác nhau và cơ sở dữ liệu khác nhau.
Ví dụ dưới đây cho thấy một hình thức hiển thị một hồ sơ duy nhất của thông tin từ một
cơ sở dữ liệu.
Một form hiển thị một hồ sơ duy nhất.
Có thể tạo bất kỳ form nào bằng ba cách:
• Tự động, bằng cách sử dụng hộp thoại Form Generator.
• Thủ công bằng cách sử dụng các công cụ Form.
• Với cây cơ sở dữ liệu.
a) Tạo form tự động
Sử dụng hộp thoại Form Generation để tạo ra một hình thức hoặc thay đổi cách bố trí của
một hình thức hiện có. Bạn có thể chọn phong cách hình thức được xác định trước và tài
sản.
Để tạo ra một hình thức:
1. Click chuột phải vào một vùng trống của hình thức hiện tại và chọn Data Source.
2. Trong hộp thoại Form Properties, chọn tab Form.
3. Chọn hộp Generate form kiểm tra, sau đó nhấp vào Style. Các thế hệ hộp thoại Form
thoại sẽ xuất hiện. Trong bảng điều khiển bên trái, tất cả các lĩnh vực được lựa chọn theo
mặc định.
4. Bỏ chọn các field đó trong Choose fields to be included để bao gồm phần mà bạn
muốn loại bỏ từ form.
5. Để có một hộp Structure ở góc trên bên trái của biểu mẫu, chọn Structure in upper
HVTH: Trần Thị Thu Yên
4
Hướng dẫn sử dụng ChemFinder 13.0 GVHD: PGS.TS Bùi Thọ Thanh
left of form kiểm tra hộp. Nếu không chọn tùy chọn này, các hộp được tạo ra theo thứ tự
chúng xuất hiện trong danh sách.
6. Chọn Form Style mong muốn:
- Khung - Mỗi trường mẫu có một nhãn ở trên nó và một khung.
- Với tiêu đề - Mỗi trường mẫu có một nhãn trên và không có khung.
- Dán nhãn - Mỗi trường mẫu có một nhãn bên trái và không có khung.
- Plain - Mỗi trường mẫu được hiển thị mà không có một tiêu đề hoặc khung.
7. Sử dụng Column thanh cuộn để chọn số cột mà bạn muốn trong biểu mẫu của bạn.
8. Sử dụng Grid size danh sách thả xuống để chọn kích thước và khoảng cách của các
hộp và lưới:
- Lớn hơn và khoảng cách xa nhau.
- Trung bình, liên quan đến các thiết lập lớn và nhỏ.
- Nhỏ hơn và khoảng cách gần nhau hơn.
9. Click OK trong hộp thoại Form Generation. Hình thức thiết lập của bạn được Save.
10. Click Apply và sau đó click OK trong hộp thoại Form Properties. Một hộp thoại
cảnh báo xuất hiện nhắc bạn để tạo ra một hình thức mới hoặc thay thế các hình thức hiện
có. Click No để tạo ra một hình thức mới, hoặc Yes để thay thế cho form hiện tại.
b) Save form
Trong hầu hết các ứng dụng cơ sở dữ liệu bao gồm ChemDraw và Chem3D khi bạn chỉnh
sửa dữ liệu trên màn hình, thay đổi của bạn không được thực hiện cho đến khi bạn chọn
File> Save, hoặc gõ CTRL + S.
Trong các chương trình cơ sở dữ liệu như ChemFinder 13.0, thay đổi sẽ được tự động và
save vĩnh viễn vào cơ sở dữ liệu khi chuyển hồ sơ. Này được gọi là "cam kết" thay đổi.
Sau đó, muốn trở lại các dữ liệu ban đầu bằng cách chọn Records> Undo Changes.
File> Save menu lệnh chỉ đề cập đến các thay đổi được thực hiện trên các mẫu tự, chẳng
hạn như vị trí của các hộp.
Chọn File> Save trình đơn lệnh không có tác dụng trên những thay đổi bạn thực hiện cho
dữ liệu được lưu trữ trong cơ sở dữ liệu.
Để save một form dưới dạng CFX.:
1. Hãy vào File> Save. Để lưu mẫu dưới một tên tập tin mới, vào File> Save As. Hộp
thoại Save xuất hiện.
2. Chọn thư mục mà bạn muốn lưu mẫu, nhập tên tập tin, và click vào Save. ChemFinder
save form có phần mở rộng CFX.
Lưu ý: Trong khi lưu, nếu bạn chọn All Files trong hộp thoại Save as type, bạn sẽ thấy
các tập tin với msf và phần mở rộng msk. Một tập tin với phần mở rộng .msf là một tập
tin nhiều trình tự. Một tập tin với phần mở rộng .msk là một tập tin Mask.
c) Tạo form t hủ công
Tạo ra một form và xác định nó bằng cách sử dụng các công cụ Form để tạo các đối
tượng và hộp thoại Properties hộp để thiết lập các thuộc tính form.
Để tạo ra một hình thức mới, làm một trong những điều sau đây:
• Hãy vào File> New.
• Click vào biểu tượng New File trên thanh công cụ chính.
HVTH: Trần Thị Thu Yên
5
Hướng dẫn sử dụng ChemFinder 13.0 GVHD: PGS.TS Bùi Thọ Thanh
Cột Cơ sở dữ liệu là cột giống trong hộp thoại thuộc tính cơ sở dữ liệu, hiển thị các bảng
(hoặc) và các cột của cơ sở dữ liệu đang mở. Khi bạn mở hoặc kích hoạt một form hoặc
subform, hoặc cơ sở dữ liệu thay đổi, cập nhật cây để hiển thị cơ sở dữ liệu hiện tại, và
mở rộng để hiển thị các cột của bảng hiện đang được chọn.
Để xem cột Cơ sở dữ liệu (nếu không nhìn thấy được):
1. Hãy vào View> Window Explorer.
2. Click vào tab Database
Để sử dụng cột cơ sở dữ liệu để xây dựng một hình thức:
1. Mở một Form mới.
2. Click chuột phải vào Form và chọn Data Source.
3. Click Open Database trên tab Database
4. Duyệt đến một Database, và kích Open.
5. Click OK trong hộp thoại Form Properties. Cột cơ sở dữ liệu hiển thị cơ sở dữ liệu.
6. Click đúp vào lĩnh vực cơ cấu trong các cơ sở dữ liệu cây. Một hộp cấu trúc xuất hiện
ở phía trên bên trái của form.
7. Tiếp tục click đúp vào các field khác.
8. Sử dụng công cụ Selection để di chuyển các hộp dữ liệu đến nơi mà bạn muốn chúng
trong các hình thức.
Sử dụng các công cụ hình thức
Sử dụng thanh công cụ Form Tools để thiết kế một mẫu. Để hiển thị các công cụ Form,
làm một trong những điều sau đây:
• Nhấp vào biểu tượng Layout trên thanh công cụ chính.
HVTH: Trần Thị Thu Yên
6
Hướng dẫn sử dụng ChemFinder 13.0 GVHD: PGS.TS Bùi Thọ Thanh
• Hãy vào View> Toolbars> Form. Thanh công cụ Form xuất hiện cung cấp các
công cụ để bạn có thể tạo và chỉnh sửa một form.
Thanh công cụ Form
1) Lựa chọn công cụ; 2) hộp dữ liệu, 3) Khung, 4) hộp Khung; 5) Kiểm tra hộp, 6) hộp
văn bản, 7) Hình ảnh, 8) nút, 9) Subform, 10) hộp hồ sơ; 11) hộp điều khiển, 12) lưới
Tạo hộp
Một hình thức ChemFinder 13.0 bao gồm một bộ sưu tập hộp hiển thị dữ liệu từ cơ sở dữ
liệu liên kết, hoặc các thông tin khác. Mỗi hộp hiển thị một mục dữ liệu của bản ghi hiện.
Để tạo một hộp dữ liệu, sử dụng một trong các công cụ trên thanh công cụ Form.
Hộp dữ liệu hiển thị một mục dữ liệu hoặc cấu trúc. Sử dụng nó để hiển thị bất kỳ dữ liệu
từ một cơ sở dữ liệu, bao gồm văn bản, số, ngày, tháng, các phân tử, phản ứng, hoặc hình
ảnh. Đây là hộp duy nhất cho phép bạn chỉnh sửa dữ liệu trong cơ sở dữ liệu. Dữ liệu hộp
không có nhãn nhưng có thể gắn nhãn cho chúng bằng cách thêm một khung Plain Text.
Bạn cũng có thể sử dụng Hộp dữ liệu để hiển thị dữ liệu tĩnh không từ một cơ sở dữ liệu.
Để vẽ một Data Box:
1. Click vào công cụ Box dữ liệu.
2. Trên Form, kéo theo đường chéo để tạo ra một hộp.
Tạo hộp có khung
Công cụ Framed Box cho phép tạo một hộp dữ liệu và một khung cùng lúc. Cần đặt tên
cho khung Enter hộp thoại Label.
Để tạo một ô dữ liệu khung:
1. Click vào công cụ Frame Box.
2. Về hình thức, kéo để tạo ra một hộp.
3. Trong hộp thoại Label, nhập vào nhãn bạn muốn đính kèm vào khung và nhấn OK.
Hộp dữ liệu khung được dán nhãn.
Để chỉnh sửa các nhãn của một hộp dữ liệu khung:
1. Chọn frame bằng cách cẩn thận cách nhấp chuột phải vào gần mép của hộp khung và
chọn Label.
2. Trong hộp thoại Label Box, gõ nhãn mới.
3. Click vào OK.
Khi tạo một hộp dữ liệu và khung với công cụ Framed Box, hai mục này được kết nối.
Để thao tác chúng một cách riêng biệt:
Chọn hộp khung, sau đó vào Edit> Bring to Front.
Nhãn tự động
Bạn có thể để ChemFinder 13.0 tự động gắn nhãn hộp đóng khung với tên của field từ
HVTH: Trần Thị Thu Yên
7
Hướng dẫn sử dụng ChemFinder 13.0 GVHD: PGS.TS Bùi Thọ Thanh
cây dữ liệu.
Để tự động gắn nhãn một hộp khung
• Click chuột phải vào bên trong hộp dữ liệu và chọn trường từ thả xuống dữ liệu
list. Dữ liệu xuất hiện trong hộp dữ liệu và khung thay đổi nhãn để phù hợp với
tên field.
Hộp không có dữ liệu
Thanh công cụ Form chứa hai công cụ, Plain Text và Picture để tạo ra các màn hình tĩnh
(mặc dù chúng cũng có thể được sử dụng để hiển thị dữ liệu) và ba công cụ khác với các
chức năng đặc biệt.
Thêm văn bản đơn giản
Công cụ Plain Text cho phép hiển thị văn bản mà không một hộp hoặc một khung. Có
thể sử dụng nó để đặt một nhãn tĩnh trên form, nhưng, giống như một hộp dữ liệu, cũng
có thể sử dụng nó để hiển thị dữ liệu trực tiếp nếu muốn.
Để sử dụng công cụ Plain Text:
1. Click vào công cụ Plain Text.
2. Trên form, kéo để tạo ra một khu vực để xác định các văn bản sẽ xuất hiện. Hộp thoại
nhập văn bản xuất hiện.
3. Loại văn bản muốn hiển thị.
4. Nhấp vào OK.
Để thay đổi font hay màu sắc của văn bản, sử dụng thanh công cụ định dạng văn bản để
tùy chỉnh văn bản.
Để sử dụng plain text để hiển thị dữ liệu:
1. Với công cụ Chọn, nhấp chuột phải vào văn bản và chọn Properties. Hộp thoại Box
Properties xuất hiện với tab Box hiển thị.
2. Chọn một trường từ bảng dữ liệu. Data: hộp văn bản trở nên chuyển sang màu xám,
và lựa chọn Data Source chuyển sang Field.
3. Nhấp vào OK. Các nội dung của trường được hiển thị trong văn bản gốc.
Thêm hình ảnh
Các công cụ Picture cho phép bạn tạo một hộp hình ảnh để hiển thị một bitmap (BMP,
GIF,…) hoặc hình ảnh Windows Metafile (WMF, EMF). Nó có thể hiển thị một tập tin
tĩnh, hoặc một sống được lưu trữ trong một cột hình ảnh của một cơ sở dữ liệu.
Để tạo ra một hình ảnh tĩnh:
1. Click vào công cụ Picture.
2. Trên form, kéo để tạo ra một khu vực cho hình ảnh để chiếm. Các hộp thoại Open
xuất hiện.
3. Trong hộp thoại Open, chọn tập tin bạn muốn hiển thị, sau đó nhấn Open. Các hình
ảnh xuất hiện trong form.
Để tạo ra một Box hình ảnh liên quan đến một field. Phải có một field hình ảnh trong cơ
sở dữ liệu. Xem Tạo các lĩnh vực để biết thêm thông tin.
1. Click vào công cụ Picture.
2. Trên form, kéo để tạo ra một khu vực cho hình ảnh để khoanh vùng. Hộp thoại Open
xuất hiện.
HVTH: Trần Thị Thu Yên
8
Hướng dẫn sử dụng ChemFinder 13.0 GVHD: PGS.TS Bùi Thọ Thanh
3. Click vào Cancel. Một ô trống xuất hiện trong hình.
4. Click chuột phải vào trong hộp và chọn Properties.
5. Trong hộp thoại Box Properties, chọn field hình ảnh bạn muốn liên kết vào hộp và
nhấn OK. Các mục field hình ảnh xuất hiện trong hộp.
Để đọc trong một tập tin hình ảnh hoặc để thay thế một hình ảnh trong một Box hình ảnh:
1. Click chuột phải vào một hình ảnh và click vào đọc Read File. Hộp thoại Open xuất
hiện.
2. Trong hộp thoại Open, chọn tập tin bạn muốn hiển thị trong Hình ảnh Hộp dữ liệu, sau
đó click Open. Những hình ảnh mới được hiển thị trong Box hình ảnh.
Để save một tập tin từ một hình ảnh Hộp dữ liệu:
1. Click chuột phải vào Box Hình ảnh và chọn Save File.
2. Trong hộp thoại Save As, gõ một tên tập tin, sau đó nhấn Save. Các hình ảnh được
lưu.
Tạo và chỉnh sửa các tab
Nếu có một số lượng lớn các field trong cơ sở dữ liệu, chúng ta có thể truy cập thông tin
dễ dàng hơn, và làm cho hình thức ít lộn xộn, bằng cách sử dụng các tab để phân chia
một dạng dài thành các phần nhỏ hơn chứa trên các tab riêng.
Để tạo ra các tab trên một form:
• Click chuột phải vào phần trống của một hình thức và chọn bối cảnh Tab Add. Hai
tab xuất hiện ở góc dưới bên trái của mẫu đơn. Nhấp vào tab thứ hai sẽ giới thiệu
bạn với một hình thức trống mới.
Để đổi tên một tab:
1. Click chuột phải vào tab và nhấn Tab Rename. Hộp thoại Name Tab sẽ xuất hiện.
2. Nhập tên cho tab và nhấn OK. Tên mới xuất hiện trên tab đó.
Để loại bỏ một tab:
Click phải vào tab và click vào Delete Tab context. Tab được lấy ra.
d) Thiết lập Box Properties
Bạn có thể thiết lập các thuộc tính Box như nguồn dữ liệu, kiểu hiển thị, font chữ, và
style Box.
Để thiết lập các thuộc Box, kích chuột phải vào một hộp dữ liệu và chọn Properties.
Thiết lập Style Box dữ liệu
Bạn có thể thay đổi phong cách được áp dụng cho một hộp dữ liệu trên một biểu mẫu. Ví
dụ, bạn có thể thay đổi một hộp dữ liệu một khung hay hình ảnh.
Chọn từ các styles:
• Dữ liệu - Box hiển thị dữ liệu chữ số. Có thể hiển thị nhiều dòng dữ liệu.
• Frame - hiển thị dữ liệu chữ số. Có thể hiển thị một dòng dữ liệu.
• Plain Text sẽ hiển thị dữ liệu chữ số. Dữ liệu văn bản có thể được hiển thị trong
nhiều dòng. (Sử dụng tổ hợp phím CTRL + ENTER để bắt đầu một dòng mới.)
Bạn có thể thiết lập kích thước trường khi bạn tạo các lĩnh vực, lên đến tối đa là
254 ký tự.
HVTH: Trần Thị Thu Yên
9
Hướng dẫn sử dụng ChemFinder 13.0 GVHD: PGS.TS Bùi Thọ Thanh
• Picture - hiển thị Windows Metafile dữ liệu. Hình ảnh được thu nhỏ để phù hợp
trong hộp hình ảnh, với chiều cao cố định tỷ lệ chiều rộng.
• Formula - hiển thị bất kỳ loại văn bản, nhưng số subscripted. Công thức được trình
bày để đổi Hill, như sau: Nếu một chất chứa cả carbon và Hydro, các nguyên tử
cacbon được liệt kê đầu tiên, tiếp theo là các nguyên tử hydro, theo sau bởi các
yếu tố khác theo thứ tự bảng chữ cái yếu tố biểu tượng. Nếu một chất chứa carbon,
các nguyên tử cacbon được liệt kê đầu tiên, tiếp theo là các yếu tố khác theo thứ tự
bảng chữ cái yếu tố biểu tượng. Nếu không, tất cả các yếu tố được liệt kê theo thứ
tự bảng chữ cái bằng ký hiệu nguyên tố.
• Button - được sử dụng để tạo ra các nút để actuate kịch bản. Nút hiển thị các nhãn
nút.
• Rich Text - hiển thị dữ liệu theo kiểu trong nhiều dòng. (Nhấn CTRL + ENTER
để bắt đầu một dòng mới.) Có thể định dạng văn bản với thanh công cụ Text
Format. Nếu dữ liệu trong một lĩnh vực có chứa văn bản phong phú, nhân vật đánh
dấu được hiển thị.
• Strucure (Chem Draw style)-hiển thị cấu trúc hóa học hoặc phản ứng. Phản ứng
được đặt ra cho phù hợp nhất với hộp và bố trí có thể thay đổi nếu hộp được định
hình lại. Hộp mặc định để sử dụng kiểm soát ChemDraw để tạo và chỉnh sửa các
cấu trúc, nhưng có thể thiết lập lại các ưu đãi. Để biết thêm thông tin, Thiết lập các
sở thích.
• Structure (ChemFinder style)như trên, nhưng mặc định để mở Chem Draw để tạo
và chỉnh sửa cấu trúc.
• Structure (Chem 3D style) như trên, nhưng mặc định hiển thị cấu trúc 3D.
Để thiết lập các phong cách hộp:
1. Click chuột phải vào trong hộp dữ liệu bạn muốn thay đổi và click Properties.
Hộp thoại Box Properties xuất hiện.
2. Chọn phong cách hộp từ danh sách thả xuống Box Style.
3. Nhấp vào OK.
Xem cấu trúc
Có thể hiển thị cấu trúc trong một hộp cấu trúc trong ba style:
• ChemFinder
• ChemDraw
• Chem3D
Để chọn làm thế nào để xem cấu trúc:
1. Kích chuột phải vào trong một hộp cấu trúc dữ liệu và chọn Properties The Box
hộp thoại Properties xuất hiện.
2. Trên tab Box, trong phần Box Style, chọn định dạng cấu trúc để xem từ menu:
Nếu bạn muốn Sau đó, chọn
chỉnh sửa trong hộp
Cấu trúc bằng cách sử
dụng kiểm soát
(style ChemDraw).
HVTH: Trần Thị Thu Yên
10
Hướng dẫn sử dụng ChemFinder 13.0 GVHD: PGS.TS Bùi Thọ Thanh
ChemBioDraw
Cơ cấu
chỉnh sửa trong
ChemBioDraw
Cơ cấu
(style ChemFinder).
chèn hình ảnh 3D
Cấu trúc).
(style Chem3D)
Xem cấu trúc theo định dạng Chem3D
Không giống như các ChemDraw và style, style Chem3D chỉ xem và không thể chỉnh
sửa cấu trúc theo style Chem3D.
Để kích hoạt kiểm soát ChemBio3D:
• Click đúp chuột vào trong 3D Structure Box. Click bên ngoài hộp để tắt kiểm soát.
Để xoay cấu trúc:
• Kéo trong bất kỳ hướng nào trong hộp
Để thay đổi màn hình hiển thị:
Cách 1:
1. Kích đúp vào trong 3D Structure Box để kích hoạt màn hình hiển thị ChemBio3D.
2. Điểm tới một nguyên tử hoặc trái phiếu trong mô hình và nhấp chuột phải.
3. Chọn một chế độ hiển thị từ submenu Display Mode.
Cách 2 :
1. Click đúp chuột vào trong 3D Structure Box để kích hoạt màn hình hiển thị Chem3D.
2. Click chuột phải vào bất cứ nơi nào trong hộp Cấu trúc 3D, nhưng không phải trên mô
hình chính nó.
3. Chọn một chế độ hiển thị từ View> mô hình hiển thị> Display Mode submenu.
e) C hỉnh sửa các form
Bạn có thể di chuyển hoặc thay đổi kích thước hộp và các đối tượng khác trên mẫu của
bạn với công cụ Selection và các mục trong menu Edit.
Lựa chọn đối tượng trên một biểu mẫu
Sử dụng công cụ Selection để lựa chọn hộp dữ liệu và các đối tượng khác trên một hình
thức mà bạn muốn di chuyển, thay đổi kích thước, hoặc xóa.
Khi công cụ lựa chọn đang hoạt động, các lệnh menu Edit áp dụng cho bản thân các hộp.
Khi công cụ lựa chọn không phải là hoạt động, lệnh của menu Edit áp dụng cho các nội
dung của hộp dữ liệu hoạt động.
Để chọn một đối tượng trên một biểu mẫu:
Nhấp vào công cụ Selection Tool trên thanh công cụ Form, sau đó nhấp vào một đối
tượng trên biểu mẫu để chọn nó. Nét nổi bật xuất hiện xung quanh các đối tượng chỉ ra
rằng nó được chọn.
Để chọn nhiều đối tượng trên một biểu mẫu:
1. Nhấp vào công cụ Selection Tool trên thanh công cụ Form.
2. Thực hiện một trong những điều sau đây:
Bấm phím Shift và click vào nhiều đối tượng.
Kéo công cụ lựa chọn xung quanh các ô bạn muốn chọn.
HVTH: Trần Thị Thu Yên
11
Hướng dẫn sử dụng ChemFinder 13.0 GVHD: PGS.TS Bùi Thọ Thanh
Để chọn tất cả các đối tượng trong các hình thức:
Vào Edit> Select All.
Di chuyển đối tượng
Sử dụng công cụ Selection Tool để di chuyển các hộp dữ liệu hoặc các đối tượng khác
đến một nơi khác nhau trên một biểu mẫu.
Để di chuyển các đối tượng trên một biểu mẫu:
1. Click vào công cụ Selection tool trên thanh công cụ Form.
2. Chọn đối tượng để di chuyển.
3. Kéo các đối tượng đến một nơi khác nhau.
Để di chuyển một đối tượng một điểm ảnh tại một thời điểm:
1. Chọn đối tượng bạn muốn di chuyển.
2. Nhấn phím mũi tên theo hướng bạn muốn di chuyển các đối tượng. Các đối tượng di
chuyển một trong những điểm ảnh theo hướng của phím mũi tên.
Thay đổi kích thước đối tượng
Sử dụng công cụ lựa chọn để thay đổi kích thước một hộp dữ liệu hoặc đối tượng nào
khác trong đơn.
Để thay đổi kích thước các đối tượng trên một biểu mẫu:
1. Nhấp vào công cụ Selection tool trên thanh công cụ Form.
2. Vị trí con trỏ qua một cạnh hoặc góc của đối tượng cho đến khi con trỏ là một mũi tên
hai đầu.
3. Kéo theo hướng muốn thay đổi kích thước.
Nếu một đối tượng là gần đúng kích cỡ, bạn có thể thực hiện điều chỉnh nhỏ để có được
chính xác kích thước bạn muốn.
Để thay đổi kích thước các đối tượng một điểm ảnh tại một thời điểm:
1. Chọn đối tượng mà muốn thay đổi kích thước.
2. Đặt con trỏ chuột lên một cạnh hoặc góc của đối tượng cho đến khi nó là một mũi tên
hai đầu.
3. Click một phím mũi tên theo hướng muốn thay đổi kích thước các đối tượng. Các
cạnh của đối tượng di chuyển một trong những điểm ảnh theo hướng của phím mũi tên.
2.1.2.2. Cơ sở dữ liệu
Khi làm việc với dữ liệu trong ChemFinder 13.0 bằng cách nhập vào một cơ sở dữ liệu,
chỉnh sửa nó, và liên kết với ChemDraw và Chem3D. Chúng ta có thể thực hiện tất cả các
chức năng trên dữ liệu bằng cách sử dụng các lệnh trong các menu, hoặc bạn có thể sử
dụng các nút trong thanh công cụ Record cho hầu hết các chức năng này.Các chức năng
cơ sở dữ liệu trên thanh công cụ Record:
HVTH: Trần Thị Thu Yên
12
Hướng dẫn sử dụng ChemFinder 13.0 GVHD: PGS.TS Bùi Thọ Thanh
Thanh công cụ Record
1) Record đầu tiên; 2) Record trước 3) Ghi lại; 4) Record tiếp 5) Record cuối 6) Thêm
Record, 7) Thay đổi như cũ 8) Cam kết thay đổi, 9 ) Xóa Record; 10) Bỏ qua Record.
a) Lựa chọn một cơ sở dữ liệu
Một ChemBioFinder 13,0 hình thức không lưu trữ dữ liệu trực tiếp, nhưng chỉ đơn giản
là cửa sổ thông qua đó bạn nhìn vào dữ liệu. Khi tạo một form, bạn cần phải chỉ định là
nguồn gốc của các dữ liệu để hiển thị. Một form hiển thị dữ liệu từ một bảng duy nhất
trong một cơ sở dữ liệu. Để chỉ định nguồn dữ liệu cho một biểu mẫu, bạn phải mở hoặc
tạo ra một cơ sở dữ liệu, và sau đó lựa chọn một bảng.
Nếu bạn muốn để xem các các dữ liệu từ nhiều hơn một bảng, bạn phải tạo một hình thức
cho mỗi bảng. Thông thường, bạn tạo ra một hình thức chính cho một trong những bảng
chính và subform một cho mỗi bảng khác. Đối với thêm thông tin, nhìn thấy các dữ liệu
Relational và các Subforms.
Bạn có thể kết nối một cơ sở dữ liệu để hình thành trước khi việc tạo ra các hộp, hoặc
thời gian bất kỳ sau khi. Nếu các hình thức được đã được kết nối để một cơ sở dữ liệu,
bạn có thể thay đổi cơ sở dữ liệu hoặc nguồn các dữ liệu. Nếu mẫu đơn các có hộp với
các lĩnh vực kết nối với họ, sau đó các hộp tự động kết nối đến các lĩnh vực của cùng một
tên trong cơ sở dữ liệu mới được-mở ra.
Mở một cơ sở dữ liệu hóa học hiện có
Để mở một cơ sở dữ liệu liên kết với một form:
1. Click chuột phải vào form và click vào Data Source. Hộp thoại Form Properties xuất
hiện.
2. Nhấp Open Database. Hộp thoại Open xuất hiện.
3. Trong hộp thoại Open, chọn một cơ sở dữ liệu có phần mở rộng tập tin MDB., Sau đó
bấm Open. Hộp thoại Form Properties hiển thị cây nguồn dữ liệu.
4. Nhấp vào OK. Cơ sở dữ liệu được liên kết với các biểu mẫu.
Mở một cơ sở dữ liệu MS Access bảo đảm
Để mở một cơ sở dữ liệu Microsoft Access bảo đảm trong ChemBioFinder 13,0, bạn cần
phải thiết lập cho phép thích hợp trong MS Access.
Lưu ý: Nếu cơ sở dữ liệu của bạn đã được tạo ra trong MS Access 97 (như, ví dụ, một số
cơ sở dữ liệu mẫu ChemBioFinder 13,0), và bạn đang sử dụng một phiên bản mới hơn
truy cập, bạn phải chuyển đổi các cơ sở dữ liệu trước khi bạn có thể chỉnh sửa nó. Những
hướng dẫn này giả định một cơ sở dữ liệu được tạo ra trong truy cập 2002. Các phiên bản
khác có thể khác nhau đôi chút để lựa chọn và thủ tục.
HVTH: Trần Thị Thu Yên
13
Hướng dẫn sử dụng ChemFinder 13.0 GVHD: PGS.TS Bùi Thọ Thanh
Để thiết lập cho phép:
1. Mở cơ sở dữ liệu mong muốn trong MS Access.
2. Tới Tools>Security>User and Group Permissions.
3. Chọn Users hay Groups radio button để gán quyền cho cá nhân hoặc nhóm.
4. Chọn một kiểu đối tượng từ trình đơn thả xuống.
5. Chọn các điều khoản mà bạn muốn gán cho loại đối tượng để mỗi người dùng hoặc
nhóm.
6. Click vào Apply.
7. Khi bạn đã hoàn tất giao quyền truy cập, click OK.
8. Mở cơ sở dữ liệu trong ChemFinder 13.0.
Tạo một cơ sở dữ liệu
Bạn có thể tạo một cơ sở dữ liệu, mới có sản phẩm nào và liên kết nó với một hình thức.
Để tạo một cơ sở dữ liệu:
1. Mở một form hiện có, hoặc tạo một form mới.
2. Kích chuột phải vào trong biểu mẫu và chọn Properties. Hộp thoại Box Properties
xuất hiện.
3. Nhấp vào tab Database, và sau đó nhấn Create Database Hộp thoại Save As xuất
hiện.
4. Nhập tên cho cơ sở dữ liệu của bạn, và sau đó click vào Save. Một cây nguồn dữ liệu
xuất hiện, có chứa các cơ sở dữ liệu và các bảng và các lĩnh vực của mình.
5. Nhấp vào OK.
b) Mở cơ sở dữ liệu
Khi bạn mở một cơ sở dữ liệu, bạn có thể truy cập dữ liệu trong bất kỳ trong ba cách :
• Truy cập bình thường - có thể đọc và ghi dữ liệu.
• Truy cập chỉ đọc - có thể đọc nhưng không ghi dữ liệu.
• Bảo đảm truy cập - cơ sở dữ liệu được bảo vệ bằng mật khẩu và bạn phải tuân theo
các hạn chế an ninh được áp dụng cho cơ sở dữ liệu.
Lưu ý: Các phiên bản của ChemFinder trước đó hơn 7.0 không thể đọc các tập tin
CFW thuộc ChemFinder 7 hoặc cao hơn. Các phiên bản của ChemFinder sớm hơn so
với 11,0 không thể đọc các tập tin CFX.
c) Tạo ra một cơ sở dữ liệu
Thay vì mở một cơ sở dữ liệu hiện có, chúng ta
có thể muốn tạo ra một mới, một cơ sở dữ liệu rỗng.
Để tạo ra một cơ sở dữ liệu:
1. Kích chuột phải vào mẫu và chọn Properties.
2. Trên tab cơ sở dữ liệu, nhấp vào Create Database. Hộp thoại Save As xuất hiện.
3. Chọn thư mục mà bạn muốn lưu cơ sở dữ liệu.
4. Chỉ định tên cho cơ sở dữ liệu và click Save.
ChemFinder 13.0 tạo ra cơ sở dữ liệu có chứa một bảng (gọi là MolTable) với bốn field:
Cấu trúc
Công thức
Khối lượng nguyên tử
HVTH: Trần Thị Thu Yên
14
Hướng dẫn sử dụng ChemFinder 13.0 GVHD: PGS.TS Bùi Thọ Thanh
Số Mol
Tạo bảng
Không có giới hạn về số lượng các bảng cơ sở dữ liệu có thể chứa. Có thể muốn nhiều
bảng trong một cơ sở dữ liệu để quản lý dữ liệu quan hệ, hoặc đơn giản là để tổ chức các
bộ sưu tập thông tin khác nhau trong cùng một vị trí.
Một bảng phải có ít nhất một cột. Khi bạn tạo một bảng mới, ChemFinder 13.0 tạo ra một
cột số được gọi là ID. Bạn có thể sử dụng cột này để lưu trữ dữ liệu số nguyên, hoặc xóa
nó và thay thế nó với các cột của riêng bạn.
Bảng tên phải:
• Bắt đầu với một ký tự.
• Không chứa các ký tự dấu chấm câu.
• Không giống như một bảng đã có trên màn hình hiển thị.
Để tạo ra một bàn trống mới:
1. Kích chuột phải vào mẫu và chọn Properties. Hộp thoại Properties xuất hiện
hộp.
2. Nhấp vào tab bảng và sau đó nhấp vào Create Table Create Table hộp
thoại xuất hiện.
3. Nhập tên cho bảng mới, sau đó nhấn OK. Bảng xuất hiện trong nguồn cây dữ
liệu.
Xóa bảng
Để xóa một bảng từ cơ sở dữ liệu:
1. Kích chuột phải vào form và chọn Properties. Hộp thoại Box Properties xuất hiện.
2. Nhấp vào tab Table.
3. Trong cây nguồn dữ liệu, chọn bảng để xóa.
4. Click vào Delete Table. Một tin nhắn cảnh báo xuất hiện.
5. Click Yes để xóa bảng và Cancel để giữ bảng. Bảng và tất cả các dữ liệu mà nó chứa
được xóa ngay lập tức từ các cơ sở dữ liệu.
Gắn các bảng từ các các ứng dụng khác
Gắn tập tin từ một cơ sở dữ liệu tập tin cơ bản
Để đính kèm một bảng cơ sở dữ liệu tập tin cơ bản:
1. Click chuột phải vào trong các formvà click vào Properties.
2. Click vào tab Table, và sau đó nhấp vào Attach Table. Hộp thoại Attach Table xuất
hiện.
3. Nhấp vào Open MS Access Database. Các Giá mở cửa hộp thoại xuất hiện.
4. Lựa chọn cơ sở dữ liệu để truy cập, sau đó click OK.
5. Trong sơ đồ cây, nhấp vào bảng bạn muốn đính kèm, sau đó nhấn OK. Bảng mới kèm
theo xuất hiện trong sơ đồ cây trong hộp thoại Form Properties.
6. Click OK.
2.1.2.3. Làm việc với dữ liệu
a) Nhập dữ liệu
Nhập dữ liệu vào cơ sở dữ liệu bằng cách thêm một Record mới.
Thêm một Record mới bao gồm ba bước:
HVTH: Trần Thị Thu Yên
15
Hướng dẫn sử dụng ChemFinder 13.0 GVHD: PGS.TS Bùi Thọ Thanh
Xoá form
Thêm dữ liệu mới
Phạm mục mới
Để xem các thuộc tính cho một cấu trúc nhất định:
1. Click chuột phải vào form và lựa chọn tính toán thành phần từ menu ngữ cảnh.
2. Chọn tính chất mong muốn trong cửa sổ Populator thành phần.
3. Nhấp vào tính chất thông dụng nhất.
Xoá các form
Để bắt đầu thêm một Record mới:
1. Tạo ra một form và liên kết nó với một cơ sở dữ liệu.
Mẫu nên chứa tất cả các hộp dữ liệu bạn muốn xem và chỉnh sửa. Các hộp nên được giao
cho các trường thích hợp của họ.
2. Thực hiện một trong các cách sau:
• Đi đển Record>Add New Record.
• Nhấp vào biểu tượng Add Record trên thanh công cụ Record.
3. Tất cả các hộp trong các hình thức bị giải tỏa để chuẩn bị cho việc nhập dữ liệu mới.
Các thanh trạng thái được cập nhật để cho thấy rằng bạn đang ở trong chế độ bổ sung ghi:
Thanh trạng thái ở chế độ thêm Record.
Cam kết các dữ liệu mới
Khi bạn hoàn thành vào tất cả các mục dữ liệu, thực hiện một trong các cách sau:
• Click Commit trên Thanh công cụ Add Record.
• Click vào biểu tượng Commit Changes trên thanh công cụ Record.
• Đi đến Record> Commit Changes.
• Thực hiện một hành động như di chuyển đến một hồ sơ hoặc in ấn. Record mới
được thêm vào cơ sở dữ liệu.
Lưu ý: Lựa chọn Commit Changes (hoặc di chuyển đến một kỷ lục khác nếu bạn có hai
hoặc nhiều hồ sơ) lưu dữ liệu vào cơ sở dữ liệu. Không sử dụng File> Save, nhấn File>
Save lưu lại thay đổi cách bố trí hình thức, không thay đổi dữ liệu trong cơ sở dữ liệu
b) Chỉnh sửa dữ liệu
Sửa đổi dữ liệu trong một cơ sở dữ liệu được thực hiện bằng cách thay đổi trực tiếp các
mục dữ liệu về hình thức và cam kết những thay đổi.
Lưu ý: Các trường Công thức và MolWeight được tính bởi ChemBioFinder 13.0 từ các
lĩnh vực kết cấu và không thể được sửa đổi bởi người sử dụng. Lĩnh vực MOL_ID cũng
được thiết lập tự động bằng cách ChemFinder 13.0 và không có thể được chỉnh sửa.
Để chỉnh sửa dữ liệu:
Nhấp vào hộp dữ liệu có mục dữ liệu bạn muốn chỉnh sửa. Nếu bạn bấm vào một cấu trúc
dữ liệu hoặc một hộp hình ảnh nó được tô đậm. Nếu bạn nhấn chuột vào hộp dữ liệu chứa
dữ liệu chữ số, một con trỏ xuất hiện trong hộp dữ liệu.
Để chỉnh sửa dữ liệu chữ số:
HVTH: Trần Thị Thu Yên
16
Hướng dẫn sử dụng ChemFinder 13.0 GVHD: PGS.TS Bùi Thọ Thanh
1. Thay thế nó bằng văn bản hoặc số bạn muốn.
2. Thực hiện một trong các cách sau:
• Đi đến Record> Commit Changes.
• Click vào biểu tượng Commit Changes.
• Di chuyển đến một Record khác.
Các dạng văn bản:
Thay đổi font chữ, kích thước, kiểu dáng, màu sắc, và liên kết với các công cụ trên menu
văn bản hoặc các định dạng văn bản trên thanh công cụ.
Để hiển thị thanh công cụ định dạng văn bản, không nhìn thấy:
• Hãy vào View> Toolbars> Text Format. Text Format Tool sẽ xuất hiện.
1) phông chữ; 2) Diện tích điểm, 3) Đậm, 4) nghiêng, 5) gạch dưới, 6) Subscript, 7)
superscript, 8) màu sắc, 9) liên kết trái, 10) trung tâm liên kết, 11) liên kết bên phải,
12) đánh dấu
Sử dụng thanh công cụ định dạng văn bản trong Plain Text hoặc Memo / Rich Text
trường dữ liệu.
Thay đổi hoàn tác
Trước khi cam kết thay đổi văn bản của bạn, bạn có thể trở lại trạng thái chưa sửa đổi
trước đó.
Hủy bước thay đổi của bạn, thực hiện một trong các cách sau:
Vào Edit> Undo.
• Nhấp vào biểu tượng Undo trên thanh công cụ chính.
Sau khi xác nhận thay đổi, sẽ không thể hoàn tác.
Thay đổi như cũ
Khi bạn lùi lại một hành động, lệnh Redo sẽ được kích hoạt. Bạn có thể đảo ngược tác
dụng của lệnh Undo bằng cách chọn lệnh Redo.
Làm lại hành động cuối cùng thực hiện, thực hiện một trong các cách sau:
• Vào Edit> Redo.
• Nhấp vào biểu tượng Redo.
Hành động hoàn tác cuối được phục hồi.
Xóa dữ liệu
Bạn có thể xóa các nội dung của các lĩnh vực cá nhân bằng cách sử dụng các phím Delete
hoặc Backspace. Bạn không thể xóa một cấu trúc, công thức, khối lượng phân tử hoặc
Mol_ID.
Xóa toàn bộ một Record:
1. Di chuyển đến các Record mà bạn muốn xóa bằng cách sử dụng lệnh Record hoặc
thanh công cụ.
2. Thực hiện một trong các cách sau:
HVTH: Trần Thị Thu Yên
17
Hướng dẫn sử dụng ChemFinder 13.0 GVHD: PGS.TS Bùi Thọ Thanh
• Đi để Record> Delete Record.
• Click vào biểu tượng Delete Record.
2.1.2.4. Nhập và xuất dữ liệu
Có thể di chuyển dữ liệu vào và ra khỏi cơ sở dữ liệu nếu dữ liệu trong một định dạng file
được hỗ trợ. Có thể nhập các tập tin duy nhất, nhập hoặc xuất hoặc thêm dữ liệu vào một
cơ sở dữ liệu hiện có.
Định dạng tập tin hỗ trợ
ChemFinder 13.0 cho phép bạn làm việc với cấu trúc hóa học của cá nhân và các phản
ứng trong các định dạng tập tin khác nhau. Các định dạng được hỗ trợ là:
• ChemDraw (cdx)
• ChemDraw XML (cdxml)
• Connection Table (ct)
• Delimited text (csv, txt)
• MDL Molfile và V3000 (mol)
• MDL RXNfile và RXN V3000 (RXN)
• MDL RDFile (RDF)
• MDL SDFile (SDF)
• Phác thảo MDL (SKC)
• MDL đồ họa (TGF)
• SMD 4.2 (SMD)
Các định dạng được hỗ trợ chỉ tập tin đầu ra:
• Bitmap (bmp)
• XML (cfxml)
• Encapsulated Postscript (eps)
• GIF (gif)
• Microsoft Word (doc)
• TIFF (tif)
• Windows Metafile (WMF)
Nhập dữ liệu
ChemFinder 13.0 cho phép bạn nhập các cấu trúc ChemDraw, cấu trúc tập tin dữ liệu
(SDFiles) và tập tin dữ liệu ngược (RDFiles) trực tiếp vào cơ sở dữ liệu. Ngoài ra, bạn
có thể nhập các tập tin văn bản có dấu phẩy hoặc tab giới hạn.
Vì ChemFinder 13.0 sử dụng Access (Jet) tiêu chuẩn cơ sở dữ liệu, tên của các
trường, kiểm soát, và các đối tượng phải phù hợp với Access rules. Đó là:
• Có thể lên đến 64 ký tự.
• Có thể bao gồm bất kỳ sự kết hợp của chữ cái, số, khoảng trắng và ký tự đặc
biệt ngoại trừ dấu chấm (.), Một dấu chấm than (!), Một dấu sở hữu cách (`),
hoặc dấu ngoặc ([]).
• Không được bắt đầu với khoảng trắng đầu tiên.
• Không được bao gồm các ký tự điều khiển (giá trị ASCII từ 0 đến 31).
• Không được bao gồm một dấu đôi ngoặc kép (") trong bảng, xem, hoặc tên thủ
tục lưu trữ.
HVTH: Trần Thị Thu Yên
18
Hướng dẫn sử dụng ChemFinder 13.0 GVHD: PGS.TS Bùi Thọ Thanh
Nhập cấu trúc
ChemFinder 13.0 nhập các tập tin cấu trúc trực tiếp vào cơ sở dữ liệu. Bạn có thể chọn để
thay thế cho hồ sơ hiện có, thêm Record mới, hoặc kết hợp dữ liệu, loại bỏ các bản sao.
Các thủ tục chung cho nhập khẩu các cấu trúc là:
1. Sử dụng File>Import submenu cần nhập, để lựa chọn loại tập tin cấu nhập khẩu. Hộp
thoại Open Chemical Structures xuất hiện.
2. Duyệt các thư mục chứa các cấu trúc.
3. Chọn một tập tin hoặc các tập tin (sử dụng Ctrl + Click hoặc Shift + click) và click
Open. Các dữ liệu hộp thoại Import xuất hiện.
4. Nhấp vào File, và chọn một cơ sở dữ liệu để nhập khẩu vào.
5. Chọn loại nhập khẩu: Ghi đè lên, Nối, hoặc Merge. Nếu bạn đã chọn Merge, nhấp vào
tab Merge và chọn field phù hợp, tùy chọn phù hợp, và các tùy chọn đăng nhập.
6. Chọn các trường để được nhập khẩu với các hộp kiểm tra.
• Tùy chọn: Click đúp vào tên trường để thay đổi tên của trường, loại trường, và
chiều rộng trong các trường dữ liệu hộp thoại Import.
• Tùy chọn: Click vào tab Logging để thay đổi các chi tiết của các tập tin đăng
nhập.
• Tùy chọn: Click vào tab Form Style để lựa chọn style của hộp sẽ được tạo ra cho
các field mới.
• Tùy chọn: Nhấp vào tab Advanced để thiết lập các tùy chọn nâng cao. Nhập khẩu
chỉ là một phần của một tập tin bằng cách thiết lập điểm bắt đầu. Có thể chỉ ra một
điểm khởi đầu của số dòng, số byte, hoặc con số Record.
7. Khi bạn đã chọn xong các lựa chọn của bạn, nhấp vào Import. Cơ cấu nhập khẩu để
cơ sở dữ liệu quy định.
Nhập văn bản
Có thể nhập các tập tin văn bản phân cách bằng dấu phẩy hoặc tab. Nhập phân cách lệnh
bằng chữ sử dụng cùng một hộp thoại và có hầu hết các tính năng tương tự như nhập file
SD tệp. Delimited text (DT) khác các tập tin SD trong đó:
• File DT không được chứa các cấu trúc.
• File DT không xác định rõ ràng, và yêu cầu chú thích để xác định tên trường và gõ
dấu phân cách.
Nhập khẩu các hồ sơ văn bản vào một cơ sở dữ liệu mới:
1. Mở một hình thức mới để trống.
2. Hãy vào File> File Import> Delimited Text.
3. Trong hộp thoại File Open, duyệt để chọn tập tin đầu vào.
Để xác định các dấu phân cách sử dụng hộp thoại Role Export:
1. Nhấn Cancel để bỏ qua những cảnh báo và hủy bỏ việc nhập khẩu.
2. Mở một form có chứa dữ liệu, và lấy một danh sách nhỏ.
3. Đi vào File> Export> Other. Hộp thoại Export tập tin xuất hiện.
4. Bấm vào các tab Text Options.
5. Chọn tùy chọn Other, và chỉ định một dấu phân cách.
HVTH: Trần Thị Thu Yên
19
Hướng dẫn sử dụng ChemFinder 13.0 GVHD: PGS.TS Bùi Thọ Thanh
6. Click vào Export để save các lựa chọn (và tiến hành xuất)
7. Quay trở lại bước 1 của thủ tục nhập để bắt đầu nhập trở lại.
Xuất dữ liệu
Chúng ta có thể tạo ra một SDFile mới, RDFile, văn bản ASCII, hoặc tập tin MS Word
bằng hồ sơ xuất khẩu từ một cơ sở dữ liệu hiện có. Tập tin văn bản có thể được lưu trong
văn bản (*. Txt), hoặc trong các Comma Separated Value (*. Csv) có thể đọc được bởi
hầu hết các bảng tính. Khi bạn xuất khẩu một tập tin, tất cả các bản ghi trong danh sách
hit hiện nay được xuất khẩu. Bạn có thể bao gồm hoặc không bao gồm các lĩnh vực được
xuất khẩu từ một danh sách kiểm tra.
Các dữ liệu xuất khẩu hộp thoại tương tự như dữ liệu hộp thoại Import. Nó cung cấp các
tùy chọn cho file đặt tên và lựa chọn loại tập tin, và cho phép chúng ta chọn các trường sẽ
được xuất khẩu. Nếu save vào một tập tin hiện có, bạn có tùy chọn để thay thế hoặc nối
thêm các hồ sơ.
Tab Text Options của hộp thoại chứa các tùy chọn liên quan đến cả hai văn bản xuất khẩu
và xuất khẩu tập tin văn bản có cấu trúc. Nó cũng có một tùy chọn (tên tập tin đầu ra Tiền
tố) liên quan đến dữ liệu Oracle subform, và một tùy chọn để chỉ chọn các lĩnh vực trên
tab hiện tại (cho ChemBioFinder tab 13.0 hình thức).
Xuất khẩu một tập tin:
1. Sử dụng File> Export submenu để chọn loại tập tin đầu ra. Hộp thoại Data Export
xuất hiện.
2. Nhập tên và đường dẫn cho các tập tin hoặc click vào File và duyệt đến một tập tin
hiện có.
3. Chọn / bỏ chọn các lĩnh vực mà bạn muốn xuất khẩu.
4. Click vào bản tab Text Options và chọn tùy chọn thích hợp.
5. Nhấp vào Export. Các tập tin được xuất khẩu.
Save cấu trúc
Save các cấu trúc tương tự như xuất khẩu chúng, mà không phiền phức.
Để lưu cấu trúc trên màn hình hiển thị:
1. Click chuột phải vào trong hộp cấu trúc dữ liệu, và nhấp vào bối cảnh cấu trúc lệnh
đơn Lưu. Các hộp thoại Save As xuất hiện.
2. Chọn mục đích.
3. Gõ tên file và chọn định dạng tập tin.
4. Nhấp vào Save.
Cấu trúc được lưu vào tập tin được chỉ. Có thể đọc các file này với bất kỳ ứng dụng hỗ
trợ định dạng tập tin được chỉ định.
Lưu ý: Để save hầu hết các loại tập tin liệt kê ở trên,cần phải có ChemDraw ActiveX
Control Pro mới cài đặt được.
Sử dụng Copy-Paste cấu trúc
Bạn có thể sao chép cấu trúc và dán chúng vào ChemDraw hoặc ISIS / Draw. Cũng có
thể sử dụng lệnh Copy As để sao chép cấu trúc như một chuỗi văn bản.
Cấu trúc Copy As lệnh có ba lựa chọn.
HVTH: Trần Thị Thu Yên
20
Hướng dẫn sử dụng ChemFinder 13.0 GVHD: PGS.TS Bùi Thọ Thanh
• Tên lệnh gọi CS Struct = Name ™ tiện ích. Struct = Name tạo các tên hóa học có
hệ thống phù hợp với CIP lập thể mô tả.
• Lệnh SMILES tạo ra một chuỗi SMILES. Một chuỗi SMILES là một cách tiêu
chuẩn để mô tả một cấu trúc hóa học trong một dòng văn bản. Một số gói phần
mềm sử dụng SMILES chuỗi như là một cách để nhập và lưu trữ thông tin cấu trúc
hóa học.
• Các ™ lệnh Inchi gọi thực hiện CambridgeSoft của thuật toán IUPAC Inchi ™.
Các thuật toán Inchi ™ có một cấu trúc hóa học và chuyển nó thành một chuỗi chữ
số. Một khía cạnh quan trọng của thuật toán Inchi ™ là các chuỗi tạo ra độc lập
với cách mà một cấu trúc được rút ra, tạo ra một đại diện chữ phù hợp của cơ quan
đại diện cấu trúc khác nhau của các công thức cấu tạo như nhau (canonicalization).
Lưu ý: Inchi ™ là một nhãn hiệu đăng ký của Liên minh quốc tế của tinh khiết và
Ứng dụng Hóa học. Inchi ™ liệu trong ChemBioFinder 13.0 là IUPAC © 2008.
Tất cả ba lệnh đặt dữ liệu vào Clipboard, cho phép nó để được sao chép vào các ứng
dụng khác.
Để sao chép một cấu trúc như một tên hoặc chuỗi Inchi ™:
1. Nhấp vào hộp Structure để chọn nó.
2. Nhấp chuột phải và chọn Copy As> Name hoặc Copy As> Inchi lệnh menu con.
3. Dán dữ liệu vào ứng dụng bằng cách sử dụng tổ hợp phím CTRL + V hoặc Edit>
Paste lệnh đơn.
2.1.2.5. Truy vấn
Chúng ta có thể tìm kiếm cơ sở dữ liệu bằng cách truy vấn bất kỳ lĩnh vực hoặc sự kết
hợp của các lĩnh vực, ngoài ra chúng ta còn có thể xác định cấu trúc hóa học hoặc văn
bản như query. Khi tìm kiếm văn bản hoặc số, có thể sử dụng ký tự đại diện hoặc chỉ
định một phạm vi số. Khi cấu trúc tìm kiếm, bạn có thể tìm kiếm theo cấu trúc phân hoặc
đầy đủ, tìm kiếm một kết hợp chính xác, tương tự, hoặc tautomerism, và chỉ định cách lập
thể sẽ được xuất hiện.
Tìm kiếm văn bản
ChemFinder 13.0 cho phép bạn tìm kiếm bất kỳ lĩnh vực chữ và số cho các chuỗi văn
bản. Sử dụng tìm kiếm văn bản, ví dụ, để tìm tên hóa học hoặc bình luận trong một lĩnh
vực tham khảo.
Cho tìm kiếm văn bản, ChemFinder 13,0 diễn giải các truy vấn, sau đó vượt qua nó như
là Structured Query Language (SQL) cơ sở dữ liệu quan hệ.
Những quy định này áp dụng cho tìm kiếm văn bản:
•
Khi tìm kiếm một văn bản bình thường hoặc lĩnh vực bản ghi nhớ, một chuỗi văn
bản đơn giản được thực hiện như một "chuỗi unanchored", nếu bạn không thực
hiện tìm kiếm lời đầy đủ. Dấu được thêm vào tự động mỗi khi kết thúc của chuỗi,
và các số truy cập bao gồm bất kỳ chuỗi chứa chuỗi tìm kiếm. Vì vậy, nếu bạn tìm
kiếm 'benz, nó trở thành "* benz *' và trả về benzen và flurobenzene.
HVTH: Trần Thị Thu Yên
21
Hướng dẫn sử dụng ChemFinder 13.0 GVHD: PGS.TS Bùi Thọ Thanh
• Khi tìm kiếm một văn bản bình thường hoặc lĩnh vực bản ghi nhớ với ký tự đại
diện, các chuỗi được thực hiện như một "chuỗi neo". Vì vậy, nếu bạn tìm kiếm
'benz *' nó được neo vào bên trái và trả về từ bắt đầu với 'benz.
• Chuỗi văn bản có thể chứa thẻ hoang dã hoặc các toán tử Boolean. Thẻ hoang dã
tiêu chuẩn là% và *. Những nhân vật này là tương đương và nhấn bất kỳ chuỗi.
Thẻ hoang dã khác cũng có thể. Nếu ký tự đại diện có mặt, họ ghi đè lên giá trị
mặc định ở trên.
• Một hộp kiểm tra trong hộp thoại Search Preferences cho phép yêu cầu một trận
đấu đầy đủ từ. Khi hộp này được chọn, một hit phải có các truy vấn như là một từ
hoàn chỉnh, không được nhúng trong một chuỗi lớn hơn.
• Các toán tử logic là không, OR, và AND. Họ có thể được sử dụng để kết hợp các
từ tìm kiếm trong một lĩnh vực.
Tìm kiếm số
Sử dụng tìm kiếm số để tìm thông tin như nhiệt độ sôi, khối lượng phân tử, và các tài sản
khác. Một số truy vấn có thể là một giá trị thập phân hoặc phạm vi. Khi bạn nhập một giá
trị duy nhất, số lượng đáng kể chữ số xác định độ chính xác của việc tìm kiếm. Một hit là
bất kỳ giá trị mà vòng ra để truy vấn. Khi bước vào một phạm vi, nhập hai giá trị cách
nhau bằng dấu gạch ngang.
Ví dụ về truy vấn số:
HVTH: Trần Thị Thu Yên
22
Hướng dẫn sử dụng ChemFinder 13.0 GVHD: PGS.TS Bùi Thọ Thanh
Tìm kiếm công thức phân tử
Tìm kiếm công thức cho phép tìm kiếm mô hình phân tử. Tìm kiếm có thể được bao gồm,
chính xác (chỉ định với một dấu bằng) hoặc với một phần tử dao động chỉ định.
ChemBioFinder 13.0 cho phép công thức tìm kiếm dựa trên các nguyên tử đặc biệt,
chẳng hạn như A, Q, X, và M. Các định nghĩa cho các loại nguyên tử có thể chồng chéo
lên nhau.
Ví dụ: cấu trúc, BiCl3 sẽ bị ảnh hưởng bởi một trong hai truy vấn AX3 hoặc truy vấn
A4. Tuy nhiên, nó sẽ không bị ảnh hưởng bởi các truy vấn A4X3 mặc dù nó có bốn
nguyên tử phù hợp với các nguyên tử A và ba nguyên tử X.
Bảng này cho thấy ví dụ truy vấn.
HVTH: Trần Thị Thu Yên
23
Hướng dẫn sử dụng ChemFinder 13.0 GVHD: PGS.TS Bùi Thọ Thanh
Truy vấn công thức bao gồm các ký hiệu nguyên tố và phạm vi cũng như số lượng
nguyên tố.
Các quy tắc sau đây được áp dụng:
• Biểu tượng có thể là một hoặc hai chữ cái. Biểu tượng có thể trong trường hợp trên
hoặc thấp hơn, nếu có sự mơ hồ, chương trình giải quyết chúng theo quy tắc mô tả
trong công thức quy đầu vào.
• Tận dụng những biểu tượng đúng và chèn dấu cách giữa các yếu tố.
• Sử dụng bảng tuần hoàn vào công thức. Để biết thêm thông tin, xem Bảng tuần
hoàn và Công thức quy đầu vào.
• Tính yếu tố là các số nguyên đơn hoặc phạm vi (hai số nguyên cách nhau bởi một
gạch nối). Nếu một số được bỏ qua, nó được giả định là 1.
• Nếu truy vấn công thức là trước bởi = (ví dụ = C6H6) sau đó tìm kiếm đòi hỏi một
trận đấu công thức chính xác, không chứa các yếu tố khác hơn so với những chỉ
định. Nếu không có =, sau đó tìm kiếm là một trận đấu một phần: các yếu tố khác
có thể có mặt trong các số truy cập.
• Biểu tượng có thể được lặp đi lặp lại. Ví dụ, CH3CH3 được xem như là C2H6.
Lưu ý: tìm kiếm công thức là phi công trình: CH3CH2OH phù hợp với cả hai dimethyl
ether và rượu ethyl bởi vì cả hai hợp chất có công thức đặc cùng: C2H6O.
• Ngoặc đơn có thể được sử dụng để nhóm các yếu tố và áp dụng một số cho toàn
bộ nhóm. Ví dụ, (CH 2) 3 được xem như là C3H6.
Không gian hoặc ký tự chữ số khác hơn ngoặc được bỏ qua.
Tìm kiếm ngày
Bạn có thể sử dụng tìm kiếm ngày để theo dõi chạy cá nhân phản ứng, lịch sử mua hàng,
HVTH: Trần Thị Thu Yên
24
Hướng dẫn sử dụng ChemFinder 13.0 GVHD: PGS.TS Bùi Thọ Thanh
và như vậy.
Bạn chỉ định các phạm vi ngày bằng cách sử dụng dấu gạch ngang giữa các giá trị ở hai
đầu của dãy núi này. Phạm vi cũng có thể được chỉ định sử dụng các toán bất bình đẳng
(<,>) với toán tử AND.
Ngày luôn được hiển thị theo sở thích thiết lập trong bảng điều khiển quốc tế của hệ điều
hành, nhưng không cần phải được đưa vào trong định dạng đó.
Bảng này cho thấy ví dụ truy vấn.
Tìm theo danh sách
Sử dụng lệnh Find List để lấy hồ sơ có giá trị cụ thể trong bất kỳ lĩnh vực phi cấu trúc.
Nhập các thông số vào hộp Find Danh sách như sau:
• Nếu cột bạn tìm kiếm là một số nguyên, sử dụng dấu gạch ngang để chỉ dãy.
• Nếu cột bạn tìm kiếm một số lượng hoặc loại văn bản, dấu gạch ngang không
được phép, bạn phải tìm kiếm một kết hợp chính xác.
Lưu ý: Để tìm kiếm một danh sách các hồ sơ văn bản sử dụng một phần (một "đại
diện" tìm kiếm) hoặc dãy số, thực hiện tìm kiếm trên các lĩnh vực có liên quan.
• Nếu cột bạn tìm kiếm văn bản, sử dụng dấu ngoặc kép quanh các mặt hàng có
chứa dấu phẩy. Ví dụ, loại 1,2-Pyran như "1,2-Pyran".
• Bạn có thể lưu một danh sách như một tập tin văn bản và lấy nó sau này sử dụng
File.
Để tìm một danh sách:
1. Đi Search> Find List. Hộp thoại Find List xuất hiện.
2. Chọn một lĩnh vực từ menu Column.
3. Dán hoặc nhập một danh sách các thông số lĩnh vực vào hộp văn bản Find
List.
4. Nhấn OK. Danh sách các record phù hợp được lấy ra.
Tìm kiếm cấu trúc
Chúng ta có thể tìm kiếm một cơ sở dữ liệu 13.0 ChemFinder sử dụng phụ hoặc đầy đủ
các truy vấn cấu trúc. Để tinh chỉnh tìm kiếm của bạn, sử dụng các chức năng truy vấn
trong ChemDraw. Đây là những mô tả trong Hướng dẫn sử dụng ChemBioDraw, và
trong tính năng truy vấn kết cấu trong hướng dẫn này.
ChemFinder 13.0 phù hợp với cấu trúc theo ba cách:
• Loại tìm kiếm (Normal / chính xác / Tương tự)
• Chế độ cấu trúc (cấu trúc phụ hoặc đầy đủ)
HVTH: Trần Thị Thu Yên
25