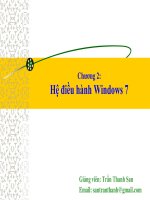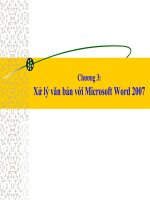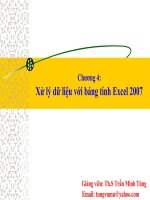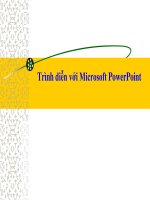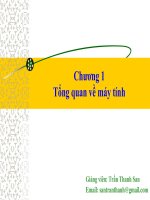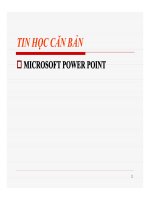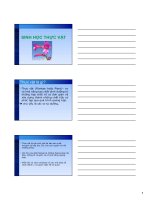Bài giảng Tin học căn bản Chương 3 - GV.Trần Thanh San
Bạn đang xem bản rút gọn của tài liệu. Xem và tải ngay bản đầy đủ của tài liệu tại đây (13.03 MB, 337 trang )
Chương 3:
Xử lý văn bản với Microsoft Word 2007
NỘI DUNG TRÌNH BÀY
1. Đại cương về Microsoft Word
2. Định dạng văn bản
3. Đánh dấu đầu đoạn (Bullet) và đánh số tự động
(Numbering)
4. Tạo khung viền và bóng đổ cho đoạn văn bản
5. Văn bản dạng cột (column)
6. Bảng (Table)
NỘI DUNG TRÌNH BÀY
7. Chèn các đối tượng
8. Một số chức năng hiệu chỉnh văn bản
9. Trộn thư
10. Phân trang, số trang, tiêu đề đầu trang và cuối trang
11. Kiểu trình bày và mục lục
12. In ấn
1. Đại cương về Microsoft Word
1.1 Giới thiệu
1.2 Khởi động và thoát
1.3 Cửa sổ giao diện MS Word
1.4 Các chế độ hiển thị văn bản
1.5 Các thao tác cơ bản
1.6 Lưu ý khi nhập và hiệu chỉnh văn bản
1.7 Các thao tác trên khối văn bản
1.1 Giới thiệu
MS Word là phần mềm xử lý văn bản trong bộ phần mềm
Microsoft Office
MS Word có nhiều tính năng mạnh trong:
Soạn thảo và trình bày văn bản, đồ họa
Trình bày, in ấn tài liệu
Tạo các bảng biểu, văn bản nhiều cột
1.2 Khởi động và thoát
Khởi động
C1: Click Start Programs Microsoft Office
Microsoft Word 2007
C2: Double click lên biểu tượng chương trình trên màn
hình Destop (nếu có)
1.2 Khởi động và thoát (tt)
Thoát
C1: Click vào biểu tượng Microsoft Office Close
C2: Click biểu tượng ở góc trên bên trái cửa sổ Word
C3: Nhấn tổ hợp phím Alt + F4
1.3 Cửa sổ giao diện MS Word
Word 2007 sử dụng Ribbon thay thế menu và toolbar của các
phiên bản trước. Ribbon được xem là trung tâm điều khiển để tạo
ra các văn bản
1.3 Cửa sổ giao diện MS Word (tt)
1.3 Cửa sổ giao diện MS Word (tt)
• Ribbon có 3 thành phần cơ bản gồm:
(1) Tab (thẻ) gồm 7 thẻ cơ bản: Home, Insert, Page Layout,
References, Mailings, Review, View
(2) Groups (nhóm): mỗi tab có một vài nhóm chỉ ra các mục
có liên quan với nhau. Một vài nhóm có mũi tên chéo nhỏ
ở góc phải bên dưới của mỗi nhóm để hiển thị các
tùy chọn liên quan
(3) Commands (nút lệnh): cho người dùng nhập hoặc chọn
11
Một vài nhóm có mũi tên chéo nhỏ ở góc phải bên dưới của mỗi
nhóm để hiển thị các tùy chọn liên quan
1.3 Cửa sổ giao diện MS PowerWord (tt)
12
7 Tab của Ribbon gồm:
1. Home: chứa các nút lệnh thường được sử dụng khi làm việc
gồm: cắt, dán, sao chép, định dạng, tìm kiếm, thay thế,…
2. Insert: chèn các loại đối tượng vào văn bản như: bảng, hình
ảnh, chữ nghệ thuật, ký hiệu,âm thanh,…
3. Page Layouts: thiết lập định dạng trang văn bản như: khoảng
cách, hướng trang, ngắt trang,…
1.3 Cửa sổ giao diện MS Word (tt)
13
4. References: tạo các chú thích, mục lục văn bản, mục lục hình
ảnh,…
5. Mailings: tạo thư, trộn thư,…
6. Review: kiểm tra chính tả, thiết lập bảo vệ văn bản,…
7. View: xem văn bản theo các chế độ hiển thị khác nhau, phóng
to, thu nhỏ,…
1.3 Cửa sổ giao diện MS Word (tt)
14
1.3 Cửa sổ giao diện MS Word (tt)
15
1.3 Cửa sổ giao diện MS Word (tt)
Ngoài ra, một số tab chỉ hiển thị khi cần như tab Picture Tools chỉ
hiển thị khi một hình được chọn
Thước đo (Ruler) gồm: thước đo ngang và dọc
Điều chỉnh lề của trang giấy
Định khoảng cách thụt vào, thiết lập các điểm canh cột
Định khoảng cách cột, bảng biểu
Đơn vị đo là cm hay inch
Hiển thị và ẩn thước đo:
+ C1: Click tab View check nút Ruler trong nhóm Show/ Hide
+ C2: Click View Ruler ở trên cùng thanh cuộn dọc
1.3 Cửa sổ giao diện MS Word (tt)
Lưu ý: Thước đo dọc sẽ không xuất hiện nếu nó bị ẩn
Để hiển thị thước đo dọc: Click nút Microsoft Office click nút
Word Options hộp thoại Word Option hiển thị
1.3 Cửa sổ giao diện MS Word (tt)
Lưu ý: Thước đo dọc sẽ không xuất hiện nếu nó bị ẩn
Chọn Advanced trong hộp thoại Word Options check Show
vertical ruler in Print Layout view trong nhóm Display
1.3 Cửa sổ giao diện MS Word (tt)
1.3 Cửa sổ giao diện MS Word (tt)
Đổi đơn vị đo trên thước: Click nút Microsoft Office click nút
Word Option hộp thoại Word Option hiển thị chọn đơn vị đo tùy
ý trong hộp Show measurements in Units of
1.4 Các chế độ xem văn bản trên màn hình
Thao tác thực hiện:
+ C1: Click tab View chọn chế độ xem văn bản trong nhóm
Documents Views
+ C2: Click chế độ xem văn bản trên thanh view ở góc dưới phải
cửa sổ làm việc
1.4 Các chế độ xem văn bản trên màn hình (tt)
Print layout: xem văn bản trên toàn trang. Đây là chế độ mặc định
của Word
1.4 Các chế độ xem văn bản trên màn hình (tt)
Full Screen Reading: phóng to văn bản trên toàn màn hình. Người
dùng có thể chọn xem tài liệu theo nhiều cách khác nhau. Thao tác
thực hiện: click nút View Options chọn chế độ xem văn bản: tăng
cở chữ văn bản, hiển thị cùng lúc hai trang,…
1.4 Các chế độ xem văn bản trên màn hình (tt)
Full Screen Reading: Người dùng có thể nhảy đến một phần của
văn bản bằng cách dùng Document Map hoặc Thumbnails ở giữa
màn hình
1.4 Các chế độ xem văn bản trên màn hình (tt)
Full Screen Reading: Người dùng có thể to sáng nội dung cần nhớ
click Text Highlight Color trong nhóm Reading Tools
1.4 Các chế độ xem văn bản trên màn hình (tt)
Web layout: xem văn bản theo dạng Web