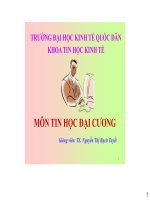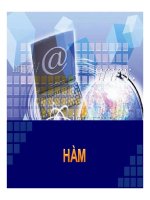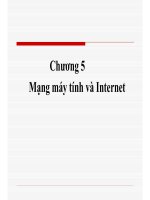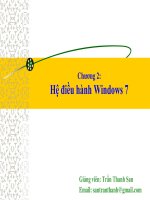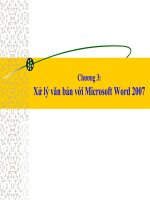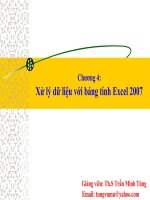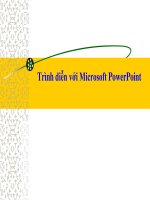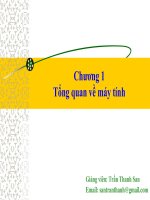Bài giảng Tin học căn bản Chương 5 - GV.Trần Thanh San
Bạn đang xem bản rút gọn của tài liệu. Xem và tải ngay bản đầy đủ của tài liệu tại đây (9 MB, 178 trang )
Trình diễn với Microsoft PowerPoint
2
NỘI DUNG TRÌNH BÀY
1. Giới thiệu
2. Cửa sổ giao diện MS PowerPoint
3. Các chế độ hiển thị của MS PowerPoint
4. Tạo một phiên bản trình diễn
5. Các thao tác với tập tin
6. Cập nhật nội dung và định dạng Slide
7. Các thao tác trên slide
8. Tạo hiệu ứng trên slide
9. In ấn
3
1. Giới thiệu
1.1 Giới thiệu
1.2 Khởi động MS PowerPoint
1.3 Thoát khỏi MS PowerPoint
4
1.1 Giới thiệu
Microsoft PowerPoint là một phần mềm trình diễn
(presentation) chuyên nghiệp có nhiều tiện ích để trình bày
các vấn đề có hình thức đẹp và sinh động, hiệu quả và dễ sử
dụng. PowerPoint cung cấp cho người dùng các công cụ để
tạo các minh họa cho phần thuyết trình trong các hội thảo, hội
nghị, seminar, báo cáo luận văn, giảng dạy,… Mỗi trang thể
hiện nội dung, hình ảnh, âm thanh, … được gọi là một Slide
5
1.2 Khởi động MS PowerPoint
C1: Chọn lệnh Start
Programs
Microsoft Office
Microsoft Office PowerPoint 2007
C2: Double Click vào biểu tượng PowerPoint trong màn hình
nền Desktop (nếu có)
C3: Double Click lên tập tin PowerPoint có sẵn trong máy
6
1.3 Thoát khỏi MS PowerPoint
C1: Click vào biểu tượng Microsoft Office Close
C2: Click biểu tượng ở góc trên bên trái cửa sổ PowerPoint
C3: Nhấn tổ hợp phím Alt + F4
7
2. Cửa sổ giao diện MS PowerPoint
8
2. Cửa sổ giao diện MS PowerPoint (tt)
PowerPoint 2007 sử dụng Ribbon thay thế menu và toolbar của
các phiên bản trước. Ribbon được xem là trung tâm điều khiển để
tạo ra các bài thuyết trình
9
Ribbon có 3 thành phần cơ bản gồm:
(1) Tab (thẻ) gồm 7 thẻ cơ bản: Home, Insert, Design, Animations,
Slide Show, Review, View
(2) Groups (nhóm): mỗi tab có một vài nhóm chỉ ra các mục có liên
quan với nhau. Một vài nhóm có mũi tên chéo nhỏ ở góc phải
bên dưới của mỗi nhóm để hiển thị các tùy chọn liên
quan
(3) Commands (nút lệnh): cho người dùng nhập hoặc chọn
2. Cửa sổ giao diện MS PowerPoint (tt)
10
Một vài nhóm có mũi tên chéo nhỏ ở góc phải bên dưới của mỗi
nhóm để hiển thị các tùy chọn liên quan
2. Cửa sổ giao diện MS PowerPoint (tt)
11
7 Tab của Ribbon gồm:
1. Home: chứa các nút lệnh thường được sử dụng khi làm việc
gồm: cắt, dán, sao chép, định dạng, tìm kiếm, thay thế,…
2. Insert: chèn các loại đối tượng vào slide như: bảng, hình ảnh,
chữ nghệ thuật, ký hiệu,âm thanh,…
3. Design: thiết kế nền, màu sắc cho slide,…
2. Cửa sổ giao diện MS PowerPoint (tt)
12
4. Animations: tạo hiệu ứng chuyển động cho slide và các đối
tượng trên slide, thiết lập thời gian, điều khiển slide,…
5. Slide Show: trình chiếu bài thuyết trình, thiết lập các thức trình
chiếu,…
6. Review: kiểm tra chính tả, thêm các chú thích,…
7. View: xem lại bài thuyết trình, sắp xếp lại bài thuyết trình,…
2. Cửa sổ giao diện MS PowerPoint (tt)
13
Ngoài ra, một số tab chỉ hiển thị khi cần như tab Picture Tools chỉ
hiển thị khi một hình được chọn
2. Cửa sổ giao diện MS PowerPoint (tt)
14
2. Cửa sổ giao diện MS PowerPoint (tt)
Người dùng có thể nhập chú thích cho Slide trong khung
Click to add notes ở bên dưới cửa sổ làm việc
15
2. Cửa sổ giao diện MS PowerPoint (tt)
Người dùng có thể hiển thị thanh thước ngang và dọc có thể thực
hiện theo các cách sau:
+ C1: Click tab View check nút Ruler trong nhóm Show/
Hide
+ C2: Right click lên vùng trống của Slide Ruler
16
2. Cửa sổ giao diện MS PowerPoint (tt)
Người dùng có thể phóng to hay thu nhỏ Slide theo các cách sau:
+ C1: Click tab View click nút Zoom trong nhóm Zoom
chọn chế độ phóng to hay thu nhỏ
+ C2: Kéo thanh trượt Zoom ở góc dưới bên phải giao diện
PowerPoint
17
2. Cửa sổ giao diện MS PowerPoint (tt)
Người dùng có thể sắp xếp các Slide trong một tập tin để tiện
việc chỉnh sửa nội dung theo cách sau: Click tab View click
nút New Window trong nhóm Window một cửa sổ giao diện
của tập tin hiện hành hiển thị Click nút Arrange All để sắp
xếp các tập tin trên các cửa sổ giao diện khác nhau
18
2. Cửa sổ giao diện MS PowerPoint (tt)
Người dùng có thể chỉnh sửa nội dung trong các cửa sổ làm việc
khác nhau. Những nội dung chỉnh sửa vẫn được lưu trữ trên tập
tin PowerPoint
19
3. Các chế độ hiển thị của MS PowerPoint
(1) Nút view giống các phiên bản trước đây gồm: Normal View,
Slide Sorter View, Slide Show View
(2) Thanh Zoom dùng để phóng to thu nhỏ slide hiện hành hoặc
nhấn vào dấu – (thu nhỏ) hoặc dấu + (phóng to) hoặc kéo
thanh trượt để phóng to hoặc thu nhỏ slide hiện hành
(3) Nhấn vào nút này để chỉnh góc nhìn slide phù hợp
20
3. Các chế độ hiển thị của MS PowerPoint (tt)
Chế độ bình thường (Normal View)
Khi hiển thị ở chế độ này, màn hình được chia thành 3 phần:
cửa sổ bên trái hiển thị tổng quan nội dung của các slide trình
bày, cửa sổ bên phải hiển thị nội dung của Slide hiện hành,
và cửa sổ ghi chú ở phía bên dưới. Chế độ này thường được
sử dụng khi tạo, chỉnh sửa nội dung Slide
21
3. Các chế độ hiển thị của MS PowerPoint (tt)
Chế độ bình thường (Normal View)
22
3. Các chế độ hiển thị của MS PowerPoint (tt)
Chế độ sắp xếp Slide (Slide Sorter View)
Chế độ này hiển thị nhiều slide cùng lúc trên màn hình,
thường dùng để thay đổi và sắp xếp thứ tự các Slide
23
3. Các chế độ hiển thị của MS PowerPoint (tt)
Chế độ trình diễn (Slide Show View)
Hiển thị từng Slide ở chế độ toàn màn hình. Chế độ này được
dùng khi thực hiện buổi thuyết trình. Để thoát khỏi chế độ
này và trở về chế độ trước đó, nhấn phím ESC
3. Các chế độ hiển thị của MS PowerPoint (tt)
Chế độ tổng quan (Outline View)
Hiển thị tổng quan các Slide, chế độ này thường được dùng
để thêm nội dung văn bản (text) cho các Slide
25
3. Các chế độ hiển thị của MS PowerPoint (tt)
(3) Tùy chỉnh Quick Access Toobar
Tùy chỉnh này chứa tập hợp các lệnh không phụ thuộc tab
đang hiển thị. Tùy chỉnh này gồm một nhóm nhỏ các nút lệnh
nằm phía bên trái trên Ribbon. Các nút lệnh bao gồm: New,
Save, Undo, Repeat và Redo,