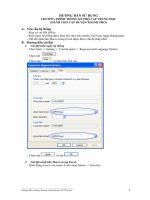Hướng dẫn sử dụng phần mềm Mapinfo Chương 1 một số khái niệm cơ bản mapinfo
Bạn đang xem bản rút gọn của tài liệu. Xem và tải ngay bản đầy đủ của tài liệu tại đây (14.14 MB, 84 trang )
Hớng dẫn sử dụng phần mềm MapInfo
Chơng I
một số Khái niệm cơ bản về mapinfo
1.1. Giới thiệu chung
1.1.1. Khái niệm cơ bản
MapInfo là phần mềm chuyên dùng xử lý, trình bày, biên tập bản đồ thành quả
trên cơ sở số liệu ngoại nghiệp và bản đồ nền đã đợc số hoá, phần mềm này đợc sử
dụng khá phổ biến trên máy tính cá nhân, chơng trình quản lý cả thuộc tính không
gian và phi không gian của bản đồ nên còn có tên gọi khác là hệ thống thông tin địa
lý (GIS Geographic Infomation System).
Các lớp thông tin trong Mapinfo đợc tổ chức theo dạng Table (bảng), mỗi một
bảng là một tập hợp của một lớp thông tin bản đồ trong đó có các bản ghi dữ liệu mà
hệ thống tạo ra, bạn chỉ có thể truy nhập Table bằng chức năng của phần mềm
MapInfo khi mà bạn đã mở ít nhất 1 Table.
Bạn cần phân biệt hai khái niệm trên tờ bản đồ đó là: Các đối tợng không gian
và phi không gian.
Các đối tợng không gian gồm có độ cao thấp của địa hình đợc biểu thị bằng đ-
ờng đồng mức, độ dốc hay không dốc, toạ độ x,y của một điểm bất kỳ trên bản đồ,
các đối tợng này có trị số khác nhau tuỳ thuộc vào đặc điểm địa hình của từng vùng
và lới chiếu để xây dựng tờ bản đồ đó (trớc đây là HN72, hiện nay Nhà nớc đã quyết
định Việt Nam dùng lới chiếu UTM kể từ tháng 7 năm 2000, gọi tắt là hệ chiếu
HN2000)
Các đối tợng phi không gian gồm có: các con số, chữ viết trên bản đồ nhằm
giải thích rõ hoặc ghi chú một đặc điểm nào đó, ví dụ nh ghi các điểm độ cao 100
mét ở đờng bình độ cái, độ cao đỉnh núi ở các điểm tam giác, tên làng bản, sông
suối, cầu cống, đập nớc, ao hồ. . .
1.1.2. Sự liên kết thông tin thuộc tính với các đối tợng bản đồ
Đặc điểm khác biệt của các thông tin trong GIS với các phần mềm đồ hoạ khác
là sự gắn kết rất chặt chẽ giữa đối tợng thuộc tính với đối tợng bản đồ, chúng không
thể tách rời ra đợc (ví dụ nếu xoá 1 dòng trong table, lập tức trên bản đồ mất luôn
đối tợng đó).
Trong cấu trúc dữ liệu MapInfo chia làm hai phần là CSDL thuộc tính (phi
không gian) và CSDL bản đồ, các bản ghi trong các CSDL này đợc quản lý độc lập
với nhau nhng lại liên kết với nhau rất chặt chẽ thông qua chỉ số ID (yếu tố để nhận
dạng ra các đối tợng) đợc lu giữ và quản lý chung cho các loại bản ghi nói trên. Các
thông tin thuộc tính thể hiện nội dung bên trong của các đối tợng bản đồ, bạn có thể
truy cập, tìm kiếm thông tin cần thiết thông qua cả hai loại dữ liệu.
1.2. Cửa sổ chính của MapInfo
Sau khi khởi động MapInfo, màn hình có cửa sổ nh sau:
1
Hớng dẫn sử dụng phần mềm MapInfo
Trong màn hình chúng ta thấy:
- Thanh tiêu đề của chơng trình nằm vị trí trên cùng
- Tiếp theo là thanh thực đơn chính của chơng trình
- Tiếp theo là các biểu tợng của thực đơn chính của chơng trình
- Phía dới của màn hình là thanh trạng thái
- Ba hộp công cụ của thực đơn tron cửa sổ màn hình là Main và Drawing (có
thể dùng chuột kéo và cho nằm ngang ngay trên cùng chiều với thanh các biểu t-
ợng).
1.3. Cấu trúc dữ liệu trong Mapinfo
1.3.1. Tổ chức thông tin theo các tập tin
Mapinfo là phần mềm hệ thống thông tin địa lý GIS (Geographic Information
System). Các thông tin trong Mapinfo đợc tổ chức theo bảng (Table). Mỗi một Table là
một tập hợp thông tin về đồ hoạ thuộc tính không gian) và các bản ghi dữ liệu (thuộc
tính phi không gian) do hệ thống tạo ra. Bạn có thể truy nhập vào các chức năng
phần mềm Mapinfo khi bạn đã mở ít nhất là một Table.
Sau đây sẽ giới thiệu về cơ cấu tổ chức thông tin của các Table nh thế nào.
Toàn bộ các Mapinfo Table mà trong đó có chứa các đối tợng địa lý đợc tổ chức theo
các tập tin sau đây:
- *.TAB: Chứa các thông tin mô tả cấu trúc dữ liệu
- *.DAT: Chứa các thông tin nguyên thuỷ thuộc các dạng dữ liệu khác
- *.MAP: Các thông tin mô tả các đối tợng địa lý
- *.ID: Các thông tin về sự liên kết giữa các đối tợng với nhau
2
Hớng dẫn sử dụng phần mềm MapInfo
- *.WOR: Kết quả của quá trình biên tập bản đồ chuyên đề nào đó
- *.IND, Các thông tin về chỉ số đối tợng, tập tin này chỉ có trong cấu Table có
ít nhất là một trờng (Field) dữ liệu đã đợc làm chỉ số hoá (Index). Thông qua các
thông tin của tập tin này, chúng ta có thể tìm kiếm thông tin thông qua một chỉ tiêu
cho trớc bằng chức năng Find của MapInfo
Khi muốn tổ chức quản lý và lu giữ tổng hợp các table hoặc các tệp thông tin
khác nhau của Mapinfo vào chung một tập tin và các mối liên quan giữa các đối t-
ợng đó phải đợc bảo tồn nh khi tạo lập, tập tin chung đó đợc gọi là trang làm việc
(Workspace) có phần mở rộng là WOR
1.3.2. Tổ chức thông tin theo các lớp đối tợng
Các thông tin bản đồ trong các phần mềm GIS thờng đợc tổ chức theo từng lớp
đối tợng. Bản đồ trong máy tính là sự chồng xếp các lớp với nhau, mỗi lớp chỉ thể
hiện một khía cạnh của mảnh bản đồ tổng thể. Lớp là một tập hợp các đối tợng bản
đồ thuần nhất, thể hiện và quản lý các đối tợng trong không gian theo một chủ đề cụ
thể, phục vụ mục đích nhất định trong hệ thống MapInfo, có thể coi mỗi table là một
lớp đối tợng (layer). ví dụ nh: Quản lý bản đồ hành chính của một huyện có thể tổ
chức thành các lớp thông tin sau:
1. Lớp thông tin về đờng địa giới các xã (đối tợng đờng)
2. Lớp thông tin về vùng lãnh thổ các xã (đối tợng vùng)
3. Lớp thông tin về trụ sở UBND các xã (đối tợng điểm)
4. Lớp thông tin về địa danh tên khu dân c (đối tợng text chữ)
Với cách tổ chức thông tin theo từng lớp đối tợng nh trên giúp cho phần mềm
Mapinfo xây dựng thành các khối thông tin độc lập cho các mảnh bản đồ máy tính
giúp cho việc lập bản đồ trên máy tính linh hoạt hơn theo cách tập hợp các lớp thông
tin khác nhau trong một hệ thống, dễ dàng thêm vào một lớp thông tin mới hoặc xoá
đi lớp thông tin không cần thiết
Các đối tợng bản đồ chính mà trên cơ sở đó Mapinfo quản lý, trừu tợng hoá
các đối tợng địa lý trong thế giới thực và thể hiện chúng thành các loại bản đồ máy
tính khác nhau là:
1. Đối tợng vùng (Region hay Polygon) thể hiện đối tợng khép kín về mặt hình
học, bao phủ một vùng diện tích nhất định theo một hình dạng bất kỳ nào đó, ví dụ
nh diện tích một xã, hồ nớc, khu rừng
2. Đối tợng điểm (Point) thể hiện vị trí cụ thể của một đối tợng nào đó, ví dụ
nh cột cờ, điểm bán xăng
3. Đối tợng đờng (Line) thể hiện các đối tợng không khép kín hình học, chạy dài
theo một khoảng cách nhất định, có thể là đờng thẳng, gấp khúc, hình cung.
4. Đối tợng kiểu chữ (Text) thể hiện các đối tợng không phải thuộc tính địa lý
của bản đồ nh ghi nhãn, tiêu đề, ghi chú
1.3.3. Sự liên kết thông tin thuộc tính với các đối tợng bản đồ
Một đặc điểm khác biệt của thông tin địa lý trong GIS so với các phần mềm đồ
hoạ khác là sự liên kết giữa các đối tợng không gían và phi không gian rất chặt chẽ
không thể tách rời các thông tin thuộc tính với các đối tợng bản đồ.
3
Hớng dẫn sử dụng phần mềm MapInfo
Trong cơ cấu tổ chức và quản lý dữ liệu, cơ cấu lu giữ thông tin Mapinfo chia
làm 2 thành phần cơ bản là: Cơ sở dữ liệu thuộc bản đồ và cơ sở dữ liệu thuộc bản
ghi đợc độc lập với nhau nhng lại liên kết với nhau qua chỉ số ID đợc lu giữ và quản
lý chung cho cả hai loại bản ghi nói trên. Các thông tin thuộc tính thể hiện nội dung
bên trong của các đối tợng bản đồ và bạn có tìm kiếm truy cập thông tin cần thiết
thông qua cả hai loại dữ liệu.
1.3.4. Mối quan hệ giữa Table và các phần mềm khác
Table là một bảng dữ liệu thật sự, nó đợc ẩn mặt sau của bản đồ, khi cần thiết
chúng ta có thể mở ra để sửa, thêm, bớt cột, mở rộng hay thu hẹp và có thể chuyên
đổi sang các dạng khác, ví dụ khi tính diện tích của các lô trong một khoảnh, tiểu khu,
xã, huyện bạn có thể chuyển nó sang dạng DBF (foxpro) để tính toán, tổng hợp theo
từng đơn vị, hoặc chuyển sang dạng XLS (Excel), mặt khác trong bảng này bạn cũng
có thể gộp nhóm, tách đối tợng bằng cách thêm vào Table các cột cần thiết.
Trong thực tế bạn phải thờng xuyên thêm bớt cột trong bảng này, ví dụ một bản
đồ hiện trạng khi đã hoàn chỉnh, bạn có thể save lại thành bản đồ kết quả hiện trạng,
sau đó chính bạn lại sử dụng kết quả điều tra hiện trạng này để sử dụng làm bản đồ
qui hoạch, vì bạn phải sử dụng diện tích các lô đã tính toán để biên tập lại theo ý đồ
qui hoạch, ví dụ nh: Cùng trạng thái IA nhng có lô thì đa vào trồng rừng, nhng có lô
lại chuyển sang nông nghiệp hoặc khu dân c Nh vậy bạn phải bổ sung một cột
mới mang tên Biện pháp kinh doanh, bạn lần lợt bổ sung các biện pháp vào này theo
thứ tự lô mà chủ nhiệm công trình đã làm dấu sẵn trên bản đồ qui hoạch. Sau đó bạn
có thể dễ dàng tổng hợp số liệu theo kết quả qui hoạch này. Cách vào Menu để thay
đổi các cột của bảng sẽ hớng dẫn sau.
1.4. Các nguồn dữ liệu đa vào Mapinfo.
1.4.1. Nguồn dữ liệu số hoá trong phần mềm MicroStation
Sau khi đã số hoá xong bản đồ trong MicroStation và đã kiểm tra không còn
lỗi (xem phần kiểm tra lỗi ở MicroStation), tiến hành xuất (Export) sang dạng file
DXF (file đồ hoạ trong Autocad). Từ file DXF có thể chuyển sang dạng file TAB
(của MapInfo) bằng lệnh Import.
1.4.2. Các file dữ liệu đợc số hoá từ các file dạng ảnh (*.tif)
Các File dạng ảnh sẽ đợc quét vào máy tính, sau đó tiến hành chuyển file từ
dạng Raster sang dạng Tab của Mapinfo thông qua khống chế tạo độ ảnh. từ đó có
thể mở file đã đợc khống chế bằng phần mềm Mapinfo.
1.4.3. Nguồn dữ liệu số hoá trực tiếp trên cửa sổ MapInfo
Đây là công việc thờng xuyên của ngời biên tập bản đồ trên MapInfo, vì thực
chất các file ảnh quét (scan) là nguồn dữ liệu chính để biên tập bản đồ thành quả.
Tuy nhiên do những hạn chế sau đây nên kết quả không đợc nh mong muốn, đó là:
Việc zoom bản đồ để chỉnh sửa trên màn hình khá phức tạp, gồm nhiều bớc trong
khi cửa sổ màn hình nhỏ, rất khó xác định vị trí lỗi số hoá, hai là việc kiểm tra độ
chính xác của việc số hoá rất khó khăn. Do vậy những bản đồ lớn (cấp tỉnh, vùng )
thờng phải số hoá trên bàn số hoá ở các phần mềm khác hoặc trong MicroStation
mới có điều kiện kiểm tra lỗi để chỉnh sửa hoàn chỉnh, khi không còn sai sót mới
4
Hớng dẫn sử dụng phần mềm MapInfo
chuyển sang các bớc sau, vì vậy số hoá trực tiếp trong MapInfo chỉ nên dùng những
bản đồ nhỏ từ cấp huyện trở xuống.
1.5. Hệ toạ độ và lới chiếu bản đồ
1.5.1. Phép chiếu bản đồ
Phép chiếu bản đồ trong GIS là mọi ánh xạ của các đối tợng địa lý từ mặt cầu
đợc coi là thể hiện hình dạng của trái đất thực sang mặt phẳng của tờ bản đồ hay của
màn hình máy tính chúng luôn luôn bị biến dạng. Phép chiếu bản đồ là một phơng
pháp làm giảm sự biến dạng của các đối tợng bản đồ khi chuyển chúng từ mặt cầu
sang mặt phẳng bản đồ. Có nhiều phép chiếu bản đồ khác nhau và chúng có nhiều
tính chất khác nhau phù hợp cho từng vùng lãnh thổ khác nhau trên trái đất. Nếu
cùng một lãnh thổ nếu thể hiện nó trên bản đồ với các lới chiếu khác nhau thì hình
ảnh thu đợc của nó cũng khác nhau
Lới chiếu bản đồ đợc gắn liền với hình dạng và kích thớc cụ thể của trái đất.
Hiện nay hầu hết các nớc và các châu lục đều có một hệ toạ độ riêng của mình. Tại
Việt Nam các bản đồ UTM và kích thớc quả đất theo Ellipoid EVEREST các bản đồ
GAUSS sau này đợc xuất bản dựa trên cơ sở lới chiều GAUSS và kích thớc quả đất
theo Ellipoid KRASOVSKY.
Lới chiều bản đồ cần đợc xác định khi:
- Tạo mới một lớp thông tin
- Nhập dữ liệu đã có từ khuôn dạng DXF (IMPORT)
1.5.2 . Lới chiếu bản đồ và hệ toạ độ trong Mapinfo
Trong GIS chúng ta hiểu thuật ngữ hệ toạ độ bao gồm một tập hợp tham số cho
phép ta xác định đợc chính xác vị trí của các loại đối tợng trên mặt đất. Một trong các
tham số đó trong GIS là phép chiếu bản đồ. Khi xác định hệ toạ độ trong Mapinfo phải
xác định rõ loại toạ độ, kích thớc quả đất và lới chiếu bản đồ.
Hệ toạ độ gắn với trái đất thực đợc sử dụng trong GIS thông dụng nhất bao
gồm các loại cơ bản sau:
- Hệ toạ độ địa lý (Kinh tuyến và vĩ tuyến): Trong hệ toạ độ này mọi điểm trên
trái đất đều đợc xác định bằng giá trị giao điểm của các đờng Kinh tuyến và Vĩ
tuyến.đi qua điểm đó. Kinh tuyến gốc có giá trị L
o
- 0 đợc quy ớc là đờng kinh tuyến
đi qua đài thiên văn Greenvich của Thủ đô Luân Đôn nớc Anh đờng vĩ tuyến gốc có
giá trị B
o
- 0 là đờng xích đạo. ĐClickg kinh tuyến có giá trị từ 0 độ đến 360 độ và đ-
ờng vĩ tuyến có giá trị từ O
O
độ đến 90
O
độ nên các điểm phía Bắc đờng xích đạo và
từ 0
O
độ đến 90
O
độ các điểm ở phía Nam đờng xích đạo (ta thờng gọi Vĩ độ Bắc
hoặc Vĩ độ Nam)
- Hệ toạ độ địa tâm không gian: X, Y, Z trong hệ toạ độ này điểm toạ độ là
điểm trọng tâm của trái đất, trục Z trùng với trục xoay của trái đất trục X đi qua giao
điểm của đờng kinh tuyến gốc với đờng xích đạo và trục Y nằm trong mặt phẳng
xích đạo và xoay 90
0
về phía đông so với trục X. Mọi điểm trong không gian đều đ-
ợc bởi 3 giá trị X, Y, Z
5
Hớng dẫn sử dụng phần mềm MapInfo
- Hệ toạ độ mặt phẳng bản đồ X ,Y: Trong hệ toạ độ này trục X là hình chiếu
của đờng kinh tuyến trung ơng và trục Y là hình chiếu của đờng xích đạo trên mặt
phẳng. Mọi điểm trên mặt phẳng đợc xác định bởi hai giá trị x, y
Có thể biên tập hoặc thêm mới một hệ toạ độ vào hệ thống Mapinfo bằng cách
dùng các trình soạn thảo văn bản dạng ASC
II để biên biên tập hay xác định các tham số của hệ toạ độ trong File
MAPINFOW. PRJ
Hệ toạ độ có thể là toạ độ cục bộ không gắn với trái đất (Non Earth) hoặc hệ
toạ độ gắn với trái đất (Earth System )
Trong GIS đòi hỏi các đối tợng quản lý phải gắn với hệ toạ độ thực có nghĩa là
mọi đối tợng phải gắn với vị trí thực của chúng trên mặt đất. Chỉ có các lớp thông tin
trong hệ Earth Cordinates mới có thể thực hiện các thao tác sau:
- Chồng xếp các lớp thông tin của thế giới thực
- Chuyển đổi các hệ toạ độ tự động
- Xác định vị trí thực của các đối tợng
Các hệ toạ độ thờng đợc sử dụng trong bản đồ:
- Hệ toạ độ Non-Earth Cordinates.
- Hệ toạ độ UTM.
- Hệ toạ độ VN 2000.
1.5.4. Thay đổi hệ chiếu của bản đồ
Trên lãnh thổ Việt Nam, hiện vẫn còn tồn tại hai hệ lới chiếu khác nhau. Phía
Bắc dùng hệ chiếu GAUSS và phía Nam dùng hệ chiếu UTM. Kể từ tháng 12 năm
2000, Tổng Cục địa chính đã đề nghị Chính phủ cho dùng thống nhất một hệ chiếu
là VN 2000. Tuy nhiên việc chuyển đổi toàn bộ bản đồ nền phía Bắc sang cùng hệ
chiếu là cha thể làm đợc ngay, vì vậy khi biên tập bản đồ vẫn rất cần sự chuyển đổi
từ lới chiếu này sang lới chiếu khác hoặc khi chắp nối mảnh bản đồ hệ này với mảnh
bản đồ của hệ chiếu khác.
a. Chuyển từ hệ giả định Non_Earth sang VN 2000
Khi thực hiện chuyển đổi phải đảm bảo bản đồ đang ở hệ Non_Earth là mét.
Muốn biết bản đồ đang ở hệ chiếu nào, phải vào Map Option Project.
Chuyển từ dạng Non_Earth (Km sang mét), nếu bản đồ đang ở dạng
Km , nên chuyển đổi
nh sau: Vào File
Save Copy As
Projection, xuất hiện
hộp hội thoại:
6
Hớng dẫn sử dụng phần mềm MapInfo
Chọn Non_Earth là (meter) rồi Click chuột xuất hiện hộp hội thoại
Sửa toạ độ trong Max_X và Max_Y thành 65.535.000,00, Click Ok gõ tên file
mới rồi tiếp OK.
Chuyển từ Non_Earth (m) sang UTM.
Có nhiều cách chuyển, nhng đơn giản nhất là xuất sang file DXF (Autocad) rồi
nhập lại: Vào TABLE EXPORT, xuất hiện hộp hội thoại:
Trong
Save As Type
chọn kiểu
AUTOCAD DXF (*.DXF) rồi Click SAVE xuất hiện tiếp hộip hội thoại
7
Hớng dẫn sử dụng phần mềm MapInfo
Đánh dấu vào ô vuông dòng Preserve Attribute Data và Click OK.
Vào Table Import , trong File Of Type chọn kiểu File AUTOCAD DXF
(*.DXF), sẽ có hộp hội thoại sau:
Chọn file xong Click Open, hộp hội thoại khác xuất hiện:
Đánh dấu vào ô vuông dòng Preserve Attribute Data, Click chuột vào
Projection xuất hiện hộp hội thoại Choose Projection, nếu bản đồ thuộc múi 48 ta
chọn nh sau:
Click OK, OK đặt tên file thích hợp rồi Click SAVE.
8
Hớng dẫn sử dụng phần mềm MapInfo
Chơng II
Giới thiệu các menu chính của mapinfo
2.1. Các thanh thực đơn
2.1.1. Thực đơn file
- New Table: Tạo một lớp thông tin mới
- Open: Mở 1 lớp thông tin đã có
- Open DBMS Connection: Mở 1 lớp thông
dạng DBMS
- Close Table: Đóng 1 lớp thông tin
- Close All: Đóng toàn bộ các lớp thông tin
- Close DBMS Connection: Đóng lớp thông
tin dạng DBMS
- Save Table: Ghi 1 lớp thông tin đang mở
- Save Copy As: Ghi thành file mới
- Save Query: Ghi 1 thông tin đợc chọn
- Save Worskpace: Ghi 1 Workspace
- Revert Table: Giữ nguyên trạng 1 file đang mở
- Page Setup: Cài đặt khổ giấy
- Print: Lệnh in
- Recent Files: Danh sách các File đã mở trớc
- Exit: Thoát khỏi chơng trình
2.1.2. Thực đơn Edit
- Undo: Loại bỏ tác dụng của lệnh trớc đó
- Cut: Cắt bỏ các đối tợng đã chọn
9
Hớng dẫn sử dụng phần mềm MapInfo
- Copy: Sao chép đối tợng đã đợc chọn
- Paste: Dán đối tợng đã đợc copy trớc đó
- Clear: Xoá đối tợng đã chọn
- Clear Map Obects Only:
- Reshape: Bật các điểm nút của đối tợng
đợc chọn
- New Row: Thêm bản ghi mới vào lớp thông tin
- Get Info: Hiện thị các thông tin địa lý
2.1.3. Thực đơn Tools
Đây là thực đơn quản lý chức năng 1 số lệnh hoặc
công cụ vẽ khác. Vì vậy, các hạng mục trong thanh
thực đơn này không cố định, tuỳ thuộc vào ngời sử
dụng load nhiều hay ít chơng trình, do đó các lệnh
thờng không cố định.
2.1.4. Thực đơn Object
- Set Target: Đặt ĐT đã chọn thành ĐT mục tiêu
- Clear Target: Loại bỏ chọn ĐT thành ĐT mục tiêu
- Combine: Gộp các ĐT đã chọn thành một ĐT mới
- Disaggregate: Lệnh tách 1 vùng gồm nhiều vùng nhỏ
thành các vùng riêng biệt.
- Buffer: Tạo vùng đệm cho các đối tợng bản đồ.
- Convex Hull: Lệnh tạo ra 1 đa giác lồi xung quanh đối
tợng đợc chọn, ít nhất phải có 3 điểm thẳng hàng.
- Enclose: Đóng vùng các đối tợng.
- Voronoi: Lệnh chia khu vực thành các vùng, với đầu vào
là các điểm, đầu ra là các vùng, mỗi vùng chứa 1 điểm.
- Split: Phân chia các đối tợng.
- Erase: Xoá phần nằm trong miếng cắt.
- Erase Outside: Xoá ngoài miếng cắt.
- Polyline Split: Lệnh này dùng đờng để cắt đờng hoặc
vùng.
- Overlay Nodes: Tạo ra điểm tại vị trí các đối tợng giao
nhau.
- Check Regions: Lệnh kiểm tra lỗi các vùng sau khi đợc
số hoá
- Clean: Lệnh cho phép sửa loĩi các bảng kiểu vùng
- Snap/Thin: Lệnh cho phép lọc dữ liệu, loại bỏ những
vùng có diện tích quy định trớc.
- Smooth: Làm trơn các đờng đã chọn
- Unsmooth: Loại bỏ việc làm trơn các đối tợng đã chọn.
- Convert to Regions: Chuyển đối tợng đờng thành vùng.
10
Hớng dẫn sử dụng phần mềm MapInfo
- Convert to Polyline: Chuyển đối tợng đờng thành đối tợng đờng.
2.1.5. Thực đơn Query
- Select: Chọn các ĐT qua chỉ tiêu cho trớc.
- SQL Select: Chọn các ĐT qua chỉ tiêu cho trớc và tổng
hợp dữ liệu thuộc tính
- Select All From: Chọn tất cả ĐT trong 1 lớp đang mở.
- Unselect All: Loại bỏ các lệnh đã chọn trớc đây.
- Find: Tìm đối tợng theo chỉ tiêu cho trớc.
- Find Select: Hiện thị các đối tợng đã chọn vào cửa sổ
bản đồ hiện thời.
- Calculate Statistics: Hiển thị cửa sổ thông tin đã tính
toán thống kê
1.2.6. Thực đơn Table
- Update Column: Thêm các trờng dữ liệu trong một
Table.
- Append Rows to Table: Ghép nối các bản ghi của hai
Table thành một.
- Geocode: Lệnh cho phép hiển thị thông tin của 1 bảng
dữ liệu lên bản đồ.
- Creat Points: Lệnh tạo ra điểm trên cơ sửo tạo ra điểm
của chúng.
- Combine Opjects using Column: Tổng hợp các đối t-
ợng địa lý theo giá trị các trờng dữ liệu.
- Import: Nhập các file dữ liệu của các chơng trình khác
- Export: Xuất các file dữ liệu.
- Maintenance: Quản lý và hiển thị các thao tác về Table
- Raster: Quản lý và thực hiện các thao tác về các Table
ảnh hệ thống, thay đổi tích chất file ảnh.
2.1.7. Thực đơn Option
- Line Style: Kiểu đờng
- Region Style: Kiểu vùng
- Symbol Style: Kiểu điểm
- Text Style: Kiểu phông chữ
- Toolbars: Điều khiển sự hiện thị của các công cụ
- Show Theme Legend Window: Hiểm thị cửa sổ chỉ dẫn
11
Hớng dẫn sử dụng phần mềm MapInfo
- Show Statistics Window: Hiển thị cửa sổ thông tin thống kê.
- Show MapBasic Window: Hiện thị cửa sổ lệnh của MapBasic.
- Hide Status Bar: Tắt/Hiện thanh trạng thái hệ thống
- Custom Colors: Xác định mầu hệ thống
- Preference: Xác định tham số chung cho hệ thống
2,1.8. Thực đơn Map
- Layer Control: Bảng điều khiển các lớp bản đồ
- Create 3D map: Tạo 1 bản đồ 3 chiều từ tập tin Grid.
- Create Prism Map: Tạo bản đồ ba chiều cùng với độ che
phủ của thực vật.
- Create Thematic map: Tạo bản đồ chuyên đề.
- Modify Thematic Map: Sửa chữa bản đồ chuyên đề.
- Creat Legend: Tạo bảng chỉ dẫn
- Change View: Tạo ra tầm nhìn mới
- Clone View: Tạo ra tầm nhìn độc lập.
- Previous View: Tạo ra cửa sổ theo ý muốn
- View Entire Layer: Thu các cửa sổ bản đồ nằm gọn trong
màn hình
- Clear Custom Labels: Xoá các label đã tạo ra.
- Save Cosmetic Objects: Ghi lại lớp thông tin tạo ra trên
Commetic
- Set Clip Region: Hiển thị cửa sổ thông tin của đối tợng đã
phân tích.
- Clip Region On: Phân tích đối tợng đã chọn thành một
cửa sổ thông tin.
- Digitizer Setup: Cài đặt bàn số hoá
- Options: Thiết lập các tham số của cửa sổ bản đồ
2.1.9. Thực đơn Window
- New Browser Window: Mở cửa sổ thông tin.
- New Map Window: Tạo 1 trang bản đồ mới.
- New Graph Window: Mở cửa sổ thông tin biểu đồ.
- New Layout Window: Mở cửa sổ Layout - trang trình bày.
- New redistrict Window: Mở cửa sổ thông tin phân
nhóm đối tợng bản đồ
- Redraw Window: Vẽ lại màn hình
- Tile Windows: Sắp xếp các cửa sổ thông tin theo cột.
- Cascade Windows: Sắp xếp các cửa sổ thông tin theo lớp
- Arange Icons: Sắp xếp các nút lệnh
2.1.10. Thực đơn Help
Đây là các công cụ để tìm hiểu thông tin trợ giúp
về phần mềm Mapinfo trong máy cũng nh trên WEB,
các thông tin về hãng sản xuất,
12
Hớng dẫn sử dụng phần mềm MapInfo
2.2. Các hộp công cụ quan trọng
Mapinfo có hai hộp công cụ hiển thị đồng thời khi mở chơng trình Mapinfo, đó là
Main Tools box và Drawing Tools box, chúng ta thờng gọi là các phím lệnh. Thứ tự các
phím này đợc giới thiệu cụ thể nh sau.
2.2.1. Hộp cộng cụ chính (Main)
1. Select : Chọn một đối tợng trên bản đồ, Nếu Click phím Shift nhận
nhiều đối tợng
2. Marquee Select : Chọn các đối tợng theo trên bản đồ thuộc phạm
vi hình chữ nhật (hoặc hình vuông)
3. Radius Select : Chọn các đối tợng trong vòng tròn
4. Boundry Select: Chọn các đối tợng dới một region
13
Hớng dẫn sử dụng phần mềm MapInfo
5. Zoom In : Phóng to bản đồ trên cửa sổ màn hình
6. Zoom Out : Thu nhỏ bản đồ trên cửa sổ màn hình
7. Change View: Thay đổi kích thớc của bản đồ đang hiển thị trên
màn hình
8. Grabber : Di chuyển vị trí của bản đồ
9. Info Tools: Hiển thị các đối tợng của một bản ghi liên quan đến
đối tợng đợc chọn trên bản đồ trong của sổ MAP
10. Label : Nhãn ghi cho các đối tợng đợc chọn
11. Drag Map Window: Biểu tợng công cụ nhân bản cửa sổ thông
tin bản đồ
11
12. Layer Control: Thâm nhập vào cửa sổ điều khiển của Layer12
13. Ruler : Xác định khoảng cách giữa hai điểm trên bản đồ13
14. Legent : Hiển thị cửa sổ ghi chú (chú thích)14
14
Hớng dẫn sử dụng phần mềm MapInfo
15. Statistic: Công cụ điều khiển cửa sổ thống kê15
16. Set Target District: Đặt nhóm đối tợng đã chọn thành nhóm
đối tợng mục tiêu
17. Assign Selected Objects : Đánh dấu đối tợng mục tiêu đã đ-
ợc chọn
18. Clip Region ON/OFF : Biểu tợng công cụ hiển thị (hoặc tắt)
đối tợng đã phân tách thành cửa sổ độc lập
19. Set Clip Region : Biểu tợng công cụ phân tách đối tợng
thành đối tợng độc lập
2.2.2. Hộp công cụ vẽ (Drawing Tools box)
1. Symbol Stype : Công cụ tạo kiểu của đối tợng điểm
2. Line Stype: Công cụ tạo đối tợng đờng thẳng
3. Polygon : Công cụ vẽ đối tợng đa tuyến (Polyline)
4. Arc Stype : Biểu tợng công cụ vẽ cung tròn4
5. Region Stype : Biểu tợng công cụ vẽ đối tợng vùng5
15
Hớng dẫn sử dụng phần mềm MapInfo
6. Ellipse :Biểu tợng công cụ vẽ vòng tròn hoặc elip6
7. Rectangle : Công cụ vẽ hình vuông hoặc chữ nhật7
8. Rounded Rectangle : Công cụ tạo hình chữ nhật hoặc hình
vuông vát góc
8
9. Text : Công cụ cho phép gõ dòng chữ trên bản đồ9
10. Frame : Công cụ tạo các khung cửa sổ trên trang trình bày
1
11. Reshape: Công cụ điều khiển bật/tắt các điểm nút của ĐT
12. Add Node:Công cụ tạo thêm điểm nút cho đối tợng1
13. Symbol Stype: Công cụ xác định tham số thuộc tính thể hiện
của đối tợng điểm
1
14. Line Stype: Công cụ xác định tham số thuộc tính thể hiện của
đối tợng đờng
1
15. Region Stype: Công cụ xác định tham số thuộc tính thể hiện
của đối tợng vùng
1
16
Hớng dẫn sử dụng phần mềm MapInfo
16. Text Stype : Công cụ xác định tham số thuộc tính thể hiện của
đối tợng chữ
1
2.2.3. Hộp công cụ Tools
1. Run MapBasic Program:
Kích hoạt chơng trình để load Run MapBasic Program
2. Show/Hide MapBasic Window
Đa ra hoặc cất đi chơng trình MapBasic Window
3. Creat Grid
Tạo lới ô vuông cho bản đồ
4. Draw Scale Bar
Tạo thớc tỷ lệ cho bản đồ
5. Creat line by length
Tạo đờng và độ dài đờng
6. Text Label
Viết tên cho đối tợng (nhãn)
7. Run Mapping Winzard Tool
Load chơng trình vẽ bản đồ
Tất cả những hộp công cụ này đợc load từ File Run Basic Program, tuy
nhiên muốn xoá chúng khỏi hộp công cụ TOOLS, bạn chỉ cần vào TOOLS và chọn
đúng tên rồi chọn Exit các biểu tợng sẽ cất đi.
2.2.4. Điều khiển tắt/bật các hộp công cụ
17
Hớng dẫn sử dụng phần mềm MapInfo
Khi khởi động phần mềm Mapinfo, các hộp công cụ cũng đồng thời hiện ra, đó
là do sự ngầm định của hệ thống, bạn muốn bật hoặc tắt các hộp này cũng đợc,
Click chuột vào hộp và chọn Tools chọn Tools Manager, hộp hội thoại hiện ra,
bạn đánh dấu vào các ô vuông có dòng chữ Load Tools.
Các thông số cần đặt cho các hộp công cụ là:
- Đặt cố định lựa chọn của điều khiển các hộp công cụ thành giá trị ngầm định
của hệ thống bằng cách đánh dấu vào ô Save as Default.
- Chọn ô Color Button để đặt màu cho các biểu tợng
- Chọn ô Larger Button để đặt độ lớn cho các hộp công cụ
- Chọn ô Show Tooltips để hiển thị chú giải nội dung.
- Chọn ô Save as Default để ghi lại các lựa chọn trên.
Sau khi chọn xong Click OK để thực hiện và Cancel để huỷ bỏ
2.3. Tóm tắt các chức năng theo Menu
2.3.1. Menu FILE
1. New Table
Cho phép ngời dùng tạo Table mới, lệnh này tơng tự nh lệnh Creat trong
Foxpro, bạn phải khai tên trờng, kiểu dữ liệu, và độ rộng của trờng.
Chọn Option:
Ngời dùng có thể chọn một hoặc tổ hợp nhiều Option, đánh dấu vào ô tơng
ứng, cuối cùng Click vào Creat để khai báo các trờng (Fields)
18
Hớng dẫn sử dụng phần mềm MapInfo
Lần lợt dùng Add Field để thêm vào hay Remove Field để xoá bớt các trờng
theo mong muốn.
2. OPen Table
Cho phép ngời dùng mở một Table của Mapinfo hoặc một file DBF, file Exel,
file Raster Image.
Nếu biết chính xác có thể nạp trực tiếp tên file vào hộp File Name, hoặc chọn
dẫn trên màn hình. Dùng hộp Look in để xác định: Chọn ổ đĩa, Chọn th mục, Chọn
file ở hộp File Name, chọn kiểu file của hộp File of Type, chọn Open.
3. Open Workspace
Mở một Workspace đã đợc chuẩn bị từ trớc, để hiển thị hoặc in ra một bản đồ
đã đợc biên tập và Layout. Thao tác mở cũng giống nh lệnh Open Table nhng file có
kiểu đuôi là *.WOR, có cấu trúc của file văn bản, có thể xem hay sửa chữa bằng
nhiều trình soạn thảo văn bản.
4. Close Table
19
Hớng dẫn sử dụng phần mềm MapInfo
Đóng một bảng nào đó đang đợc mở, nếu lúc này có nhiều Table đang mở thì
ngời dùng phải chọn tên Table cần đóng trong danh sách Table đợc hiển thị. Lệnh sẽ
đóng Table đã chọn, nếu Click Shift (Ctrl) + Phím trái chuột sẽ chọn đợc nhiều file
liên tiếp hoặc rời rạc để đóng các file đó.
5. Close All
Lệnh này cho phép đóng tất cả các file đang mở của Mapinfo, lệnh chỉ hoạt
động khi có ít nhất một file đang mở.
6. Save Table
Cho phép ghi lại một Table đang mở và đã đợc thay đổi. Nếu cùng một lúc có
nhiều Table đang mở và đã có sửa đổi thì danh sách tên Table đợc hỏi. Riêng lệnh
này ghi đè lên tên file Table cũ.
7. Save Copy As
Tạo ra một Table mới bằng cách ghi lại Table đang mở dới một tên mới. Nếu
tại thời điểm này có nhiều Table đang mở thì danh sách tên các Table sẽ hiển thị và
ngời dùng phải chọn và đánh tên Table cần copy.
Sau đó phải nạp tên file mới, hoặc chọn tên Table đã có trong danh sách để ghi
đè lên
8. Save Query
Chỉ xuất hiện sau khi bảng dữ liệu hình thành khi thực hiện Query Select từ
một TAB nào đó. Cho phép ghi lại dạng dữ liệu Query thành bản đồ dạng TAB, bản
đồ này chỉ tồn tại khi đi cùng bản đồ mà nó đợc rút ra.
20
Hớng dẫn sử dụng phần mềm MapInfo
9. Save Workspace
Khi mở một Workspace thì có ít nhất một Table đợc mở, sau khi đã thao tác
một số thay đổi, lệnh cho phép ghi lại các thông tin đã thay đổi của các Table trong
Worksspace. Việc ghi lại này cho phép ghi đè lên file .WOR cũ hoặc ghi ra file mới,
tuỳ lúc nạp tên file.
10. Save Window as
Cho phép ghi cửa sổ hiện thời sang dạng .BMP (bitmap) để có thể dán vào văn
bản ở các chơng trình khác nh WORD, EXCEL
11. Revert Table
21
Hớng dẫn sử dụng phần mềm MapInfo
Nếu một Table đã đợc mở và thay đổi nhng cha ghi lại thì lệnh này cho phép
ngời dùng trở lại với trạng thái nguyên dạng của Table nh trớc khi thay đổi. Chọn
Discard
12. Run MapBasic Program
Chạy các chơng trình trong Mapbasic, bao gồm một số chơng trình tiện ích,
một số tập lệnh để tự động hoá các thủ tục xử lý. Lệnh này tơng đơng với tổ hợp
phím Ctrl + U
13. Page Setup
Định dạng một trang in, thay đổi lề, cỡ giấy, chiều giấy in Lệnh chỉ hoạt
động khi có ít nhất một máy in đợc cài đặt.
22
Hớng dẫn sử dụng phần mềm MapInfo
14. Print
Cho phép in ra giấy một bảng dữ liệu, một bản đồ, một đồ thị đang mở hay
đã đợc Layout
15. Exit
Lệnh ra khỏi Mapinfo.
2.4.2. Menu EDIT
1. Undo
Xoá bỏ kết quả của lệnh Editing sau cùng và trở lại trạng thái cũ của đối tợng,
tơng đơng với lệnh (Ctrl+Z).
2. Cut
Cho phép tạo Clipboad (vùng nhớ đệm) cho các đối tợng trên bản đồ để di
chuyển chúng đến chỗ khác, tơng đơng với lệnh (Ctrl+X). lệnh này hoạt động khi có
các điều kiện sau:
- Một Table đợc mở và ở chế độ cho phép sửa chữa (Editting), hiển thị bảng
Browse của Table và ít nhất một dòng đợc chọn (record)
- Một Layout đợc mở và có ít nhất một đối tợng đợc chọn
- Một Table bản đồ mở ở chế độ Editting, có ít nhất 1 đối tợng đợc chọn.
3. Copy
Lệnh này cho phép tạo Clipboad cho những đối tợng là Text hoặc là những đối
tợng bản đồ đã đợc chọn, nghĩa là đã đánh dấu các đối tợng cho phép sao chép sang
chỗ khác, tơng đơng với lệnh (Ctrl+C). Lệnh này hoạt động khi:
- Một bảng Browse hiển thị và có ít nhất một dòng đợc chọn, hoặc là
- Một Table đợc mở và có ít nhất một đối tợng đợc chọn.
4. Paste
Cho phép dán các đối tợng đã đợc chỉ định (trong lệnh Copy) hoặc di chuyển
(trong lệnh Cut) vào một Table hoặc cửa sổ Editing, tơng đơng với lệnh (Ctrl+V).
Lệnh này hoạt động khi có các yếu tố sau:
- Một bảng Browse đang hiển thị
- Có Text hay đối tợng bản đồ trong vùng chỉ định Copy hay Cut
- Có cửa sổ Layout đang mở.
Các lệnh Cut, Copy, Paste làm việc tơng tự nh trong Winword.
5. Clear
Cho phép xoá bỏ các hàng tơng ứng của các đối tợng đã chọn, tơng đơng với
lệnh Del (Delete), các đối tợng có thể là:
23
Hớng dẫn sử dụng phần mềm MapInfo
- Các hàng đợc đánh dấu chọn trong bảng Browse
- Các đối tợng đợc chọn trong Layout
- Các đối tợng đợc chọn trong một Table đang mở ở chế độ Editing, nhng
không ở chế độ Reshape.
Việc xoá chỉ diễn ra trong bảng Browse nhng không xoá trên bản đồ.
6. Clear Map Object Only
Lệnh này cho phép xoá các đối tợng bản đồ đợc chọn ở một Table đang mở và
trong chế độ Editing, Trái ngợc với lệnh Clear, lệnh này chỉ xoá đối tợng trên bản đồ
nhng không xoá dòng tơng ứng trong bảng Browse.
7. Reshape
Lệnh này cho phép đặt trạng thái ON hay OFF của chế độ Reshape, tơng đơng
với lệnh (Ctrl+R). Dùng Reshape để sửa chữa các đờng nét của polygon, line, bằng
việc di chuyển vị trí, thêm, bớt vertex, node. Xoá các Segment. lệnh này làm việc
với các đối tợng đợc chọn trên Table trong chế độ Editing
8. New Row
Cho phép thêm một dòng trống vào cuối cùng của bảng Browser đang hiển thị,
Table tơng ứng phải ở chế độ Editing
9. Get Info
Hiển thị thuộc tính của đối tợng đợc chọn trên một cửa sổ bản đồ, tơng đơng
với Click phím (F7)
2.4.3. Menu OBJECT
1. Set Target
Lệnh để đặt đối tợng đích dùng trong các lệnh Combine, Erase, Split Tơng đ-
ơng với phím nóng <Ctrl>+T. Lệnh có hiệu lực khi :
+ Một bản đồ đợc mở và cho phép Editing
+ Có đối tợng đợc chọn
2. Clear Target
Xóa bỏ các target (đối tợng đích) đã thiết lập từ trớc đó bởi lệnh Set target.
Lệnh chỉ có hiệu lực khi:
- Một cửa sổ bản đồ đang hiển thị
- Có đối tợng đã đợc set target
- Các lệnh Combine, erase, split,cha đợc thực hiện đối với các đối tợng này
3. Combine
Lệnh này cho phép gộp nhiều đối tợng của bản đồ thành một đối tợng mới
Lệnh làm việc với các đối tợng đã chọn trớc . Nếu muốn Combine cho toàn Table thì
dùng lệnh Combine Objects Using Column sẽ nói sau. lệnh này còn thực hiện liên
kết dữ liệu, lấy tổng hoặc giá trị trung bình cho đối tợng mới dựa trên số liệu các đối
tợng cũ. Lệnh Combine còn là quá trình ngợc lại của lệnh Split. Lệnh có hiệu lực khi
có một trong các điều kiện sau:
24
Hớng dẫn sử dụng phần mềm MapInfo
- Trên cửa sổ màn hình có các đối tợng đợc chọn trong các Table mở đang ở
chế độ Editing (không có đối tợng đích). Khi dùng Combine cho các Polygon liền
nhau thì các đờng biên phân cách giữa chúng sẽ bị mất đi.
- Khi dùng với lệnh Target, thì trên bản đồ hiện hành chỉ chọn một đối tợng
làm đích (set Target). Chọn một hay nhiều đối tợng ở Table khác làm miếng cắt. Khi
dùng Combine, một cửa sổ liên kết dữ liệu xuất hiện, chọn phơng pháp thích hợp
cho mỗi trờng và Click OK, mỗi trờng có thể đợc xác định theo phơng pháp
(method) sau:
+ Value: Nạp trực tiếp
+ Sum: Tính tổng các giá trị tơng ứng của các đối tợng cần gộp.
+ Avarage: Giá trị trung bình của các giá trị tơng ứng các đối tợng cần gộp.
4. Split
Cho phép chia nhỏ các đối tợng của bản đồ. Có thể dùng lệnh này để chồng
xếp các lớp polygon lên nhau.
Lệnh có hiệu lực khi có các điều kiện sau:
- Có một bản đồ đang mở và cho phép Editing
- Có đối tợng đợc lập là đích .
- Có đối tợng đợc chọn làm lát cắt
Các đối tợng mới đợc tạo sẽ cần phơng pháp xác định dữ liệu cho chúng . Vào
cửa sổ hỏi đáp sẽ cung cấp thông tin cho lệnh. Cần chọn area Proption cho trờng ID
nếu cần chia Polyon thành 2 Polygon có Index khác nhau.
5. Enclose
Lệnh cho phép đóng vùng các Polyline kín, lệnh có hiệu lực khi:
- Một Table mở ở chế độ Editing.
- Các Polyline đợc chọn.
Khi dung lệnh này xong cần ghi lại thành file mới bằng lệnh Save Copy As,
đây chính là lệnh giúp cho Mapinfo có thể đợc sử dụng độc lập để số hoá bản đồ.
6 . Erase
Xoá các đối tợng đợc đích (target) dới lát cắt. lệnh này giúp ngời sử dụng lấy
ra các đối tợng nằm ngoài một vùng, khi đã dùng lệnh Set Target, các bớc tiến hành
nh sau:
- Trên bản đồ gốc đặt chế độ Editable, chọn các đối tợng nằm trong diện tích
cần tác động (lấy hoặc xoá đi), ví dụ nh vùng rừng trên phạm vi một huyện.
- Vào Set Target, khi đó các đối tơng đổi màu để đánh dấu đó là các đối tợng
đích.
- Chọn hoặc vẽ ra rồi chọn từ layer khác các đối tợng làm khung cắt (chẳng
hạn một huyện trên bản đồ hành chính).
- Vào lệnh Erase thì các đối tợng nằm trong lát cắt sẽ bị xoá hết.
- Các đối tợng mới đợc tạo ra cần xác định phơng pháp gán dữ liệu cho chúng,
vào hộp hội thoại để thực hiện công việc này.
7. Erase Outside
25