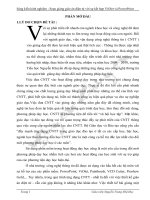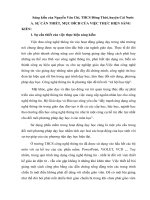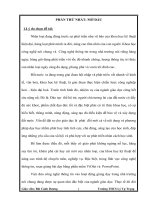Một số kỹ năng trong soạn giáo án điện tử với sự kết hợp Violet 1.7 và Powerpoint 2003
Bạn đang xem bản rút gọn của tài liệu. Xem và tải ngay bản đầy đủ của tài liệu tại đây (3.1 MB, 51 trang )
Sáng kiến của Nguyễn Văn Chí, THCS Đông Thới, huyện Cái Nước
A. SỰ CẦN THIẾT, MỤC ĐÍCH CỦA VIỆC THỰC HIỆN SÁNG
KIẾN:
1. Sự cần thiết của việc thực hiện sáng kiến:
Việc đưa công nghệ thông tin vào hoạt động giảng dạy trong nhà trường
nói chung đang được sự quan tâm đăc biệt của ngành giáo dục. Thực tế đó đòi
hỏi cần phải nhanh chóng nâng cao chất lượng giảng dạy bằng cách phát huy
những ưu thế của lĩnh vực công nghệ thông tin, phải biết tận dụng nó, biến nó
thành công cụ hiệu quả phục vụ cho sự nghiệp giáo dục.Việc đưa công nghệ
thông tin vào giảng dạy những năm gần đây đã chứng minh, công nghệ tin học
đem lại hiệu quả rất lớn trong quá trình dạy học, làm thay đổi nội dung, phương
pháp dạy học. Công nghệ thông tin là phương tiện để tiến tới “xã hội học tập”.
Mặt khác, giáo dục và đào tạo đóng vai trò quan trọng thúc đẩy sự phát
triển của công nghệ thông tin thông qua việc cung cấp nguồn nhân lực cho công
nghệ thông tin. Bộ Giáo dục và Đào tạo cũng yêu cầu “đẩy mạnh ứng dụng công
nghệ thông tin trong giáo dục đào tạo ở tất cả các cấp học, bậc học, ngành học
theo hướng dẫn học công nghệ thông tin như là một công cụ hỗ trợ đắc lực nhất
cho đổi mới phương pháp dạy học ở các môn học”.
Sử dụng phần mềm trong hoạt động dạy học cũng là một yêu cầu trong
đổi mới phương pháp dạy học nhằm tích cực hoá các hoạt động của học sinh với
sự trợ giúp của các phương tiện dạy học hiện đại.
Ở trường THCS công nghệ thông tin đã được sử dụng vào hầu hết các bộ
môn với sự hổ trợ của các phần mềm: PowerPoint, ViOLET, VCD , Tuy
nhiên, trong quá trình ứng dụng công nghệ thông tin - nhất là đối với việc thiết
kế giáo án điện tử - vẫn còn gặp không ít những khó khăn như: Việc thiết kế bài
giảng một cách công phu bằng các dẫn chứng sống động trên các trang trình
chiếu là một điều không phải dễ dàng với nhiều giáo viên. Để có một bài giảng
như thế đòi hỏi phải mất nhiều thời gian chuẩn bị trong khi chưa phải giáo viên
nào cũng thành thạo vi tính. Số tiết thực dạy của mỗi giáo viên trong tuần là khá
lớn, trang thiết bị còn thiếu nên giáo viên còn ngại áp dụng công nghệ thông tin
vào công tác chuyên môn nghiệp vụ. Mặt khác một số giáo viên bước đầu làm
quen với việc soạn giảng bằng giáo án điện tử nên chưa có những kinh nghiệm
xử lí sao cho bài giảng tốt nhất, tốn ít thời gian mà hiệu quả cao. Vì những khó
khăn trên mà việc sử dụng giáo án điện tử trong dạy học còn hạn chế. Chính vì
thế, trong đề tài này tôi xin trình bày một số kỹ năng nhằm thiết kế một giáo án
điện tử có hiệu quả mà đỡ tốn thời gian bằng việc kết hợp phần mềm
PowerPoint và ViOLET cùng một số phần mềm hổ trợ trong thiết kế một giáo
án điện tử. Đây là một công việc mang lại nhiều tiện ích vừa tiết kiệm thời gian,
vừa tiết kiệm công sức cho giáo viên. Đó là lí do tôi chọn đề tài: “Một số kỹ
năng trong soạn giảng giáo án điện tử với sự kết hợp ViOLET 1.7 và
PowerPoint 2003”.
2. Mục đích của việc thực hiện sáng kiến:
Giúp cho giáo viên biết cách soạn một giáo án điện tử có hiệu quả mà đỡ
tốn thời gian bằng việc kết hợp phần mềm PowerPoint và ViOLET cùng một
số phần mềm hổ trợ khác trong thiết kế giáo án điện tử nhằm tạo ra sự hứng thú
học tập cho học sinh.
B. PHẠM VI TRIỂN KHAI THỰC HIỆN:
Đề tài đã được triển khai trong tất cả giáo viên đã và đang sử dụng giáo án
điện tử trong quá trình giảng dạy tại trường THCS Đông Thới
C. MÔ TẢ SÁNG KIẾN:
Việc sử dụng phần mềm và kết hợp các phần mềm tiện ích vào thiết kế
giáo án điện tử là phương pháp dạy học mới cần được ứng dụng để đem lại kết
quả tốt nhất trong việc dạy và học. Đó còn là một cách tiếp cận công nghệ thông
tin phát huy tính tích cực, chủ động, mạnh dạn tiếp thu và sử dụng tin học trong
nhà trường cho cả giáo viên và học sinh.
I. KỸ NĂNG SOẠN GIÁO ÁN BẰNG POWERPOINT:
1. Giới thiệu phần mềm Powerpoint:
PowerPoint là công cụ trình diễn khá mạnh mẽ ngày càng hỗ trợ nhiều
tính năng độc đáo mới lạ, hổ trợ giúp tạo trình diễn ứng dụng này vào việc giảng
dạy, báo cáo hội thảo, tạo demo quảng cáo… trở nên hấp dẫn, gây ấn tượng cho
người xem.
Có các tính năng hiện đại cho phép tạo và thay đổi nội dung một cách
nhanh chóng và thuận tiện
Cho phép tạo các bài giảng đa phương tiện bằng cách hỗ trợ văn bản, hình vẽ
(động và tĩnh), âm thanh
2. Cài đặt phần mềm:
Phần mềm Powerpoint được cài đặt tích hợp sẳn trong bộ Office của hãng
Microsoft cùng với Word, Excel, Acces…
3. Các tính năng của Powerpoint:
3.1. Khởi động Powerpoint:
Cách 1: Vào: Start\Programs\Microsoft Office\Microsoft PowerPoint
2003
Cách 2: Nháy đúp chuột vào biểu tượng Microsoft
PowerPoint2003 ở màn hình nền
3.2. Màn hình làm việc của Powerpoint:
Sau khi khởi đng Microsoft PowerPoint một màn hình hiện ra:
Khi màn hình làm việc xuất hiện đã có một Slide được mở sẵn. Nếu muốn
mở thêm Slide ta chỉ việc nhấn Enter
3.3. Thay đổi các nền của Sides :
Thanh
tiêu đề
Thanh
Menu
Thanh
công cụ
chuẩn
Danh
sách
các
Sides
Thanh
công
cụ vẽ
Thanh
trạng
thái
Màn
hình
* Chọn một Slide trống:
Bấm chuột vào Format → Slide Layout…
Sau khi chọn Slide Layout ta thấy xuất hiện một bảng chọn Slide Layout
nằm ở bên phải của màn hình soạn thảo ta chọn nút Blank
* Thay đổi kiểu của các Slide:
Bấm chuột vào Format → Slide Design…
Sau khi chọn Slide Design ta thấy xuất hiện một bảng chọn Slide Design
nằm ở bên phải của màn hình soạn thảo. Tuỳ vào bài soạn mà ta có thể chọn các
mẫu Slide có sẵn.
* Thay đổi màu nền của các Slide:
Blank
Chọn cac
mẫu Side
có sẳn
- Chọn một Slide cần thay đổi màu nền.
- Bấm chuột vào Format → Background…
- Xuất hiện bảng chọn Background. Ta chọn các màu có sẵn cho Slide,
nếu muốn chọn màu khác bấm chuột vào More Colors…
- Bấm chuột vào Apply để thay đổi màu cho Slide đã chọn ban đầu. Nếu
bấm chuột vào Alpply to All sẽ thay đổi màu nền cho tất cả các Slide có trong
bài soạn.
3.4. Soạn thảo trong Powerpoint:
- Để soạn thảo trong PowerPoint bấm chuột vào mục Text Box
trên thanh công cụ vẽ Drawing sau đó vẽ một khung trong vùng của PowerPoint.
- Từ đây ta có thể gõ nội dung của bài soạn trong khung của Text Box.
- Để thay đổi Font chữ ta thay đổi tương tự như với Word: Ta bôi đen
phần văn bản cần thay đổi Font chữ, bấm chuột vào Format → Font.
3.5. Chọn hiệu ứng cho bài giảng:
- Chọn các TextBox cần thay đổi hiệu ứng về chữ khi hiện trên màn hình.
- Bấm chuột vào Slide Show → Custom Animation…→ Xuất hiện bảng
chọn Custom Animation nằm ở phía bên phải của màn hình soạn thảo:
Custom
Animation
+ Để chọn các hiệu ứng ta bấm chuột vào Add Effect
+ Để chọn các hiệu ứng chạy chữ trên màn hình vào Entrance
+ Ta có thể chọn các hiệu ứng có sẵn. Nếu muốn lựa chọn đầy đủ bấm
chuột vào More Effects…
+ Để chọn các hiệu ứng làm đổi màu chữ, cỡ chữ vào Emphasis
+ Ta có thể chọn các hiệu ứng có sẵn. Nếu muốn lựa chọn đầy đủ bấm
chuột vào More Effects…
+ Để chọn các hiệu ứng làm biến mất chữ chọn Exit
+ Ta có thể chọn các hiệu ứng có sẵn. Nếu muốn lựa chọn đầy đủ bấm
chuột vào More Effects…
+ Để chọn các hiệu ứng làm cho đối tượng di chuyển từ vị trí này đến vị
trí khác , chọn Motion Paths
+ Ta có thể chọn các hiệu ứng có sẵn. Nếu muốn lựa chọn đầy đủ bấm
chuột vào More Motion Paths…
Lưu ý: Nếu ta lựa chọn một hiệu ứng nào đó thì phần văn bản được lựa
chọn trên màn hình của PowerPoint sẽ thay đổi theo hiệu ứng đã lựa chọn. Sau
khi lựa chọn xong bấm chuột vào OK.
+ Nếu muốn thiết đặt số lần xuất hiện nhất định cho một đối tượng nào đó
đã được đặt một hiệu ứng trước đó, trước hết ta phải chọn đối tượng muốn đặt
hiệu ứng lặp sau đó nháy chuột phải vào vùng đã được đóng khung trong ô phía
bên phải của mục Custum Animation, sẽ xuất hiện bảng chọn:
Tiếp tục nháy chuột chọn Timing, màn hình lại xuất hiện bảng chọn:
+ Chọn kiểu bắt đầu do ta kích chuột hay xuất hiện cùng, xuất hiện sau
khi kích chuột hay xuất hiện đồng thời trong ô Start.
+ Chọn độ trễ sau bao nhiêu giây trong ô Delay.
+ Chọn tốc độ nhanh hay chậm trong ô Speed.
+ Chọn số lần lặp lại sự xuất hiện trong ô Repeat
3.6. Chèn hình ảnh, âm thanh, video vào bài giảng:
* Chèn hình ảnh:
Bấm chuột vào Insert → Picture
- Nếu muốn chọn hình ảnh có sẵn trong Windows chọn Clip Art…, sau
đó bấm chuột chọn Organize clips
Màn hình xuất hiện hộp thoại, ta lựa chọn hình ảnh có sẵn trong Office
Collections
- Nếu muốn chọn hình ảnh bất kỳ nào đó chọn From File… Xuất hiện
bảng chọn Insert Picture.
Ta lựa chọn đường dẫn đến thư mục chứa tệp ảnh cần chèn, sau đó chọn
ảnh và bấm chuột vào Insert ngay lập tức tệp ảnh đó sẽ được chèn vào trang văn
bản.
* Chèn âm thanh:
- Chèn âm thanh có sẵn ở trong PowerPoint:
Trước hết ta phải chọn đối tượng sau đó nháy chuột phải vào vùng đã
được đóng khung trong ô phía bên phải của mục Custum Animation, sẽ xuất
hiện bảng chọn, ta chọn Effect Options (Hoặc vào Custum Animation →
Slide Transition)
Phía bên phải màn hình sẽ xuất hiện bảng chọn → Ta lựa chọn âm thanh
ở trong ô Sound.
- Nếu muốn chèn âm thanh là những file nhạc MP3 ở ngoài chương
trình PowerPoint ta bấm chuột vào Insert → Movies and Sounds → Sound
from File…
Xuất hiện bảng chọn sau:
+ Chọn đường dẫn đến tệp âm thanh cần chèn sau đó bấm chuột vào tên
tệp và bấm OK.
+ Khi chạy chương trình, nếu muốn phát ra âm thanh thì bấm chuột vào
biểu tượng chiếc loa trên màn hình hoặc để chế độ tự chạy.
* Chèn Video:
- Bấm chuột vào Insert → Movies and Sounds → Movie from File…
Xuất hiện bảng chọn sau:
+ Chọn đường dẫn đến tệp video cần chèn sau đó bấm chuột vào tên tệp
và bấm OK.
+ Khi chạy chương trình, muốn đoạn video chạy thì nháy đúp chuột vào
vị trí chèn đoạn video đó (Đưa trỏ chuột vào vị trí vừa chèn đoạn video, trỏ
chuột sẽ tự động chuyển thành hình cái bàn tay J, nháy đúp chuột đoạn video sẽ
chạy).
Lưu ý: Để các đoạn video có thể chạy được thì tệp video phải có định
dạng là .AVI (Ta phải sử dụng một số chương trình khác để chuyển đổi định
dạng của đoạn video để chuyển nó về dạng .AVI)
3.7. Liên kết trong Powerpoint:
- Muốn liên kết một phần mềm nào đó với một hiệu ứng trong PowerPoint
ta bôi đen phần ký tự mà khi chạy chương trình chỉ cần bấm vào ký tự này thì
một phần mềm khác sẽ được kích hoạt.
Bấm chuột vào Insert → Hyperlink (hoặc nhấn Ctrl + K)
Xuất hiện bảng chọn Insert Hyperlink:
- Nếu muốn liên kết với một file nào đó (Ví dụ: Word, Excel ) thì bấm
chuột vào Recent Files. Bấm chuột vào biểu tượng Browse for File để mở file
cần liên kết. Khi chọn được tệp cần liên kết bấm chuột vào OK, OK. (Hoặc gõ
trực tiếp đường dẫn đến tệp cần liên kết vào ô Address).
- Nếu muốn liên kết với một website nào đó (Ví dụ: www.bkav.com.vn )
thì bấm chuột vào Browsed Pages. Bấm chuột vào biểu tượng Browse for File
để mở website cần liên kết. Khi chọn được website cần liên kết bấm chuột vào
OK, OK. (Hoặc gõ trực tiếp đường dẫn đến website cần liên kết vào Address).
- Nếu muốn liên kết với một slide nào đó. (VD: slide 1, slide 2 ) thì bấm
chuột vào Bookmark Sau đó bấm chuột vào slide cần liên kết rồi bấm chuột
vào OK. (Hoặc gõ trực tiếp đường dẫn đến slide cần liên kết vào ô Address.
VD: #1. Slide 1, #2. Slide 2 ).
- Nếu muốn sử dụng một đối tượng nào đó làm nút để Link. Chẳng hạn ta
vẽ ra một nút và dùng nút đó Link đến một Slide khác
Ta nhấn chuột trái vào Slide Show → Action Buttons sau đó lựa chọn
nút bất kỳ trong bảng, vẽ ra màn hình soạn thảo lập tức sẽ xuất hiện một bảng
chọn:
- Nếu muốn sự liên kết xuất hiện bằng cách kích chuột vào nút đó thì thiết
lập các lựa chọn (đến 1 Slide, 1 file khác hay âm thanh ) trong Mouse Click.
- Nếu muốn sự liên kết xuất hiện bằng cách đưa trỏ chuột vào nút đó thì
thiết lập các lựa chọn trong Mouse Over.
3.8. Chạy chương trình (trình diễn):
Sau khi soạn xong và chọn hiệu ứng cho toàn bộ bài soạn ta nên chạy thử
chương trình để kiểm tra, duyệt lại nội dung và chỉnh sửa nếu cần.
Cách 1: Bấm chuột vào biểu tượng Slide Show from curent slide nằm ở
phía góc dưới của màn hình PowerPoint.
Cách 2: Nhấn tổ hợp phím Shift + F5 (Hoặc nhấn phím F5).
Khi muốn kết thúc trình chiếu quay về màn hình soạn thảo ta chỉ việc nhấn phím
ESC trên bàn phím.
3.9. Lưu bài soạn:
Để bài soạn được lưu lại trong máy lần sau có thể sửa chữa, sử dụng lại ta
thực hiện thao tác sau:
- Nhấn chuột trái vào File → Save (Hoặc Ctrl + S). Sau đó đặt tên vào ô
File name, rồi nhấn Save để lưu lại.
3.10. Mở lại bài soạn:
Để mở bài soạn đã lưu trong máy ta thực hiện thao tác sau: Nhấn chuột
trái vào File → Open (Hoặc Ctrl + O), xuất hiện cửa sổ:
Sau đó lựa chọn tên bài cần mở rồi nhấn Open (Hoặc Enter)
3.11. Thoát khỏi Powerpoint:
- Sau khi đã lưu lại nội dung văn bản. Nếu không muốn làm việc với bài
soạn nữa ta có thể kết thúc phiên làm việc bằng cách: Nhấn chuột trái vào File
→ Close (Hoặc Alt + F4)
- Nếu muốn thoát hẳn khỏi PowerPoint ta nhấn chuột trái vào File →
Exit.
II. KỸ NĂNG SOẠN GIÁO ÁN BẰNG PHẦN MỀM VIOLET:
1. Giới thiệu phần mềm Violet
Violet là phần mềm công cụ giúp cho giáo viên có thể tự xây dựng được
các bài giảng trên máy tính một cách nhanh chóng và hiệu quả. So với các công
cụ khác, Violet chú trọng hơn trong việc tạo ra các bài giảng có âm thanh, hình
ảnh, chuyển động và tương tác rất phù hợp với học sinh từ tiểu học đến THPT.
Violet được viết tắt từ cụm từ tiếng Anh: Visual & Online Lesson
Editor for Teachers (công cụ soạn thảo bài giảng trực tuyến dành cho giáo viên).
Tương tự phần mềm Powerpoint, Violet có đầy đủ các chức năng dùng để
tạo các trang nội dung bài giảng như: cho phép nhập các dữ liệu văn bản, công
thức, các file dữ liệu multimedia (hình ảnh, âm thanh, phim, hoạt hình Flash ),
sau đó lắp ghép các dữ liệu, sắp xếp thứ tự, căn chỉnh hình ảnh, tạo các hiệu ứng
chuyển động và biến đổi, thực hiện các tương tác với người dùng Riêng đối
với việc xử lý những dữ liệu multimedia, Violet tỏ ra mạnh hơn so với
Powerpoint, ví dụ như cho phép thể hiện và điều khiển các file Flash hoặc cho
phép thao tác quá trình chạy của các đoạn phim v.v
Violet còn cung cấp sẵn nhiều mẫu bài tập chuẩn thường được sử dụng
trong các SGK và sách bài tập như: Bài tập trắc nghiệm, gồm có các loại: một
đáp án đúng, nhiều đáp án đúng, ghép đôi, chọn đúng sai, v.v Bài tập ô chữ:
học sinh phải trả lời các ô chữ ngang để suy ra ô chữ dọc. Bài tập kéo thả chữ /
kéo thả hình ảnh: học sinh phải kéo thả các đối tượng này vào đúng những vị trí
được quy định trước trên một hình ảnh hoặc một đoạn văn bản. Bài tập này còn
có thể thể hiện dưới dạng bài tập điền khuyết hoặc ẩn/hiện.Ngoài các module
dùng chung và mẫu bài tập như trên, Violet còn hỗ trợ sử dụng rất nhiều các
module chuyên dụng cho từng môn học, giúp người dùng có thể tạo được những
trang bài giảng chuyên nghiệp một cách dễ dàng: Vẽ đồ thị hàm số: Cho phép vẽ
được đồ thị của bất kỳ hàm số nào, đặc biệt còn thể hiện được sự chuyển động
biến đổi hình dạng của đồ thị khi thay đổi các tham số của biểu thức.Vẽ hình
hình học: Chức năng này tương tự như phần mềm Geometer SketchPad, cho
phép vẽ các đối tượng hình học, tạo liên kết và chuyển động. Đặc biệt, người
dùng có thể nhập được các mẫu mô phỏng đã làm bằng SketchPad vào Violet.
Violet còn cho phép chọn nhiều kiểu giao diện (skin) khác nhau cho bài
giảng, tùy thuộc vào bài học, môn học và ý thích của giáo viên.Sau khi soạn
thảo xong bài giảng, Violet sẽ cho phép xuất bài giảng ra thành một thư mục
chứa file EXE hoặc file HTML chạy độc lập, tức là không cần Violet vẫn có thể
chạy được trên mọi máy tính, hoặc đưa lên máy chủ thành các bài giảng trực
tuyến để sử dụng qua mạng Internet. Violet có giao diện được thiết kế trực quan
và dễ dùng, ngôn ngữ giao tiếp và phần trợ giúp đều hoàn toàn bằng tiếng Việt,
nên phù hợp với cả những giáo viên không giỏi Tin học và Ngoại ngữ. Mặt
khác, do sử dụng Unicode nên font chữ trong Violet và trong các sản phẩm bài
giảng đều đẹp, dễ nhìn và có thể thể hiện được mọi thứ tiếng trên thế giới. Thêm
nữa, Unicode là bảng mã chuẩn quốc tế nên font tiếng Việt luôn đảm bảo tính ổn
định trên mọi máy tính, mọi hệ điều hành và mọi trình duyệt Internet.
2. Cài đặt và chạy phần mềm:
Có thể download và cài đặt phần mềm Violet từ đĩa CD hoặc theo địa chỉ
website của công ty Bạch Kim:.
Chạy chương trình Violet phải tắt các bộ gõ như ABC, VietKey,
UniKey, để sử dụng chế độ gõ tiếng Việt của Violet.
3. Kỹ Năng thiết kế bài giảng bằng Violet:
3.1. Giao diện ban đầu:
Sau khi tải phần mềm theo địa chỉ trên , tiến hành cài đặt bình thường ,
tuy nhiên với bản dùng thử ta nick chuột vào mục dùng thử sẽ có giao diện hoàn
toàn bằng tiếng Việt như sau:
Nút tắt màn hình
Trong thanh menu:
- Bài giảng : Tạo mới (F2), mở (F3), lưu, Lưu vào, đóng gói (F4)
- Soạn thảo: Phục hồi (Ctrl+Z), Làm lại(Ctrl+Y), Coppy (Ctrl+C),
Cắt(Ctrl+X), dán (Ctrl+V).
- Nội dung: Thêm đề mục (F5), sửa thông tin(F6), Đồng bộ
audio/video(F7) , Xóa đề mục , Trang bìa , Chọn giao diện (F8) , soạn thảo trên
hình nền , Xem toàn bộ (F9)
- Tùy chọn : Cửa sổ ban đầu, đặt cấu hình, Cấu hình mặc định.
Trước khi soạn thảo trong Violet ta tắt các bộ gõ trên máy tính để sử dụng
chế độ tiếng Việt của Violet , hoặc vào menu Đặt cấu hình và bỏ đánh dấu “Bật
Lên –xuống thư mục
Th
êm
mụ
c
Xóa mục
Chỉnh sửa mục
Nút điều khiển trình chiếu
Đóng gói
Xem toàn bộ màn hình
chế độ gõ tiếng Việt” để khi gõ tiếng Việt chương trình sẽ không bị xung đột
,xem cửa sổ như hình sau :
3.2. Chức năng chính của Violet :
Để tạo trang màn hình, vào menu Nội dung → Thêm đề mục hoặc nhấp
chuột vào dấu “+” trên màn hình, cửa sổ nhập liệu đầu tiên sẽ xuất hiện. Gõ
tên Chủ đề và tên Mục, rồi nhấn nút “Tiếp tục”, cửa sổ soạn thảo trang màn
hình sẽ hiện ra và ta có thể đưa nội dung kiến thức vào đây :
- Nút Ảnh, phim : Chèn tư liệu vào bài giảng(ảnh,phim)
- Nút văn bản : Nhập văn bản
- Nút công cụ : Vẽ hình , soạn văn bản(có nhiều định dạng),Bài tập trắc
nghiệm , Bài tập ô chữ ,Trắc nghiệm kéo thả , vẽ đồ thị của hàm số ,vẽ hình hình
học, lập trình mô phỏng, thiết kế mạch điện , Ô chữ tiếng Anh , Bài kiểm tra trắc
nghiệm (kiểm tra tự học của học sinh) , kéo thả chữ lên hình .
- Nút thư viện : (các phiên bản có bản quyền) gồm các tư liệu có sẵn
trong chương trình có thể chèn trực tiếp vào bài giảng
- Nút có mũi tên trắng : Điều chỉnh thứ tự các kiến thức xuất hiện trong
màn hình ( có thể chỉnh sửa thứ tự để trình chiếu)
- Nút chữ e : Khai báo các thông số để làm bài kiểm tra trắc nghiệm
- Nút đồng ý : Sau khi hoàn chỉnh nội dung của trang trình chiếu .
3.3. Tìm hiểu về nút văn bản các nút kèm theo khi xuất hiện nút văn
bản:
- Nhập văn bản thông thông thường :
Khi nhấp vào nút văn bản sẽ có dạng sau :
Khi nhấp chuột vào các nút sau:
Nút tam giác
( điều chỉnh văn bản)
Nút có mũi tên xoay
(các hiệu ứng)
Nút có mũi tên lên
xuống
( liên kết ngoài)
- Chọn phông chữ , cỡ
chữ
- Chọn màu chữ ( chữ C)
- nick chuột vào ô thêm
hiệu ứng xuất hiện hoặc
ô thêm hiệu ứng biến
- Dùng để liên kết với
file ngoài
- Khoảng cách dòng
- Dãn cách hai dòng
- Nhấn nút “+” có hiệu
ứng bóng của chữ
mất , sau đó chọn kiểu
hiệu ứng
-Khi chọn tự động thì
hiệu ứng tự chạy , khi
không chọn thì hiệu ứng
chỉ chạy khi nick chuột
vào nút tam giác ở gọc
phải bên dưới màn hình
Lưu ý : Khi chèn hình ảnh hoặc phim thì nút tam giác điều chỉnh độ sáng
tối của ảnh , phim
Trong Violet 1.7 có thêm tính năng chọn hết các đối tượng của trang bằng
cách nhấn tổ hợp phím Ctrl+Shift+A , rồi sau đó chỉnh chọn phông chữ , màu
chữ , hiệu ứng ……Cách làm này các đối tượng sẽ được gắn cùng phôn chữ ,
màu chữ , hiệu ứng cũng xuất hiện theo thứ tự soạn thảo .
- Nhập công thức theo chuẩn Latex
Việc nhập công thức được thực hiện bằng cách gõ trực tiếp công thức
(theo chuẩn Latex) vào ngay phần soạn thảo văn bản với từ khóa LATEX. Ví dụ
để gõ "Công thức hóa học của axit sunfuric là H
2
SO
4
" ta chỉ cần gõ:
Có thể nhập được bất cứ công thức và các phương trình Toán học, Vật lý,
Hóa học, nào, gồm cả các ký tự Hy Lạp, các toán tử, ký hiệu so sánh, tương
quan, các hàm chuẩn, các ký hiệu ở trên dưới của chữ, mũi tên, ký hiệu logic và
nhiều ký hiệu đặc biệt khác . Sau đây là bảng chỉ dẫn để nhập công thức theo
chuẩn Latex để các bạn tham khảo