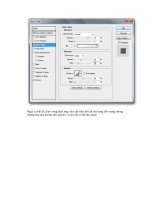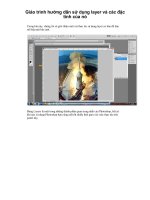báo cáo hướng dẫn sử dụng ENVI và số hóa chuyển qua Mapinfo
Bạn đang xem bản rút gọn của tài liệu. Xem và tải ngay bản đầy đủ của tài liệu tại đây (4.74 MB, 39 trang )
Lời Nói Đầu
Đầu tiên :
Khởi động envil 4.8Và thanh công cụ chính của envil sẽ xuất hiện
Sau khi đã khởi động evil ta tiếp tục mở file ảnh:
Chọn File=> chọn open image file
Chọn file ảnh cần mở
Sẽ xuất hiện hộp thoại “Available bands List”
Chọn RGB color và chọn band 4 3 2 như hình
Và chọn load RGB sẽ được như sau :
Để tăng chất lượng ảnh :
Trên cửa sổ image chon: Enhace =>interactive schetring…
Sẽ xuất hiện hộp thoại :
Ta chỉnh R kéo hết đoạn biến
Khi đã xong R ta chuyển sang G rồi B làm tương tự và chọn” Apply”
File=> save image as=> image file……
Xuất hiện cửa sổ “Output display to image file”
Chọn: spatial subset =>image
Sẽ xuất hiện cửa sổ ảnh cắt
Chọn khu vực cần cắt và kích thước Samples 500 và lines 500 chọn OK=>Ok =>
Choose . và lưu tên file cắt và open =>ok.
Cửa sổ “Avanlable bands list” sẽ có thêm file vừa lưu ta chọn “new display” và
load R,G,B tương đương 4,3,2 và chọn load RGB
Sau khi load ta được của sổ ảnh cắt
Sau khi đã mở và có file cắt ta bắt đầu vào số hóa
Chọn :Tool=> Region of interes => ROI tool ……
Sẽ xuất hiện hộp thoại ROI tool
Và ta bắt đầu số hóa từng đối tượng.
Giờ ta bắt đầu vào số hóa:
Thủy hệ
Đầu tiên trên ROI tool ta chọn Zoom và bắt đầu vẽ tưng vùng xong mỗi vùng ta lại
tạo 1 New Region
Ta bắt đầu tô từng vùng ở cửa sổ Zoom như hình vẽ
ấn dấu cộng ở cửa sổ để phóng to đến kích thước phù hợp với người số hóa
Ta đổi tên và đổi màu cho phù hợp với đối tượng
Và đây là sau khi số hóa xong phần song
Sau khi đã sô hóa xong 1 đối tượng ta phải lưu lại
Trên ROI Tool :File=>Save ROIs…
Sẽ xuất hiện thêm 1 của sổ
Chọn :Select all Item=>Choose
Và xuất hiện thêm cửa số đê lưu
Lưu file vừa số hóa lại và chọn Open =>Ok
Vậy là đã số hóa xong 1 đối tượng các đối tượng khác làm tương tự như vậy.
Giờ là số hóa Cát
Ta mở cái vừa số hóa xong
Roi tool: File=>Restore ROIs và chọn file số hóa rồi mở ra
Bắt đầu số hóa chọn ấn New region và khoanh vùng tương tự như ở trên
Đến khi xong ta sẽ được như ảnh sau
Lưu lại xóa hết các đối tượng trước đi và lưu cát lại
File=>Save Rois…=>Select All Items =>Choose=>Cát=>Open=>Ok
Nông nghiệp cũng tương tự cũng mở các đối tượng đã số hóa được ra và khoanh
vùng mỗi 1 ô đất nông nghiệp cần tạo 1 new region
Sau khi xong hết nông nghiệp ta sẽ đc như hình ảnh
Xong rồi lại lưu lại thôi xóa các đối tượng số hóa trước đi và lưu
File=>Save Rois…=>Select All Items =>Choose=>nông nghiệp =>Open=>Ok
Vậy là đã xong số hóa nông nghiệp giờ ta số hóa Lâm nghiệp
Làm tương tự như các vùng khác
New region rồi bắt đầu khoanh vùng lâm nghiệp tương tự như các vùng khác
Sau khi xong sẽ được như sau
Lại lưu tương tự thôi cũng xóa hết các vùng số hóa trước đi rồi lưu
File=>Save Rois…=>Select All Items =>Choose=>Lâm nghiệp =>Open=>Ok
Chuyển sang Đất Khác
Làm tương tự như trên và sẽ đc như sau
Lưu lại xóa những cái trước đi rồi lưu
File=>Save Rois…=>Select All Items =>Choose=>Đất khác =>Open=>Ok
Giờ đến số hóa khu dân cư những vùng còn lại chưa được số khóa chính là khu dân
cư sau khi xong ta sẽ được
Lưu lại xóa tất cả các cái trước đi và lưu thôi
File=>Save Rois…=>Select All Items =>Choose=>Dân cư =>Open=>Ok
Thế là đã gần xong rồi giờ là ta chỉ còn số hóa đường giao nữa là được
Số hóa giao thông đầu tiên ta phải chuyên sang chế độ dạng đường
Trên Roi tool chọn :ROIs_type =>polyline
Sau khi đã chuyển sang chế độ đường thì ta bắt đầu tô đường như bình thường thôi
Sau khi xong thì lưu
Ở đường giao thông ta lưu gộp cùng vs những vùng có đường giao thông đi qua
luôn
File=>Save Rois…=>Select All Items =>Choose=>giao thông =>Open=>Ok
Thế là đã xong phần số hóa giờ sẽ làm các bước tiếp theo
Giờ là gộp vùng
ROI tool: Options=>Merge regions…
Sẽ hiện cửa sổ Merge regions….
Bên trái ta chọn 1 đối tượng bên phải ta chọn các region còn lại của đối tượng đó
Gộp đến khi nào xong đối tượng đấy là được rồi Ok là xong 1 đối tượng các đối
tượng khác làm tương tự.
Trên đây là xong gộp các đối tượng giờ ta sẽ lưu lại
ROI Tool:File=> save Rois => selec all Items =>choose=>chọn file cắt lúc đầu
Open =>Ok
Vậy là xong phần gộp
Giờ ta phải phân loại đối tượng
Trên thanh công cụ envi:
_Classdification=>supervised=>maximum likelihood
Sẽ xuất hiện hộp thoại Classification input file
Kich đúp vào “file cat tamdao
Ta chọn select all Items
Còn dòng output class Images?: chọn NO=> Choose: lưu tên TD_phanloai
Open=>OK=> yes và chọn newdisplay và load Band ra là được
Giờ đến chúng ta sẽ Combine classes
Trên thanh ENVI :Classification=>Post Classification=>Combine Classes
Chọn file TD_phanloai và nháy đúp chuột vào
Sẽ hiện cửa sổ combine classes parameters
Input class chọn 1 đối tượng vd là thủy hệ
Output class chọn 1 đối tượng ở ô bên phải thuộc đối tướng Input ví dụ là cát thuộc
thủy hệ
Và chọn Add combination
Khi gộp vào hết chọn OK là xong
Xuất hiện cửa sổ
Chọn choose và lưu Tam đảo combine
Ok là xong
Giờ chúng ta cần chuyển sang vector:
Trên ENVI: Classdicfication=> Post Classification=>Classification to vector
Chọn Band1
Nháy đúp chuột band1
Sẽ xuất hiện cửa sổ “Raster to vectonze” chọn select all item bỏ dòng
unclassified=>choose lưu Tamdao vector là xong chọn OK
=>OK
Xuất hiện hộp thoại :ta chuyển đuôi shp
Available vector list
Chọn: file=>Export Layers to shapefile….
Xuất hiện hộp thoại Output EVF layer to shaperfile
Choose lưu TD_shp =>Ok là được
Đến đây là ta đã xong bên ENVI giờ là chuyển sang dùng Mapinfo
Đầu tiên mở Mapinfo
File=>Open
File of tipe chọn đuôi (*.shp)
File name chọn TD_shp
ấn open
=> save
Ok sẽ
xuất hiện
cửa sổ
shapefile
information
Ta ấn vào projection…
Category:Universal Transverse Mercator(WGS 84)
Sau đó category members ta chọn:
UTM Northern hemisphere (WGS 84)[EPSG:32648]
Chọn ok nó sẽ load ảnh ra