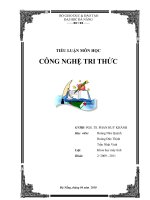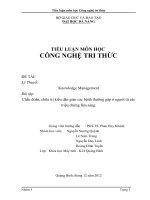Bài tiểu luận môn Công nghệ tri thức THIẾT LẬP ORACLE DATA MINER
Bạn đang xem bản rút gọn của tài liệu. Xem và tải ngay bản đầy đủ của tài liệu tại đây (1.69 MB, 43 trang )
ĐẠI HỌC QUỐC GIA THÀNH PHỐ HỒ CHÍ MINH
Mở đầu
Khoa học và công nghệ là đặc trưng của thời đại, công nghệ tri thức trở thành
một lĩnh vực rộng lớn. Các thành tựu của công nghệ tri thức đã làm thay đổi bộ mặt
thế giới và một trong những thành tựu nổi bật đó là Data mining (khai phá dữ liệu).
Khai phá dữ liệu là quá trình khai thác, chiết xuất thông tin hữu ích từ khối dữ liệu để
giải quyết các vấn đề về kinh doanh. Các giai đoạn giải quyết một vấn đề kinh doanh :
định nghĩa các mục tiêu khai thác và kinh doanh, thu thập dữ liệu và chuẩn bị, xây
dựng và đánh giá mô hình, triển khai.
Trong phạm vi của bài thu hoạch nhỏ này, em sẽ trình bày một số hướng dẫn
việc sử dụng Oracle Data Miner khai phá dữ liệu đối với cơ sở dữ liệu Oracle 11. Qua
đây, chúng em cũng xin được gửi lời cảm ơn đến Giáo sư - Tiến sỹ Khoa Học Hoàng
Văn Kiếm, người đã tận tâm truyền đạt những kiến thức nền tảng cơ bản cho chúng
em về môn học “Công nghệ tri thức”.
MÔN HỌC : CÔNG NGHỆ TRI THỨC - 1 -
ĐẠI HỌC QUỐC GIA THÀNH PHỐ HỒ CHÍ MINH
MỤC LỤC
Mở đầu 1
PHẦN I : INSTALL ORACLE DATABASE 11G 3
I. CHUẨN BỊ : 3
II. CÀI ĐẶT : 3
1. Giải nén 2 file source database 11g vừa download về trong cùng một thư mục ví dụ như thư mục
database 3
2. Chạy file setup 4
PHẦN II : THIẾT LẬP ORACLE DATA MINER 11
I. CREATE A DATA MINER USER ACCOUNT : 11
1. Run Sqldeveloper.exe 11
2. In the the SQL Developer Connections tab, right-click Connections and select New Connection from the
pop-up menu 11
3. Tạo kết nối : 12
4. Create an account for data mining 13
II. TẠO KẾT NỐI CHO USER DATA MINER 16
1. Right-click the Connections node and select New Connection from the pop-menu 16
2. Tạo kết nối tới user vừa tạo : 16
3 17
4. Close both the dmuser and admin Worksheet windows 17
III. INSTALL THE DATA MINER 18
1. From the SQL Developer menu, select View > Data Miner > Data Miner Connections 18
2. Close tab Connections 19
3. Double-click on dmuser (and not the admin user) 19
4. Xuất hiện cửa sổ : 20
5. Xuất hiện cửa sổ : 20
6. Xuất hiện cửa sổ : 20
IV. CREATE A DATA MINER PROJECT 21
1. In the Data Miner tab, right-click user, and select New Project : 21
2. In the Create Project window, enter a project name (in this example ABC Insurance) and then click OK.
21
V. BUILD A DATA MINER WORKFLOW 22
1. Right-click your project (ABC Insurance) and select New Workflow 22
2. Xuất hiện : 22
3. Click the Data category 23
4. Drag and drop the Explore Data 25
5. Link the data source and explore data 26
6. Create Classification 29
Right-click Class Build and select View Models > CLAS_DT_2_2 33
7. Áp dụng mô hình 36
Tài liệu tham khảo 43
MÔN HỌC : CÔNG NGHỆ TRI THỨC - 2 -
ĐẠI HỌC QUỐC GIA THÀNH PHỐ HỒ CHÍ MINH
PHẦN I : INSTALL ORACLE DATABASE 11G
I. CHUẨN BỊ :
Để cài đặt cần download :
- Source Database 11g
/>edition/downloads/112010-win32soft-098987.html
- Source SQL Developer
/>developer/downloads/index.html
II. CÀI ĐẶT :
1.Giải nén 2 file source database 11g vừa download về trong cùng một thư
mục ví dụ như thư mục database
MÔN HỌC : CÔNG NGHỆ TRI THỨC - 3 -
ĐẠI HỌC QUỐC GIA THÀNH PHỐ HỒ CHÍ MINH
2. Chạy file setup
Bỏ dấu check “I wish ”
Chọn Next
Chọn Create and Configure a Database Next
MÔN HỌC : CÔNG NGHỆ TRI THỨC - 4 -
ĐẠI HỌC QUỐC GIA THÀNH PHỐ HỒ CHÍ MINH
Chọn Destop Class Next
Chọn Thư mục cài đặt và nhập password Oracle yêu cầu (ít nhất 1 kí tự
hoa và 1 ki tự số , chiều dài 6 kí tự) Next
MÔN HỌC : CÔNG NGHỆ TRI THỨC - 5 -
ĐẠI HỌC QUỐC GIA THÀNH PHỐ HỒ CHÍ MINH
Chọn Finish
MÔN HỌC : CÔNG NGHỆ TRI THỨC - 6 -
ĐẠI HỌC QUỐC GIA THÀNH PHỐ HỒ CHÍ MINH
Chọn “Private networks” Allow access
MÔN HỌC : CÔNG NGHỆ TRI THỨC - 7 -
ĐẠI HỌC QUỐC GIA THÀNH PHỐ HỒ CHÍ MINH
MÔN HỌC : CÔNG NGHỆ TRI THỨC - 8 -
ĐẠI HỌC QUỐC GIA THÀNH PHỐ HỒ CHÍ MINH
Chọn “Private networks” Allow access
Chọn OK
MÔN HỌC : CÔNG NGHỆ TRI THỨC - 9 -
ĐẠI HỌC QUỐC GIA THÀNH PHỐ HỒ CHÍ MINH
Finish Close
Install complete
MÔN HỌC : CÔNG NGHỆ TRI THỨC - 10 -
ĐẠI HỌC QUỐC GIA THÀNH PHỐ HỒ CHÍ MINH
PHẦN II : THIẾT LẬP ORACLE DATA MINER
I. CREATE A DATA MINER USER ACCOUNT :
1. Run Sqldeveloper.exe
2. In the the SQL Developer Connections tab, right-click Connections and
select New Connection from the pop-up menu
MÔN HỌC : CÔNG NGHỆ TRI THỨC - 11 -
ĐẠI HỌC QUỐC GIA THÀNH PHỐ HỒ CHÍ MINH
3. Tạo kết nối :
• Connection Name: admin (có thể đặt tên khác)
• Username: sys
• Password: The Administrative password for your database
• Connection Type: Basic
• Role: SYSDBA
• Hostname: The host name of your database server (localhost if the
database is installed on your PC)
• Port: Enter the apropriate port number (1521 is the default)
• SID: The name of SID for your database (orcl the default)
MÔN HỌC : CÔNG NGHỆ TRI THỨC - 12 -
ĐẠI HỌC QUỐC GIA THÀNH PHỐ HỒ CHÍ MINH
4. Create an account for data mining.
A. In the SQL Developer Connections tab, chọn admin connection.
B. Then, right-click Other Users node and select Create
MÔN HỌC : CÔNG NGHỆ TRI THỨC - 13 -
ĐẠI HỌC QUỐC GIA THÀNH PHỐ HỒ CHÍ MINH
C. In the Create/Edit User window :
• User Name: dmuser
• Password: Create a password of your choice
• Default Tablespace: USERS
• Temporary Tablespace: TEMP
D. The Roles tab and click the check box in the Granted Column for
CONNECT
MÔN HỌC : CÔNG NGHỆ TRI THỨC - 14 -
ĐẠI HỌC QUỐC GIA THÀNH PHỐ HỒ CHÍ MINH
E. The Quotas tab and click the check box to set Tablespace to Unlimited
(for the default tablespace)
F. Click Apply to create the account.
MÔN HỌC : CÔNG NGHỆ TRI THỨC - 15 -
ĐẠI HỌC QUỐC GIA THÀNH PHỐ HỒ CHÍ MINH
II. TẠO KẾT NỐI CHO USER DATA MINER
1. Right-click the Connections node and select New Connection from the pop-
menu.
2. Tạo kết nối tới user vừa tạo :
• Connection Name: dmuser
• Username: dmuser
• Password: Enter the password that you created for the data miner user
• Connection Type: Basic
• Role: default
• Host Name: Enter the appropriate host name for your database server
• Port: Enter the apropriate port number (1521 is the default)
• SID: Enter the approriate value (orcl the default)
A. Click Test to test the Connection. Result: The Status prompt should
display "Success!”
B. Click Connect.
MÔN HỌC : CÔNG NGHỆ TRI THỨC - 16 -
ĐẠI HỌC QUỐC GIA THÀNH PHỐ HỒ CHÍ MINH
3.
4. Close both the dmuser and admin Worksheet windows
MÔN HỌC : CÔNG NGHỆ TRI THỨC - 17 -
ĐẠI HỌC QUỐC GIA THÀNH PHỐ HỒ CHÍ MINH
III. INSTALL THE DATA MINER
1. From the SQL Developer menu, select View > Data Miner > Data Miner
Connections
MÔN HỌC : CÔNG NGHỆ TRI THỨC - 18 -
ĐẠI HỌC QUỐC GIA THÀNH PHỐ HỒ CHÍ MINH
2. Close tab Connections
3. Double-click on dmuser (and not the admin user).
Chọn Yes
MÔN HỌC : CÔNG NGHỆ TRI THỨC - 19 -
ĐẠI HỌC QUỐC GIA THÀNH PHỐ HỒ CHÍ MINH
4.Xuất hiện cửa sổ :
Nhập pass và chọn OK
5. Xuất hiện cửa sổ :
Chọn OK
6. Xuất hiện cửa sổ :
Chọn Start
Chọn Close
MÔN HỌC : CÔNG NGHỆ TRI THỨC - 20 -
ĐẠI HỌC QUỐC GIA THÀNH PHỐ HỒ CHÍ MINH
IV. CREATE A DATA MINER PROJECT
1. In the Data Miner tab, right-click user, and select New Project :
2. In the Create Project window, enter a project name (in this example ABC
Insurance) and then click OK.
MÔN HỌC : CÔNG NGHỆ TRI THỨC - 21 -
ĐẠI HỌC QUỐC GIA THÀNH PHỐ HỒ CHÍ MINH
V. BUILD A DATA MINER WORKFLOW
1. Right-click your project (ABC Insurance) and select New Workflow
2. Xuất hiện :
MÔN HỌC : CÔNG NGHỆ TRI THỨC - 22 -
ĐẠI HỌC QUỐC GIA THÀNH PHỐ HỒ CHÍ MINH
3. Click the Data category
Drag and drop the Data Source
MÔN HỌC : CÔNG NGHỆ TRI THỨC - 23 -
ĐẠI HỌC QUỐC GIA THÀNH PHỐ HỒ CHÍ MINH
Chọn table CUST_INSUR_LTV_SAMPLE Next
Chọn Finish
MÔN HỌC : CÔNG NGHỆ TRI THỨC - 24 -
ĐẠI HỌC QUỐC GIA THÀNH PHỐ HỒ CHÍ MINH
4. Drag and drop the Explore Data
MÔN HỌC : CÔNG NGHỆ TRI THỨC - 25 -