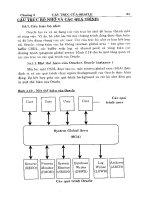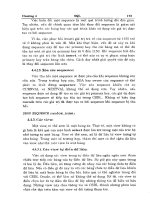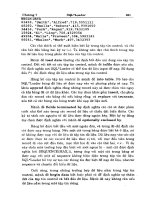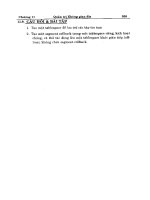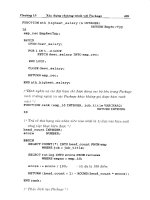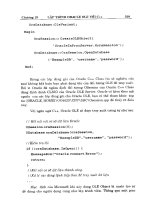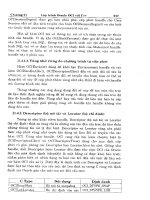Giáo trình lý thuyết và thực hành vẽ trên máy tính Autocad 2011- Nguyễn Lê Châu Thành
Bạn đang xem bản rút gọn của tài liệu. Xem và tải ngay bản đầy đủ của tài liệu tại đây (1.87 MB, 282 trang )
NGUYỄN LÊ CHÂU THÀNH
AUTOCAD 2011
NGUYỄN LÊ CHÂU THÀNH
Giáo trình
LÝ THUYẾT VÀ THỰC HÀNH
AUTOCAD 2011
NHÀ XUẤT BÀN THÔNG TIN VÀ
Lòn NHÀ XUẤT BẢN
AutoCAD là phần mềm ứng dụng CAD để thể hiện bản vẽ kỹ thuật bằng vectơ 2D
hay bề mặt 3D, được phát triển bởi Tập đoàn Autodesk. Với phiên bán đầu tiên được
phát hành vào cuối năm 1982, AutoCAD là một trong những chương trình vẽ kỹ thuật
đầu tiên chạy được trên máy tính cá nhân. Ngược lại, phần nhiều phần mềm vẽ kỹ thuật
thời này được su dụng trên thiết bị đầu cuối đồ họa (graphics terminal) nổi với máy tính
lớn hay mảv trạm.
Hiện nav thuật ngữ CAD ngày càng trở nên pho biến trong kỹ thuật nói chung và
trong Ngành xây dựng nói riêng. Trong các phiên bán của phần mềm AutoCAD trên thế
giới thì phiên bản AutoCAD 201 ỉ là phiên bàn mới nhất, nó ho trợ mạnh mẽ các tính
năng trong lĩnh vực thiết kế các ban vẽ kỹ thuật như: Dái ribbon trực quan với giao diện
giống Office 2007 cỏ kha năng tùy biến cao, sắp xếp vị trí giữa các thẻ (tab) bằng cách
bẩm và giữ chuột trái vào thẻ và kẻo thả vào vị trí mới, ho trợ chữ kỷ kỹ thuật số, chức
năng đảnh Hấu được tăng cường, tìm kiếm và định vị dữ liệu thiết kể, hỗ trợ tập tin pdf
và dwg, xuất ra nhiều định dạng
Với mục tiêu giúp người học vẽ trên máy tỉnh một cách nhanh nhất và ứng dụng
hiệu quá nhất vào công việc, Nhà xuất bản Thông tin và Truyền thông xuất bản cuốn
sách “Giáo trình Lý thuyết và Thực hành Vẽ trên máy tỉnh AutoCAD 2011” do ThS.
Nguyễn Lẽ Châu Thành làm chủ biên giới thiệu với bạn đọc.
Giáo trình gồm 7 chương, cụ thể như sau:
Chương l: Các vẩn đề cơ bản về AutoCAD Chương 2:
Các lệnh vẽ và hiệu chỉnh cơ bản Chương 3: Các lệnh
hiệu chính Chương 4: Quan sát và quàn lý đối tượng
' Chương 5: Ghi kích thước và chữ trong bản vẽ
Chương 6: Nhóm đối tượng và In bản vẽ
Chương 7: Phần đọc thêm
Giáo trình này không đi sâu khai thác phần mềm AutoCAD mà tập trung vào việc
ứng dụng phần mềm AutoCAD đế vẽ các bản vẽ phục vụ giảng dạy, học tập cũng như
công việc vẽ thiết kế kỹ thuật. Với sự trợ giúp của cuốn giảo trình cùng với sự no lực của
bản thân, trong khoảng thời gian ngắn bạn đã có thế sử dụng tốt phần mềm AutoCAD để
vẽ hầu hết các bản vẽ trong nhiều chuyên ngành kỹ thuật.
Nhà xuất bản xin trăn trọng giới thiệu cùng bạn đọc và rất mong nhận được ý kiến
đóng góp của quý vị. Mọi ỷ kiến đóng góp xin gửi về Nhà xuất bản Thông tin và Truyền
thông - 18 Nguyễn Du, Hà Nội hoặc gửi trực tiếp cho tác giả theo địa chỉ Emaiỉ:
nsuvenỉechauthanhữùsmail. com.
Trân trọng cảm ơn!
NHÀ XUÁT BẢN THÔNG TIN VÀ TRUYỀN THÔNG
LỜI NÓI ĐÀU
“Giáo trình Lý thuyết và Thực hành Vẽ trên máy tính AutoCAD 2011” là
tài liệu cần thiết cho việc giảng dạy của giáo viên và học tập ứng dụng phần mềm
AutoCAD vào công việc vẽ kỹ thuật của sinh viên cũng như của cán bộ kỹ thuật. Với sự
trợ giúp của cuốn giáo trình, trong thời gian khoảng 2 tuần bạn đã có thể sử dụng tốt
phần mềm AutoCAD để vẽ hầu hết các bản vẽ trong nhiều chuyên ngành kỹ thuật.
Đối với sinh viên, để hoàn thành chương trình học, cần phải thực hiện các nhiệm
vụ: báo cáo thí nghiệm; bài tập lớn; đồ án môn học; báo cáo thực tập tốt nghiệp; đồ án tốt
nghiệp Còn với cán bộ kỹ thuật, việc vẽ thiết kế các bản vẽ cũng thường xuyên và quan
trọng. Tất cả các công việc đó cần phải có sự trợ giúp của: vẽ trên máy tính (AutoCAD)
và một số công cụ trợ giúp quan trọng như: chèn hình ảnh từ AutoCAD vào văn bản
Word bằng phần mềm Better WMF
Với mục tiêu giúp người học vẽ trên máy tính một cách nhanh nhất và ứng dụng
hiệu quả nhất vào công việc, tác giả không đi sâu khai thác phần mềm AutoCAD mà tập
trung vào việc ứng dụng phần mềm AutoCAD để vẽ các bản vẽ phục vụ học tập cũng
như công việc vẽ thiết kế kỹ thuật.
Những hình vẽ trong cuốn sách này, tác giả đã tham khảo đường nét trong các giáo
trình vẽ kỹ thuật, bạn đọc hãy bám sát cách thể hiện đường nét các bình vẽ trong sách
này.
Trong quá trình biên soạn và hoàn thiện cuốn sách này, khó tránh khỏi thiếu sót,
tác giả rất rất mong nhận được các góp ý của bạn đọc để lần tái bản sau hoàn thiện hơn.
Tác giả
CÁC VẤN ĐỀ Cơ BẢN VÊ
AUTOCAD
1.1.GIỚI THIỆU SO LƯỢC
AutoCAD là phần mềm của hãng AutoDesk dùng đế thực hiện các bản vẽ kv thuật
trong các chuyên ngành: Xây dựng, Cơ khí, Kiến trúc, Diện, Bản đồ Bản vẽ nào thực
hiện được bàng bút chì, thước kỏ, compa thì VC bàng phần mềm AutoCAD.
CAD là chữ viết tắt của Computer Aided Design nghĩa là thiết kế có trợ giúp của
máy tính. Nếu người học AutoCAD là phần mềm thiết kế dầu tiên thì nó là cơ sở đế tiếp
thu các phần mềm CAD khác. Tập tin dừ liệu DXF được sử dụng làm cơ sở dữ liệu cho
AutoCAD của hãng AutoDesk trở thành tiêu chuẩn công nghiệp cho việc trao đổi dừ liệu
giữa các phan mềm CAD.
Sử dụng AutoCAD có thể trao đổi dữ liệu bản vẽ với các đồng nghiệp, khách
hàng Phần mềm AutoCAD dễ dàng tương thích với các phần cứng và các phần mềm
phổ biến trên thị trường. Sự phát triển phần mềm AutoCAD gắn liền với sự phát triển
nhanh chóng cúa ngành công nghệ thông tin.
Yêu cầu về cấu hình máy tính sử dụng AutoCAD 2011:
• Hỗ trợ tất cả các phiên bản Windows từ XP (SP2) đến Win7
• Yêu cầu 1,8Gb không gian 0 đĩa trống
• Bộ vi xử lý tối thiểu là Intel Pentium 4 hoặc AMD Athlon ® dual-core, 3GHz.
Tối thiểu 2GB RAM
• 1.024x768 độ phân giải màn hình hiển thị với màu sắc thật sự
• Microsoft® Internet Explorer® 7.0 hoặc Microsoft ® Internet Explorer ®
7.0 sau hoặc cao hơn.
Hướng dẫn sử dụng giáo trình:
Giải thích'. Home-*: Lệnh LINE trong Ribbon Home
Command: nhập lệnh từ bàn phím,
J: nhấn ENTER
A->: Từ biểu tượng AutoCAD Draw\LINE: từ thanh Menu chọn Draw,
tiếp theo chọn LINE
Lưu ý: Chỉ điểm B, nghĩa là đưa chuột đến điểm B nhấp phím chuột trái. Khi
nói nhấp chuột nghĩa là nhấp phím chuột trái, còn phím chuột phải, chuột giữa
được viết cụ thể "chuột phải" hoặc xe chuột giữa, rê chuột giữa.
1.2.CÀI ĐẶT AUTOCAD
Để cài đặt AutoCAD 2011, phải có phần mềm cài đặt AutoCAD 2011 hoặc tải
từ mạng internet về. Xem hướng dẫn trong đĩa hoặc phần mem copy để cài đặt.
Ghi tắt cách gọi lệnh, các cách gọi lệnh được đặt trong các ô:
Nhập lệnh từ
bàn phím, hoặc
sử dụng phím
tắt
Nhập lệnh từ biểu
tượng AutoCAD,
hoặc từ các
Ribbons
Biểu tượng
lệnh từ
thanh công
cụ
Gọi lệnh từ thanh
Menu, chỉ có đối
với màn hình
Classic
V ỉ d ụ 1 . 1 : Cách gọi lệnh LINE
6 Giáo trình Lý thuyết vc) Thực hành Vẽ trên máy tính
Hình 1.2. Màn hình Welcome Screen của AutoCAD
1.3.KHỞI ĐỘNG VÀ THOÁT KHỎI AUTOCAD
1.3.1. Khởi động và tạo bản vẽ hệ mét
Sau khi cài đặt, để khởi động chương trình ta chọn biểu tượng AutoCAD
2011-English trên màn hình Desktop và nhấn đúp chuột lên biểu tượng đó. Neu
không có biểu tượng này trên màn hình Desktop ta vào Start\All
Programs\AutoDesk\AutoCAD201 l\AutoCAD2011 -English.
Màn hình Welcome Screen xuất hiện giới
thiệu 7 video hướng dẫn thiết kế một sổ mẫu chi
tiết.
Có thể xem các video này hoặc tắt màn hình này. Nếu không muốn hộp thoại
này
Hình
Ị Ị Biểu tượng xuất hiện lần sau thì bỏ lựa chọn: Show this AutoCAD
2011 dialog at startup.
AutoCAD
2011
Hình 1.2. Màn hình Welcome Screen của AutoCAD
Chương ì: Các vấn đề cơ bán về AutoCAD 7
Chú ý\ Khôníỉ sư dụrm ban vẽ mặc định của AutoCAD mà phái tạo một
ban vẽ mới theo hệ mét (metric) như sau:
Nhấp chuột vào biếu tượng chừ A chọn New, chọn Dravvinu (hoặc Ctrl
+ N), xuất hiện hộp thoại Select template, nhấp chuột vào dấu tam íìiác gần
chĩi Open chọn Open with no template - Metric, hình 1.3. Nhu thê là dã chọn
xong bản vẽ theo hệ mét. tiếp tực làm việc sẽ rất thuận lợi.
Units to scale inserted content
Milhmcteii
1 5.? UŨ33.D 3<45.0
Units tor specifying the intensity of lighting International V
íiwecliún
Hình J.4. Đặt đơn vị cho ban vè
Tüpe
Decimal
Ufgrfii
Preci
.V V- 'i
Precisio
Dê dặt dơn vị cho bản vẽ. sứ WJftiiAW-
Aìtoi.iĩL dụng lệnh
Units, Command:UNJ
J
sẽ
xuất hiện hộp thoại hình 1.4.
Chọn loại dơn vị tại ô
Units
to
scale inserted content.
Hel
Chọn Yes nêu muốn lưu (xem ,„ÍJ
Hinlì 1.3. Chọn lỉm nav k/ìônỊỉ
1.4. CÁU TRÚC MÀN HÌNH ĐÒ HỌA AUTOCAD 2011
1.4.1. Màn hình AutoCAD 2011 mặc định
Cài đặt xong, khởi dộng AutoCAD 2011 sỗ dược màn hình mặc dịnh.
Con trỏ và hai sợi " tóc định vị
Hệ tọa độ
Cửa sổ lệnh
" -í "il ” ".ĩ '
MữũEL
_— — ■
u
” . rì':
V
Hình 1.6. Màn hình AutoCAD 2011 với chế độ mặc định
1.3.2. Thoát khỏi AutoCAD
Command: EXITj - -tSx
Nháp nút chéo
Command. QUITj
hoặc Ctrl+Q
hoặc Alt+F4
A->Exit
AutoCAD
FileXExit
Nêu trước đó ban vè chưa dược lưu thì xuất hiện cưa sô như hình 1.5.
Vùng đồ họa
/
Thanh trạng thái
Chương 1: Các vân đề cơ ban về AutoCAD 9
• Graphics area: Vùng đồ hoạ là vùng thể hiện bản vẽ.
• Cross-hairs: Hai sợi tóc theo phương trục X và trục Y giao nhau
tại một điểm. Tọa độ điểm giao nhau hiện lên tại thanh
trạng thái.
• Cursor: Con trỏ là một hình ô vuông nhỏ.
• UCSicon: Biểu tượng hệ tọa độ nằm ở góc trái phía dưới
màn hình.
• Command Window và Command line: Cửa sồ lệnh và dòng lệnh.
• Ribbons'. Các thanh Ribbons chứa hầu hết các biểu tượng lệnh. Gồm
các ribbon: Home, Insert, Annotate, Parametric, View, Manage,
Output.
ị(O;2D Drafting Ũ Arnotaxr.
a
Insert Annotate Parametric View Manage Output in*
°5 0Ea 6 - ã â ảầ ẵ Ẽ ‘i
/ ♦ f—I p. ,| Nhấp vào đây để xem cách
,
n
. '■-
,l
’ ữ DJ ẩầ 4- ' thể hiện của các Ribbons
/ Qu 4/_
t ai
1
□□
hi edify'
y
Hình 1.7. Các Ribbons của màn hình AutoCAD 2011 mặc định
1.4.2. Màn hình AutoCAD 2011 với lựa chọn AutoCAD Classic
Màn hình AutoCAD Classic là màn hình do người sử dụng chọn, màn
hình AutoCAD Classic gần giống với các phiên bản của AutoCAD từ 2008 về
trước.
Điểm khác biệt của màn hình AutoCAD Classic là có thanh Menu và các
thanh công cụ.
iwl Hon-e
Laye
Chương 1: Các vân đề cơ ban về AutoCAD 10
1.5. THANH CÔNG cụ VÀ CÁC PHÍM TÁT CHỌN LỆNH
1.5.1. Một số thanh công cụ thường sử dụng
Thanh công cụ chỉ có đối với màn hình AutoCAD Classic, trên hình
1.9 là các thanh công cụ thường được sử dụng, đối với người mới học cần
bật chúng lên đế thực hiện vẽ được thuận tiện.
Text
Object Snap I
-
-; r /'. -¿S'.Q zs ỂJIÌí /ijl Ẽ‘ I
1.5.2. Một số phím tắt thuòng được sử dụng
• Círỉ -
v
- N: Thực hiện lệnh New.
• Ctrl - O: Thực hiện lệnh mờ Open.
• Ctrl + S: Thực hiện lệnh Save. Qsave.
• Ctrl C: Copv vào Clipboard lệnh Copyclip.
Hình 1.8. Màn hình AutoCAD 2011 với lựa chọn AutoCAD Classic
Chương 1: Các vân đề cơ ban về AutoCAD 11
• Ctrl 1- X: Cut vào Clipboard lệnh Cutclip.
• Ctrl F: Dán đối tượng tù' Clipboard vào ban vẽ.
• Ctrl • K: Thực hiện lệnh Redo.
• Ctrl
4
Z: Thực hiện lệnh Undo.
• F3: Bật/tắt chế độ truy bắt điểm thường trú.
• F5\ Khi Snap và Grid chọn là Isometric thì phím nàydùns đè
chuvển từ mặt chiếu trục đo này sang mặt chiếu trục đo khác.
• F7: Bật/tắt lưới (Grid).
• F8: Bật/tắt Ortho đe vỗ các đường thẳng theo các trục tọa độ.
• F9: Bật/tắt chế độ bước nháy.
• FỈ0: Bật/tắt Polar tracking.
• FII\ Bật/lắt Object snap tracking
• Phim trái cua chuột'. Chỉ định điểm hoặc chọn đối tượng.
• Phím phai cua chuột'. Xuất hiện Shortcut menu Default, hoặc thav thế
phím Enter.
• Shift + Phím phai chuột'. Danh sách các phương thức truy bắt điểm.
• Enter, Spacebar Ket thúc lệnh, kết thúc việc nhập dữ liệu hoặc làm
xuất hiện Shortcut menu Default.
• Esc: 1 iủy bỏ một lệnh hay xừ lý một công việc đang tiến hành.
Chương 1: Các vân đề cơ ban về AutoCAD 12
Lưu ban vẽ có thê chọn Save hoặc Save as: Save là lưu han vẽ dan tì
làm việc, còn Save as là lưu bản vẽ với tên khác, ờ vị trí khác, với phiên ban
khác và ban vỗ đang làm việc không thay đổi. Neu ban vẽ chưa lưu lân nào
thì Save hoặc Save as đêu thực hiện như sau: Command: SAVEJ
Xuất hiện hộp thoại Save Drawing As. Trong File name ta đặt tèn cho
bản vẽ. trong Save of type chọn (hoặc đã mặc định) AutoCAD 2010 Draw
ing |*.dwgj. Nếu chọn lưu về AutoCAD 2007 hoặc thấp hơn sẽ cho phép mơ
được bản vỗ của AutoCAD 2011 trên AutoCAD 2007 hoặc phiên bản thấp
hơn.
Tiếp theo ta chọn Save để lưu; Cancel dẻ húy lệnh.
Mỏmâ&imiấmiẳ
Chọn phiên bản lưu
Li
ypdate sheet and view thumbnails r Fíe
Dame:Tanban Vf
Files of type
Hình 1.10. Hộp thoại lint ban vẽ
1.6. LƯU VÀ MỒ CÁC BẢN VẼ
1.6.1. Lưu bản vẽ
A-
File\S
Command:
SAVEJ
Ctrl + s
'
Ả
Chương ¡: Các vấn để
CO'
ban vè AutoCAD 13
ĩ oo|
Chọn vị tri lưu
bản vẽ
, My Dur.urneriK
Name j
Downloads *
My Music ',My
Piutuies ' . My
Videos ■»i Dr-
awtngé.dwg
1
*
Mew-Banve
Metric .dwy
Đặt tên
¿ave
1.6.2. Mỏ bản vẽ
Command: OPENJ Ctrl
+0
A->Open
1 1
"/
File\Open
Chương ¡: Các vấn để
CO'
ban vè AutoCAD 14
Trên hộp thoại Select File, chọn bản vỗ cần mở và nhấp đúp.
look ¡a J
V
' :>• ■ áViews - Tools
Name Size
Select Initial View
Filename:_____________________________________________________________________________________Qp
en
;
Files of type: Drawing (“ dwg) V/ I Cancel
Hình 1.1 ỉ. Hộp thoại chọn File ban vẽ can mơ
Chủ ý: Các phiên bản trước (ví dụ AutoCAD 2007) sỗ khône mở được
các bản vẽ của các phicn bản sau (ví dụ AutoCAD 2011). Neu không mở
được bản vỗ, có thể sử dụng lệnh RECOVER đế phục hồi:
\ Command: RECOVERJ
Xuất hiện hộp thoại Select File, chọn bản vẽ cần phục hồi và nhấp đúp.
1.7.THIÉT LẬP MÔI TRƯỜNG VẼ
[ A—»Option Command: OPJ
Tools\Options
Mục đích: Cho phép chúng ta giao diện với AutoCAD một cách dễ
dàng.
Sẽ xuất hiện hộp thoại Options, trên hộp thoại này cỏ 10 trarm dể thiết
lập môi trường vẽ, dưới đây trình bày những vấn đề thay đổi để thuận tiện
cho việc vẽ các bản vỗ theo TCVN.
Chương ¡: Các vấn để
CO'
ban vè AutoCAD 15
165
KB
1,92
.ACAD 3D
AutũCAD_DâNang(
NXB goi)
. _.í Bãi thi-De
cuong
j
jBai thi-thuc hanh
.BdiTHACAD2Ũ00
-5ua
\
,_jLinh tinh trong qt
day
>* V _iNha c 7
,.jScan BT TH
‘ "Mlayer
maudwg.dwg
, •
1
4 nha chu bayl
CHINH THUC,dwg
Trang Display:
• Display Scroll bar in drawing window. Hiện thanh cuốn trên màn
hình.
• Display Drawing status bar: Iliện thanh trạng thái vẽ.
• Display screen menif. Hiện danh mục màn hình.
• Use large buttons for Toolbars'. Sử dụns các biêu tượng lệnh lớn
trên thanh công cụ.
• Colors'. Thav đôi màu cho màn hình và chữ của AC AI).
• Arc and circle smoothness'. Dộ mịn của đường tròn và cung tròn,
tối đa là 20.000
• Crosshair size: Định chiều dài hai sợi tóc.
íũíầúẳÀÌỀÁL
Current profile: ^etup Profile Current drawing- Drawing!.dwg
Files Display Open and Save Plot and Publish System User Preferences Drafting 3D Modeling Selection Profiles
Color scheme: Dark
{•* Display scroll bars in drawing window [ Display Drawing
status bar , Display screen menu i Use large buttons for
Toolbars Show JoolTips \'f Show shortcut keys in ToolTips *
' % 20000 Arc and circle smoothness
8 Segments in a polyline curve
1 5 Rendered object smoothness
' ^ 4 Contour Imes’per surface
2 1 Pan and zoom with raster & OLE
•\ Show extended Toon Đặt màu cho màn hình Highlight ¡aster image (lame only
3 Number of sacaos to delay i~-'
!
Show rollover
ToolTips
Colors
; Apply solid fill
\ |____] Show text boundary frame only
■ Diaw true silhouettes fui solids and surfaces
^: D isplay Layout and M odel tabs -\ Display printable area Display paper
background Display paper shadow ; Show Page Setup Manager for new
layouts A Create viewport in new layouts
Xref display
70 Xác định chiều dài
hai sợi tóc
ịn-place edit and ar 50
niÉífflñr
-
ầ
Fonts
Hel
O
Cance
ỐPP*y
Trang Open and Save:
iMiầìẳSÊÊÊỄÍÍÊIÊỂM
Current profile: Initial Seỉup Profile
1
Current drawing: D rawingl. dwg
Files Display Open and Save Plot and Publish System User Preferences Drafting 30 Modeling Selection Profiles
4 Number of recently-used files 0 Display jufi path in title
¡j
AutoCAD 2010 Drawing (“.dwg]
AutoCAD 2007/LT2007 Drawin
mmxmmfia _
AutoCAD 2000/LT2000 D flying ( dwfl)
AutoCAD R14/LT S8/LT 97 D\*ng (“dwg) AutoCAD
Drawing Template (
Ịncỉemental save percentage
f'jr; Pf?-:
0 Aytomatic save
10 Minutes between saves
0 Create backup copy with each save L.] Full-time CRC
validation [J Maintain a Jog file
ac$ pye extension for temporary files
Security ¿ptions
} Dispỉay digita/ *jgrtatur£ information
0 Retain changes to Xief layers 0
Alow other users to fief edit
current drawing
Oh^r-rAR.
Remand load ObjectAFtX apps:
Object detect and command invoke v
Proxy images for custom objects:
Show proxy graphics
v
:
1 Show Proxy Information cfaiog t>ox
Save as:
17 Giáo trình Lý thuyết và Thực hành Vẽ trên máy tỉnh.
Number of recently-used files
5
Etern
Chọn phiên bản lưu
****'■
___.Âỉhcopy
O
H
e
Canc
to*
ilTiii'iltil—
Current profile: Irulial Setup Profile
Files Display Open and Save Plot and Publish System
'■¿riQ.Zf
Mi Gehavicr
0;Double click editing
□ Shortcut menus in drawing area
if eiU' • • '*
Default settings when units are set to unitless:
Source content units:
Current drawing: Drawing!.dwg
User Preferences Drafting 3D Modeling Selection Profiles
Ioi L&b £ni?y
{.'■'Running object snap
O Keyboard entry
■ *) Keyboard entry except scripts
A: V'CiBN'vr C trrer'i:lOf.lf rq
* 0 Make new dimensions associative
Hyperlink
0 Display hyperlink cyrsor, tooltip, and shortcut menu
Undo/Redo
0 Combine 200m and pan commands
1 Combine layer property change
^ímăÊttÊmmầ
Initial Setup Profile Current drawing: Drawing! .dwg
Files Display Open and Save Plot and Publish System User
Pieferences Drafting 3D Modeling !^
e
k^'
otv
Profiles
Curren
Kích cỡ Ô grip
h,, Kích Cỡô
chọn
PI When a
Visual
fcj Show grips
L] Show
grips within
blocks 0
Show grip
0 Noun/verb
selection
Use Shift to add
to selection
Press
and drag
Object selection
1
0
Contextual
H
Hình 1.15. Trang selection của hộp thoại Option
1.8. TRUY BẮT ĐIỂM ĐỐI TƯỢNG
Shiít+chuộ
t phải
ToolsVDraff
ting
Command:
Trong khi thực hiện các lệnh vẽ, AutoCAD có khả năng gọi
Object
snap (OSNAP) dùng để truy bắt các điểm thuộc đối tượng đã có trên bản vẽ,
ví dụ: điểm cuối của đoạn thẳng (Line), điểm giữa của cung tròn (Arc), tâm
của đường tròn (Circle) khi sử dụng phương thức truy bắt điểm tại giao
điểm của hai sợi tóc xuất hiện một ô vuông truy bắt (Aperture) và tại điểm
cần truy bẳt xuẩt hiện khung hình (Marker: ký hiệu phương thức truy bắt
Ta có thế gán phương thức bắt điểm theo hai phương pháp:
• Truy bắt tạm trú'. Chỉ sử dụng một lần khi truy bắt một điểm.
• Truy bắt thường trú (Running Object snapsj: Gán cho phương thức
bắt điểm là thường trú cho đến khi tắt chế độ này.
1.8.1. Các điểm cần truy bắt
• CENter. Dùng để truy bắt tâm của Circle, Arc, Ellipse, cung ellipse
• ENDpoinf. Dùng để truy bắt điểm cuối của Line, Spline, Arc, phân
đoạn của pline, mline (Chọn gần điểm cuối cần truy bắt, AutoCAD sẽ
truy bắt điểm cuối nào gần với giao điểm của hai sợi tóc nhất).
• INSertion: Dùng để truy bắt điểm chèn của dòng text, block, thuộc tính
của block
• INTersection: Dùng truy bắt điểm giao của hai đối tượng
• MIDpoint: Dùng để truy bắt điểm giữa của một đối tượng như Line,
Arc, Spline
• NEArest: Truy bắt một điểm thuộc đối tượng gần nhất với giao điểm
hai sợi tóc.
• NODe\ Dùng để truy bắt một điểm khi vẽ điểm, điểm chỉ định kích
thước, điểm chèn của dòng text đường kích thước
• PERpendỉcular. Truy bắt điểm vuông góc với đối tượng được chọn
như cung tròn, đường tròn, line, ray, Xline
• QUAdrant: Truy bắt điểm 1/4 của Circle, Ellipse, Are, cung ellipse
• TANgent: Truy bắt điểm tiếp xúc với line, Arc, Ellipse, Spline hoặc
Circle
• PARallel: Phương thức bắt điểm này dùng để vẽ đường thẳng song song
với đường thẳng sẵn có trên bản vẽ;
• EXTension: Dùng phương thức này để xác định một điểm bằng cách tương tự
như kéo dài một cung tròn hoặc một đường thẳng với một khoảng cách xác
định. Khi sử dụng Extension di chuyển con trỏ đi ngang qua điểm cuối của
cung tròn hoặc đoạn thẳng, lúc đó sẽ xuất hiện đấu (+) tại điểm này, sau đó di
chuyển con trỏ về phía cần kéo dài, lúc này sẽ xuất hiện đường kéo dài
(đường nét đứt) và ta nhập giá trị khoảng cách xác định điểm cần tìm.
• FROm\ Cho phép định một điểm làm gốc tọa độ tương đối (điểm tham chiếu
tạm thời) và tìm vị trí một điểm khác dựa vào gốc tọa độ tương đối này.
Phương thức này thực hiện thành hai bước:
o Bước 1: Xác định gốc tọa độ tương đối (tại dòng nhắc Base point nhập
tọa độ hoặc sử dụng các phương thức truy bắt điểm Pl).
o Bước 2: Nhập tọa độ tương đối hoặc tọa độ cực tương đối của điểm cần
tìm so với gốc tọa độ tương đối ở bước 1 (tại dòng nhắc “Offset”).
Vỉ dụ 1.2: Vẽ đường tròn tâm tại P2 đường kính 40 (hình 1,16.a)
Command: CJ
CIRCLE Specify center point for circle or [3P/2P/Ttr (tan tan radius)]: FROMJ
Base point: <Offset>: @70,60J
Specify radiu&Qf circle or [Diameter] <30.0000: 20J
Ví dụ 1.3: Vẽ đường tròn tâm tại P2 đường kính 50 (hình 1.16.b)
Command: CJ
CIRCLE Specify center point for circle or [3P/2P/Ttr (tan tan radius)]: FROMJ
Base point: <Offset>: @80<30J
Specify radius of circle or [Diameter] <30.0000>: 25J
Hình 1.16. Sử dụng bắt From
đê bắt điểm P2
1,8.2. Truy bắt điểm thường trú
Truy bắt điểm thường trú
sử dụng hộp thoại Drafting
settings, để xuất hiện hộp thoại
này có các cách sau:
'S^mẵmíââtÊíÊẾtÈmắẫmÊm
Chương ỉ: Các vẩn đề cơ bán về AutoCAD 22
Hình 1.17.
Hộp thoại chọn truy
bắt điểm
Mitti
um
[”]
insertion
Ob. O Perpendicular o □ Tangent
ERl 0 Apparent
intersection 'ỷ'
Snap and Grid Polar Tracking ObiectSnap 3D
Object Snap Dynamic Input Quic < ►
Object Snap tjn (F3J ( , \ 0 Object Snap
Tracking On (F^
Ot'iect
inap
mode.
D 0
Endpoi
nt A 0
Midpoin
t O 0
To track from an Osnap point,
pause over the point while in a ! ‘
I OK j Ị Cancel
Chương ỉ: Các vẩn đề cơ bán về AutoCAD 23
Hình 1.17.
Hộp thoại chọn truy
bắt điểm
H
Opjions
• Sử dụng lệnh command: OS J
• Nhấp chuột phải vào OSNAP của thanh trạng thái chọn Settings
• Tools\ Drafting settings.
• Shift và chuột phải chọn Osnap settings (hoặc Ctrl và chuột phải chọn
Osnap settings). Chọn biểu tượng cuối cùng của thanh công cụ Object
Osnap.
Chủ ý:
• Vùng ®, sử dụng F3 để bật/tất chế độ truy bắt điểm thường trú.
• Vùng ©, bật các phương thức truy bắt điềm bàng cách đánh dấu vào
chúng.
• Vùng (D, để xuất hiện các dấu dò tìm (các dấu gạch gạch) khi vẽ.
• Nếu đặt quá nhiều phương thức truy bắt điểm sẽ dễ bị bắt nhầm điểm.
1.8.3. Truy bắt điểm tạm trú
Trình tự truy bắt tạm trú một điểm của đổi tượng bao gồm 3 bước:
Bước 1: Khi thực hiện lệnh xuất hiện dòng nhắc yêu cầu chỉ định điểm
cần tìm, ví dụ như khi thực hiện lệnh Arc, Circle, Copy, Line, Move
r r 7 ~x X Q o o X / CĨ g s ÕÌ
Hình 1.18. Thanh công cụ truy bẳt điểm
Bước 2\ Tại dòng nhẳc lệnh yêu cầu chỉ định điểm thì chọn một trong
những phương thức sau:
• Sử dụng thanh công cụ Object Snap: mỗi nút trên thanh công cụ
Object Snap tương ứng với phương thức của một điểm cần truy bắt.
• Nhấn và giữ phím Shift sau đó nhấp
chuột phải (lưu ý: đặt con trỏ ở trên
vùng đồ hoạ) sẽ xuất hiện menu
shortcut, sau đó chọn object snap từ
menu shortcut này (hình 1.19).
• Nhập tên tắt (ba chữ cái đầu của điếm
cần truy bắt) vào dòng nhắc lệnh.
Vỉ dụ 1.4: Khi truy bắt điềm giữa của
một đổi tượng nào đó ta chỉ cần nhập MID
(viết tắt 3 chừ đầu của Midpoint) tại dòng
nhắc lệnh và nhấn phím ENTER.
Bước 3: Di chuyển ô
vuông truy bắt ngang qua vị
trí cần truy bắt khi đó sẽ có
một khung hình (Marker)
hiện lên điểm cần truy bắt và
nhấn phím chọn.
1.9.QUAN HỆ HỈNH HỌC
Tạo mối quan hệ
các đối tượng vẽ, các
mối quan hệ này được
thể hiện trên Ribbon
Parametric hoặc thanh
công cụ Geometric
Constraint.
Dimensional
Temporary track
point
From
Mid Between 2
Points
Point Filters ►
3D Osnap ►
/ Endpoint
/ ^ Midpoint
) C Intersection
v Apparent Intersect
— Extension
\_) Center
\> Quadrant
\j Tangent
J_ Perpendicular
/f Parallel
Node
Insert
y o Nearest
ii? None
Osnap
Settings
Hình 1.19
Home Insert Annotate
Par
1
L. £u.AR ra*»« 2» J*
Linear Aliçres Delete
Paraneters
¿o';2D Drafting sI Arrotador.
■
|ai
ti ắv ấ)ấy p ẹ
ShoA'/hi
l
t
// V 55? 31
Sho.v
All
cB *-
v
®
// Ý 55?
A.„tc
Colour ^ [!]
Geometr
Man