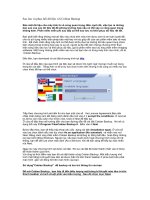Cách sao lưu và phục hồi dữ liệu bằng Norton Ghost
Bạn đang xem bản rút gọn của tài liệu. Xem và tải ngay bản đầy đủ của tài liệu tại đây (251.86 KB, 12 trang )
Cách sao lưu và phục hồi dữ liệu bằng
Norton Ghost
Khi máy vi tính bị trục trặc về phần mềm, hệ điều hành bị lỗi, bị nhiễm virus cách
tốt nhất là nên cài lại toàn bộ hệ điều hành và chương trình, tuy nhiên nếu trước đó
bạn đã có sao lưu dữ liệu thì việc phục hồi lại sẽ dễ dàng và nhanh hơn.
Norton Ghost là một trong những chương trình sao lưu (backup) và phục hồi
(Restore) dữ liệu nhanh và tốt nhất hiện nay. Với Norton Ghost bạn có thể sao lưu
và phục hồi từng phân vùng ổ dĩa hay toàn bộ dĩa cứng, và có thể lưu trữ bản sao
này trên ổ dĩa khác hay ghi vào dĩa CD-ROM. Chương trình Norton Ghost có thể
mua tại các cửa hàng CD-ROM hoặc tìm và download từ Internet.
Bài viết này sẽ hướng dẫn cách sao lưu và phục hồi dữ liệu trên phân vùng dĩa cứng
có chứa Hệ điều hành (ổ dĩa C) và lưu bản sao trên một phân vùng dĩa cứng khác (ổ
dĩa D hoặc E) bằng chương trình Norton Ghost có trong dĩa Hiren's BootCD. Cách
này sẽ giúp phục hồi lại hệ thống ngay cả trong trường hợp máy tính không thể khởi
động vào Windows được.
Khởi động chương trình Norton Ghost:
Cho máy vi tính khởi động từ dĩa Hiren's BootCD bằng cách mở máy vi tính lên và
nhanh chóng cho dĩa CD này vào ổ dĩa CD-ROM và đóng ổ dĩa lại ngay. Khi xuất
hiện màn hình khởi động của Hiren's BootCD, chọn Start BootCD.
Trong Menu của Hiren's BootCD chọn Disk Clone Tools
Trong Menu tiếp theo chọn Norton Ghost
Trong Menu tiếp theo chọn Ghost (Normal)
Chương trình Norton Ghost sẽ chạy và hiện ra bảng giới thiệu, lúc này chuột sẽ hoạt
động, nhấn Ok để vào chương trình.
Tạo bản sao lưu trữ:
Chọn Local -> Partition -> To Image để chọn sao lưu dữ liệu trên ổ dĩa thành một
File.
Chọn ổ dĩa cứng muốn sao lưu và nhấn Ok (một máy vi tính có thể có nhiều cổ dĩa
cứng).
Chọn ổ dĩa có chứa Hệ điều hành (ổ dĩa C), ổ dĩa này thường nằm trên cùng và có
Part: 1, Type: Primary, hoặc căn cứ vào tên của ổ dĩa (Volume Label), nhấn Ok để
tiếp tục (một ổ dĩa cứng có thể chia thành nhiều phân vùng, mỗi phân vùng là một ổ
dĩa).
Xuất hiện của sổ File name to copy to, lần lượt làm theo các bước sau:
1. Nhấn chuột vào mũi tên xuống để chọn ổ dĩa dùng để lưu trữ bản sao, trong bài
này sẽ chọn ổ dĩa D.
2. Nhấn vào nút tạo một thư mục mới để chứa bản sao.
3. Đặt tên cho thư mục này là Backup (hoặc tên khác tùy ý), nhấn vào thư mục
Backup để mở nó ra.
4. Đặt tên cho bản sao này, tên ngắn gọn và không cần phần đuôi.
5. Ghi chú cho bản sao này nếu muốn.
6. Nhấn Save để chấp nhận các thiết lập trên.
Chương trình sẽ đưa ra thông báo có muốn nén nhỏ kích thước của bản sao này
không, chọn No: không nén, Fast: tốc độ nhanh (nén ít, dung lượng lớn), High: nén
cao (tốc dộ chậm, dung lượng nhỏ). Nếu dung lượng của ổ dĩa còn nhiều thì nên
chọn Fast để công việc sao lưu và phục hồi được nhanh.
Thông báo xác nhận việc sao lưu này, nhấn Yes để đồng ý.
Chương trình sẽ chạy và hiển thị các thông số về dung lượng và thời gian thực hiện.
Time Remaining là thời gian còn lại để thực hiện xong công việc.
Khi thực hiện xong việc sao lưu, chương trình sẽ đưa ra thông báo hoàn tất, nhấn
Continue.
Có thể thực hiện lại các bước trên để tạo thêm một bản sao lưu khác nếu muốn,
hoặc nhấn Quit để thoát khỏi chương trình và cho máy khởi động lại để vào
Windows.
Phục hồi lại từ bản sao đã được lưu trữ:
Đầu tiên thực hiện giống phần Khởi động chương trình Norton Ghost.
Chọn Local -> Partition -> From Image để chọn phục hồi dữ liệu từ một bản sao.
Chọn ổ dĩa, thư mục và bản sao đã lưu, trong bài này nó nằm trong thư mục Backup
của ổ dĩa D, nhấn Open để mở nó ra.
Trong Select source partition from image file, chọn ổ dĩa lưu trong bản sao và
nhấn Ok.
Trong Select destination drive , chọn ổ dĩa cứng muốn phục hồi và nhấn Ok.
Trong Select destination partition from basic drive , chọn ổ dĩa muốn phục hồi,
trong bài này nó là ổ dĩa nằm trên cùng và có Part: 1, Type: Primary, hoặc căn cứ
vào tên của ổ dĩa (Volume Label), nhấn Ok để tiếp tục.
Thông báo xác nhận việc phục hồi này, nhấn Yes để đồng ý.
Sau khi phục hồi xong, chương trình sẽ đưa ra thông báo yêu cầu khởi động lại máy,
nhấn Reset Computer để hoàn tất việc phục hồi và khởi động lại máy vi tính.
Lưu ý ở phần khởi động này nếu dĩa Hiren's BootCD còn nằm trong ổ dĩa thì nó sẽ
được khởi động, cứ để nguyên như vậy khoảng vài giây hoặc chọn Start Windows
để khởi động vào Windows.
Hệ thống sau khi được phục hồi sẽ trở lại trạng thái giống như lúc tạo bản sao lưu.
Thông thường thì nên tạo File Ghost để lưu ở những thời điểm như sau:
1. Khi vừa cài đặt xong Windows, khởi động máy lại 1 lần nếu không
bị lỗi gì -> Ghost
2. Cài đặt tất cả chương trình điều khiển thiết bị (Driver), khởi động
lại, kiểm tra, nếu tốt -> Ghost
3. Cài đặt các phần mềm thông dụng, mở từng phần mềm lên kiểm
tra và thiết lập thông số của các phần mềm này theo ý thích, khởi
động lại -> Ghost
Như vậy là sẽ có 3 File Ghost giúp cho cho người sử dụng có thể phục hồi lại thời
điểm nào mình muốn. Lưu ý là trước khi tạo File Ghost đều phải cho máy khởi động
lại và kiểm tra để chắc chắn là hệ điều hành và các chương trình đều hoạt động tôt.
Ngoài ra cũng nên tạo File Ghost trước khi có bất cứ sự thay đổi nào để có gì còn
phục hồi trở lại được.
Lưu ý sau khi phục hồi lại thì toàn bộ chương trình và dữ liệu có trên ổ dĩa cài
đặt Hệ điều hành (thường là ổ dĩa C:) sẽ bị mất hoặc trở lại tình trạng như lúc
lưu File Ghost, bao gồm:
• Thư mục My Documents và các dữ liệu bên trong.
• Những gì để trên Desktop.
• Sổ địa chỉ Address Book.
• Email, địa chỉ và các thiết lập trong MS Office Outlook, Outlook
Express và ThunderBird.
• Favorites (Intenet Explorer) hoặc BookMarks (FireFox).
Dữ liệu trên các ổ dĩa khác (D:, E:, F:, ) và Email, địa chỉ, Nick chat, trong
Yahoo! Mail, Yahoo! Messenger, Google, Skype sẽ không bị mất.
Hướng dẫn khởi động bằng đĩa CD (cập nhật đến 21-08-2006)
Đĩa CD này có thể khởi động theo nhiều kiểu (Multi Boot) như sau:
Bạn di chuyển vệt màu xanh bằng phím mũi tên lên/xuống để chọn cách khởi động hay gõ số
tương ứng với mục cần chọn rồi bấm Enter.
Dưới đây sẽ hướng dẫn bạn sử dụng DOS BootCD.
* DOS BootCD
1. DOS và nạp driver
Bạn có thể chọn khởi động chỉ với driver CDROM hay có thêm các driver USB 1, USB 2 và
IEEE1394 để có thể sử dụng các thiết bị gắn ngoài kết nối qua cổng USB hay 1394. Sau khi
khởi động bạn sẽ thấy xuất hiện dấu nhắc DOS. Tại dấu nhắc Dos bạn có thể nhập các lịnh
dưới đây để chạy trực tiếp các chương trình dù đang ở bất cứ thư mục nào. Chú ý không gõ
dấu “ và gõ chữ thường hay chữ hoa đều được:
- “APC” : chạy Active Password Changer 3.0 để xóa mật khẩu đăng nhập của Windows
NT/2000/XP/2003.
- “APR” : chạy Active Partition Recovery 3.0 để phục hồi phân vùng ổ cứng đã bị xóa. Hỗ
trợ ổ đĩa NTFS.
- “ASTRA” : chạy Advanced Sysinfo Tool and Reporting Assistant để xem thông tin chi tiết
về tất cả phần cứng máy tính.
- “AU” : chạy Active UNERASER 3.0 để phục hồi file đã bị xóa trên ổ cứng. Hỗ trợ ổ đĩa
NTFS.
- “DI” : chạy ImageCenter 5.8 (Drive Image) để sao lưu hay phục hồi ổ cứng.
- “GHOST” : chạy Norton Ghost 8.3 để sao lưu hay phục hồi ổ cứng.
- “FP” : chạy F-Prot Antivirus với bản cập nhật mới nhất trong tháng để quét virus trên ổ
cứng. Tự động nạp NTFSDOS Pro để hỗ trợ ổ đĩa NTFS.
- “MC” : chạy McAfee Antivirus với bản cập nhật mới nhất trong tháng để quét virus trên ổ
cứng. Tự động nạp NTFSDOS Pro để hỗ trợ ổ đĩa NTFS.
- “NAV” : chạy Norton Antivirus với bản cập nhật mới nhất trong tháng để quét virus trên ổ
cứng. Không hỗ trợ ổ đĩa NTFS.
- “NTFS” : chạy NTFSDOS Pro để có thể làm việc với ổ đĩa NTFS trong môi trường DOS.
- “PM” : chạy Partition Magic 8.05 để phân vùng ổ cứng mà không làm mất dữ liệu đang có.
- “RE” : chạy Easy Recovery Pro 6.10 để phục hồi phân vùng, thư mục và file.
- “VC” : chạy Volkov Commander 4.99 để quản lý file (tạo, đọc, ghi, xóa, di chuyển…) trên
ổ cứng. Tự động nạp NTFSDOS Pro để hỗ trợ ổ đĩa NTFS.
2. Kiểm tra phần cứng
Khởi động xong sẽ tự động chạy chương trình Advanced Sysinfo Tool and Reporting
Assistant.
3. Phân vùng ổ cứng
- Chọn 1 để tự động chạy Partition Magic sau khi khởi động.
- Chọn 2 để tự động chạy Fdisk sau khi khởi động. Khi phân vùng đĩa bằng chương trình
này, tất cả dữ liệu đã có trên ổ đĩa sẽ bị xóa.
4. Quét Virus
- Chọn 1 để chạy F-Prot Antivirus diệt virus trên ổ cứng.
- Chọn 2 để chạy McAfee Antivirus diệt virus trên ổ cứng.
- Chọn 3 để chạy Norton Antivirus diệt virus trên ổ cứng FAT.
Máy sẽ tự động tạo ổ đĩa RAM tạm thời có dung lượng 50MB và nạp phần mềm hỗ trợ
NTFS để các chương trình quét virus có thể chạy và bảo vệ được các ổ đĩa có định dạng
NTFS.
5. Quản lý dữ liệu
- Chọn 1 để tự động chạy chương trình Volkov Commander (và tự động nạp NTFSDOS Pro)
sau khi khởi động.
- Chọn 2 để tự động chạy Norton Commander sau khi khởi động.
6. Phục hồi dữ liệu
- Chọn 1 để tự động chạy Norton Ghost sau khi khởi động.
- Chọn 2 để tự động chạy Drive Image sau khi khởi động.
- Chọn 3 để tự động chạy Active Partition Recovery sau khi khởi động.
- Chọn 4 để tự động chạy Active Uneraser sau khi khởi động.
- Chọn 5 để tự động chạy Easy Recovery Pro sau khi khởi động.
7. Xóa password Windows
Khởi động xong sẽ tự động chạy chương trình Active Password Changer.
8. Sau khi thoát một chương trình đang chạy, bạn có thể nhập lịnh để chạy các chương trình
khác tại dấu nhắc DOS như khi chọn mục 1.
* Hiren’s BootCD
Khởi động bằng cách chọn lần lượt các menu cũng tương tự như Dos BootCD nhưng phức
tạp hơn vì có rất nhiều phần mềm chia ra theo từng nhóm. Tham khảo thông tin về Hiren’s
BootCD tại địa chỉ />