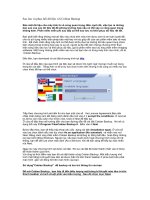cách sao lưu và phục hồi dư liệu tròn winXP
Bạn đang xem bản rút gọn của tài liệu. Xem và tải ngay bản đầy đủ của tài liệu tại đây (249.11 KB, 6 trang )
Sao lưu và phục hồi dữ liệu trong WinXP
(04/03/2004, 00h32 GMT+7)
Bạn đã mỏi mệt với việc cài lại WinXP sau mỗi trận oanh tạc của virus? Bạn đang phải đối mặt với
nguy cơ dữ liệu quý giá lưu trong ổ cứng sẽ tan theo mây khói?
Thực tế cho thấy có rất nhiều trường hợp ổ cứng máy tính đột nhiên ngừng hoạt động, hay nói
đơn giản là "đã chết", mà chẳng có nguyên nhân rõ rệt nào. Và khi điều này xảy ra, kể cả ỗ cứng
của bạn vẫn trong thời gian bảo hành, bạn vẫn là người thiệt thòi vì không có một nhà sản xuất
nào lại bảo hành cho dữ liệu được lưu trữ trong ổ đĩa. Giải pháp duy nhất của bạn là nhờ tới dịch
vụ phục hồi dữ liệu, nhưng số tiền bạn phải trả cũng khá đắt đỏ. Chính vì vậy, khi sự an toàn của
dữ liệu được đặt lên hàng đầu thì việc sao lưu (backup) chúng trở nên vô cùng quan trọng.
I. Sao lưu dữ liệu
* Phương pháp sao lưu 1: Chụp hình ổ đĩa
Phương pháp chụp hình ổ đĩa để sao lưu dữ liệu thực chất là tạo ra một bản copy phân ổ tương
tự (một phần hoặc tất cả không gian ổ cứng để hệ điều hành có thể truy cập dưới dạng ổ logic,
như ổ C: chẳng hạn) và lưu trữ chúng ở vị trí nào đó. Thường những file hình khi tạo ra bằng
phương pháp này đều ở dạng nén, do vậy nó chiếm ít dung lượng hơn so với các file gốc. Trong
trường hợp xảy ra sự cố, các file này có thể hồi phục thành một ổ cứng mới; và trong hầu hết
trường hợp, chúng sẽ hồi phục lại nguyên trạng ổ đĩa cũ tại thời điểm file hình được tạo ra.
"Chụp hình" thường là tính năng của một số sản phẩm phần mềm như Norton Ghost của
Symantec. Chúng được dùng để cài đặt và cấu hình một lượng lớn máy tính trong mạng LAN với
các tính năng tương tự nhau. Một quản trị viên sẽ cài đặt hệ thống và những chương trình cần
thiết trên một máy tính, đảm bảo sao cho mọi thứ hoạt động trong tình trạng bình thường, và sau
đó sẽ tạo ra một file hình của hệ thống đó để lưu trữ trên máy chủ.
Khi sử dụng đĩa khởi động với phần mềm chụp ổ đĩa, các máy tính trong mạng sẽ truy cập tới file
hình hệ thống của máy chủ và "bắt chước" cấu hình tương tự. Bằng cách làm này, quản trị viên sẽ
tiết kiệm được rất nhiều thời gian thay vì phải cài đặt từng máy riêng rẽ trong hệ thống.
Chụp ổ đĩa là phương pháp tốt nhất để bảo vệ dữ liệu trước nguy cơ hệ thống "sụp đổ" không thể
cứu vãn. Ảnh được tạo ra sẽ hoàn toàn tương tự với bản gốc. Tuy nhiên, mỗi phương pháp đều
có hạn chế chung, chẳng hạn như phương pháp này còn tồn tại 2 hạn chế:
+ Thứ nhất, các file hình có dung lượng khá lớn và mất thời gian tạo ra. Nếu sử dụng ổ ghi CD-R
để tạo một file hình hoàn chỉnh, bạn có thể sẽ phải mất vài chiếc đĩa CD.
+ Thứ hai, quan trọng hơn cả là các file hình chỉ chụp được trạng thái máy tính khi nó được tạo ra;
còn nếu sau khi bạn đã cài đặt thêm phần mềm hoặc tiến hành một vài thay đổi, thì file hình đó sẽ
không thể lưu được các thay đổi này.
Nâng cấp file hình hàng ngày không phải là phương pháp mang tính thực tiễn. Để giải quyết vấn
đề này, giải pháp tốt nhất là kết hợp giữa chụp hình ổ đĩa với các phương pháp sao lưu dữ liệu
truyền thống.
* Phương pháp sao lưu 2: Lưu file và đường dẫn
Về cơ bản, lưu trữ có nghĩa là sao chép các file và thư mục ra một số phương tiện dự phòng như:
ổ cứng, đĩa mềm, đĩa CD... . Phần mềm sao lưu sẽ tạo ra một file nén để lưu trữ tất cả các file và
đường dẫn được backup. Phương pháp này có thể tiết kiệm được không gian ổ đĩa và ngăn
không cho truy cập vào các file sao lưu trừ khi cần thiết. Thuận tiện lớn nhất của phương pháp này
là dễ tiến hành mà không cản trở những thao tác bạn đang tiến hành trên máy. Sao lưu dữ liệu
quan trọng từ các đường dẫn cụ thể rất dễ tiến hành, và hầu hết các phần mềm sao lưu (gồm cả
những công cụ được tích hợp sẵn trong WinXP) đều cho phép bạn có thể lên kế hoạch triển khai
công việc backup. Thậm chí nếu muốn, bạn có thể "giao" cho máy tính đảm nhận công việc này.
Hầu hết các phần mềm backup sẽ theo dõi các đường dẫn và file bạn cần lưu, và chỉ lưu các thay
đổi kể từ lần sao lưu cuối cùng.
* Sao lưu trong Windows XP
Windows XP được trang bị những tính năng sao lưu và phục hồi dữ liệu khá hiệu quả. Người
dùng XP Professional sẽ tìm thấy chương trình này tại thư mục:
Start/programs/accessories/system tools/backup; trong khi đó, người dùng XP Home phải cài đặt
chúng từ đĩa CD.
Tính năng này sẽ cho phép bạn có thể sao lưu các file lựa chọn trước, hoặc chỉ định rõ từng file.
Bạn cũng có thể tạo một backup toàn hệ thống, gồm cả "Đĩa mềm khôi phục hệ thống tự động"
(ASR). Cách tốt nhất là kết hợp giữa hai phương pháp.
Đầu tiên, bạn cần tạo một backup toàn hệ thống (đặc biệt là chụp ảnh ổ đĩa). Ảnh này sẽ cho phép
bạn có thể phục hồi hệ thống về trạng thái ban đầu trước khi máy tính bị hỏng hóc.
- Tạo file backup ảnh hệ thống:
Để backup toàn bộ hệ thống, bạn cần chạy trình hướng dẫn backup, sau đó chọn: "backup files
and settings" (sao lưu file và cài đặt), và cuối cùng là: "all information on this computer".
Chú ý: Phương pháp backup này sẽ tạo ra một ảnh tất cả các ổ đĩa trên máy tính. Nếu bạn chỉ
muốn backup ổ hệ thống (Csmile_image, thì thay vì sử dụng trình hướng dẫn, bạn nhấn vào
"advanced mode" (chức năng nâng cao) khi bắt đầu chương trình backup, và sau đó chọn
"automated system recovery wizard" (trình phục hồi hệ thống tự động). Phương pháp này sẽ tiến
hành các bước tương tự với phương pháp trên, nhưng nó sẽ chỉ backup ổ đĩa chính.
Bạn có thể lưu file ảnh backup hệ thống ngay trên ổ cứng hoặc các phương tiện khác (như đã nói
ở trên). Chính vì file backup khác lớn, nên bạn cần phải có kế hoạch sao lưu hợp lý.
Ngay sau khi bạn chỉ định vị trí đặt file hình hệ thống, máy tính sẽ tiến hành thực hiện công việc
của mình. Khi quá trình này kết thúc, bạn sẽ thấy một thông báo hiện ra, yêu cầu bạn sao lưu các
thông tin hồi phục hệ thống trên một đĩa mềm 1.44MB (đã format). Chiếc đĩa này rất quan trọng khi
bạn cần phục hồi lại hệ thống. Sau khi thực hiện xong các bước này, bạn sẽ tiến hành backup
từng phần dữ liêu cá nhân.
- Backup dữ liệu cá nhân:
Do chiếm một dung lượng khá lớn, nên không phải lúc nào phương pháp tạo file hình hệ thống
cũng mang tính thực tiễn. Có một cách làm hay là bạn tạo các tệp tin nén nhỏ, chứa file và tài liệu
cần backup.
Khi hệ thống gặp vấn đề, việc đầu tiên bạn cần làm là hồi phục ảnh toàn bộ hệ thống (đã được tạo
ra trước đó), và tiếp đến là phục hồi các file lưu gần nhất. Cách làm này có thể tránh mất mát dữ
liệu ở mức tối đa.
OK, đã đến lúc bạn sao lưu các file dữ liệu quan trọng, chẳng hạn như "My documents, các
shortcut và cài đặt màn hình... Để thực hiện thao tác căn bản này, bạn có thể dùng tính năng
backup của Windows: Khởi động trình backup và chọn lựa phần "backup files and settings" và tiếp
đến là "my documents and settings".
Chọn vị trí cần lưu file và nhớ rằng trình backup Windows không hỗ trợ ghi trực tiếp vào đĩa CD,
do vậy, nếu bạn muốn tiến hành theo cách này, bạn có thể copy file lưu vào một vị trí trên ổ cứng
và sau đó burn (ghi) chúng vào đĩa CD.
Khi trình backup hoàn tất, bạn cần tái khởi động lại quá trình. Lần này cần sử dụng lựa chọn: "let
me choose what to back up". Hãy đánh dấu vào các file hoặc folder bạn cần backup.
Nếu bạn không muốn mất thời giờ với các thao tác backup, bạn hoàn toàn có thể giao "nhiệm vụ"
này cho máy tính thực hiện. Chọn "Advanced mode" và chọn tab "schedule jobs". Kích đúp vào
ngày bạn muốn trình backup tự động khởi tạo, và chọn "back up selected files, drives or network
data", tiếp đến là đánh dấu vào các file hoặc đường dẫn muốn lưu.
* Thẩm định quá trình backup
Chọn vị trí file backup lưu và chọn loại backup. Nói chung, trừ khi bạn cần backup một lượng lớn
dữ liệu, còn nếu không chỉ sử dụng các cài đặt bình thường ("normal") để backup tất cả các file.
Những cài đặt khác sẽ chỉ backup các file đã thay đổi kể từ lần backup cuối cùng.
Nếu bạn lựa chọn chức năng "thẩm định" quá trình backup sau khi nó được hoàn tất, bạn có thể
sẽ được yêu cầu bổ sung thêm dữ liệu backup vào file lưu hoặc viết đè lên các file cũ với phần
backup mới.
Trong hầu hết trường hợp, viết đè bao giờ cũng là lựa chọn tốt hơn cả, trừ phi bạn muốn phục hồi
các bản copy dữ liệu cũ hơn. Còn bổ sung thêm dữ liệu sẽ chỉ tăng dung lượng file cho mỗi lần
thao tác, và hậu quả là dung lượng ổ đĩa sẽ nhanh chóng bị "ngốn" hết.
OK, bạn cần đặt tên và khởi tạo kế hoạch cho trình backup. Hãy chắc chắn rằng nút "later" được
chọn lựa, và tiếp đến là nhấn "set schedule". Từ đây, bạn có thể lựa chọn khoảng thời gian hoặc
thời gian bạn muốn sử dụng cho trình backup (hàng ngày, hàng tuần, hàng tháng... ) và một số cài
đặt khác đối với trình backup tự động. Hãy đặt thời gian, nhấn vào nút "OK" và tiếp đến là nút
"Next".
Hãy nhập mật khẩu cho tài khoản vì hệ thống sẽ cần chúng để chạy trình backup tự động cho mỗi
khoản riêng.
II. Phục hồi dữ liệu
OK, bạn đã làm quen với quá trình backup, công việc bây giờ là phục hồi chúng.
Đầu tiên, đối với trường hợp ổ cứng của bạn bị "chết", bạn sẽ cần phục hồi ảnh hệ thống bằng
cách sử dụng đĩa CD Windows XP và đĩa mềm ASR đã được tạo ra trước đó.
Khởi động hệ thống bằng đĩa CD Windows XP. Ngay sau khi màn hình máy tính hiện màu xanh,
một dòng thông báo sẽ hiện thị ở cuối màn hình yêu cầu bạn ấn F2 để khởi động chế độ hồi phục
hệ thống tự động. Nhấn F2 và đưa đĩa mềm vào ổ. Nếu bạn bỏ qua bước này, bạn cần thực hiện
lại, thường thì cũng phải 2-3 lần mới thành công.
Hãy chắc rằng ổ đĩa mà bạn muốn là ổ chính của hệ thống cần phải được chọn. Vì những lý do
hiển nhiên, nên ổ đĩa này không thể là ổ đĩa bạn lưu ảnh hệ thống. Quá trình cài đặt sẽ format tất
cả ổ đĩa và tự động quá trình cài đặt.
Khi màn hình phục hồi hệ thống xuất hiện, bạn chọn chính xác các file backup và Windows sẽ tự
động phục hồi hệ thống về thời điểm trước đây. Quá trình này có thể sẽ mất khoảng vài phút.
Giả dụ bạn có dữ liệu cá nhân được lưu trữ tại các vị trí riêng biệt, bạn cần khởi tạo trình backup.
Chọn "restore files and settings", một danh sách các file lưu được tạo ra trước đây sẽ hiển thị bên