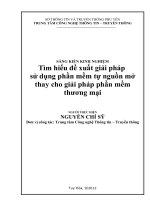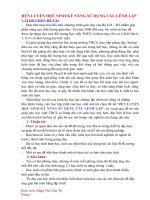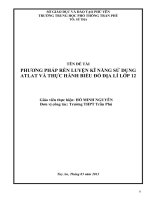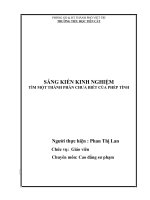sáng kiến kinh nghiệm: soạn powerpoint cho người chưa biết sử dụng
Bạn đang xem bản rút gọn của tài liệu. Xem và tải ngay bản đầy đủ của tài liệu tại đây (847.3 KB, 14 trang )
6 BƯỚC SOẠN MỘT POWERPOINT ĐƠN GIẢN
Phần này sẽ hướng dẫn các bạn cách:
- Tạo một bản trình bày bằng PowerPoint.
- Thêm slide mới vào bản trình bày.
- Tạo hiệu ứng
- Thay đổi phông nền
- Chèn một bức ảnh và một đoạn phim vào powerpoint .
CHUYÊN ĐỀ : SOẠN MỘT POWERPOINT NHANH CHO NGƯỜI CHƯA BIẾT SỬ DỤNG
GIÁO VIÊN THỰC HIỆN: HUỲNH THANH THẾ-TRƯỜNG THPT DƯƠNG QUANG ĐÔNG
1
1.Tạo một bản trình bày
Trên thanh Taskbar, nhắp nút
Xuất hiện một menu để chọn, nhắp chuột vào All Programs, Microsoft Office, sau
đó chọn Microsoft PowerPoint 2003.
Giao diện của Power Point như sau:
CHUYÊN ĐỀ : SOẠN MỘT POWERPOINT NHANH CHO NGƯỜI CHƯA BIẾT SỬ DỤNG
GIÁO VIÊN THỰC HIỆN: HUỲNH THANH THẾ-TRƯỜNG THPT DƯƠNG QUANG ĐÔNG
2
2. Cách tạo nội dung 1 slide
1. Trên một slide trống, nhắp chuột vào dòng chữ: “Click to add title”
CHUYÊN ĐỀ : SOẠN MỘT POWERPOINT NHANH CHO NGƯỜI CHƯA BIẾT SỬ DỤNG
GIÁO VIÊN THỰC HIỆN: HUỲNH THANH THẾ-TRƯỜNG THPT DƯƠNG QUANG ĐÔNG
3
*Định nghĩa “slide”: là một dạng trang dung chứa nội dung của power point. Được phân chia
thành 2 phần : ô có chữ “click to add title” là để ghi tiêu đề, ví dụ như dung để ghi tựa bài học các
mục I, II ,III …còn ô “click to add subtitle” dung ghi nội dung bài.
Con trỏ chụôt nhấp nháy xuất hiện:
2. Gõ vào dòng chữ: “Let’s go to the Movies!” hay dòng chữ bất kì.
3. Sau đó nhắp vào dòng chữ “Click to add subtitle”
CHUYÊN ĐỀ : SOẠN MỘT POWERPOINT NHANH CHO NGƯỜI CHƯA BIẾT SỬ DỤNG
GIÁO VIÊN THỰC HIỆN: HUỲNH THANH THẾ-TRƯỜNG THPT DƯƠNG QUANG ĐÔNG
4
4. Gõ vào “Lights! Camera! Action” hay nội dung văn bản cần ghi
Nhắp vào khoảng trống bên ngoài để bỏ chọn nó.
CHUYÊN ĐỀ : SOẠN MỘT POWERPOINT NHANH CHO NGƯỜI CHƯA BIẾT SỬ DỤNG
GIÁO VIÊN THỰC HIỆN: HUỲNH THANH THẾ-TRƯỜNG THPT DƯƠNG QUANG ĐÔNG
5
Slide sẽ trông như thế này:
3. Tạo hiệu ứng
Trước hết tô đen tiêu đề, ở đây tôi ví dụ tiêu đề “let’s go to the movies!” sau đó tìm đến thanh
công cụ của power point chọn slide show
Khi đó sẽ có một hàng thanh công cụ ta chon custom animation như hình dưới:
CHUYÊN ĐỀ : SOẠN MỘT POWERPOINT NHANH CHO NGƯỜI CHƯA BIẾT SỬ DỤNG
GIÁO VIÊN THỰC HIỆN: HUỲNH THANH THẾ-TRƯỜNG THPT DƯƠNG QUANG ĐÔNG
6
Tiếp theo sẽ hiển thị thanh hiệu ứng ở phía bên phải của trình powerpoint là chữ “add effect”
Ta chọn một hiệu ứng bất kì trong bảng hiệu ứng
CHUYÊN ĐỀ : SOẠN MỘT POWERPOINT NHANH CHO NGƯỜI CHƯA BIẾT SỬ DỤNG
GIÁO VIÊN THỰC HIỆN: HUỲNH THANH THẾ-TRƯỜNG THPT DƯƠNG QUANG ĐÔNG
7
• chú ý: hiệu ứng biểu tượng ngôi sao màu xanh là hiệu ứng sẽ xuất hiện nội dung còn biểu
tượng ngôi sao màu đỏ là biến mất nội dung
chọn một (hay nhiều hiệu ứng) cho thích hợp kế tiếp là định dạng hiệu ứng, nhìn phía bên
phải ta thấy bảng sau:
CHUYÊN ĐỀ : SOẠN MỘT POWERPOINT NHANH CHO NGƯỜI CHƯA BIẾT SỬ DỤNG
GIÁO VIÊN THỰC HIỆN: HUỲNH THANH THẾ-TRƯỜNG THPT DƯƠNG QUANG ĐÔNG
8
Ta có thể thay đổi các thông số trong đó : after previous là sau 2 giây trình hiệu ứng sẽ tự
động chạy hay ta có thể chuyển về dung on click là chỉ chạy hiệu ứng khi nhấn chuột…
chọn lựa tùy sở thích của bạn.
Xong phần tiêu đề phần nội dung các bạn có thể làm tương tự như trên. Nhưng để đẹp mắt
hơn bạn nên chọn những hiệu ứng khác nhau.
4. thay đổi phông nền cho một slide trong powerpoint
Ta có thể sử dụng phông nề có sẳn trong trình điều khiển bằng cách tìm ở góc phải phía trên
màn hình biểu thị bằng chữ design .
Nó sẽ xuất hiện các phông slide phía bên phải màn hình mình chỉ cần chọn một bằng cách
nhấn chuột 2 cái vào phông nền cần chọn thế là xong.
CHUYÊN ĐỀ : SOẠN MỘT POWERPOINT NHANH CHO NGƯỜI CHƯA BIẾT SỬ DỤNG
GIÁO VIÊN THỰC HIỆN: HUỲNH THANH THẾ-TRƯỜNG THPT DƯƠNG QUANG ĐÔNG
9
Còn muốn chèn một phông nền của riêng mình thì ta vào format background.
Và chọn tiếp fill effect…
Tìm đến mục picture chọn select picture
CHUYÊN ĐỀ : SOẠN MỘT POWERPOINT NHANH CHO NGƯỜI CHƯA BIẾT SỬ DỤNG
GIÁO VIÊN THỰC HIỆN: HUỲNH THANH THẾ-TRƯỜNG THPT DƯƠNG QUANG ĐÔNG
10
Chọn ảnh cần làm phông nền có trong máy mà bạn chon, nhấn OK nhấn apply là xong
5. Chèn một bức ảnh và một đoạn phim vào powerpoint .
a. Chèn một bức ảnh
Ta tìm đến thanh công cụ chọn insert chọn picture From file tìm nơi chứa ảnh cần
chèn và nhấn OK
CHUYÊN ĐỀ : SOẠN MỘT POWERPOINT NHANH CHO NGƯỜI CHƯA BIẾT SỬ DỤNG
GIÁO VIÊN THỰC HIỆN: HUỲNH THANH THẾ-TRƯỜNG THPT DƯƠNG QUANG ĐÔNG
11
b. chèn một đoạn phim :
ta cũng làm như chèn ảnh. Vào insert nhưng chọn movies and sounds tìm đến file phim
cần chèn và nhấn OK nếu hiện lên bảng thong báo : “how do you want…” ta có
thề chọn automatically ( tự động phát video) hay when click( chỉ phát khi click
vào) tùy ý.
CHUYÊN ĐỀ : SOẠN MỘT POWERPOINT NHANH CHO NGƯỜI CHƯA BIẾT SỬ DỤNG
GIÁO VIÊN THỰC HIỆN: HUỲNH THANH THẾ-TRƯỜNG THPT DƯƠNG QUANG ĐÔNG
12
Tinh chỉnh kích cỡ phim cho phù hợp bằng cách kích chuột vào đoạn video
****** lưu ý: khi chèn video hay sounds vào powerpoint thì những file video có
đuôi sau đây sẽ chạy được: wma, mp3, wmv, flv, dat, MP4, MPEG, MPG nhưng
một vài đuôi khác thì không như: AVI, 3GP, VOB, SWF, RAR, ZIP…
CHUYÊN ĐỀ : SOẠN MỘT POWERPOINT NHANH CHO NGƯỜI CHƯA BIẾT SỬ DỤNG
GIÁO VIÊN THỰC HIỆN: HUỲNH THANH THẾ-TRƯỜNG THPT DƯƠNG QUANG ĐÔNG
13
6. Lưu powerpoint
Sau khi hoàn thành lưu lại bằng cách
Trên thanh công cụ nhắp chuột vào biểu tượng
Muốn xem lại toàn cảnh slide ta chọn Play phía dưới góc phải trình powerpoint
Muốn xem toàn màn hình nhấn phím F5 .
HẾT
CHUYÊN ĐỀ : SOẠN MỘT POWERPOINT NHANH CHO NGƯỜI CHƯA BIẾT SỬ DỤNG
GIÁO VIÊN THỰC HIỆN: HUỲNH THANH THẾ-TRƯỜNG THPT DƯƠNG QUANG ĐÔNG
14