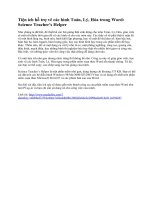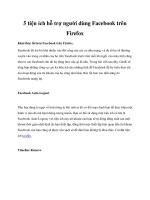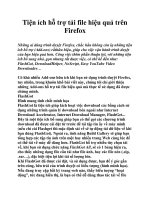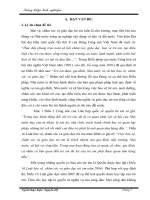Tiện ích hỗ trợ cho PowerPoint
Bạn đang xem bản rút gọn của tài liệu. Xem và tải ngay bản đầy đủ của tài liệu tại đây (174.38 KB, 5 trang )
Tiện ích hỗ trợ cho PowerPoint
Articulate Presenter ’09 (AP9) là bộ tiện ích hỗ trợ việc tạo bài trình diễn
sinh động, cung cấp khá nhiều công cụ hữu ích và độc đáo mà MS
PowerPoint không có, như: chèn Flash, xuất tập tin trình diễn ở dạng
Flash, chèn game, chèn thuyết minh, tạo đánh dấu, đính kèm tập tin.
AP9 có dung lượng 37MB, tương thích với cả PowerPoint 2007.
Trước khi cài đặt AP9, bạn cần đóng tất cả các cửa sổ Internet Explorer
và PowerPoint đang mở. Để khởi động chương trình, bạn chỉ việc kích
hoạt biểu tượng AP9 trên Desktop rồi nhấn nút Lauch PowerPoint, hoặc
đơn giản là chỉ việc khởi động PowerPoint rồi nhìn trên dải Ribbon của
PowerPoint 2007, hoặc menu lệnh của PowerPoint 2003, bạn sẽ thấy xuất
hiện thêm một thẻ mới có tên Articulate, bên trong chứa các tính năng
của chương trình.
Lưu ý: Để khai thác các tính năng của AP9, trước hết bạn cần lưu lại tài
liệu PowerPoint lên máy.
Chèn thuyết minh
Ứng với mỗi hiệu ứng trình diễn trong Slide, bạn có thể chèn vào đoạn
thuyết minh để người xem có thể theo dõi dễ dàng hơn, bằng cách nhấn
nút Record Narration. Trong cửa sổ Narration xuất hiện, bạn chọn chế độ
Record Narration trong mục Record Mode, rồi nhấn nút Start Recoding
bên cạnh để bắt đầu ghi âm đoạn thuyết minh. Muốn đồng bộ đoạn thuyết
minh vừa ghi âm với từng hiệu ứng trình diễn, bạn nhấn nút Start Sync,
sau đó chú ý lắng nghe và lựa chọn thời điểm thích hợp để nhấn nút Next
Animation.
Khi muốn tạo thuyết minh cho Slide tiếp theo, bạn chỉ việc nhấn nút mũi
tên tương ứng với Slide cần chuyển trong mục Control Panel. Sau khi ghi
âm, bạn nhấn nút Save & Close để quay trở lại giao diện chính của
chương trình.
Tạo chỉ dẫn
Để bài trình diễn thêm phần sinh động và trực quan, bạn nên tạo các chỉ
dẫn cho người xem bằng cách nhấn nút Add Annotations trên thanh
Articulate. Tại cửa sổ vừa hiện ra, bạn chọn chế độ tạo chỉ dẫn tại mục
Annotation, cụ thể là: (tạo một chỉ dẫn duy nhất), (tạo nhiều chỉ dẫn khác
nhau). Tiếp đến, bạn chọn mẫu chỉ dẫn tại mục Shapes, gồm: Arrow (dấu
mũi tên), Check (dấu kiểm), Cross (dấu gạch chéo), Rectangle (dấu viền
chữ nhật), Spotlight (dấu khoanh vùng sáng). Sau cùng, bạn thiết lập các
thông số liên quan đến các đối tượng chỉ dẫn vừa tạo (như màu nền, màu
viền, hiệu ứng), rồi nhấn nút Save & Close.
Chèn nhạc nền
Trường hợp cần chèn nhạc nền vào Slide để làm bài thuyết trình thêm
sinh động, bạn có thể sử dụng tính năng Import Audio của Articulate
Presenter '09. Trong hộp thoại xuất hiện sau khi nhấn nút Import Audio từ
thẻ Articulate, bạn nhấp đôi lên khoảng trống ở cột Audio (tương ứng với
Slide ở cột Title), duyệt đến file nhạc trên máy, rồi nhấn OK.
Biên tập âm thanh
Sau khi ghi âm đoạn thuyết minh, hay chèn nhạc nền vào Slide, bạn có
thể biên tập lại âm thanh rất dễ dàng bằng công cụ Audio Editor.
Bạn kích hoạt tính năng Audio Editor từ thẻ Articulate. Trên cửa sổ Audio
Editor xuất hiện, bạn chọn Slide chứa nội dung âm thanh cần biên tập từ
cột bên trái, tiếp đó sử dụng các chức năng Cut, Copy, Paste… để cắt,
ghép âm thanh. Sau cùng, bạn nhấn nút Save & Close để lưu và đóng cửa
sổ biên tập lại.
Mẹo: Nếu muốn sao chép một đoạn âm thanh từ Slide này sang Slide
khác, bạn chỉ việc bôi đen đoạn âm thanh cần sao chép, rồi nhấn nút Set
Next Slide trên thanh công cụ.
Đính kèm tập tin
Khi cần liên kết đến một tập tin nào đó từ PowerPoint, bạn có thể sử dụng
tính năng Attachments của AP9. Trong cửa sổ cùng tên xuất hiện, bạn
nhập thông tin vào các cột: Title (tên liên kết), Type (loại liên kết), Path
(đường dẫn). Xong, nhấn OK.
Chèn trò chơi
Đây là một trong những tính năng khá độc đáo của AP9. Với tính năng
nầy, dù không có tí khái niệm nào về lập trình song bạn vẫn có thể tạo
được một game nho nhỏ để chèn vào bài trình diễn của mình. Chỉ cần
nhấn nút Learning Games > đánh dấu trước lựa chọn Add a learning
game slide. Tiếp theo, bạn chọn một trong ba game mà chương trình
cung cấp ở mục Learning game type; đặt tên cho game tại mục Learning
game title; thiết lập số điểm mà người chơi cần phải vượt qua tại mục
Passing score; giới hạn thời gian trả lời câu hỏi ở mục Default question
time limit. Xong, nhấn Next.
Enlarge this image Reduce this image Click to see fullsize
Trong cửa sổ tiếp theo, bạn đánh dấu trước lựa chọn Display instructions
nếu muốn chương trình nêu rõ luật chơi, ngược lại thì chọn Don’t display
instructions > nhấn Next.
Tiếp theo, bạn nhấn nút Add > chọn kiểu trả lời tại mục Question type,
gồm: Multiple choise (nhiều lựa chọn), và True/False (đúng/sai). Sau đó,
bạn gõ câu hỏi vào khung Enter the question here, gõ đáp án vào khung
Enter the answer here > đánh dấu mục Correct trước lựa chọn đúng > sau
đó nhấn Done.
Trong cửa sổ kế tiếp, bạn gõ nội dung thông báo chúc mừng nếu người
chơi vượt qua thử thách (mục Pass Feedback), hoặc lời động viên khi
người chơi trả lời sai (mục Fall Feedback). Sau cùng, nhấn Next > Finish
để hoàn tất.
Bên cạnh đó, chương trình còn tích hợp một số tính năng khác cũng thú
vị không kém, như: Flash Movie (chèn Flash vào PowerPoint), Web Object
(chèn nội dung web vào PowerPoint), Player Templates (thiết lập hình
thức trình diễn)…
Hoàn tất công đoạn biên soạn, bạn nhấn nút Preview trên thẻ Articulate
để xem lại kết quả; hoặc nhấn nút Publish > chọn định dạng cần xuất và
thư mục lưu trữ nội dung sau khi xuất > nhấn nút Publish để hoàn tất.