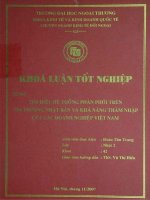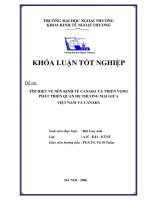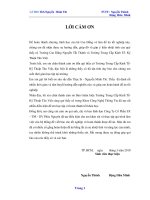Khóa luận tốt nghiệp Tìm hiểu kết nối VPN trên Router Draytek
Bạn đang xem bản rút gọn của tài liệu. Xem và tải ngay bản đầy đủ của tài liệu tại đây (1.8 MB, 51 trang )
Khoa Công Nghệ Thông Tin Vũ Thế Hiển
- 1 -
LỜI CÁM ƠN
Để thực hiện được đồ án tốt nghiệp này, em xin chân thành cảm ơn sự
tận tình của quý thầy cô Khoa Công Nghệ Thông Tin Trường Cao Đẳng
Nguyễn Tất Thành đã truyền đạt cho em những kiến thức và kinh nghiệm
quý báu trong suốt gần 2 năm học tại trường.
Em cũng xin chân thành cảm ơn ông Nguyễn Tuấn Nhật Anh đã tận
tình giúp đỡ và chỉ bảo cho em trong suốt thời gian làm đồ án tốt nghiệp.
Cuối cùng, mong quý thầy cô Khoa Công Nghệ Thông Tin Trường
Cao Đẳng Nguyễn Tất Thành, ông Nguyễn Tuấn Nhật Anh nhận nơi em
lời cảm ơn chân thành, lòng biết ơn sâu sắc và xin kính chúc quý vị dồi dào
sức khỏe để luôn hoàn thành tốt công việc cũng như những mục tiêu của
mình.
Khoa Công Nghệ Thông Tin Vũ Thế Hiển
- 2 -
ĐỀ CƯƠNG CHI TIẾT
Tên Đề Tài: TÌM HIỂU KẾT NỐI VPN TRÊN ROUTER DRAYTEK.
Giáo viên hướng dẫn: Nguyễn Tuấn Nhật Anh
Thời gian thực hiện: Từ 09/03/2009 đến 15/08/2009
Sinh viên thực hiện: Vũ Thế Hiển MSSV: 31070382
Loại đề tài: Nghiên cứu triển khai.
Nội Dung Đề Tài
Nội dung:
- Tìm hiểu và cấu hình được VPN trên Router Draytek.
- Tạo kết nối VPN USER-to-LAN, LAN-to-LAN.
- Tạo kết nối VPN SSL.
- Tạo kết nối VPN Load Balancing.
Kết quả đạt được:
- Tạo được một mạng riêng ảo VPN .
- Không cần thuê bao leased line với IP cố định , chỉ cần sử dụng Router Draytek , sử
dụng gói thuê bao ADSL thông thường nhưng vẫn thực hiện được các kết nối LAN-to-
LAN, USER-to-LAN, SSL VPN và VPN Load Balancing.
Xác nhận của GVHD
Nguyễn Tuấn Nhật Anh
Ngày……tháng……năm……
SV Thực hiện
Vũ Thế Hiển
Khoa Công Nghệ Thông Tin Vũ Thế Hiển
- 3 -
MỤC LỤC
Trang
LỜI CÁM ƠN 1.
ĐỀ CƯƠNG CHI TIẾT 2.
MỤC LỤC 3.
BẢNG CÁC HÌNH VẼ 5.
TÓM TẮT KHÓA LUẬN 8.
CHƯƠNG 1 : TÌM HIỂU VỀ CÔNG NGHỆ VPN 9.
1.1 Giới thiệu về VPN 9.
1.2 Chức năng của VPN 9.
1.3 Ưu khuyết điểm của VPN 10.
1.3.1 Ưu điểm 10.
1.3.2 Khuyết điểm 11.
1.4 Các giao thức dùng trong VPN 11.
1.4.1 PTPP 11.
1.4.2 L2TP 12.
1.4.3 IPSec 13.
CHƯƠNG 2: : CẤU HÌNH VPN TRÊN ROUTER DRAYTEK TẠO KẾT
NỐI USER-TO-LAN VÀ LAN-TO-LAN. 14.
2.1 Hoạch định và lựa chọn thiết bị 14.
2.2 Đăng ký tên miền động (Dynamic DNS) 14.
2.3 Cấu hình IP VPN 17.
2.3.1 Tạo kết nối Host-to-LAN(User-to-LAN) 17.
2.3.2 Tạo kết nối LAN-to-LAN 23.
2.4 Kiểm tra và giám sát kết nối VPN 26.
Khoa Công Nghệ Thông Tin Vũ Thế Hiển
- 4 -
CHƯƠNG 3 : CẤU HÌNH SSL VPN 29.
3.1 Khái niệm 29.
3.1.1 SSL (Secure Socket Layer) là gì 29.
3.1.2 SSL VPN là gì 30
3.2 Các dạng SSL VPN 31.
3.2.1 SSL Web Proxy 31.
3.2.2 SSL Tunnel 32.
3.3 Các bước khởi tạo 32.
3.3.1 SSL Web Proxy 32.
3.3.2 SSL Tunnel 37.
CHƯƠNG 4 : TẠO KẾT NỐI VPN LOAD BALANCING 41.
4.1 Khái niệm và chức năng 41.
4.2 Các bước khởi tạo kết nối 41.
DANH MỤC TÀI LIỆU THAM KHẢO 50.
LỜI KẾT 51.
Khoa Công Nghệ Thông Tin Vũ Thế Hiển
- 5 -
BẢNG CÁC HÌNH VẼ
STT Tên hình Mô tả
1
Hình 1 Kích hoạt tính năng Dynamic DNS - Tên miền động.
2
Hình 2 Thiết lập cài đặt Tên miền động.
3
Hình 3 Chọn Profile.
4
Hình 4 Thiết lập tài khoản kết nối PPTP.
5
Hình 5 Bảng điều khiển khởi tạo kết nối.
6
Hình 6 Bảng Network connection type.
7
Hình 7 Bảng Network connection.
8
Hình 8 Bảng Connection name.
9
Hình 9 Bảng VPN Server selection.
10
Hình 10 Bảng thống kê.
11
Hình 11 Bảng biểu tượng kết nối.
12
Hình 12 Thiết lập Lan-to-Lan tới Server.
13
Hình 13 Cấu hình Lan-to-Lan PPTP tới Server.
14
Hình 14 Thiết lập Lan-to-Lan tại Client.
15
Hình 15 Cấu hình TCP/IP tại Client .
Khoa Công Nghệ Thông Tin Vũ Thế Hiển
- 6 -
16
Hình 16 Xem trực tuyến kết nối VPN.
17 Hình 17 Cấu hình Syslog trên Router Vigor 2600.
18
Hình 18 Giám sát kết nối thông qua công cụ Syslog Tool.
19
Hình 19 Bảng thiết lập truy cập từ xa.
20
Hình 20 Bảng tạo Account truy cập từ xa.
21 Hình 21 Bảng Set SSL Web Proxy.
22
Hình 22 Bảng cấu hình thông tin cho Web Proxy.
23
Hình 23 Bảng cấu hình profile cho các user truy cập.
24
Hình 24 Bảng chọn các Web Proxy Server.
25
Hình 25 Bảng đăng nhập SSL Web Proxy.
26
Hình 26 Bảng danh sách truy cập.
27
Hình 27 Bảng thiết lập truy cập từ xa.
28
Hình 28 Bảng tạo Account truy cập từ xa.
29
Hình 29 Bảng đăng nhập SSL Tunnel.
30
Hình 30 Bảng connect SSL Tunnel.
31
Hình 31 Bảng yêu cầu download ActiveX.
32 Hình 32 Bảng Install ActiveX Control.
33
Hình 33 Bảng Install phần mềm Client.
Khoa Công Nghệ Thông Tin Vũ Thế Hiển
- 7 -
34
Hình 34 Bảng Install Draytek Virtual PPP Adapter.
35 Hình 35 Bảng báo thiết lập thành công SSL Tunnel.
36
Hình 36 Bảng giao diện cấu hình Vigor3300.
37
Hình 37 Bảng chọn các Profile.
38
Hình 38 Bảng cấu hình Policy WAN1 TP.HCM.
39 Hình 39 Bảng cấu hình Policy WAN2 TP.HCM.
40
Hình 40 Bảng cấu hình Policy WAN1 HN.
41
Hình 41 Bảng cấu hình Policy WAN2 HN.
42
Hình 42 Bảng giao diện cấu hình Vigor3300.
43
Hình 43 Bảng cấu hình Group TP.HCM.
44
Hình 44 Bảng cấu hình Group HN.
Khoa Công Nghệ Thông Tin Vũ Thế Hiển
- 8 -
TÓM TẮT KHÓA LUẬN
Vấn đề nghiên cứu :
Tìm hiểu công nghệ VPN bằng Router Draytek.
- Tìm hiểu và cấu hình được VPN trên Router Draytek.
- Tạo kết nối VPN USER-to-LAN, LAN-toLAN.
- Tạo kết nối VPN SSL.
- Tạo kết nối VPN Load Balancing.
Yêu cầu và Phương pháp triển khai :
- Phải cấu hình được VPN.
- Phải thực hiện thành công các kết nối :
+ USER-to-LAN.
+ LAN-to-LAN.
- Cấu hình được SSL VPN, VPN Load Balancing.
Kết quả đạt được :
- Tạo được một mạng riêng ảo VPN .
- Không cần thuê bao leased line với IP cố định , chỉ cần sử
dụng Router Draytek , sử dụng gói thuê bao ADSL thông
thường nhưng vẫn thực hiện được các kết nối USER-to-LAN,
LAN-to-LAN, SSL VPN và VPN Load Balancing.
Khoa Công Nghệ Thông Tin Vũ Thế Hiển
- 9 -
CHƯƠNG 1
TÌM HIỂU VỀ CÔNG NGHỆ VPN
1.1 Giới thiệu về VPN.
1.2 Chức năng của VPN.
1.3 Ưu và khuyết điểm của VPN.
1.3.1 Ưu điểm.
1.3.2 Khuyết điểm.
1.4 Các giao thức dùng trong VPN.
1.4.1 PPTP.
1.4.2 L2TP.
1.4.3 IPSec.
1.1 Giới thiệu về VPN.
VPN –Virtual Private Network tạm dịch là mạng riêng ảo, đây là 1 giải
pháp kết nối mạng đến mạng nội bộ từ xa, được hiểu đơn giản là mở rộng mạng
nội bộ, người dùng có thể thông qua đường truyền ADSL thông thường, truy
cập vào mạng nội bộ bên trong để lấy dữ liệu, check mail, remote desktop, giám
sát camera … bất kể người dùng đang ở đâu trên thế giới. Ngoài ra, khi sử dụng
tính năng VPN người dùng còn có thể kết nối 2 (hay nhiều) mạng nội bộ lại với
nhau thông qua đường truyền ADSL thông thường mà không cần phải thuê
đường truyền Lease Line hoặc Frame Relay như trước kia.
1.2 Chức năng của VPN.
Để có thể gửi và nhận dữ liệu thông qua mạng công cộng mà vẫn bảo đảm
tính an tòan và bảo mật VPN cung cấp các cơ chế mã hóa dữ liệu trên đường
truyền tạo ra một đường ống bảo mật giữa nơi nhận và nơi gửi (Tunnel) giống
như một kết nối point-to-point trên mạng riêng.
Để có thể tạo ra một đường ống bảo mật đó, dữ liệu phải được mã hóa hay
che giấu đi chỉ cung cấp phần đầu gói dữ liệu (header) là thông tin về đường đi
Khoa Công Nghệ Thông Tin Vũ Thế Hiển
- 10 -
cho phép nó có thể đi đến đích thông qua mạng công cộng một cách nhanh
chóng.
Dữ lịêu được mã hóa một cách cẩn thận do đó nếu các packet bị bắt lại
trên đường truyền công cộng cũng không thể đọc được nội dung vì không có
khóa để giải mã.
Liên kết với dữ liệu được mã hóa và đóng gói được gọi là kết nối VPN.
Các đường kết nối VPN thường được gọi là đường ống VPN (VPN Tunnel).
1.3 Ưu và khuyết điểm của VPN.
1.3.1 Ưu điểm.
Giảm chi phí thiết lập: khi sử dụng công nghệ VPN ta có thể tiết kiệm
một cách đáng kể chi phí thuê kênh riêng hoặc các cuộc gọi đường dài bằng
chi phí cuộc gọi nội hạt. Hơn nữa, sử dụng kết nối đến ISP còn cho phép
vừa sử dụng VPN vừa truy nhập Internet. Công nghệ VPN cho phép sử
dụng băng thông đạt hiệu quả cao nhất.
Nâng cao kết nối : VPN sử dụng mạng Internet cho kết nối nội bộ
giữa các phần xa nhau của internet. Do Internet có thể được truy cập toàn
cầu, do đó ở bất cứ các chi nhánh ở xa nào thì người sử dụng cũng có thể kết
nối dễ dàng.
Bảo mật: Bởi vì VPN sử dụng kĩ thuật tunneling để truyền dữ liệu thông
qua mạng công cộng cho nên tính bảo mật cũng được cải thiện. Thêm vào
đó, VPN sử dụng thêm các phương pháp tăng cường bảo mật như mã hóa,
xác nhận và ủy quyền. Do đó VPN được đánh giá cao bảo mật trong truyền
tin.
Hiệu suất băng thông: sự lãng phí băng thông khi không có kết nối
Internet nào được kích hoạt. Trong kĩ thuật VPN thì các “đường hầm” chỉ
được hình thành khi có yêu cầu truyền tải thông tin. Băng thông mạng chỉ
được sử dụng khi có kích hoạt kết nối Internet. Do đó hạn chế rất nhiều sự
lãng phí băng thông.
Khoa Công Nghệ Thông Tin Vũ Thế Hiển
- 11 -
1.3.2 Khuyết điểm.
Phụ thuộc nhiều vào chất lượng mạng Internet: Sự quá tải hay tắt
nghẽn mạng có thể làm ảnh hưởng xấu đến chất lượng truyền tin của các
máy trong mạng VPN.
Thiếu các giao thức kế thừa hỗ trợ: VPN hiện nay dựa hoàn toàn trên
nền IP. Tuy nhiên, nhiều tổ chức tiếp tục sử dụng máy tính lớn (mainframes)
và các thiết bị và giao thức kế thừa cho việc truyền tin mỗi ngày. Kết quả là
VPN không phù hợp được với các thiết bị và giao thức này. Vấn đề này có
thể được giải quyết một cách chừng mực bởi các “tunneling mechanisms”.
1.4 Các giao thức dùng trong VPN.
Các giao thức để tạo nên cơ chế đường ống bảo mật cho VPN là PPTP,
L2TP và IPSec.
1.4.1 PPTP.
Phương thức đóng gói PPTP (Point-to-Point Tunneling Protocol) đóng
gói những frame PPP (Point-to-Point Protocol) vào trong một IP
datagrams để truyền thông xuyên qua mạng internet trên nền IP. Kết nối
TCP (cổng 1723) được sử dụng để duy trì kênh thông tin và GRE
(Protocol 47) thì dùng cho việc đóng gói những frame PPP cho dữ liệu
trong kênh. User name và password sử dụng để xác thực.
Ưu điểm
PPTP là một giải pháp được xây dựng trên nền các sản phẩm
của Microsoft( các sản phẩm được sử dụng rất rộng rãi).
PPTP được hỗ trợ trên nhiều nền khác nhau như Unix, Linux, và
Apple's Macintosh. Các nền không hỗ trợ PPTP có thể các dịch vụ
của PPTP bằng cách sử dụng bộ định tuyến được cài đặt sẵn khả
năng của máy khách PPTP.
Khoa Công Nghệ Thông Tin Vũ Thế Hiển
- 12 -
Khuyết điểm
Điểm yếu lớn nhất của PPTP là cơ chế bảo mật của nó yếu do
sử dụng mã hóa với khóa mã phát sinh từ password của user. Điều
này càng nguy hiểm hơn khi password được gửi trong môi trường
không an toàn để chứng thực. Giao thức đưòng hầm Layer 2
Forwarding (L2F) được phát triển để tăng cường khả năng bảo
mật.
1.4.2 L2TP.
L2TP (Layer Two Tunneling Protocol) là kết hợp của PPTP và giao
thức Layer 2 Forwarding (L2F). L2TP sử dụng thông điệp UDP (port
1701) trên mạng internet IP cho cả hai việc duy trì và dữ liệu trong kênh.
User name và password sử dụng để chứng thực kênh kết nối.
Ưu điểm
L2TP là một giải pháp chung, hỗ trợ nhiều kỹ thuật mạng.
Đường hầm L2TP chỉ đơn thuần là người dùng từ xa hoặc ISP. Do
đó nó không yêu cầu bổ sung cấu hình của user từ xa và ISP. L2TP
hỗ trợ kiểm soát luồng và các gói dữ liệu bị loại bỏ khi đường hầm
quá tải. L2TP cho phép người dùng với địa chỉ IP chưa được đăng
ký có thể truy cập mạng từ xa thông qua mạng công cộng.
L2TP tăng cường bảo mật bằng cách cách mã hóa dữ liệu dựa
trên IPSec trên suốt đường hầm và khả năng chứng thực gói của
IPSec.
Khuyết điểm
L2TP chậm hơn PPTP và L2F vì nó sử dụng IPSEc để chứng
thực từng gói nhận được.
Khoa Công Nghệ Thông Tin Vũ Thế Hiển
- 13 -
1.4.3 IPSec.
IPSec cung cấp cơ chế bảo mật dữ liệu truyền thông bên trên mạng IP,
đảm bảo sự cẩn mật, tính toàn vẹn và xác thực dữ liệu truyền thông để
xuyên qua những lưới không được bảo vệ như là Internet.
Giao thức Internet Key Exchange (IKE) (UDP cổng 500) dùng để khóa
lại và trao đổi thông tin an toàn.
ESP (Encapsulated Security Payload, giao thức số 50) hay AH
(Authentication Header, giao thức số 51) để đóng gói gói tin IP cho kênh
dữ liệu.
Giao thức Authentication Header (AH) cung cấp sự chứng thực và tùy
chọn dịch vụ "phát hiện nghe trộm" cũng như bổ sung dịch vụ mã hóa và
giải mã dữ liệu.
Giao thức Encapsulating Security Payload (ESP) cung cấp sự an ninh
dữ liệu và sự bảo vệ với tùy chọn sự chứng thực và dịch vụ "phát hiện
nghe trộm".
Khoa Công Nghệ Thông Tin Vũ Thế Hiển
- 14 -
CHƯƠNG 2
CẤU HÌNH VPN TRÊN ROUTER DRAYTEK TẠO KẾT
NỐI USER-TO-LAN VÀ LAN-TO-LAN.
2.1 Hoạch định và lựa chọn thiết bị.
2.2 Đăng ký tên miền động (Dynamic DNS).
2.3 Cấu hình IP VPN.
2.3.1 Tạo kết nối Host-to-LAN(User-to-LAN).
2.3.2 Tạo kết nối LAN-to-LAN.
2.4 Kiểm tra và giám sát kết nối VPN.
2.1 Hoạch định và lựa chọn thiết bị:
IP VPN gồm VPN Server và VPN Client:
ADSL Router Vigor 2700 hỗ trợ 2 kênh VPN, Vigor 2800 series làm
VPN Server lẫn Client (32 kênh đồng thời) Tương thích với tất cả các
thiết bị khác hỗ trợ IP VPN như CISCO, Fortigate, Check Point,
Nokia và các hệ điều hành.
Tại phía Server sử dụng đường truyền ADSL hay một kết nối Internet
liên tục nào đó như Dial-up,ISDN ….Tại phía Client Bạn có thể sử dụng
bất cứ một kết nối mạng nào như Dial-up, ISDN, ADSL…miễn sao bạn
truy cập Internet được.
2.2 Đăng ký tên miền động (Dynamic DNS):
Do khi sử dụng ADSL thông thường,bạn được nhà cung cấp dịch vụ
cung cấp 1 IP động thay đổi khi kết nối internet. Vì vậy để làm VPN
Server, bạn cần phải sử dụng dịch vụ Dynamic DNS để cập nhật IP động,
sau đó tiến hành cài đặt IP VPN. Tại Client thì không cần thiết lắm. Có rất
Khoa Công Nghệ Thông Tin Vũ Thế Hiển
- 15 -
nhiều nhà cung cấp dịch vụ Dynamic DNS miễn phí và có uy tín trên thế
giới. Thiết bị DrayTek hỗ trợ các nhà cung cấp sau: www.dyndns.org,
www.no-ip.com, Khi đăng kí dịch vụ với một trong những nhà cung cấp
trên, bạn sẽ được cung cấp một tài khoản để sử dụng dịch vụ (gồm
username và password). Lúc đó bạn có thể sử dụng tài khoản này để tạo
cho mình 1 tên miền động. Sau khi đăng ký và tạo được tên miền động
chúng ta bắt đầu cài đặt Router.
Trong trang cấu hình chính của router DrayTek, bạn vào mục Dynamic
DNS Setup, check vào Enable Dynamic DNS Setup.
Sau đó, bạn chọn Index 1 trong mục Accounts (router Draytek cung
cấp đồng thời 3 tài khoản DDNS) (Hình 1).
Hình 1: Kích hoạt tính năng Dynamic DNS - Tên miền động.
Sau đó bạn Check vào mục Enable Dynamic DNS Account.
Trong mục Service Provider, chọn nhà cung cấp mà bạn đã đăng
ký(Hình 2).
Khoa Công Nghệ Thông Tin Vũ Thế Hiển
- 16 -
Domain name: tên miền động mà bạn đã tạo, bạn có thể tạo 1
tên gợi nhớ với phần mở rộng theo quy định của nhà cung cấp. Ví
dụ: anphat.dyndns.org (anphat: tên gợi nhớ tự đặt, dyndns.org là
phần mở rộng do nhà cung cấp dịch vụ tên miền động quy định sẵn,
có thể lựa chọn khác đi như dyndns.biz, dyndns.info v.v…)
Login Name và Password: nhập vào tài khoản mà bạn đã đăng
ký với nhà cung cấp.
Hình 2: Thiết lập cài đặt Tên miền động
Như vậy là bạn vừa cấu hình xong dịch vụ Dynamic DNS. Nhấn
OK để hoàn tất .
Khoa Công Nghệ Thông Tin Vũ Thế Hiển
- 17 -
2.3 Cấu hình IP VPN
2.3.1 Tạo kết nối Host-to-LAN (User-to-LAN).
Chúng ta có bài toán nhỏ như sau:
Công ty chúng tôi sử dụng đường truyền ADSL MegaVNN thiết bị sử
dụng là Vigor2600plus. Vấn đề đặt ra là tôi muốn ngồi ở nhà hoặc khi đi
công tác xa ở bất kỳ nơi nào vẫn có thể làm việc, lấy dữ liệu từ công ty,
in ra máy in mạng ở công ty. Máy tính ở nhà tôi sử dụng Windows XP,
quay số VNN 1269. Tôi cần làm thế nào đề giải quyết vấn đề trên 1 cách
đơn giản và bảo mật (tài liệu công ty rất quan trọng).
Câu trả lời :
Đầu tiên bạn cần cấu hình VPN Server cho router tại văn phòng công ty.
Cấu hình VPN Server trên thiết bị Vigor 2600/Vigor2600plus.
Trên giao diện cấu hình Vigor 2600, vào mục VPN and Remote
Access Setup >> Remote User Profile Setup (Teleworker). Trong
trang này chúng ta chọn một số đại diện cho tài khoản cần cấu hình,
chọn Index 1 để bắt đầu cài tài khoản.(Hình 3)
Hình 3: Chọn Profile.
Khoa Công Nghệ Thông Tin Vũ Thế Hiển
- 18 -
Tiếp theo Click chọn Enable this account (Hình 4)để kích hoạt tài
khoản này. Trong mục Allowed Dial-in Type cho phép bạn lựa chọn
phương pháp kết nối, để đơn giản chúng ta chọn PPTP và bỏ chọn hai
mục bên dưới.
Hình 4 : Thiết lập tài khoản kết nối PPTP
Phần Username và password là phần do bạn tự đặt và thông báo
cho client biết. Ví dụ ta đặt: username: support và password: 1234
cho việc thử nghiệm này.
Các mục còn lại không cần hiệu chỉnh, nhấp OK để hoàn tất.
Vậy là chúng ta vừa hoàn thành quá trình cài đặt VPN Server. Để
trở về màn hình chính bằng cách nhấp chọn Main Menu.
Cấu hình VPN Client trên máy tính sử dụng HĐH Windows XP.
Chọn Start >> Control panel >>Network Connections, bạn khởi
tạo một kết nối VPN như sau:
Nhấp chọn Create a new connection sẽ xuất hiện bảng điều
khiển khởi tạo kết nối, bạn bấm Next để bỏ qua màn hình giới
thiệu. (Hình 5)
Khoa Công Nghệ Thông Tin Vũ Thế Hiển
- 19 -
Hình 5 : Bảng điều khiển khởi tạo kết nối.
Trong bảng Network connection type bạn chọn Connect to
the network at my workplace sau đó nhấn Next. (Hình 6)
Hình 6 : Bảng Network connection type.
Bảng Network connection xuất hiện, chọn Virtual Private
Network connection, nhấn Next để tiếp tục.(Hình 7)
Khoa Công Nghệ Thông Tin Vũ Thế Hiển
- 20 -
Hình 7 : Bảng Network connection.
Trong bảng Connection Name bạn gõ vào tên đại diện bất
kỳ (ví dụ: connect to anphat), sau đó nhấn Next để tiếp tục.
(Hình 8)
Hình 8 : Bảng Connection Name.
Khoa Công Nghệ Thông Tin Vũ Thế Hiển
- 21 -
Trong bảng VPN Server selection, bạn nhập vào tên miền
động của VPN Server (vi dụ: anphat.dyndns.org) sau đó nhấp
Next để tiếp tục. (Hình 9)
Hình 9 : Bảng VPN Server selection.
Bảng thống kê xuất hiện thông báo các thông số bạn đã thiết
lặp, bạn có thể chọn Add a shortcut to this connection to my
desktop để kết nối VPN này xuất hiện trên màn hình desktop
máy tính của mình. Nhấp Finish hoàn tất quá trình cài đặt VPN
client trên máy.(Hình 10)
Hình 10 : Bảng thống kê.
Khoa Công Nghệ Thông Tin Vũ Thế Hiển
- 22 -
Bạn vừa hoàn thành quá trình thiết lặp một kết nối VPN từ máy tính
với HĐH windows XP. Trên màn hình máy tính sẽ xuất hiện biểu
tượng kết nối VPN. Bạn nhấp đúp vào biểu tượng này, sẽ xuất hiện
bảng yêu cầu nhập username và password, bạn nhập vào thông tin như
đã khai báo trên VPN Server (username: support và password:
1234), sau đó nhấn Connect. (Hình 11)
Hình 11 : Bảng biểu tượng kết nối.
Như vậy bạn đã hoàn thành kết nối VPN Host-to-LAN và có thể
truy xuất dữ liệu của mạng nội bộ mà bạn đã kết nối đến.
Khoa Công Nghệ Thông Tin Vũ Thế Hiển
- 23 -
2.3.2 Tạo kết nối LAN-to-LAN.
Chúng ta có bài toán nhỏ như sau:
Giả sử công ty chúng tôi ở TP. HCM và có chi nhánh ở Hà Nội, cả 2
nơi đều sử dụng ADSL. Chúng tôi muốn thực hiện kết nối 2 văn phòng
(LAN-to-LAN) để đồng bộ hoá dữ liệu mà không cần phải thuê một đường
truyền riêng thì chúng tôi phải làm sao?.
Câu trả lời :
Trước tiên chúng ta phải đăng ký 1 tên miền động DDNS (tại nơi làm
Server – xem cấu hình như phần 2.2 ) và thiết lập VPN Server tại TP.HCM
dựa trên sản phẩm Vigor2600/2600plus.
Cấu hình VPN Server trên thiết bị Vigor 2600.
Trên giao diện cấu hình Vigor 2600, vào mục VPN and Remote
Access Setup >> LAN-to-LAN Profile Setup >> Index 1 (Hình 12).
Hình 12: Thiết lập Lan-to-Lan tới Server.
Khoa Công Nghệ Thông Tin Vũ Thế Hiển
- 24 -
Sau đó Click chọn Enable this profile để kích hoạt tài khoản này,
bạn đặt tên đại diện cho profile này. Vì đây là Server nên chọn Dial-In
trong mục Call Direction(Hình 12).
Ta sẽ thiết lặp trong mục 3. Dial-In Setting. (Hình 13) Trong mục
Allowed Dial-in Type cho phép bạn lựa chọn phương pháp kết nối, để
đơn giản chúng ta chọn PPTP và bỏ chọn hai mục bên dưới.
Phần Username và password là phần do bạn tự đặt và thông báo
cho client biết, ví dụ ta đặt: username: lantolan và password: 1234
cho việc thử nghiệm này.
Hình 13 : Cấu hình Lan-to-Lan PPTP tới Server.
Tiếp theo phần 4. TCP/IP Network Setting, bạn nhập vào địa chỉ
mạng nội bộ (Private IP) của hệ thống ở xa (địa chỉ mạng của văn
phòng ở Hà Nội). Việc này là quan trọng và cần thiết cho VPN hoạt
động. Hai lớp mạng nội bộ giữa Server và Client phải khác nhau thì
VPN LAN-to-LAN mới hoạt động.
Khoa Công Nghệ Thông Tin Vũ Thế Hiển
- 25 -
Vậy trong mục Remote network IP nhập vào là : 192.168.x.0,
xem(Hình 13) bên trên (X: là số ngẫu nhiên tùy chọn của bạn, từ 0-
254). Vd: 192.168.6.0
Bạn vừa hoàn thành quá trình cài đặt tại Server, nhấn OK để hoàn
tất .
Cấu hình VPN Client trên thiết bị Vigor 2600.
Tương tự như việc cấu hình VPN Server như trên, chúng ta vào
mục VPN and Remote Access Setup >> LAN-to-LAN Profile
Setup >> Index 1. (Hình 14)
Hình 14 : Thiết lập Lan-to-Lan tại Client.
Click chọn Enable this profile để kích hoạt tài khoản, bạn đặt
tên đại diện cho profile này, vì đây là Client nên trong mục Call
Direction bên cạnh chọn Dial-Out. (Hình 14)
Trong phần 2. Dial-Out Settings, (Hình 14) mục Type of
Server I am calling cho phép bạn lựa chọn phương pháp kết nối,
để đồng bộ với phía server được cấu hình ở trên chúng ta chọn
PPTP.