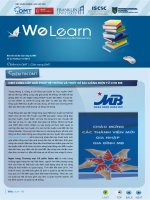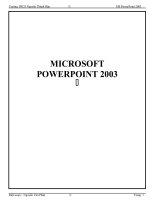GIÁO TRÌNH THIẾT KẾ GIÁO ÁN ĐIỆN TỬ CHO GV
Bạn đang xem bản rút gọn của tài liệu. Xem và tải ngay bản đầy đủ của tài liệu tại đây (3.01 MB, 24 trang )
Giáo viên: Nguyễn Tấn Phong
S D NG PH N Ử Ụ Ầ
S D NG PH N Ử Ụ Ầ
M MỀ
M MỀ
SOAÏN GIAÙO AÙN ÑIEÄN TÖÛ
SOAÏN GIAÙO AÙN ÑIEÄN TÖÛ
Giáo viên: Nguyễn Tấn Phong
Gi i thi u PowerPointớ ệ
Gi i thi u PowerPointớ ệ
Tạo trình diễn với PowerPoint
Tạo trình diễn với PowerPoint
Đònh dạng cho Slide
Đònh dạng cho Slide
Một số hiệu ứng cho Slide
Một số hiệu ứng cho Slide
Làm việc với các sơ đồ tổ chức
Làm việc với các sơ đồ tổ chức
Ví dụ ứng dụng trong dạy học
Ví dụ ứng dụng trong dạy học
Giáo viên: Nguyễn Tấn Phong
Giới thiệu PowerPoint
Giới thiệu PowerPoint
Mục đích sử dụng và các tính năng chung:
–
Là một công cụ trợ giúp để tạo và trình diễn các bài
giảng, các bài thuyết trình
–
Có các tính năng hiện đại cho phép tạo và thay đổi nội
dung một cách nhanh chóng và thuận tiện
–
Cho phép tạo các bài giảng đa phương tiện bằng cách
hỗ trợ văn bản, hình vẽ (động và tĩnh), âm thanh
Ưu điểm của PowerPoint so với phương
pháp soạn bài giảng truyền thống:
–
Cho phép tiết kiệm thời gian soạn bài
–
Tăng tính sinh động và hấp dẫn của bài giảng
–
Cho phép người nghe tiếp cận vấn đề nhanh
hơn và sâu hơn
Giáo viên: Nguyễn Tấn Phong
Giới thiệu PowerPoint
Giới thiệu PowerPoint
Menu
Slide
Bảng chức
năng
(task pane)
Các công cụ
hỗ trợ
Giao diện người sử dụng
Giáo viên: Nguyễn Tấn Phong
Giao diện người sử dụng
Giới thiệu PowerPoint
Giới thiệu PowerPoint
Giáo viên: Nguyễn Tấn Phong
Giao diện người sử dụng
Giới thiệu PowerPoint
Giới thiệu PowerPoint
Giáo viên: Nguyễn Tấn Phong
Tạo trình diễn PowerPoint
Tạo trình diễn PowerPoint
1.
1.
Khởi động Power Point:
Khởi động Power Point:
Nhắp
Nhắp
2.
2.
Thoát Power Point:
Thoát Power Point:
Nhắp Menu
Nhắp Menu
File
File
chọn
chọn
Exit
Exit
(
(
Alt + F4
Alt + F4
)
)
3.
3.
Lưu một trình diễn (Presentation):
Lưu một trình diễn (Presentation):
Nhắp Menu
Nhắp Menu
File
File
chọn
chọn
Save
Save
(
(
Ctrl + S
Ctrl + S
)
)
4.
4.
Xem một trình diễn (View Show):
Xem một trình diễn (View Show):
Nhắp Menu
Nhắp Menu
Slide Show
Slide Show
chọn
chọn
View Show
View Show
(
(
F5
F5
)
)
5.
5.
Ngừng một trình diễn:
Ngừng một trình diễn:
Nhấn phím
Nhấn phím
ESC
ESC
6.
6.
Chèn một Slide mới:
Chèn một Slide mới:
Nhấn phím
Nhấn phím
Menu Insert => New Slide
Menu Insert => New Slide
(
(
Ctrl + M
Ctrl + M
)
)
Giáo viên: Nguyễn Tấn Phong
Tạo trình diễn PowerPoint
Tạo trình diễn PowerPoint
7.
7.
Tạo một trình diễn PowerPoint mới từ đầu:
Tạo một trình diễn PowerPoint mới từ đầu:
Nhắp vào Menu File => New (hoặc nút )
Trong hộp thoại Slide Layout, chọn một bố cục cho
trình diễn.
Giáo viên: Nguyễn Tấn Phong
Tạo trình diễn PowerPoint
Tạo trình diễn PowerPoint
Nhắp vào Menu Format => Slide Design (hoặc nút )
Trong hộp thoại Slide Design, chọn một khuôn dạng
(Template) đã định sẵn cho Slide.
Giáo viên: Nguyễn Tấn Phong
Tạo trình diễn PowerPoint
Tạo trình diễn PowerPoint
8. Nhập nội dung trong Slide:
Nhắp chuột vào các hộp Textbox => nhập nội dung
Nhấp chuột để nhập nội dung
Giáo viên: Nguyễn Tấn Phong
Định dạng cho slide
Định dạng cho slide
1.
1.
Định dạng kiểu chữ, cỡ chữ và màu chữ
Định dạng kiểu chữ, cỡ chữ và màu chữ
:
:
Chọn Font chữ
Chọn Font chữ
Chọn kiểu Font
Chọn kiểu Font
Chọn cỡ Font
Chọn cỡ Font
Cách 2: Chọn Font, Font Size, Font Style trên thanh Formatting
Chọn màu chữ trên thanh Drawing
Cách 1: Nhắp Menu Format => Font
Giáo viên: Nguyễn Tấn Phong
Định dạng cho slide
Định dạng cho slide
2. Bổ sung chữ kiểu vào Slide:
2. Bổ sung chữ kiểu vào Slide:
Bước 1: Nhắp chọn Menu Insert => Picture => Word Art …
Bước 2: Chọn kiểu dáng muốn dùng cho WordArt. Nhắp OK để chọn.
Bước 3: Gõ văn bản muốn chèn trong hộp thoại Edit WordArt Text.
Bước 4: Chọn kiểu định dạng cho Font. Nhắp OK.
3. Thay đổi kiểu dáng WordArt :
3. Thay đổi kiểu dáng WordArt :
Bước 1: Chọn đối tượng WordArt cần thay đổi trên slide.
Bước 2: Nhắp nút WordArt Gallery trên thanh công cụ WordArt
Bước 3: Chọn một kiểu dáng mớI. Nhắp OK.
Bước 4: Nhắp nút WordArt Shape trên thanh công cụ WordArt và
lựa chọn một hình thể khác cho vùng hiển thị của các từ.
Chọn
kiểu
dáng
Gõ văn
bản
muốn
chèn
Chọn Font
chữ
Chọn cỡ
chữ
Giáo viên: Nguyễn Tấn Phong
Định dạng cho slide
Định dạng cho slide
4. Bổ sung hình mẫu vào Slide:
4. Bổ sung hình mẫu vào Slide:
Bước 1: Nhắp chọn Menu Insert => Picture => Clip Art … (hoặc From file)
Bước 2: Chọn hình ảnh cần chèn vào Slide
Bước 3: Nhắp chuột phải chọn Copy.
Bước 4: Di chuyển đến vị trí cần chèn trong Slide => Nhắp chuột phải chọn Paste
Kích chuột phải
Giáo viên: Nguyễn Tấn Phong
Một số hiệu ứng cho slide
Một số hiệu ứng cho slide
1.
1.
Xem trước phiên trình bày (chạy slide show):
Xem trước phiên trình bày (chạy slide show):
Một cách để xem trước các slide là dùng chế độ xem Slide Sorter.
Nhắp nút Slide Sorter View ở góc dưới trái của màn hình PowerPoint để
xem
Hoặc chọn Slide đầu tiên, vào Slide Show ->chọn View Show (F5)
2.
2.
Bổ sung các bước chuyển tiếp, âm thanh, thời gian hiển
Bổ sung các bước chuyển tiếp, âm thanh, thời gian hiển
thị giữa các slide:
thị giữa các slide:
Chọn Slide Show => Slide Transition.
Hộp thoại Slide Transition xuất hiện.
Chọn các hiệu ứng cho Slide:
Xác định tuỳ chọn
chyển tiềp
Xác định âm thanh
chyển tiềp
Xác định tốc độ
Xác định
hiệu ứng
cho các
Sile
Giáo viên: Nguyễn Tấn Phong
Một số hiệu ứng cho slide
Một số hiệu ứng cho slide
3.
3.
Tạo hiệu ứng cho văn bản, hình ảnh, WordArt:
Tạo hiệu ứng cho văn bản, hình ảnh, WordArt:
Chọn Slide muốn tạo hiệu ứng
Vào Slide show => Custom Animation.
Chọn đối tượng cần tạo hiệu ứng.
Chọn Add Effect => Chọn hiệu ứng thích hợp.
Chọn kiểu hoạt hóa như:
-
Start (Bắt đầu): On Click (khi nhấp chuột), With Previous (Cùng với hiệu
ứng trước), After Previous (Sau hiệu ứng trước).
-
Direction (Hướng): <<Tùy vào hiệu ứng có các hướng khác nhau>>.
-
Speed (Tốc độ): Very Slow (rất chậm), Slow (chậm), Medium (trung
bình), Fast (nhanh), Very Fast (rất nhanh).
Mục đích: dùng để tạo hiệu ứng của các đối tượng trên slide nhằm tạo
nên một phiên trình bày có hệ thống, logic, thu hút sự chú ý của người
nghe
Muốn di chuyển thứ tự hoạt hóa giữa các đối tượng => Chọn đối
tượng => Kích đến vị trí thích hợp.
Giáo viên: Nguyễn Tấn Phong
Một số hiệu ứng cho slide
Một số hiệu ứng cho slide
Chọn kiễu hoạt hóa thích hợp
cho đối tượng
Kiểu khi bắt đầu
hoạt hóa
Hướng khi hoạt hóa
Tốc độ khi hoạt hóa
Giáo viên: Nguyễn Tấn Phong
4.
4.
Xác lập Slide Show và chạy Slide Show :
Xác lập Slide Show và chạy Slide Show :
Chọn Slide Show => Set Up Show. Hộp thoại xuất hiện :
Chọn cách hiển thị
của slide.
Chọn Loop
continuously until
“ESC” để slide tự
động lặp lại phiên
trình bày.
Chọn phạm vi chạy
của các slide.
Chọn Using timings, if present.
Một số hiệu ứng cho slide
Một số hiệu ứng cho slide
Giáo viên: Nguyễn Tấn Phong
Các sơ đồ tổ chức
Các sơ đồ tổ chức
1.
1.
Tạo một sơ đồ tổ chức :
Tạo một sơ đồ tổ chức :
Bước 1: Nhắp chọn Menu Insert => New Slide… (hoặc Ctrl + M)
Bước 2: Chọn dạng Slide Organization Chart
Chọ
n
dạng
slide
và
nhắp
OK
2.
2.
Nhập thông tin vào sơ đồ tổ chức:
Nhập thông tin vào sơ đồ tổ chức:
Trong sơ đồ tổ chức có nhiều hộp. Mỗi
hộp có thể dùng để lưu trữ thông tin liên
quan của từng cá nhân trong tổ chức
Muốn nhập liệu cho hộp nào, chỉ cần
click chọn hộp. Nhập dòng đầu tiên.
Nếu cần nhập dòng tiếp theo, nhấn
Enter
SỐ THỰC
SỐ HỮU TỈ SỐ VÔ TỈ
SỐ NGUYÊN SỐ KHÔNG NGUYÊN
TỰ NHIÊN NGUYÊN ÂM
Slide có
mẫu
dạng sơ
đồ.
Giáo viên: Nguyễn Tấn Phong
Các sơ đồ tổ chức
Các sơ đồ tổ chức
3.
3.
Bổ sung và xóa các thành phần trong sơ đồ tổ chức:
Bổ sung và xóa các thành phần trong sơ đồ tổ chức:
Nhắp đúp sơ đồ để mở chương trình Organization Chart
Để bổ sung một đốI tượng bên dưới đối tượng khác, click lên nút Subordinate.
Chọn vị trí cần bổ sung
Nhập dữ liệu cho đối tượng
Để bổ sung một “phụ tá” (assistant) vào sơ đồ, nhắp nút Assistant trên thanh công
cụ. Khi đó một đối tượng phụ tá xuất hiện.
Để gỡ bỏ 1 hộp, nhắp chọn hộp và nhấn Delete.
4.
4.
Dời các đối tượng trong sơ đồ tổ chức:
Dời các đối tượng trong sơ đồ tổ chức:
Nhắp đúp sơ đồ để mở chương trình Organization Chart
Để dời hộp, chọn hộp, nhắp đè nút chuột trái và kéo đến vị trí mới
5.
5.
Dời các đối tượng trong sơ đồ tổ chức:
Dời các đối tượng trong sơ đồ tổ chức:
Nhắp đúp sơ đồ để mở chương trình Organization Chart
Nhắp chọn hộp, để chọn nhiều hộp đi kèm, nhấn Shift rồi click chuột chọn
Sau đó nhắp lệnh đơn Styles rồi nhắp bố cục kiểu dáng hộp
Giáo viên: Nguyễn Tấn Phong
Các sơ đồ tổ chức
Các sơ đồ tổ chức
6.
6.
Định dạng văn bản và hộp trong sơ đồ tổ chức:
Định dạng văn bản và hộp trong sơ đồ tổ chức:
Chọn các hộp chứa văn bản muốn định dạng. Để định dạng chỉ 1
dòng, click chuột chọn dòng, chọn Text => Font từ thanh lệnh đơn
Trong hộp thoại Font, chọn Font chữ, kiểu chữ và co chữ => nhắp
OK
Chọn Text => Color từ thanh lệnh đơn để thay đổi màu cho chữ,
chọn màu, nhắp OK
Để thay đổi màu nền hộp, chọn hộp cần thay đổi, chọn Boxes, Color
và chọn một màu.
Để đổ bóng, chọn Boxes => Shadow và chọn vị trí đổ bóng
Thay đổi đường viền, chọn Boxes, Border Style và chọn 1 kiểu dáng
Thay đổi kiểu đường kẻ trên hộp, chọn Boxes, Border Line Style và
chọn 1 kiểu dáng
Giáo viên: Nguyễn Tấn Phong
TAM GIÁC
TAM GIÁC
Tổng 3 góc của 1 tam giác
Áp dụng vào tam giác vuông
Góc ngoài của tam giác
Ứng dụng trong dạy học
Ứng dụng trong dạy học
Giáo viên: Nguyễn Tấn Phong
Tổng 3 góc của 1 tam giác
Định lý: tổng 3 góc trong 1 tam
giác bằng 180
0
A
B
C
Ứng dụng trong dạy học
Ứng dụng trong dạy học
Giáo viên: Nguyễn Tấn Phong
Áp dụng
vào tam giác vuông
Định nghĩa:
Định nghĩa: tam giác vuông là tam giác có 1
góc bằng 90
0
Định lý:
Định lý: trong 1 tam giác
vuông, tổng 2 góc còn lại
bằng 90
0
CA
B
Ứng dụng trong dạy học
Ứng dụng trong dạy học
Giáo viên: Nguyễn Tấn Phong
Góc ngoài của 1 tam giác
Định nghĩa: góc ngoài của 1 tam giác là
góc kề bù với 1 góc của tam giác
B
A C
x
Góc ngoài
Định lý: góc ngoài của tam giác bằng
tổng 2 góc trong không kề với nó
Ứng dụng trong dạy học
Ứng dụng trong dạy học