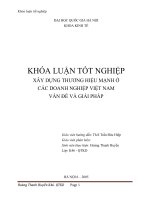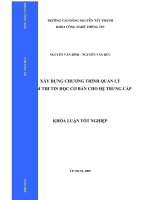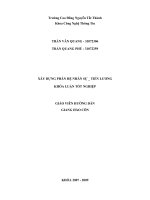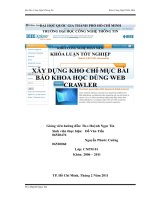Khóa luận tốt nghiệp Xây dựng, bảo mật và an ninh mạng
Bạn đang xem bản rút gọn của tài liệu. Xem và tải ngay bản đầy đủ của tài liệu tại đây (2.57 MB, 101 trang )
XÂY DỰNG, BẢO MẬT VÀ AN NINH MẠNG
GVHD : Nguyễn Kim Quốc Trang 1
SVTH : Lê Quang Vũ MSSV : 22070173
Lê Quốc Tuấn MSSV : 22070167
CHƯƠNG 1 : MỞ ĐẦU
Điều tuyệt vời nhất của Internet là kết nối mọi người lại với nhau và điều
khủng khiếp nhất của Internet cũng là kết nối mọi người lại với nhau. Cùng với việc
ứng dụng công nghệ thông tin, Internet ngày càng nhiều thì số vụ xâm phạm bảo
mật an ninh mạng đã và đang tăng theo cấp hàm số mũ.
Mặc dù hiện trạng bảo mật an ninh mạng ở Việt Nam đang ở tình trạng “báo
động đỏ”, nhưng phần lớn người dùng chưa được trang bị đầy đủ những kiến thức
cần thiết để đảm bảo an ninh mạng. Hơn nữa, hệ thống an ninh mạng của phần lớn
các doanh nghiệp vẫn tồn tại rất nhiều lỗ hổng, thậm chí nhiều doanh nghiệp còn
không có một thiết bị hỗ trợ an ninh – bảo mật mạng nào.
Vì vậy chúng em đã nghiên cứu và xây dựng đề tài Xây Dựng, Bảo Mật và
An Ninh Mạng. Đề tài chúng em nhằm đưa ra một số những giải pháp về bảo mật
an ninh mạng cho doanh nghiệp, nhằm đáp ứng cho các doanh nghiệp về các vấn đề
bảo mật an ninh hệ thống mạng của mình trước những nguy cơ hiểm họa như hiện
nay.
Nội dung yêu cầu đề tài:
Giải pháp để xây dựng, bảo mật và an ninh mang.
- Căn cứ vào kiến thức đã học. Khảo sát, phân tích, thiết kế hệ thống
mạng.
- Nắm vững hạ tầng mạng, kiến trúc mạng, triển khai các dịch vụ và ứng
dụng trên mạng.
- Sử dụng các công cụ hiện có để thực hiện bảo mật và an ninh mạng.
Yêu cầu :
- Củng cố lại các kiến thức đã học về mạng máy tính. Biết cách tổ chức, lắp
đặt, cài đặt một hệ thống mạng, bảo mật, an ninh cho hệ thống mạng doanh
nghiệp.
- Đề ra giải pháp nhưng phải đảm bảo tính hợp lý về yếu tố kỹ thuật và thẩm
mỹ.
PDF created with pdfFactory trial version www.pdffactory.com
XÂY DỰNG, BẢO MẬT VÀ AN NINH MẠNG
GVHD : Nguyễn Kim Quốc Trang 2
SVTH : Lê Quang Vũ MSSV : 22070173
Lê Quốc Tuấn MSSV : 22070167
CHƯƠNG 2 : KHẢO SÁT, PHÂN TÍCH THIẾT KẾ HỆ THỐNG
1. Khảo sát :
1.1. Giới thiệu về công ty:
Sự ra đời của Doanh Nghiệp Tư Nhân Hoàng Sơn là một sự cần thiết. Dựa trên
sự thay đổi của thị trường cùng với sự ủng hộ của một số nhà đầu tư trong và
ngoài nước. Nhầm phục vụ lợi ích cho cộng đồng và toàn thể nhân viên trong
công ty.
• Doanh nghiệp tư nhân Hoàng Sơn Quận Gò Vấp là một tòa nhà có 5
tầng với:
• Tầng trệt: là phòng kinh doanh và phòng bán hàng.
• Tầng 1: là phòng kế toán và phòng nhân sự.
• Tầng 2: là phòng quỹ tín dụng và phòng marketing
• Tầng 3: là phòng giám đốc, phòng phó giám đốc.
• Tầng 4: là phòng họp và phòng kĩ thuật
• Tên đầy đủ của công ty là: CÔNG TY TNHH – TM DỊCH VỤ
HOÀNG SƠN.
• Trụ sở chính tại: TP HỒ CHÍ MINH.
• Công ty có khoảng 200 nhân viên làm việc tại các phòng ban, các
trưởng phòng, 1 phó giám đốc và một giám đốc.
Giờ làm việc: Do là một công ty tư nhân nên các nhân viên làm việc
theo giờ hành chính.
1.2. Đặc tả các yêu cầu phòng ban:
- Ban giám đốc: Quản lý công ty tiếp nhận các yêu cầu từ các trưởng
phòng ban đề ra các yêu cầu phát triển công ty chính và các chi nhánh
khác.
- Phòng kinh doanh: Quản lý các công việc kinh doanh của công ty thông
qua các nhân viên kinh doanh.
- Phòng kỹ thuật: Triển khai hệ thống mạng trong công ty, nối kết thông tin
với các chi nhánh. Quản trị các vấn đề về mạng của doanh nghiệp.
- Phòng kế toán: Thống kê doanh thu theo từng thời điểm báo cáo chính
xác tình hình tài chính của công ty theo yêu cầu của ban giám đốc.
- Phòng nhân sự: Quản lý tình hình nhân sự của công ty.
PDF created with pdfFactory trial version www.pdffactory.com
XÂY DỰNG, BẢO MẬT VÀ AN NINH MẠNG
GVHD : Nguyễn Kim Quốc Trang 3
SVTH : Lê Quang Vũ MSSV : 22070173
Lê Quốc Tuấn MSSV : 22070167
- Phòng Marketing: Tiếp thị thông tin mặc hàng công ty theo dõi thị trường
quản bá thương hiệu sản phẩm.
- Phòng quỹ tín dụng: Thiết lập các hoá đơn, quản lý các cước phí trao đổi
mua bán.
1.3. Yêu cầu của toàn công ty
Đối với hê thống mạng bên trong :
- Các nhân viên làm việc chung trong các phòng ban do người trưởng
phòng quản lý, đòi hỏi mỗi nhân viên phải có 1 tài khoản riêng trên từng
máy làm việc. Các phòng ban phải dùng chung được cơ sở dữ liệu trên
toàn hệ thống mạng của công ty.
- Mỗi phòng ban sử dụng các phần mềm chuyên dụng của phòng ban đó
(Phần mềm Kế Tóan, Quản lý nhân sự,…).
- Có Web server, Mail Server ra Internet, có File server chia sẽ dữ liệu.
- Cài đặt hệ thống máy tính từ xa (RIS).
- Cho Server ghi nhận giám sát các họat động của nhân viên trên máy tính.
Tạo điều kiện thuận lợi cho nhân viên có thể làm việc mà không cần trực
tiếp vào công ty.
Đối với hê thống mạng bên ngoài :
- Giám sát người ngoài Internet đăng nhập trái phép, nếu có sẽ xuất hiện
thông báo ở server.
- Cho user trong công ty sử dụng chức năng remote access khi ở ngoài
công ty đăng nhập thuận tiện cho công việc khi ở xa thông qua mạng
Internet.
- Bảo mật và An ninh hệ thống mạng
2. Phân tích
- Xây dựng 1 hệ thống mạng theo mô hình domain để quản lý tập trung tạo
điều kiện thuận lợi cho việc quản trị hệ thống mạng.
- Cài đặt các dịch vụ Mail Server, Web Server, DNS Server, DHCP
Server, FTP, VPN, NAT, RIS, VNC.
- Bảo mật hệ thống mạng bằng các dịch vụ CA, IPSEC, Group Policy,…
- Dùng dịch vụ ISA 2004 để an ninh cho hệ thống mạng.
PDF created with pdfFactory trial version www.pdffactory.com
XÂY DỰNG, BẢO MẬT VÀ AN NINH MẠNG
GVHD : Nguyễn Kim Quốc Trang 4
SVTH : Lê Quang Vũ MSSV : 22070173
Lê Quốc Tuấn MSSV : 22070167
3. Thiết kế
3.1. Sơ đồ tổng quát
PDF created with pdfFactory trial version www.pdffactory.com
XÂY DỰNG, BẢO MẬT VÀ AN NINH MẠNG
GVHD : Nguyễn Kim Quốc Trang 5
SVTH : Lê Quang Vũ MSSV : 22070173
Lê Quốc Tuấn MSSV : 22070167
3.2. Sơ đồ tầng trệt
3.3 Sơ đồ tầng 1
PDF created with pdfFactory trial version www.pdffactory.com
XÂY DỰNG, BẢO MẬT VÀ AN NINH MẠNG
GVHD : Nguyễn Kim Quốc Trang 6
SVTH : Lê Quang Vũ MSSV : 22070173
Lê Quốc Tuấn MSSV : 22070167
3.4 Sơ đồ tầng 2
3.5 Sơ đồ tầng 3
PDF created with pdfFactory trial version www.pdffactory.com
XÂY DỰNG, BẢO MẬT VÀ AN NINH MẠNG
GVHD : Nguyễn Kim Quốc Trang 7
SVTH : Lê Quang Vũ MSSV : 22070173
Lê Quốc Tuấn MSSV : 22070167
3.6. Sơ đồ tầng 4
Sơ đồ phân bố địa chỉ IP của các máy
Setting
Domain
Controler
Server Server Phòng
ISA 2004
IP
Address
172.16.0.1 172.16.0.2 172.16.0.3
192.168.3.1
10.0.0.2
172.16.0.4
Default
Gateway
172.16.0.4 172.16.0.4 172.16.0.4 10.0.0.1
DNS
172.16.0.1 172.16.0.1 172.16.0.1 172.16.0.1
OS
Window
Server 2003
Window
Server 2003
Window
Server 2003
Window
Server 2003
Services
DC
DNS
IPSEC
WEB
FTP
VPN
RIS
DHCP
NAT
APPLICAT
ION
ISA 2004
PDF created with pdfFactory trial version www.pdffactory.com
XÂY DỰNG, BẢO MẬT VÀ AN NINH MẠNG
GVHD : Nguyễn Kim Quốc Trang 8
SVTH : Lê Quang Vũ MSSV : 22070173
Lê Quốc Tuấn MSSV : 22070167
CHƯƠNG 3 : CÀI ĐẶT WINDOW SERVER 2003
1. – Giới thiệu :
1.1. Các dịch vụ :
Window server 2003 được phát triển từ Window server 2000 nên ngòai các
chức năng đã thấy trong Window server 2000, phiên bản này còn cung cấp
thêm nhiều chức năng mo81i cao cấp hơn, nhờ nó mà công tác quản trị hệ
thống của Administrator trờ nên dễ dàng và hiệu quả hơn, đặc biệt là chức
năng bảo mật hệ thống
- Bộ sản phẩm Window server 2003 co 4 phiên bản chính :
+ Window server 2003 Standard
+ Window server 2003 Enterprise
+ Window server 2003 Data Center
+ Window server 2003 Web
Một số tính năng mới của Window server 2003 :
Ngoài các tính năng ở trên Window server 2003 còn cung cấp sự hổ
trợ các tính năng mới sau đây :
Active Directoty : Cho phép Cross_Trust, domain_renaming và có
khả năng khử các thuộc tính và các lớp trong Schema có thể thay đổi định
nghĩa của những Schema này.
Resultant set of Policy (RsoP) : là một công cụ để lập kế họach, giám
sát và khắc phực sự cố trên các Group Policy.
Volume shadow Copy Festore : Tính năng này được mở rộng để phục
hồi mà tổ chức lưu giữ thích hợp Internet Information Sevives (IIS) 6.0 : IIS
6.0 có thể tổ chức các ứng ụng web riêng lẽ vào một tiến trình và trực tiếp
giao tiếp với nhân của hệ điều hành. Chức năng này ngăn cản việc các ứng
dụng Web bị xung đột với các ứng dụng đã xuất bản trên server. Đồng thời,
IIS 6.0 cón có khả năng phát hiện, phục hồi và ngăn cản sự cố (failures) các
ứng dụng web.
+ Integaled net Framework với chứng năng này những nhà phát triển ứng
dụng có thể sử dụng những thư viện nên đã được tích hợp để giảm sự phức
của mã nguồn và tăng tính chặt chẻ của các module ứng dụng.
+ Command – Line Managerment : Window server 2003 cung cấp một tập
lệnh nâng cao nhằm cho chúng ta thực hiện hầu hết các nhiệm vụ quản trị mà
không cần sử dụng đến giao diện đồ họa.
PDF created with pdfFactory trial version www.pdffactory.com
XÂY DỰNG, BẢO MẬT VÀ AN NINH MẠNG
GVHD : Nguyễn Kim Quốc Trang 9
SVTH : Lê Quang Vũ MSSV : 22070173
Lê Quốc Tuấn MSSV : 22070167
+ Clusteling : Hổ trợ 8 server
Secure Wireles Local Area Network X : Cung cấp những cải tiến về
sự an tòan và khả năng thực thi đối với mạng Lan không dây (Wireles Local
Area Network).
Emergenci Mangerman Services : cho phép người quản trị có thể cài
đặt và quản lý một máy tính mà không cần màn hình, card màn hình hoặc
thiết bị đầu vào. Những dịch vụ này cho phép người quản trị thực hiệncác
nhiệm vụ phục hồi hệ thống và quản lý từ xa khi server không có khả năng
thông mạng hoặc không có những công cụ quản trị từ xa.
Client Window server 2003 :
Nhưng hệ điều hành cho máy trạm có thể tham gia vào hệ thống mạng
Window server 2003 bao gồm : Window Professional ; Window 2000
Professional ; Window NT 4 ; Window 98, Window 95 ; Window For
Workgroup ; DOS
1.2. Điều kiện :
Để cài đặt Window server 2003 trên một môi trường đa boot, ta phải cài đặt
nó trênhệ thống file FAT. Tuy nhiên nếu sử dụng Window server 2003
không đò hỏi chức trên thì tốt nhất nên cài đặt nó trên Partition NTFS để tạo
sức mạnh đầy đủ cho sứ an tòan được cung cấp bởi hệ thống file này. Cấu
hình đa boot trên server thông thường không được đề nghị. Chương trình
Setup Window server 2003 tự động định dạng các không gian đĩa lơn 2 GB
theo hệ thống file FAT 32 ngay cả khi hệ thống FAT 16 đã đưộc chọn. Hệ
thống FAT không hổ trợp cấp độ an tòan trên tòan file.
Trong quá trình qua 1trình cài dặt Window sẽ khảo sát đĩa cứng, Hiển
thị cấu hình hiện tại và cung cấp các tùy chọn để chúng ta lựa chọn cách tạo
ra Patition , để sau đó cài đặt Window server 2003 lên máy tính. Các lựa
chọn khác bao gồm :
- Cài đặt trên Patition đang tồn tại
- Tạo Patition trên đĩa cứng đã phân vùng.
- Tạo Patition trên đĩa cứng chưa được phân vùng.
- Xóa Patition đang tồn tại để tạo không gian trống trên đĩa, sau đó
tạo Patition mới để cài đặt.
2. – Cài đặt cấu hình :
2.1. Server :
PDF created with pdfFactory trial version www.pdffactory.com
XÂY DỰNG, BẢO MẬT VÀ AN NINH MẠNG
GVHD : Nguyễn Kim Quốc Trang 10
SVTH : Lê Quang Vũ MSSV : 22070173
Lê Quốc Tuấn MSSV : 22070167
2.1.1. Cài đặt Windows Server 2003
Bước 1 : Đưa đĩa CD cài đặt vào CD-ROM, khởi động lại Computer.
Cho phép boot từ đĩa CD
Bước 2 : Chương trình Windows setup bằt đầu load những Files phục vụ
cho việc cài đặt. Nhấn Enter khi mà hình Welcome to Setup xuất hiện
Bước 3 : Đọc những điều khoản về License trên Windows Licensing
Agreement , sau đó nhấn F8 để đồng ý với các điều khoản quy định của
MS.
Bước 4 : Trên Windows Server 2003, xuất hiện màn hình tạo các phân
vùng Partition trên đĩa cứng, trước hết tạo Partition dùng cho việc cài đặt
Hệ Điều hành. Nhấn ENTER.
Bước 5 : Trên Windows Server 2003, chọn Format the partition using the
NTFS file system. Nhấn ENTER.
Bước 6 : Chương trình Windows Setup tiến hành định dạng (format) đĩa
cứng, sẽ chờ ít phút cho tiến trình này hoàn tất.
Bước 7 : Computer sẽ tự Restart khi tiến trình copy File vào đĩa cứng
hoàn tất.
Bước 8 : Computer sẽ restart lại và boot giao diện đồ họa. Click Next
trên trang Regional and Language Options.
Bước 9 : Trên trang Personalize Your Software, điền Tên và Tổ chức của
Bạn
Ví dụ : Name: SVRDC1
Organization: Le Vu
Bước 10 : Trên trang Product Key điền vào 25 chữ số của Product Key
mà bạn có và click Next.
Bước 11 : Trên trang Licensing Modes chọn đúng option được áp dụng
cho version Windows Server 2003 mà bạn cài đặt. Nếu cài đặt Licence ở
chế độ per server licensing, hãy đưa vào số connections mà bạn đã có
License. Click Next.
Bước 12 : Trên trang Computer Name và Administrator Password điền
tên của Computer ví dụ Server2003, tên này được điền vào Computer
Name text box. Điền tiếp vào mục Administrator password và xác nhận
lại password tại mục Confirm password (ghi nhớ lại password
PDF created with pdfFactory trial version www.pdffactory.com
XÂY DỰNG, BẢO MẬT VÀ AN NINH MẠNG
GVHD : Nguyễn Kim Quốc Trang 11
SVTH : Lê Quang Vũ MSSV : 22070173
Lê Quốc Tuấn MSSV : 22070167
administrator cẩn thận, nếu không thì bạn cũng không thể log-on vào
Server cho các hoạt động tiếp theo). Click Next.
Bước 13 : Trên trang Date and Time Settings xác lập chính xác Ngày,
giờ và múi giờ Việt Nam (nếu các bạn ở Việt Nam), lưu ý time zone là
GMT + 7. Click Next.
Bước 14 : Trên trang Networking Settings, chọn Custom settings option.
Bước 15 : Trên trang Network Components, chọn Internet Protocol
(TCP/IP) entry trong Components và click Properties.
Bước 16 : Trong Internet Protocol (TCP/IP) Properties dialog box, xác
lập các thông số sau:
IP address: 172.16.0.1.
Subnet mask: 255.255.255.0.
Default gateway: 172.16.0.4 (chú ý Default Gateway 172.16.0.4 này
cũng là IP address của Card Ethernet của Router ADSL).
Preferred DNS server: 172.16.0.1 và Additional DNS server la địa chỉ
mà ISP đã cung cấp cho ADSL Router, ví dụ : 203.162.4.1
Bước 17 : Click OK trong Advanced TCP/IP Settings dialog box.
Bước 18 : Click OK trong Internet Protocol (TCP/IP) Properties dialog
box.
Bước 19 : Click Next trên trang Networking Components.
Bước 20 : Chấp nhận lựa chọn mặc định môi trường Network là
Workgroup (chúng ta sẽ tạo môi trường Domain sau, thăng cấp
(promote) máy này trở thành một Domain controller và cũng là thành
viên của Domain. Click Next.
Bước 21 : Tiến trình cài đặt được tiếp tục và khi Finish, Computer sẽ tự
khởi động lại.
Bước 22 : Log-on lần đầu tiên vào Windows Server 2003 dùng
password mà chúng ta đã tạo cho tài khoản Administrator trong quá
trình Setup.
Bước 23 : Xuất hiện đầu tiên trên màn hình là trang Manage Your
Server, bạn nên check vào "Don’t display this page at logon checkbox"
và đóng cửa sổ Window lại.
Vậy đã hoàn tất xong quá trình cài đặt Window server 2003.
PDF created with pdfFactory trial version www.pdffactory.com
XÂY DỰNG, BẢO MẬT VÀ AN NINH MẠNG
GVHD : Nguyễn Kim Quốc Trang 12
SVTH : Lê Quang Vũ MSSV : 22070173
Lê Quốc Tuấn MSSV : 22070167
CHƯƠNG 4 : DOMAIN NAME SYSTEM ( DNS )
1. Giới thiệu
DNS (Domain Name System/ Hệ thống dịch vụ tên miền). DNS có chức năng
phân giải địa chỉ IP thành "tên" (domain) và ngược lại.
2. Cài đặt cấu hình :
2.1. Server :
2.1.1. Cài đặt DNS Server
Bước 1 : Click Start, Control Panel. Click Add or Remove Programs.
Bước 2 : Trong Add or Remove Programs, click Add/Remove Windows
Components
Bước 3 : Trong Windows Components, xem qua danh sách Components
và click Networking Services entry. Click Details.
Bước 4 : Check vào Domain Name System (DNS) checkbox và click
OK.
Bước 5 : Click Next trong Windows Components.
Quá trình cài đặt sẽ đòi bỏ đĩa Window Server 2003 vào, cứ làm theo
hướng dẫn.
Bước 6 : Click Finish trên Completing the Windows Components
Wizard.
Bước 7 : Đóng Add or Remove Programs
DNS server đã được cài đặt, Admin cần đưa vào DNS Server các thông
số cụ thể phục vụ cho hoạt động truy vấn tên, cụ thể là sẽ tạo ra hai vùng
Forward và Reverse lookup zones.
2.1.2. Cấu hình DNS Server
Bước 1 : Click Start và sau đó click Administrative Tools. Click DNS.
Bước 2 : Trong bảng làm việc của DNS (DNS console), mở rộng server
name (Server2003 ), sau đó click trên Reverse Lookup Zones. Right click
trên Reverse Lookup Zones và click New Zone.
PDF created with pdfFactory trial version www.pdffactory.com
XÂY DỰNG, BẢO MẬT VÀ AN NINH MẠNG
GVHD : Nguyễn Kim Quốc Trang 13
SVTH : Lê Quang Vũ MSSV : 22070173
Lê Quốc Tuấn MSSV : 22070167
Hình 7 : Cấu hình DNS Server
Bước 3 : Click Next trên Welcome to the New Zone Wizard.
Bước 4 : Trên Zone Type , chọn Primary zone option và click Next.
Hình 8 : Cấu hình DNS Server
Bước 5 : Trên Reverse Lookup Zone Name page, chọn Network ID
option và Enter 192.168.1 vào text box. Click Next.
PDF created with pdfFactory trial version www.pdffactory.com
XÂY DỰNG, BẢO MẬT VÀ AN NINH MẠNG
GVHD : Nguyễn Kim Quốc Trang 14
SVTH : Lê Quang Vũ MSSV : 22070173
Lê Quốc Tuấn MSSV : 22070167
Hình 9 : Cấu hình DNS Server
Bước 6 : Chấp nhận chọn lựa mặc định trên Zone File page, và click
Next.
Bước 7 : Trên Dynamic Update page, chọn Allow both nonsecure and
secure dynamic updates option. Click Next.
Hình 10 : Cấu hình DNS Server
Bước 8 : Click Finish trên Completing the New Zone Wizard page.
- Kế tiếp chúng ta tạo Forward lookup zone cho Domain mà Computer
này sẽ là Domain Controller. Tiến hành các bước sau:
Bước 1 : Right click Forward Lookup Zone và click New Zone.
PDF created with pdfFactory trial version www.pdffactory.com
XÂY DỰNG, BẢO MẬT VÀ AN NINH MẠNG
GVHD : Nguyễn Kim Quốc Trang 15
SVTH : Lê Quang Vũ MSSV : 22070173
Lê Quốc Tuấn MSSV : 22070167
Hình 1 : Cấu hình DNS Server
Bước 2 : Click Next trên Welcome to the New Zone Wizard page.
Bước 3 : Trên Zone Type page, chọn Primary zone option và click Next.
Hình 2 : Cấu hình DNS Server
Bước 4 : Trên Zone Name page, điền tên của forward lookup zone trong
Zone name text box. Trong ví dụ này tên của zone là totnghiep.net, trùng
với tên của Domain sẽ tạo sau này. Đưa totnghiep.net vào text box. Click
Next.
PDF created with pdfFactory trial version www.pdffactory.com
XÂY DỰNG, BẢO MẬT VÀ AN NINH MẠNG
GVHD : Nguyễn Kim Quốc Trang 16
SVTH : Lê Quang Vũ MSSV : 22070173
Lê Quốc Tuấn MSSV : 22070167
Hình 3 : Cấu hình DNS Server
Bước 5 : Chấp nhận các xác lập mặc định trên Zone File page và click
Next.
Bước 6 : Trên Dynamic Update page, chọn Allow both nonsecure and
secure dynamic updates. Click Next.
Hình 4 : Cấu hình DNS Server
Bước 7 : Click Finish trên Completing the New Zone Wizard page.
Bước 8 : Mở rộng Forward Lookup Zones và click vào MSFirewall.org
zone. Right click trên totnghiep.net và Click New Host (A).
Bước 9 : Trong New Host dialog box, điền vào chính xác svrdc1 trong
Name (uses parent domain name if blank) text box. Trong IP address text
box, điền vào 192.168.1.2. Check vào "Create associated pointer (PTR)
record checkbox". Click Add Host. Click OK trong DNS dialog box
PDF created with pdfFactory trial version www.pdffactory.com
XÂY DỰNG, BẢO MẬT VÀ AN NINH MẠNG
GVHD : Nguyễn Kim Quốc Trang 17
SVTH : Lê Quang Vũ MSSV : 22070173
Lê Quốc Tuấn MSSV : 22070167
thông báo rằng (A) Record đã được tạo xong. Click Done trong New
Host text box.
Hình 5 : Cấu hình DNS Server
Bước 10 : Right click trên totnghiep.net forward lookup zone và click
Properties. Click Name Servers tab. Click svrdc1be entry và click Edit.
Bước 11 : Trong Server fully qualified domain name (FQDN) text box,
điền vào tên đầy đủ của Domain controller computer là
svrdc1.totnghiep.net. Click Resolve. Sẽ nhận thấy, IP address của Server
xuất hiện trong IP address list. Click OK.
Bước 13 : Click Apply và sau đó click OK trên totnghiep.net Properties
dialog box.
Bước 14 : Right click trên DNS server name svrdc1, chọn All Tasks.
Click Restart.
Bước 15 : Close DNS console.
3. – Kiểm tra :
3.1. Server :
Để kiểm tra vào Start \ Run gõ cmd
Trong bảng cmd gõ nslookup để xem DNS đã phân giải tên miền được chưa.
Kết quả là được.
PDF created with pdfFactory trial version www.pdffactory.com
XÂY DỰNG, BẢO MẬT VÀ AN NINH MẠNG
GVHD : Nguyễn Kim Quốc Trang 18
SVTH : Lê Quang Vũ MSSV : 22070173
Lê Quốc Tuấn MSSV : 22070167
CHƯƠNG 5 : DOMAIN CONTROLLER VÀ ACTIVE DIRECTORY
1. – Giới thiệu :
1.1. Các dịch vụ :
Domain Controler : Được hiểu là một máy chủ quản lý domain. Domain ở đây
có thể là một tên miền (vd: yahoo.com), một cơ sở dữ liệu, một nhóm các máy
tính hoạt động dưới sự quản lý của một máy chủ.
Active Directory : Là một dịch vụ quản lý thư mục mang tính thứ bậc được
giới thiệu bởi Microsoft cùng với Windows 2003. Active Directory sử dụng
LDAP (Lightweight Directory Access Protocol) và được xây dựng trên cơ sở
Hệ thống xác định domain theo tên (DNS). Một trong những điểm ưu việt của
Active Directory là nó quản lý hệ thống mạng bằng cách tạo ra tên domain cho
workgroup, trên cơ sở đó cho phép các hệ thống mạng khác (Unix, Mac) truy
cập vào.
2. – Cài đặt cấu hình :
2.1. Server :
2.1.1. Cài đặt Domian Controller
Tiến hành các bước sau để tạo Domain và nâng server này thành Domain
Controller của Domain :
Bước 1 : Click Start và click Run .
Bước 2 : Trong Run dialog box, đánh lệnh dcpromo trong Open text box
và click OK.
Hinh 1 : Cài đặt Domain Controller
Bước 3 : Click Next trên Welcome to the Active Directory Installation
Wizard page.
Bước 4 : Click Next trên Operating System Compatibility page.
Bước 5 : Trên Domain Controller Type page, chọn Domain controller for
a new domain option và click Next.
PDF created with pdfFactory trial version www.pdffactory.com
XÂY DỰNG, BẢO MẬT VÀ AN NINH MẠNG
GVHD : Nguyễn Kim Quốc Trang 19
SVTH : Lê Quang Vũ MSSV : 22070173
Lê Quốc Tuấn MSSV : 22070167
Bước 6 : Trên Create New Domain page, chọn Domain in a new forest
option và click Next.
Hinh 2 : Cài đặt Domain Controller
Bước 7 : Trên New Domain Name page, điền tên đầy đủ của Domain
(Full DNS name) totnghiep.net text box và click Next.
Hinh 3 : Cài đặt Domain Controller
PDF created with pdfFactory trial version www.pdffactory.com
XÂY DỰNG, BẢO MẬT VÀ AN NINH MẠNG
GVHD : Nguyễn Kim Quốc Trang 20
SVTH : Lê Quang Vũ MSSV : 22070173
Lê Quốc Tuấn MSSV : 22070167
Bước 8 : Trên NetBIOS Domain Name page (NetBIOS name của
Domain nhằm support cho các Windows OS- như các dòng Windows NT
và WINDOWS 9x đời cũ, khi các Client này muốn giao dịch với
Domain), chấp nhận NetBIOS name mặc định Trong ví dụ này là
totnghiep. Click Next.
Bước 9 : Chấp nhận các xác lập mặc định trên Database and Log Folders
page và click Next.
Bước 10 : Trên Shared System Volume page, chấp nhận vị trí lưu trữ
mặc định và click Next.
Bước 11 : Trên DNS Registration Diagnostics page, chọn I will correct
the problem later by configuring DNS manually (Advanced). Click Next.
Hinh 4 : Cài đặt Domain Controller
Bước 12 : Trên Permissions page, chọn Permissions compatible only
`with Windows 2000 or Windows Server 2003 operating system
option. Click Next.
Hinh 5 : Cài đặt Domain Controller
Bước 13 : Trên Directory Services Restore Mode Administrator
Password page (chế độ phục hồi cho Domain Controller khi DC này gặp
PDF created with pdfFactory trial version www.pdffactory.com
XÂY DỰNG, BẢO MẬT VÀ AN NINH MẠNG
GVHD : Nguyễn Kim Quốc Trang 21
SVTH : Lê Quang Vũ MSSV : 22070173
Lê Quốc Tuấn MSSV : 22070167
phải sự cố, Khi DC offline, vào chế độ troubleshoot này bằng cách
Restart Computer, chọn F8), điền vào Restore Mode Password và sau đó
Confirm password. (Các Admin không nên nhầm lẫn Password ở chế độ
này với Domain Administrator Password, điều khiển hoạt động của DCs
hoặc Domain). Click Next.
Hinh 6 : Cài đặt Domain Controller
Bước 14 : Trên Summary page, click Next.
Hinh 7 : Cài đặt Domain Controller
Bước 15 : Bây giờ là lúc Computer cần Restart để các thông số vừa cài
đặt Active
Bước 16 : Click Finish trên Completing the Active Directory Installation
Wizard page, hoàn thành việc cài đặt.
PDF created with pdfFactory trial version www.pdffactory.com
XÂY DỰNG, BẢO MẬT VÀ AN NINH MẠNG
GVHD : Nguyễn Kim Quốc Trang 22
SVTH : Lê Quang Vũ MSSV : 22070173
Lê Quốc Tuấn MSSV : 22070167
Hinh 8 : Cài đặt Domain Controller
Bước 17 : Click Restart Now trên Active Directory Installation Wizard
page.
Hinh 9 : Cài đặt Domain Controller
Bước 18 : Log-on vào Domain Controller dùng tài khoản Administrator.
Hinh 10 : Cài đặt Domain Controller
2.1.2. Active Directory :
PDF created with pdfFactory trial version www.pdffactory.com
XÂY DỰNG, BẢO MẬT VÀ AN NINH MẠNG
GVHD : Nguyễn Kim Quốc Trang 23
SVTH : Lê Quang Vũ MSSV : 22070173
Lê Quốc Tuấn MSSV : 22070167
Active Directory (AD) là một cơ sở dữ liệu của các tài nguyên trên mạng
(còn gọi là đối tượng) cũng như các thông tin liên quan đến các đối tượng
đó.
Chức năng :
- Lưu giữ một danh sách tập trung tên tài khoản người dùng, mật khẩu
tương ứng và các tài khoản máy tính.
- Cung cấp một Server đóng vai trò chứng thực (authentication server)
hoặc Server quản lý đăng nhập (logon Server), Server này còn gọi là
domain controller (máy điều khiển vùng).
- Duy trì một bảng hướng dẫn hoặc một bảng chỉ mục (index) giúp các
máy tính trong mạng có thể do rà nhanh một tài nguyên nào đó trên các
máy tính khác trong vùng.
- Cho phép chúng ta tạo ra những tài khoản người dùng với những mức
độ quyền (rights) khác nhau như : toàn quyền trên hệ thống mạng, chỉ có
quyền backup dữ liệu hay shutdown Server từ xa
- Cho phép chúng ta chia nhỏ miền của mình ra thành các miền con
(subdomain) hay các đơn vị tổ chức OU (Organizational Unit). Sau đó
chúng ta có thể ủy quyền cho các quản trị viên bộ phận quản lý từng bộ
phận nhỏ.
Cấu hình AD :
- Log on vào máy chủ Domain Controller bằng user Administrator
- Vào Start à All Programs à Administrative tools à Active Directory
Users and Computers.
- Chuột phải vào Active Directory domain vnexperts.net chọn New à
Organizational Unit (OU) với tên PHONG KE TOAN
- Vào trong OU PHONG KE TOAN kick chuột phải chọn New User
Account - để tạo một tài khoản User mới.
- Ở đây tôi tạo User tên PKT001, logon name là pkt001
PDF created with pdfFactory trial version www.pdffactory.com
XÂY DỰNG, BẢO MẬT VÀ AN NINH MẠNG
GVHD : Nguyễn Kim Quốc Trang 24
SVTH : Lê Quang Vũ MSSV : 22070173
Lê Quốc Tuấn MSSV : 22070167
Hình 11 : Cấu hình AD
- Nhấn Next hệ thống yêu cầu gõ Password của user mới tạo ra là gì tôi
chọn Password là: 123
- Chú ý sau khi cài đặt Active Directory sẽ có một Default Domain
Security Policy yêu cầu bất kỳ một user mới tạo ra đều phải có password
nhỏ nhất là 7 ký tự và phải phức tạp. Nếu bạn muốn chỉnh lại để tạo ra
User một cách đơn giản hơn phải chỉnh lại Default Domain Security
Policy này và Local Policy của Máy chủ Domain Controllers.
- Cách chỉnh Default Domain Security Policy: Vào Startà All Programs à
Administrative tools à Domain Security Policy. Trong Cửa sổ chỉnh
Policy bạn chọn chọn Account Policies à Password Policies. Tiếp đến
bạn phải chỉnh hai thong số là Minimum Password Lengh, và Password
must meet complexity Requirements (độ dài tối thiểu và phải phức tạp)
nhấp đúp chuột trái sẽ xuất hiện như hình dưới đây bạn bỏ dấu Check
Box – Define this policy setting – thực hiện với cả hai thiết lập.
- Vào Run gõ Gpupdate /force để apply sự thay đổi policy trong domain
sau đó bạn phải chỉnh cả trong Local Policy của máy chủ Domain
Controller nữa thì mới tạo được User ở dạng Password là chống (blank).
PDF created with pdfFactory trial version www.pdffactory.com
XÂY DỰNG, BẢO MẬT VÀ AN NINH MẠNG
GVHD : Nguyễn Kim Quốc Trang 25
SVTH : Lê Quang Vũ MSSV : 22070173
Lê Quốc Tuấn MSSV : 22070167
- Vào Run gõ gpedit.msc để chỉnh Local Policy cho máy chủ Domain
Controllers. Tương tự chỉnh các thông số trong Password Policy. Lưu ý
một điều nếu bạn chưa bỏ dấu check box trong Domain Policy thì vào
Local Policy sẽ không chỉnh được các thông số này.
- Chỉnh Minimum Password Lengh về 0, và Disable Password must meet
complexity requirements
- Vào Run gõ Gpupdate /force là OK giờ bạn có thể tạo user với
password trắng.
Máy client join domain
Bước 1: right click “my computer” chọn properties
Hinh 1 : join domain
Bước 2: trong cửa sổ system properties chọn tab computer name chọn
“ change”
PDF created with pdfFactory trial version www.pdffactory.com