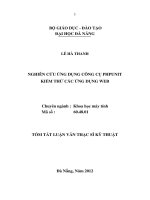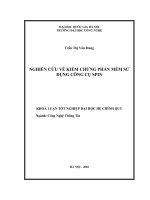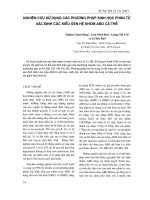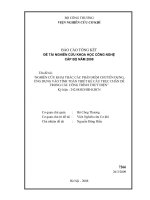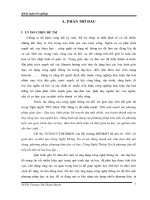Nghiên cứu sử dụng các phần mềm ứng dụng
Bạn đang xem bản rút gọn của tài liệu. Xem và tải ngay bản đầy đủ của tài liệu tại đây (15.58 MB, 191 trang )
PHẦN 1: PROTEUS
CHƯƠNG 1
GIỚI THIỆU CHUNG VỀ PROTEUS VSM
1.1. GIỚI THIỆU CHUNG
Trong lĩnh vực khoa học công nghệ ngày càng phát triển không ngừng, ngành tin
học nói chung đã có mặt hầu như trong tất cả các ngành nghề từ đơn giản đến phức tạp.
Công nghệ tin học đã giúp ích không nhỏ vào công việc giảng dạy và mang lại nhiều kết
quả. Proteus VSM (Virtual Simulation Microprocessor) là chương trình tạo và chạy các
mạch điện, các mạch có vi xử lý và mô phỏng quá trình làm việc của mạch nguyên lý,
giúp cho người học điện tử hình dung trực quan hơn vào thực tế của các linh kiện điện tử.
Phần mềm Proteus VSM được viết bởi công ty Labcenter Electronics. Proteus đã được sử
dụng khá rộng rãi trên 35 quốc gia. Proteus đã tự khẳng định thế mạnh của nó về mô
phỏng các nguyên lý giống với thực tế, trên 12 năm càng ngày nó càng hoàn thiện và phát
triển mạnh. Proteus cung cấp cho người sử dụng hầu như toàn bộ các linh kiện điện tử để
người dùng có thể tạo ra được các mạch nguyên lý và sau cùng là chạy thử và so sánh với
kết quả thực tế. Chính vì Proteus có thể tạo và chạy được các mạch đơn giản cũng như
các mạch phức tạp nên có thể dùng nó trong giảng dạy, trong các phòng thí nghiệm điện
tử cũng như trong thực hành vi xử lý…
1.2. CÁC CHỨC NĂNG CƠ BẢN CỦA PROTEUS
1.2.1. Các ưu điểm
- Dễ dàng tạo ra một sơ đồ nguyên lý từ các mạch điện đơn giản, đến các mạch có bộ lập
trình vi xử lý.
- Dễ dàng chỉnh sửa các đặc tính của linh kiện trên sơ đồ nguyên lý: chỉnh sửa số bước
của động cơ bước, chỉnh sửa nguồn nuôi cho mạch, thay đổi tần số hoạt động cơ bản của
vi xử lý…
- Có các công cụ hỗ trợ kiểm tra lỗi thiết kế trên sơ đồ nguyên lý, xem và lưu lại phần báo
lỗi.
- Chạy mô phỏng và phân tích các tính chất của mạch điện cơ bản. Công cụ hỗ trợ cho
việc chạy và mô phỏng rất mạnh và chính xác. Các công cụ và đồ thị hỗ trợ mạnh cho
việc phân tích tần số, sóng. âm thanh… không những thế phần mềm còn có thêm các máy
phân tích từ đơn giản như: đồng hồ đo Vôn, Ampe, đến các máy đo dao động. máy tạo
sóng dao động …
- Ngoài ra Proteus còn cung cấp cho người sử dụng các công cụ mạnh mà các phần mềm
khác hầu như không có. Chẳng hạn thư viện LED với các loại màu sắc khác nhau kể cả
led 7 đoạn. Nhưng phần hiển thị mạnh nhất mà Proteus cung cấp là LCD, nó có thể mô
1
phỏng cho rất nhiều LCD từ đơn giản đến phức tạp.
Một ưu điểm nữa của Proteus là có thể mô phỏng công cụ phát và thu tín hiệu từ
các mạch giao tiếp với máy tính qua công cụ RS232. Trong đó người sử dụng có thể điều
khiển được quá trình truyền phát, tốc độ Baud … giúp cho người lập trình có thể mô
phỏng các mặt truyền phát tín hiệu.
- Một điểm mạnh khác của Proteus là cung cấp cho người sử dụng công cụ biên dịch cho
các họ vi xử lý như MSC51, AVR. … Qua đó tạo ra các tập tin HEX dùng để nạp cho vi
xử lý và tập tin DSI dùng để xem và chạy kiểm tra từng bước trong chương trình mô
phỏng.
- Đối với các mạch vi xử lý Proteus không những cung cấp hình ảnh thực tế của các linh
kiện xuất mà còn cung cấp cho người lập trình rất nhiều các cửa sổ thông báo các nội
dung của bộ nhớ, con trỏ, thanh ghi, …
- Proteus có một thư viện khá lớn với hơn 6000 linh kiện các loại và càng ngày càng được
bổ sung. Ngoài ra còn có keypad (ma trận phím tạo đơn giản cho người thiết kế khi cần
thao tác trên các ma trận phím).
1.2.2. Khả năng ứng dụng
- Proteus được sử dụng để mô phỏng. phân tích các kết quả từ các mạch nguyên lý.
Proteus giúp cho người sử dụng có thể thấy trước mạch thiết kế chạy đúng hay sai trước
khi thiết kế trên bo mạch.
- Các công cụ phục vụ cho việc phân tích mạch có độ chính xác khá cao như đồng hồ vôn
hay ampe, máy đo dao động.
- Proteus là phần mềm ứng dụng tốt cho giảng viên, sinh viên chuyên ngành kỹ thuật
điện, điện tử vì Proteus cung cấp khá đầy đủ các linh kiện và thiết bị từ cơ bản đến phức
tạp.
- Có thể xây dựng các thiết bị thí nghiệm ảo. Từ đó tiết kiệm được kinh tế mua thiết bị và
xây dựng các phòng thí nghiệm.
1.2.3. Khả năng phân tích
Phân tích một số mạch điện, điện tử đơn giản.
Phân tích các mạch các họ vi điểu khiển.
Phân tích mạch qua các đồ thị, các máy đo ví dụ:
+ Phân tích Analogue
+ Phân tích Digital
+ Phân tích tần số
+ Phân tích âm thanh
+ Phân tích truyền phát dữ liệu.
1.2.4. Nhược điểm
Bên cạnh những ưu điểm đó, Proteus có các nhược điểm sau:
+ Phần mềm do công ty của nước ngoài nên tính chất bản quyền khá cao, và hầu như ít
2
được biết đến nên rất khó kiếm ngoài thực tế. Mặt khác tài liệu hay hướng dẫn sử dụng
còn hạn chế.
+ Trong khi thiết kế có nhiều phần trong Proteus chạy không theo một quy tắc nào làm
người sử dụng đôi lúc gặp khó khăn.
+ Sử dụng khá phức tạp nhất là đối với các mạch vi xử lý hay các mạch cần chỉnh sửa các
tính chất các linh kiện (do quá nhiều tính chất phải điều chỉnh).
+ Hướng dẫn sử dụng trong Proteus hoàn toàn bằng tiếng anh nên đòi hỏi người sử dụng
cũng phải có trình độ tiếng anh chuyên môn điện, điện tử.
3
CHƯƠNG 2
THIẾT KẾ MẠCH NGUYÊN LÝ
2.1. GIỚI THIỆU CHUNG
Bất kỳ một mạch điện nào từ đơn giản đến phức tạp, thì phần cơ bản nhất của nó là
sơ đồ nguyên lý. Dựa vào sơ đồ nguyên lý người thiết kế cũng như người đọc hiểu được
một phần hay toàn phần nguyên lý hoạt động của mạch. Do đó sơ đồ nguyên lý là một
phần không thể thiếu ở bất kỳ mạch nào cũng như phần mềm nào về mạch điện. Qua đó
tùy từng phần mềm có thể phân tích mạch để đưa ra các kết quả thực nhiệm xem đạt được
sự yêu cầu chưa. Tương tự như các phần mềm khác, bước đầu cũng phải tạo ra sơ đồ
nguyên lý để dựa vào đó chương trình có thể phân tích và so sánh mạch với kết quả thực
tế cũng như kiểm tra các công thức tính toán.
2.1.1. Cách mở proteus trong window.
- Khi Proteus được cài đặt hoàn chỉnh, để mở Proteus vào Start -> Program ->
Proteus Lite -> Chọn ISIS.
Hình 2.1 Menu mở chương trình Proteus.
Để có thể mở nhanh phần mềm proteus, kéo biểu tượng ra màn hình.
Hình 2.2: Biểu tượng dùng để mở nhanh Proteus VSM trên Desktop
2.1.2. Giao diện cơ bản Proteus VSM.
Sau khi mở chương trình Proteus khi phần mềm khởi động hoàn tất thì, sẽ thấy phần giao
diện cơ bản của nó gần như sau:
4
Hình 2.3: Giao diện cơ bản sau khi khởi động Proteus
Nếu như chương trình không hiển thị đầy đủ, có thể vào menu View -> Toolbar để
loại bỏ hay thêm vào thanh công cụ mình cần.
5
Hình 2.4: Menu dùng lấy các thanh công cụ dùng trong thiết kế
Sau khi chọn Toolbar. chương trình sẽ đưa ra một cửa sổ cho, chọn hay loại bỏ công cụ
cần
Hình 2.5: Cửa sổ lựa chọn thanh công cụ cần thiết trong thiết kế.
Trong đó:
- File Toolbar: Các công cụ thông thường. tạo trang mới. mở trang. lưu trang …
- View Toolbar: Các công cụ phóng to, thu nhỏ, ô lưới …
- Edit Toolbar: Các công cụ chỉnh sửa. copy. xóa …
- Design Toolbar: Các công cụ phục vụ trong thiết kế …
2.1.3. Khái quát các biểu tượng dùng trong chương trình
a. Các biểu tượng cơ bản
• New: Tạo trang thiết kế mới.
• Open: Mở trang đã thiết kế.
• Save: Lưu trang đang thiết kế.
• Print: In trang thiết kế.
• Print Area: In một phần trang thiết kế.
• Import Section: Mở file import
6
• Export Section: lưu file import.
b. Các biểu tượng thao tác về màn hình:
Hình 2.6: Các biểu tượng thao tác về màn hình
• Redraw: Vẽ lại màn hình thiết kế (làm tươi lại màn hình).
• Grid: Bật tắt ô lưới.
• Cursor: Đặt biểu tượng con trỏ luôn có dạng X
• Pan: Di chuyển trang thiết kế.
• Zoom in: Phóng lớn trang thiết kế.
• Zoom out: Thu nhỏ trang thiết kế.
• View All: Xem toàn bộ trang thiết kế.
• View Area: Xem một phần trang thiết kế
Hình 2.7: Các biểu tượng thao tác
• Component: Mở cửa sổ linh kiện đang thiết kế (cửa sổ device)
• Junction Dot: Đặt điểm nối.
• Wire Label: Đặt tên cho dây nối, tên cho Bus.
• Bus: Đi dây dạng bus.
• Sub-Circuit: Đặt một kí hiệu mạch.
• Instant Edit: Chỉnh sửa linh kiện.
• Terminal: Mở cửa sổ lấy nguồn.đất
• Device Pin: Các ký hiệu chân.
• Graph: Mở cửa sổ các đồ thị mô phỏng.
• Tape: Công cụ phát Tap Recorder.
• Generator: Mở cửa sổ các công cụ phát sóng: sin, DC, clock …
• Voltage Probe: Lấy công cụ đặt điểm dò vôn.
• Current Probe: Lấy cộng cụ đặt điểm dò dòng điện.
7
• Multi Meter: Lấy các máy đo, máy phát dao động …
• Line: Lấy các dây nối mạch.
• Box. Circle, Arc.2D Path: Các dạng hình thiết kế, hình chữ nhật, hình tròn
• Text: Đặt chú thích vào trang thiết kế.
• Symbol: Mở cửa sổ lấy các kí hiệu.
• Maker: Lấy các kí hiệu thiết kế.
c. Các biểu tượng phục vụ trong thiết kế
Hình 2.8: Các biểu tượng phục vụ trong thiết kế
• Real Time Snap: Bật, tắt tính bắt điểm lưới khả năng bắt các đối tượng khi con trỏ
chuột chỉ vào.
• Wire Autorouter: Bật, tắt tính điều chỉnh đường vẽ (tự động tạo ra vuông góc khi
ngưới sử dụng kéo xiên đường dây nối).
• Search & Tag: Công cụ tìm kiếm.
• Property Assigment Tool: Vào cửa sổ chân linh kiện đang chọn
• New Sheet: Tạo thêm trang mới trong cùng trang đang thiết kế (trang thứ 2).
• Delete Sheet: Xóa một trang.
• Goto Sheet: Di chuyển đến trang n.
• Zoom To Child: Vào trang con.
• Return to Parent: Trở về trang thiết kế chính.
• Bill of Material: Tạo tập tin lưư kết quả tính chất các linh kiện trong trang thiết kế.
• Electrical Rules Check: Kiểm tra sơ đồ nguyên lý trong trang thiết kế.
• Nestlist to Ares: Gọi chương trình tạo mạch in.
d. Các biểu tượng chỉnh sửa.
Hình 2.9: Các biểu tượng chỉnh sửa.
• Block Copy: Sao chép một khối đã chọn.
8
• Block Move: Di chuyển một khối đã chọn.
• Block Delete: Xóa khối đã chọn.
• Pick Device / Symbol: Mở cửa sổ thư viện linh kiện.
• Make Device: Mở cửa sổ chỉnh sửa các tính chất linh kiện đang được chọn.
• Decompose: phá vỡ đối tượng đang chọn thành nhiều phần.
• Package Tool: Mở cửa sổ thay đổi sơ đồ chân linh kiện
e. Các biểu tượng xoay, đối xứng.
Hình 2.10: Các biểu tượng xoay, đối xứng.
Rotate Clockwise: xoay linh kiện được chọn.
• Rotate Anti- clockwise: Xoay linh kiện được chọn (có kiểm tra và vẽ lại dây).
• Flip X axis: Đối xứng linh kiện theo trục Y.
• Flip Y axis: Đối xứng linh kiện theo trục X.
2.2. BƯỚC ĐẦU THIẾT KẾ MẠCH.
2.2.1. Cách tạo một trang thiết kế mới
Để tạo một trang mới thiết kế mạch, có thể làm theo các cách sau:
Vào menu File -> New Design.
Chọn biểu tượng new design trên thang công cụ
2.2.2. Đặt tên cho bản thiết kế.
Để đặt tên cho mạch thiết kế vào menu -> Design.
Sau đó chọn mục Edit Desgin Properties.
Cửa sổ xuất hiện như sau: Điền vào các thông số mạch thiết kế như tiêu đề (title) người
thiết kế (Author).
9
Hình 2.11: Cửa sổ cài đặt tên cho mạch. người thiết kế.
Do tùy từng mạch thiết kế, cần phải đặt hay cần phải chỉnh sửa lại khổ giấy khi mà
bản thiết kế của, lớn hơn khổ giấy mặc định ban đầu của chương trình là A4.
Để thay đổi khổ giấy, vào menu System -> chọn Set Sheet Sizes.
Trang cửa sổ lựa chọn khổ giấy cho trang thiết kế có dạng như sau:
Hình 2.12: Cửa sổ chọn khổ giấy cho trang thiế kế
Chọn khổ giấy thiết kế và nhấn OK.
Trong quá trình thiết kế nếu mạch lớn hơn khổ giấy đã định trước, dùng cách này để tăng
khổ giấy thiết kế lớn hơn.
2.2.3. Cài đặt các thông số màu sắc cho bản thiết kế.
Trong khi thiết kế mỗi người thiết kế đều có sở thích riêng về màu sắc trang thiết
kế. Để cài đặt các thông số cơ bản cho trang thiết kế như: màu nền, màu dây, ô lưới, các
mức điện áp hay các mức logic 0,1 …, vào menu Template -> chọn Set Design Defauts.
Cửa sổ chỉnh sửa có dạng như sau:
10
Hình 2.13: Cửa sổ màn hình chỉnh sửa các thông số màu sắc trang thiết kế
Sau khi chỉnh sửa thông số các màu theo sở thích thì nhấn OK.
2.3. CÁC THAO TÁC CƠ BẢN TRÊN BẢN VẼ.
2.3.1. Phóng to, thu nhỏ, di chuyển trang thiết kế.
a. Phóng to hay thu nhỏ trang thiết kế
Để phóng to hay thu nhỏ có thể dùng các cách sau:
- Dùng chuột giữa.
- Dùng công cụ: Zoom in. Zoom Out.
- Dùng phím tắt: F6 để phóng to, F7 để thu nhỏ, F8 dùng để xem toàn bộ
trang đang thiết kế.
b. Di chuyển màn hình thiết kế.
Các cách di chuyển màn hình thiết kế:
- Dùng biểu tượng trên thanh công cụ (Pan) và nhấn chuột tại vị trí cần di chuyển
đến
- Dùng phím tắt: F5 kết hợp với di chuột đến các vị trí cần di chuyển.
2.3.2. Cài đặt và hủy bỏ ô lưới.
Để cho việc thiết kế dễ dàng, khi thiết kế sơ đồ nguyên lý nên bật ô lưới cho
trang thiết kế. Để bật ô lưới vào menu View -> Grid hay nhấn phím tắt G.
2.3.3. Các điều chỉnh phụ trong menu View
Redraw: khi thiết kế lấy, xóa, quay hay di chuyển màn hình., sẽ thấy xuất hiện các
nét không vẽ mà lại có hiện lên màn hình thiết kế. Để làm mất các nét đó, dùng lệnh
Redraw trong menu View hay biểu tượng Redraw trên thanh công cụ cách đơn giản nhất
là dùng phím tắt R.
Snap 10th, 50th, 100th, 500th dùng thay đổi tỷ lệ của các ô lưới trong trang thiết kế.
2.4. CÁC THAO TÁC CƠ BẢN TRÊN LINH KIỆN.
2.4.1. Cách mở thư viện linh kiện.
Để mở cửa sổ Library lấy linh kiện.
- Trên menu, chọn Library → Pick Device/Symbyl …
Hình 2.14: Menu chọn thư viện linh kiện
- Hoặc, cũng có thể vào biểu tượng: Pick devices trên cửa sổ DEVICES
11
Hình 2.15: Cửa sổ linh kiện DEVICES
-Ta cũng có thể dùng phím tắt P để mở thư viện.
Sau khi, chọn mở thư viện (một trong các cách trên) thì cửa sổ thư viện sẽ xuất hiện như
sau:
Hình 2.16: Cửa sổ thư viện lấy linh kiện
Trong đó:
- Keyword: Từ khóa để tìm linh kiện.
- Category và Sub-catelogy: Chứa các thư viện trong chương trình Proteus.
- Result: Hiển thị các linh kiện khi chọn thư viện hay đánh tên trên mục Keyword.
- Schematic Preview: Hiển thị hình dạng của linh kiện.
- PCB Preview: Hiển thị sơ đồ chân linh kiện.
12
2.4.2. Cách tìm và chọn linh kiện trong thư viện vào cửa sổ Devices:
Sau khi mở thư viện xong, để lấy linh kiện trong thư viện vào cửa sổ Devices, có
thể thực hiện theo các cách sau:
+ Cách 1
- Có thể đánh chính xác tên linh kiện vào trong Keywords (Proteus có khả năng dò
tìm không chính xác nếu như không thể nhớ đầy đủ) cho tất cả các linh kiện có tên
gần như vậy cho lựa chọn.
- Search linh kiện cần tìm trong cửa sổ Results.
Ta có thể nhìn thấy linh kiện trong cửa sổ Schematic preview khi đã Click chọn linh
kiện đó
- Lấy linh kiện ra cửa sổ Devices bằng cách nhấn đúp vào linh kiện đã chọn.
- Cứ tiếp tục các thao tác như vậy cho đến khi lấy xong các linh kiện cần thiết cho
việc vẽ mạch.
- Khi lấy xong các linh kiện cần thiết cho việc vẽ mạch, thoát ra khỏi thư viện bằng
cách nhấn Cancel hoặc phím Esc.
+ Cách 2
- Trong của sổ thư viện có nhiều thư viện nhỏ
- Click chọn vào một trong các thư viện nhỏ đó.
- Search linh kiện cần tìm trong cửa sổ Results.
- Có thể nhìn thấy linh kiện trong cửa sổ Schematic preview khi đã Click chọn linh
kiện đó
Thao tác lấy linh kiện như mục trên, khi nhấn đúp chuột vào linh kiện trong cửa sổ
Result thì linh kiện sẽ được thêm vào màn hình trang thiết kế (cửa sổ DEVICE) hình 2.17.
Khi lấy xong các linh kiện cần thiết cho việc vẽ mạch, thoát ra khỏi thư viện bằng cách
nhấn Cancel hoặc phím Esc.
Hình 2.17: Minh họa khi thêm linh kiện vào trang thiết kế
Ví dụ: Lấy các linh kiện sau: 80C51, điện trở, tụ. thạch anh, led, động cơ
13
Hình 2.18: Cách lấy IC 80C51
- Tại mục Keyword đánh tên linh kiện cần lấy 80C51. Sau đó màn hình có dạng như trên,
nhấn chuột hai lần lên linh kiện cần lấy để thêm vào cửa sổ Devices.
- Các linh kiện khác dùng cách tương tự để lấy, sau đó nhấn ESC để thoát khỏi cửa sổ thư
viện trở về màn hình thiết kế.
Ghi chú
- Khi cần lấy các linh kiện có khả năng chạy mô phỏng thường thì các linh kiện này có
đặc tính ACTIVE trong thư viện.
- Tại cửa sổ (Preview) ngoài đặc tính cho biết chân linh kiện nó còn cho biết là linh kiện
sẽ lấy có thể chạy được mô phỏng hay không. Nếu chương trình không hỗ trợ linh kiện thì
sẽ có dòng No Simulator Model.
2.4.3. Cách chọn, đặt và hiệu chỉnh các thông số của linh kiện.
Sau khi lấy linh kiện ra cửa sổ Devices và thoát khỏi thư viện, lấy linh kiện từ của sổ
Devices ra trang thiết kế, thao tác như sau:
a. Lấy linh kiện ra trang thiết kế.
- Click chuột vào linh kiện cần lấy (linh kiện trong của sổ Devices)
- Di chuyển con trỏ chuột ra trang thiết kế nơi cần đặt linh kiện và Click chuột thì linh
14
kiện sẽ được đặt tại đó. Tiếp tục di chuyển chuột để đặt các linh kiện tiếp theo chương
trình sẽ tự động tăng số linh kiện lên sau mỗi lần nhấn chuột.
b. Di chuyển, xoay, xóa linh kiện trong trang thiết kế.
+ Di chuyển linh kiện:
Khi lấy linh kiện trong cửa sổ Devices ra trang thiết kế. Nếu sắp xếp không hợp lý
hoặc vì một lý do nào đó cần di chuyển linh kiện thì, có những thao tác sau:
- Click phải vào linh kiện cần di chuyển, sau đó click trái và kéo linh kiện đến nơi cần di
chuyển đến.
- Cũng có thể dùng thanh công cụ di chuyển có thể giúp người dùng di chuyển một
khối. Sau khi chọn khối cần di chuyển (bằng nhấn giữ và kéo chuột phải), nhấn vào biểu
tượng di chuyển khối sau đó đưa khối đến vị trí mới.
+ Xoay linh kiện:
Trong khi thiết kế mạch, để bản vẽ trở nên tường minh, khoa học thì các dây nối
giữa các chân linh kiện ít chồng chéo. Để làm được điều đó, có thể xoay các linh kiện để
tìm ra phương án tối ưu nhất.
Để xoay các linh kiện, có cách sau:
* Cách 1:
- Click phải vào linh kiện cần xoay (chọn linh kiện).
- Bấm chọn vào các biểu tượng xoay (set Rotation. Horizontal Reflection. Vertical
- Reflection) hoặc nhấp góc cần xoay vào
Hình 2.19: Biểu tượng xoay, lấy đối xứng linh kiện
* Cách 2
- Click phải vào linh kiện cần xoay.
- Bấm chọn vào các biểu tượng xoay Rotate/Reflect Tagged Objects
Hình 2.20: Biểu tượng xoay, di chuyển, copy, xóa
Khi, bấm chọn vào biểu tượng xoay Rotate/Reflect Tagged Objects thì xuất hiện cửa sổ:
15
Hình 2.21: Cửa sổ nhập góc cần xoay
- Nhập góc xoay vào Angle
- Nhấn chon OK.
+ Xóa một linh kiện:
- Click phải vào linh kiện cần xoá.
- Bấm vào biểu tượng Delete All Tagged:
- Hoặc, có thể nhấp chuột phải hai lần vào linh kiện cần xóa.
- Cũng có thể nhấn DEL để xoá linh kiện.
c. Sửa các thông số kỹ thuật của linh kiện
Để vẽ mạch một cách nhanh chóng, không nhất thiết phải lấy linh kiện có các
thông số chính xác nhất là trong mạch có nhiều linh kiện giống nhau nhưng khác các
thông số kỹ thuật. Nếu lấy từng linh kiện đúng với các thông số cần tìm thì sẽ mất rất
nhiều thời gian và đôi khi trong thư viện không có linh kiện có các thông số cần tìm. Vì
vậy, cần phải sửa các thông số kỹ thuật cho linh kiện.
* Ví dụ: Chỉnh sửa các thông số cơ bản cho động cơ bước.
Hình 2.22: Cửa sổ chỉnh sửa thông số cho động cơ bước
16
- Tại cửa sổ thông số động cơ bước, có thể chỉnh các thông số cơ bản: Nguồn của động
cơ, số bước. điện trở cuộn dây … Sau đó nhấp OK để hoàn tất quá trình chỉnh sửa.
Các linh kiện khác khi cần chỉnh sửa lại các giá trị mặc định trong Proteus, làm
tương tự như cách trên.
d. Nối dây cho mạch thiết kế
Sau khi lấy và sắp xếp các linh kiện theo mong muốn. Cần nối các chân linh kiện
cho mạch như sau:
- Vào biểu tượng 2D graphics line để nối dây cho mạch
Hình 2.23: Cách lấy các dây vẽ
- Chọn kiểu dây nối cho mạch trong cửa sổ GRAPHICSTYLES
Các kiểu nối dây thông dụng:
· WIRE
· BUS WIRE
· INPUT
· OUTPUT …
* Nối WIRE:
Hình 2.24: Cửa sổ chọn dây vẽ cho mạch nguyên lý
+ Cách nối dây Wire:
- Chọn kiểu dây nối là Wire sau đó đưa chuột đến các vị trí cần nối.
* Ví dụ: Vẽ wire và nối dây cho linh kiện
Lấy các linh kiện như hình vẽ sau và đặt vào trang thiết kế: Relay, Button, Motor DC
17
Hình 2.25: Ví dụ điều khiển động cơ DC
Trong khi nối dây, nếu bật biểu tượng (real time annotation) lên Enable thì khi
đưa con trỏ vào chân linh kiện sẽ có biểu tượng X tại chân linh kiện giúp vẽ mạch dễ dàng
hơn (hình trên tại chân Relay) ngược lại thì không có biểu tượng X khi đưa con trỏ tới
chân linh kiện.
Trong quá trình nối dây, Proteus có thể tạo ra các đường vuông góc khi nối dây theo
đường chéo làm cho mạch thiết kế đẹp hơn. Muốn thế, phải bật biểu tượng (Wire
Auto Router).
Hình 2.26: Hai cách vẽ trong chương trình
- Hình trên so sánh hai phương pháp vẽ.Tuy nhiên, cũng có thể vẽ đẹp mà không cần bật
(wire auto router) bằng cách vẽ từng đoạn vuông góc (nhấn chuột trái tại các điểm dừng
của mỗi đoạn thẳng). Nhưng phương pháp này khá phức tạp và lâu khi thiết kế các mạch
lớn. Đặc tính Wire Auto Router mang lại kết quả tuy có lúc không vừa ý nhưng nó giúp
thiết kế mạch nhanh và đẹp hơn.
Lưu ý: Khi nối dây Wire từ Bus ra, do từ Bus có nhiều dây cùng ra nên cần phải
đặt tên cho từng dây để chương trình có thể hiểu từng dây trong bó dây sẽ nối ra (vào) từ
đâu
*. Kiểu nối BUS WIRE:
18
+ Cách nối BUS:
- Vào biểu tượng 2D graphics line để nối dây cho mạch
- Chọn kiểu dây nối BUS WIRE cho mạch trong cửa sổ GRAPHICSTYLES
Hoặc, cũng có thể vào biểu tượng BUS
Hình 2.27: Cách chọn biểu tượng lấy dây BUS vẽ
+ Cách đặt tên cho BUS:
Sau khi, nối BUS xong, tiến hành đặt tên cho BUS bằng cách:
Hình 2.28: Cách chọn biểu tượng đặt tên cho dây
- Click phải chuột vào đoạn BUS cần đặt tên.
- Click trái chuột vào đoạn BUS cần đặt tên thì xuất hiện cửa sổ
Hình 2.29: Cửa sổ đặt tên cho dây vẽ
- Đánh tên cần đặt cho BUS vào String: vd: AD[0 7] → OK
19
+ Cách đặt tên cho các dây WIRE nối từ BUS: Tương tự như cách đặt tên cho BUS nhưng
ở đây, có thể chọn một trong các tên có sẵn trong String → OK. Nếu như trước đó, chưa
đặt tên thì đánh thẳng vào ô String tên cần đặt.
Hình 2.30: Cửa sổ chọn tên cho dây vẽ
Ví dụ nối Bus – Wire:
Hình 2.31: Ví dụ các cách vẽ wire, bus
c. Kiểu nối INPUT, OUTPUT:
Để cho mạch thiết kế gọn và đơn giản, dùng Kiểu nối INPUT, OUTPUT.
+ Kiểu nối INPUT, OUTPUT:
- Click chọn vào biểu tượng Inter-sheet Terminal
20
Hình 2.32: Cách chọn biểu tượng lấy dây nguồn
- Chọn kiểu dây nối INPUT, OUTPUT trong thư viện TERMINALS
Nguồn và mass cấp cho mạch cũng được lấy từ thư viện này (POWER, GROUND)
Hình 2.33: Cửa sổ lấy nguồn
- Lấy ký hiệu INPUT, OUTPUT ra trang thiết kế và đặt tên cho nó
* Ví dụ: Dùng INPUT, OUTPUT thiết kế mạch điều khiển động cơ bước
Hình 2.34: Dùng phương pháp INPUT, OUTPUT
21
2.4.4. Phương pháp cấp nguồn cho mạch
a. Các thao tác lấy nguồn ra trang thiết kế
- Click chọn vào biểu tượng Inter-sheet Terminal
- Click chọn POWER. MASS trong thư viện TERMINALS
- Lấy nguồn và mass ra trang thiết kế.
b. Cách ghi điện áp và sửa chữa các thông số kỹ thuật của nguồn
- Click phải vào nguồn cần ghi hoặc sửa giá trị điện áp.
- Sau đó Click trái vào nguồn cần ghi hoặc sửa giá trị điện áp.
Hình 2.35: Cửa sổ chỉnh sửa nguồn
Sau đó đánh giá trị nguồn nuôi cho mạch vào String → OK
2.4.5. Kiểm tra sơ đồ mạch nguyên lý
- Kiểm tra sơ đồ mạch sau khi hoàn thành xong mạch thiết kế là rất quan trọng, nó giúp
tìm ra được những lỗi còn sai sót trong thiết kế chưa phát hiện ra được. Để kiểm tra lỗi
trong sơ đồ mạch, thao tác như sau:
- Vào Tool→ Electrical Rule Check hay dùng biểu tượng Đọc và tìm lỗi trong các
dòng thông báo trong cửa sổ Electrical Rule Check – ISIS Professional (Demo)
22
Hình 2.36: Cửa sổ kiểm tra lỗi trang thiết kế
- Bảng kiểm tra lỗi ở trên báo lỗi trên linh kiện U1 (AT89C51) thiếu mạch Reset, mạch
dao động, nguồn áp tại chân EA (31). Sau khi chỉnh sửa lại mạch kiểm tra lại, sẽ không
thấy báo lỗi và dòng thông báo cuối cùng là No ERC errors found.
- Đến đây mạch coi như đã hoàn chỉnh về sơ đồ nguyên lý. Lưu lại mạch thiết kế bằng
cách vào menu save hay dùng thanh công cụ như các phần mềm khác.
2.5. BÀI TẬP
Vẽ sơ đồ nguyên lý các mạch điều khiển sau:
23
Hình 2.37: Sơ đồ nguyên lý mạch điều khiển LED đơn
Hình 2.38: Sơ đồ nguyên lý mạch điều khiển LED 7
24
Hình 2.39: Sơ đồ nguyên lý mạch điều khiển động cơ bước
25