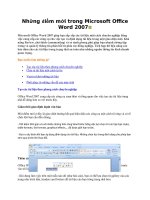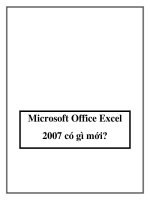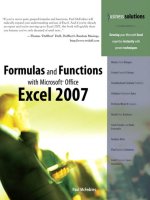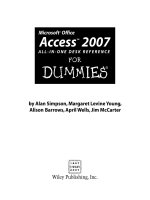Microsoft office excel 2007 the l line the express line to learning wiley 2007
Bạn đang xem bản rút gọn của tài liệu. Xem và tải ngay bản đầy đủ của tài liệu tại đây (43.15 MB, 488 trang )
The L Line
™
,
The Express Line to Learning
Kathy Jacobs
Microsoft
®
Office
Excel
®
2007
01_107881 ffirs.qxp 4/2/07 8:51 AM Page iii
Microsoft
®
Office Excel
®
2007: The L Line,
™
The Express Line to Learning
Published by
Wiley Publishing, Inc.
111 River Street
Hoboken, NJ 07030-5774
www.wiley.com
Copyright © 2007 by Wiley Publishing, Inc., Indianapolis, Indiana
Published by Wiley Publishing, Inc., Indianapolis, Indiana
Published simultaneously in Canada
No part of this publication may be reproduced, stored in a retrieval system or transmitted in any form or by any means, elec-
tronic, mechanical, photocopying, recording, scanning or otherwise, except as permitted under Sections 107 or 108 of the 1976
United States Copyright Act, without either the prior written permission of the Publisher, or authorization through payment of
the appropriate per-copy fee to the Copyright Clearance Center, 222 Rosewood Drive, Danvers, MA 01923, (978) 750-8400, fax
(978) 646-8600. Requests to the Publisher for permission should be addressed to the Legal Department, Wiley Publishing, Inc.,
10475 Crosspoint Blvd., Indianapolis, IN 46256, (317) 572-3447, fax (317) 572-4355, or online at
/>go/permissions
.
Trademarks: Wiley, the Wiley Publishing logo, the L Line, and related trade dress are trademarks or registered trademarks of
John Wiley & Sons, Inc. and/or its affiliates in the United States and other countries, and may not be used without written per-
mission. Microsoft and Excel are registered trademarks of Microsoft Corporation in the United States and/or other countries. All
other trademarks are the property of their respective owners. Wiley Publishing, Inc., is not associated with any product or ven-
dor mentioned in this book.
Limit of Liability/Disclaimer of Warranty: The publisher and the author make no representations or warranties with
respect to the accuracy or completeness of the contents of this work and specifically disclaim all warranties, including
without limitation warranties of fitness for a particular purpose. No warranty may be created or extended by sales or pro-
motional materials. The advice and strategies contained herein may not be suitable for every situation. This work is sold
with the understanding that the publisher is not engaged in rendering legal, accounting, or other professional services. If
professional assistance is required, the services of a competent professional person should be sought. Neither the publisher
nor the author shall be liable for damages arising herefrom. The fact that an organization or Website is referred to in this
work as a citation and/or a potential source of further information does not mean that the author or the publisher
endorses the information the organization or Website may provide or recommendations it may make. Further, readers
should be aware that Internet Websites listed in this work may have changed or disappeared between when this work was
written and when it is read.
For general information on our other products and services, please contact our Customer Care Department within the U.S. at
800-762-2974, outside the U.S. at 317-572-3993, or fax 317-572-4002.
For technical support, please visit
www.wiley.com/techsupport.
Wiley also publishes its books in a variety of electronic formats. Some content that appears in print may not be available in elec-
tronic books.
Library of Congress Control Number: 2006939424
ISBN: 978-0-470-10788-1
Manufactured in the United States of America
10 9 8 7 6 5 4 3 2 1
01_107881 ffirs.qxp 4/2/07 8:51 AM Page iv
When did you start using Office? Kathy Jacobs, Microsoft MVP in PowerPoint and
OneNote, has been using Office since its earliest days. She started out using Word
for newsletters, letters, books, and other documents in the late 1980s. She added
PowerPoint to her areas of expertise in the early 1990s, when she first moved to
Office on the PC while developing training at Honeywell. At that same training job,
she started using Excel to create budgets, track students, and perform a wide variety
of other tasks. In truth, she couldn’t live without any of the major Office products.
She has been an active Office beta tester since its 2002 release and has been working
with Office 2007 for many months.
Kathy specializes in helping people from all backgrounds and all walks of life learn to
use Office to make their lives easier. As a PowerPoint and OneNote consultant, trainer,
and writer, she has written about Office topics for her own site (
www.onppt.com),
her blog (Vitamin CH — The cure for all computer ailments), Office Online,
Lockergnome, IndeZine, and the PowerPoint FAQ. She presents regularly on a variety
of subjects at the Phoenix PC User Group, where she is vice president. She has given
the AZ Association of Computer Clubs User Group tour twice, including a tour of
Office 2007.
Actively involved in PPT Live (the PowerPoint conference for users) since its incep-
tion, Kathy has written
Kathy Jacobs on PowerPoint and co-written Unleash the
Power of OneNote
. She is the creator of KeyStone Learning’s OneNote 2003 training
DVD. Right now, she specializes in helping people solve their Office emergencies
through her service, Call Kathy Solutions.
About the Author
v
01_107881 ffirs.qxp 4/2/07 8:51 AM Page v
Acquisitions, Editorial, and
Media Development
Project Editor
Kim Darosett
Executive Editor
Greg Croy
Copy Editor
Rebecca Whitney
Technical Editor
Damir Bersinic
Supplements Writer
Peo Sjoblom
Editorial Manager
Leah Cameron
Media Development and
Quality Assurance
Angela Denny, Kate Jenkins,
Steven Kudirka, Kit Malone
Media Development Coordinator
Jenny Swisher
vi
Publisher’s Acknowledgments
Media Project Supervisor
Laura Moss-Hollister
Editorial Assistant
Amanda Foxworth
Sr. Editorial Assistant
Cherie Case
Composition Services
Project Coordinator
Erin Smith
Layout and Graphics
Denny Hager, Heather Ryan
Proofreaders
Christy Pingleton, Ethel M. Winslow
Indexer
Joan Griffitts
Anniversary Logo Design
Richard Pacifico
Publishing and Editorial for General User Technology
Richard Swadley, Vice President and Executive Group Publisher
Andy Cummings, Vice President and Publisher
Mary Bednarek, Executive Acquisitions Director
Mary C. Corder, Editorial Director
Composition Services
Gerry Fahey, Vice President of Production Services
Debbie Stailey, Director of Composition Services
01_107881 ffirs.qxp 4/2/07 8:51 AM Page vi
The author would like to acknowledge the assistance and support of the following
people during the development of this book:
Bruce Jacobs, for helping out in all phases of the book and for keeping it moving
whenever I got stuck
Austin Myers, for support during the writing of the macro and add-ins chapters
Kim Darosett, for doing a great job of editing and making my words look good
Neil Salkind, for believing
Author’s Acknowledgments
vii
To Hannah — and she knows why
To Bruce — 23 years and counting
Dedication
01_107881 ffirs.qxp 4/2/07 8:51 AM Page vii
Author’s Acknowledgments. . . . . . . . . . . . . . . . . . . . . . . . . . . . . . . . . . . . . . . vii
Preface . . . . . . . . . . . . . . . . . . . . . . . . . . . . . . . . . . . . . . . . . . . . . . . . . . . . xvii
Chapter 1: Exploring Excel . . . . . . . . . . . . . . . . . . . . . . . . . . . . . . . . . . . . . . . 1
Chapter 2: Creating Your First Excel Worksheet . . . . . . . . . . . . . . . . . . . . . . . 23
Chapter 3: Fine-Tuning Your Worksheet . . . . . . . . . . . . . . . . . . . . . . . . . . . . . 49
Chapter 4: Understanding Excel Formulas . . . . . . . . . . . . . . . . . . . . . . . . . . . 83
Chapter 5: Charting: Basic Excel Chart Types and When to Use Them . . . . . . 113
Chapter 6: Pivoting Data: Looking at Your Data in a Different Way . . . . . . . . . 149
Chapter 7: Adding Data from Other Sources. . . . . . . . . . . . . . . . . . . . . . . . . 175
Chapter 8: Designing Your Data for Viewing and Printing . . . . . . . . . . . . . . . . 201
Chapter 9: Exporting Data to Other Applications. . . . . . . . . . . . . . . . . . . . . . 221
Chapter 10: Sorting and Filtering Data. . . . . . . . . . . . . . . . . . . . . . . . . . . . . 247
Chapter 11: Ensuring Your Data Is Right . . . . . . . . . . . . . . . . . . . . . . . . . . . 273
Chapter 12: Analyzing Data with Excel . . . . . . . . . . . . . . . . . . . . . . . . . . . . . 301
Chapter 13: Customizing Excel . . . . . . . . . . . . . . . . . . . . . . . . . . . . . . . . . . 325
Chapter 14: Extending Excel: Using Existing Add-Ins . . . . . . . . . . . . . . . . . . . 345
Chapter 15: Programming Excel: An Introduction to VBA and Macros . . . . . . . 361
Chapter 16: Building Your Own Excel Add-Ins . . . . . . . . . . . . . . . . . . . . . . . . 405
Appendix A: Exam Answer Appendix . . . . . . . . . . . . . . . . . . . . . . . . . . . . . . 425
Appendix B: Getting Help with Excel . . . . . . . . . . . . . . . . . . . . . . . . . . . . . . 443
Index. . . . . . . . . . . . . . . . . . . . . . . . . . . . . . . . . . . . . . . . . . . . . . . . . . . . . 449
viii
Contents at a Glance
02_107881 ftoc.qxp 3/29/07 2:32 PM Page viii
Author’s Acknowledgments . . . . . . . . . . . . . . . . . . . . . . . . . . . . . . . . . . . . . vii
Preface . . . . . . . . . . . . . . . . . . . . . . . . . . . . . . . . . . . . . . . . . . . . . . . . . . . xvii
Chapter 1: Exploring Excel. . . . . . . . . . . . . . . . . . . . . . . . . . . . . . . . . . . . . . . 1
What Is Excel and Why Use It? . . . . . . . . . . . . . . . . . . . . . . . . . . . . . . . . . . . . . . . . 3
The Excel 2007 Ribbon Interface . . . . . . . . . . . . . . . . . . . . . . . . . . . . . . . . . . . . . . . 4
Tabs . . . . . . . . . . . . . . . . . . . . . . . . . . . . . . . . . . . . . . . . . . . . . . . . . . . . . . . . . 6
Buttons. . . . . . . . . . . . . . . . . . . . . . . . . . . . . . . . . . . . . . . . . . . . . . . . . . . . . . . 9
Task panes . . . . . . . . . . . . . . . . . . . . . . . . . . . . . . . . . . . . . . . . . . . . . . . . . . . . 9
Dialog boxes . . . . . . . . . . . . . . . . . . . . . . . . . . . . . . . . . . . . . . . . . . . . . . . . . 10
Excel Document Types and the New File Format . . . . . . . . . . . . . . . . . . . . . . . . . . 11
XLSX. . . . . . . . . . . . . . . . . . . . . . . . . . . . . . . . . . . . . . . . . . . . . . . . . . . . . . . 11
XLSM . . . . . . . . . . . . . . . . . . . . . . . . . . . . . . . . . . . . . . . . . . . . . . . . . . . . . . 13
XLS . . . . . . . . . . . . . . . . . . . . . . . . . . . . . . . . . . . . . . . . . . . . . . . . . . . . . . . . 16
XLSB . . . . . . . . . . . . . . . . . . . . . . . . . . . . . . . . . . . . . . . . . . . . . . . . . . . . . . . 16
Other file types . . . . . . . . . . . . . . . . . . . . . . . . . . . . . . . . . . . . . . . . . . . . . . . 17
Getting Help . . . . . . . . . . . . . . . . . . . . . . . . . . . . . . . . . . . . . . . . . . . . . . . . . . . . . . 17
Chapter 2: Creating Your First Excel Worksheet . . . . . . . . . . . . . . . . . . . . . . 23
Getting to Know the Elements in a Worksheet . . . . . . . . . . . . . . . . . . . . . . . . . . . . 25
Finding Your Way around a Worksheet . . . . . . . . . . . . . . . . . . . . . . . . . . . . . . . . . . 27
Moving from cell to cell . . . . . . . . . . . . . . . . . . . . . . . . . . . . . . . . . . . . . . . . 27
Moving from sheet to sheet . . . . . . . . . . . . . . . . . . . . . . . . . . . . . . . . . . . . . . 28
Using keyboard shortcuts to move around. . . . . . . . . . . . . . . . . . . . . . . . . . . 29
Selecting a Range of Cells . . . . . . . . . . . . . . . . . . . . . . . . . . . . . . . . . . . . . . . . . . . 30
Selecting a small group of cells. . . . . . . . . . . . . . . . . . . . . . . . . . . . . . . . . . . 30
Selecting all the cells in a row . . . . . . . . . . . . . . . . . . . . . . . . . . . . . . . . . . . . 30
Selecting all the cells in a column . . . . . . . . . . . . . . . . . . . . . . . . . . . . . . . . . 31
Selecting a large group of cells . . . . . . . . . . . . . . . . . . . . . . . . . . . . . . . . . . . 32
Creating a Worksheet from a Template . . . . . . . . . . . . . . . . . . . . . . . . . . . . . . . . . . 33
Finding the templates installed on your computer. . . . . . . . . . . . . . . . . . . . . 33
Entering data in the Billing Statement template . . . . . . . . . . . . . . . . . . . . . . 35
Creating a Basic Worksheet from Scratch. . . . . . . . . . . . . . . . . . . . . . . . . . . . . . . . 38
Adding data by using the keyboard . . . . . . . . . . . . . . . . . . . . . . . . . . . . . . . . 39
Filling in a series of entries with AutoFill . . . . . . . . . . . . . . . . . . . . . . . . . . . 40
Saving Your Worksheet . . . . . . . . . . . . . . . . . . . . . . . . . . . . . . . . . . . . . . . . . . . . . . 43
Contents
ix
02_107881 ftoc.qxp 3/29/07 2:32 PM Page ix
Chapter 3: Fine-Tuning Your Worksheet . . . . . . . . . . . . . . . . . . . . . . . . . . . . 49
Resizing Columns and Rows. . . . . . . . . . . . . . . . . . . . . . . . . . . . . . . . . . . . . . . . . . 51
Copying and Pasting Data in Excel. . . . . . . . . . . . . . . . . . . . . . . . . . . . . . . . . . . . . 52
Performing basic copy and paste functions . . . . . . . . . . . . . . . . . . . . . . . . . . 52
Gaining more control with Paste options. . . . . . . . . . . . . . . . . . . . . . . . . . . . 54
Grouping Data in Tables . . . . . . . . . . . . . . . . . . . . . . . . . . . . . . . . . . . . . . . . . . . . . 57
Filtering and sorting table data . . . . . . . . . . . . . . . . . . . . . . . . . . . . . . . . . . . 59
Customizing your table . . . . . . . . . . . . . . . . . . . . . . . . . . . . . . . . . . . . . . . . . 61
Formatting Data for Clarity and Understanding . . . . . . . . . . . . . . . . . . . . . . . . . . . 63
Formatting cells . . . . . . . . . . . . . . . . . . . . . . . . . . . . . . . . . . . . . . . . . . . . . . . 63
Using conditional formatting. . . . . . . . . . . . . . . . . . . . . . . . . . . . . . . . . . . . . 67
Creating your own conditional formatting. . . . . . . . . . . . . . . . . . . . . . . . . . . 68
Applying built-in cell styles. . . . . . . . . . . . . . . . . . . . . . . . . . . . . . . . . . . . . . 70
Formatting Data to Share . . . . . . . . . . . . . . . . . . . . . . . . . . . . . . . . . . . . . . . . . . . . 70
Applying themes . . . . . . . . . . . . . . . . . . . . . . . . . . . . . . . . . . . . . . . . . . . . . . 70
Refining your styles. . . . . . . . . . . . . . . . . . . . . . . . . . . . . . . . . . . . . . . . . . . . 71
Proofing Your Work. . . . . . . . . . . . . . . . . . . . . . . . . . . . . . . . . . . . . . . . . . . . . . . . . 72
Running a spell check . . . . . . . . . . . . . . . . . . . . . . . . . . . . . . . . . . . . . . . . . . 72
Personalizing your spelling options. . . . . . . . . . . . . . . . . . . . . . . . . . . . . . . . 73
Using the Thesaurus. . . . . . . . . . . . . . . . . . . . . . . . . . . . . . . . . . . . . . . . . . . . 74
Working with the Research task pane . . . . . . . . . . . . . . . . . . . . . . . . . . . . . . 74
Printing Your Worksheet . . . . . . . . . . . . . . . . . . . . . . . . . . . . . . . . . . . . . . . . . . . . . 75
Making the table fit on a single page. . . . . . . . . . . . . . . . . . . . . . . . . . . . . . . 75
Adjusting the margins . . . . . . . . . . . . . . . . . . . . . . . . . . . . . . . . . . . . . . . . . . 77
Adding a header and footer . . . . . . . . . . . . . . . . . . . . . . . . . . . . . . . . . . . . . . 77
Printing the document . . . . . . . . . . . . . . . . . . . . . . . . . . . . . . . . . . . . . . . . . . 78
Getting your data view back . . . . . . . . . . . . . . . . . . . . . . . . . . . . . . . . . . . . . 79
Chapter 4: Understanding Excel Formulas . . . . . . . . . . . . . . . . . . . . . . . . . . 83
What You Need to Know About Formulas . . . . . . . . . . . . . . . . . . . . . . . . . . . . . . . 85
Creating a basic formula . . . . . . . . . . . . . . . . . . . . . . . . . . . . . . . . . . . . . . . . 85
Creating a formula directly in a cell . . . . . . . . . . . . . . . . . . . . . . . . . . . . . . . 87
Referencing Cells in Formulas: Relative versus Absolute Addresses . . . . . . . . . . . 89
Exploring Formula Options for Calculation,
Performance, and Error Checking . . . . . . . . . . . . . . . . . . . . . . . . . . . . . . . . . . . 92
Calculation Options . . . . . . . . . . . . . . . . . . . . . . . . . . . . . . . . . . . . . . . . . . . . 92
Working with Formulas . . . . . . . . . . . . . . . . . . . . . . . . . . . . . . . . . . . . . . . . . 93
Error Checking . . . . . . . . . . . . . . . . . . . . . . . . . . . . . . . . . . . . . . . . . . . . . . . 94
Error-Checking Rules . . . . . . . . . . . . . . . . . . . . . . . . . . . . . . . . . . . . . . . . . . 94
Creating Formulas with the Function Wizard . . . . . . . . . . . . . . . . . . . . . . . . . . . . . 95
Contents
x
02_107881 ftoc.qxp 3/29/07 2:32 PM Page x
Adding Formulas to Multiple Worksheets at Once . . . . . . . . . . . . . . . . . . . . . . . . . 98
Using Data from Multiple Sheets in a Formula . . . . . . . . . . . . . . . . . . . . . . . . . . 100
Exploring Other Functions . . . . . . . . . . . . . . . . . . . . . . . . . . . . . . . . . . . . . . . . . . 101
Using logical functions to compare values . . . . . . . . . . . . . . . . . . . . . . . . . 101
Using text functions to manipulate text strings . . . . . . . . . . . . . . . . . . . . . . 102
Understanding date and time functions . . . . . . . . . . . . . . . . . . . . . . . . . . . . 104
Exploring lookup and reference functions. . . . . . . . . . . . . . . . . . . . . . . . . . 104
Naming Ranges and Formulas . . . . . . . . . . . . . . . . . . . . . . . . . . . . . . . . . . . . . . . 104
Chapter 5: Charting: Basic Excel Chart Types and When to Use Them. . . . . 113
Getting to Know the Standard Chart Elements . . . . . . . . . . . . . . . . . . . . . . . . . . . 115
Building a Basic Column Chart . . . . . . . . . . . . . . . . . . . . . . . . . . . . . . . . . . . . . . 117
Creating the chart. . . . . . . . . . . . . . . . . . . . . . . . . . . . . . . . . . . . . . . . . . . . . 117
Fine-tuning the design . . . . . . . . . . . . . . . . . . . . . . . . . . . . . . . . . . . . . . . . . 118
Converting a Column Chart to a Bar Chart. . . . . . . . . . . . . . . . . . . . . . . . . . . . . . 121
Categorizing Data with Pie Charts . . . . . . . . . . . . . . . . . . . . . . . . . . . . . . . . . . . . 124
Creating a chart to show revenue by region. . . . . . . . . . . . . . . . . . . . . . . . . 124
Creating a chart to show expense by region . . . . . . . . . . . . . . . . . . . . . . . . 127
Arranging the Revenue and Expense charts side by side . . . . . . . . . . . . . . 129
Showing Progression with Line Charts. . . . . . . . . . . . . . . . . . . . . . . . . . . . . . . . . 130
Finding Trends with Scatter Plot Charts . . . . . . . . . . . . . . . . . . . . . . . . . . . . . . . . 135
Contrasting Data with Area Charts . . . . . . . . . . . . . . . . . . . . . . . . . . . . . . . . . . . . 138
Moving On: An Overview of the Other Chart Types. . . . . . . . . . . . . . . . . . . . . . . 141
Stock chart . . . . . . . . . . . . . . . . . . . . . . . . . . . . . . . . . . . . . . . . . . . . . . . . . . 141
Surface chart . . . . . . . . . . . . . . . . . . . . . . . . . . . . . . . . . . . . . . . . . . . . . . . . 142
Doughnut chart . . . . . . . . . . . . . . . . . . . . . . . . . . . . . . . . . . . . . . . . . . . . . . 142
Bubble chart. . . . . . . . . . . . . . . . . . . . . . . . . . . . . . . . . . . . . . . . . . . . . . . . . 142
Radar chart. . . . . . . . . . . . . . . . . . . . . . . . . . . . . . . . . . . . . . . . . . . . . . . . . . 142
Chapter 6: Pivoting Data: Looking at Your Data in a Different Way. . . . . . . . 149
Introducing PivotTables. . . . . . . . . . . . . . . . . . . . . . . . . . . . . . . . . . . . . . . . . . . . . 151
Creating a Basic PivotTable . . . . . . . . . . . . . . . . . . . . . . . . . . . . . . . . . . . . . . . . . 154
Getting your data in the right format . . . . . . . . . . . . . . . . . . . . . . . . . . . . . . 154
Creating the PivotTable . . . . . . . . . . . . . . . . . . . . . . . . . . . . . . . . . . . . . . . . 155
Expanding Your PivotTables . . . . . . . . . . . . . . . . . . . . . . . . . . . . . . . . . . . . . . . . . 159
Using PivotCharts to Display Your Data in a
Way That People Can Understand . . . . . . . . . . . . . . . . . . . . . . . . . . . . . . . . . . 163
Creating a PivotChart. . . . . . . . . . . . . . . . . . . . . . . . . . . . . . . . . . . . . . . . . . 163
Working with other chart types . . . . . . . . . . . . . . . . . . . . . . . . . . . . . . . . . . 167
Contents
xi
02_107881 ftoc.qxp 3/29/07 2:32 PM Page xi
Chapter 7: Adding Data from Other Sources . . . . . . . . . . . . . . . . . . . . . . . . 175
Importing Existing Data into Excel. . . . . . . . . . . . . . . . . . . . . . . . . . . . . . . . . . . . 177
Moving data from a Word table to Excel . . . . . . . . . . . . . . . . . . . . . . . . . . . 177
Moving data from a text file to Excel . . . . . . . . . . . . . . . . . . . . . . . . . . . . . 178
Grabbing data from the Web . . . . . . . . . . . . . . . . . . . . . . . . . . . . . . . . . . . . 186
Linking to Data in Other Excel Worksheets . . . . . . . . . . . . . . . . . . . . . . . . . . . . . 188
How do you choose? . . . . . . . . . . . . . . . . . . . . . . . . . . . . . . . . . . . . . . . . . . 188
Pasting and linking to the data. . . . . . . . . . . . . . . . . . . . . . . . . . . . . . . . . . . 188
Referencing the data directly. . . . . . . . . . . . . . . . . . . . . . . . . . . . . . . . . . . . 190
Pulling Data from Access . . . . . . . . . . . . . . . . . . . . . . . . . . . . . . . . . . . . . . . . . . . 191
Pulling Data from an Existing Database Connection . . . . . . . . . . . . . . . . . . . . . . 194
Chapter 8: Designing Your Data for Viewing and Printing. . . . . . . . . . . . . . . 201
Determining What and When to Print. . . . . . . . . . . . . . . . . . . . . . . . . . . . . . . . . . 203
Designing a Worksheet in Page Layout View . . . . . . . . . . . . . . . . . . . . . . . . . . . . 204
Adding a header and footer . . . . . . . . . . . . . . . . . . . . . . . . . . . . . . . . . . . . . 204
Adding cell borders . . . . . . . . . . . . . . . . . . . . . . . . . . . . . . . . . . . . . . . . . . . 208
Adding another page of data . . . . . . . . . . . . . . . . . . . . . . . . . . . . . . . . . . . . 211
Defining a Print Area for Your Worksheet. . . . . . . . . . . . . . . . . . . . . . . . . . . . . . . 211
Adding Graphical Elements: Photo Backgrounds and Logos. . . . . . . . . . . . . . . . 213
Using a picture as a background . . . . . . . . . . . . . . . . . . . . . . . . . . . . . . . . . 213
Adding a logo to your worksheet. . . . . . . . . . . . . . . . . . . . . . . . . . . . . . . . . 214
Applying a Theme to Quickly Change the Look of Your Worksheet . . . . . . . . . . 215
Chapter 9: Exporting Data to Other Applications. . . . . . . . . . . . . . . . . . . . . 221
Storing Excel Data in Other Formats . . . . . . . . . . . . . . . . . . . . . . . . . . . . . . . . . . 223
Saving Excel data as CSV files . . . . . . . . . . . . . . . . . . . . . . . . . . . . . . . . . . 223
Saving Excel data to use in previous Excel versions. . . . . . . . . . . . . . . . . . 225
Using Excel Data in Word. . . . . . . . . . . . . . . . . . . . . . . . . . . . . . . . . . . . . . . . . . . 225
Using Excel data to create a report in Word . . . . . . . . . . . . . . . . . . . . . . . . 225
Using Excel data in a mail merge . . . . . . . . . . . . . . . . . . . . . . . . . . . . . . . . 227
Using Excel Data in PowerPoint . . . . . . . . . . . . . . . . . . . . . . . . . . . . . . . . . . . . . . 231
Using Excel Data with SharePoint . . . . . . . . . . . . . . . . . . . . . . . . . . . . . . . . . . . . 233
Accessing your SharePoint site . . . . . . . . . . . . . . . . . . . . . . . . . . . . . . . . . . 233
Creating a document library on your SharePoint site . . . . . . . . . . . . . . . . . 234
Uploading an Excel file by using SharePoint . . . . . . . . . . . . . . . . . . . . . . . 236
Uploading an Excel file by using Excel . . . . . . . . . . . . . . . . . . . . . . . . . . . 238
Retrieving documents from the library . . . . . . . . . . . . . . . . . . . . . . . . . . . . 239
Making changes to an Excel file from a library . . . . . . . . . . . . . . . . . . . . . 241
Contents
xii
02_107881 ftoc.qxp 3/29/07 2:32 PM Page xii
Chapter 10: Sorting and Filtering Data . . . . . . . . . . . . . . . . . . . . . . . . . . . . 247
Deciding Whether to Sort or Filter Your Data . . . . . . . . . . . . . . . . . . . . . . . . . . . . 249
Sorting Your Data . . . . . . . . . . . . . . . . . . . . . . . . . . . . . . . . . . . . . . . . . . . . . . . . . 250
Doing a quick sort . . . . . . . . . . . . . . . . . . . . . . . . . . . . . . . . . . . . . . . . . . . . 250
Entering sort criteria in the Sort dialog box. . . . . . . . . . . . . . . . . . . . . . . . . 252
Sorting data by color . . . . . . . . . . . . . . . . . . . . . . . . . . . . . . . . . . . . . . . . . . 254
Filtering Your Data . . . . . . . . . . . . . . . . . . . . . . . . . . . . . . . . . . . . . . . . . . . . . . . . 259
Filtering data with a single criterion . . . . . . . . . . . . . . . . . . . . . . . . . . . . . . 259
Applying quick filters . . . . . . . . . . . . . . . . . . . . . . . . . . . . . . . . . . . . . . . . . 261
Using advanced filters . . . . . . . . . . . . . . . . . . . . . . . . . . . . . . . . . . . . . . . . . 263
Organizing Assorted Data . . . . . . . . . . . . . . . . . . . . . . . . . . . . . . . . . . . . . . . . . . . 264
Chapter 11: Ensuring Your Data Is Right. . . . . . . . . . . . . . . . . . . . . . . . . . . 273
Removing Duplicate Data . . . . . . . . . . . . . . . . . . . . . . . . . . . . . . . . . . . . . . . . . . . 275
Removing duplicate cells from a single column . . . . . . . . . . . . . . . . . . . . . 276
Removing duplicates from the columns in a table. . . . . . . . . . . . . . . . . . . . 277
Removing duplicates from select columns in a table. . . . . . . . . . . . . . . . . . 280
Validating Data . . . . . . . . . . . . . . . . . . . . . . . . . . . . . . . . . . . . . . . . . . . . . . . . . . . 281
Creating a basic validation rule . . . . . . . . . . . . . . . . . . . . . . . . . . . . . . . . . . 281
Extending the validation rules . . . . . . . . . . . . . . . . . . . . . . . . . . . . . . . . . . . 283
Creating custom input messages for data validation . . . . . . . . . . . . . . . . . . 284
Creating custom error messages for invalid data. . . . . . . . . . . . . . . . . . . . . 285
Using a list of items for data validation. . . . . . . . . . . . . . . . . . . . . . . . . . . . 287
Consolidating Data . . . . . . . . . . . . . . . . . . . . . . . . . . . . . . . . . . . . . . . . . . . . . . . . 289
Consolidating data in a single workbook. . . . . . . . . . . . . . . . . . . . . . . . . . . 290
Consolidating data from multiple workbooks . . . . . . . . . . . . . . . . . . . . . . . 295
Chapter 12: Analyzing Data with Excel. . . . . . . . . . . . . . . . . . . . . . . . . . . . 301
Exploring the Excel What-If Analysis Tools. . . . . . . . . . . . . . . . . . . . . . . . . . . . . 303
Looking at different scenarios . . . . . . . . . . . . . . . . . . . . . . . . . . . . . . . . . . . 303
Goal seeking . . . . . . . . . . . . . . . . . . . . . . . . . . . . . . . . . . . . . . . . . . . . . . . . 304
Extending charts into the future. . . . . . . . . . . . . . . . . . . . . . . . . . . . . . . . . . 304
Setting Up Scenarios with the Scenario Manager. . . . . . . . . . . . . . . . . . . . . . . . . 305
Examining the effect of increased expenses . . . . . . . . . . . . . . . . . . . . . . . . 305
Considering increased income. . . . . . . . . . . . . . . . . . . . . . . . . . . . . . . . . . . 309
Goal Seeking with Excel. . . . . . . . . . . . . . . . . . . . . . . . . . . . . . . . . . . . . . . . . . . . 311
Using Excel Charts to Forecast Future Outcomes. . . . . . . . . . . . . . . . . . . . . . . . . 315
Contents
xiii
02_107881 ftoc.qxp 3/29/07 2:32 PM Page xiii
Chapter 13: Customizing Excel . . . . . . . . . . . . . . . . . . . . . . . . . . . . . . . . . 325
Examining the Quick Access Toolbar (QAT) . . . . . . . . . . . . . . . . . . . . . . . . . . . . 327
Changing the Location of the QAT . . . . . . . . . . . . . . . . . . . . . . . . . . . . . . . . . . . . 329
Customizing the Quick Access Toolbar. . . . . . . . . . . . . . . . . . . . . . . . . . . . . . . . . 330
Adding buttons. . . . . . . . . . . . . . . . . . . . . . . . . . . . . . . . . . . . . . . . . . . . . . . 330
Rearranging buttons and adding separators. . . . . . . . . . . . . . . . . . . . . . . . . 333
Finding the location of buttons with the customization list. . . . . . . . . . . . . 335
Changing Excel Settings . . . . . . . . . . . . . . . . . . . . . . . . . . . . . . . . . . . . . . . . . . . . 337
Chapter 14: Extending Excel: Using Existing Add-Ins . . . . . . . . . . . . . . . . . 345
Introducing Add-Ins . . . . . . . . . . . . . . . . . . . . . . . . . . . . . . . . . . . . . . . . . . . . . . . 348
Examining different add-in categories. . . . . . . . . . . . . . . . . . . . . . . . . . . . . 349
Examining types of add-ins you can use with Excel . . . . . . . . . . . . . . . . . . 349
Exploring Add-Ins That Come with Excel 2007 . . . . . . . . . . . . . . . . . . . . . . . . . . 350
Installing and Uninstalling Add-Ins . . . . . . . . . . . . . . . . . . . . . . . . . . . . . . . . . . . 351
Installing Excel add-ins . . . . . . . . . . . . . . . . . . . . . . . . . . . . . . . . . . . . . . . . 351
Installing smart tags. . . . . . . . . . . . . . . . . . . . . . . . . . . . . . . . . . . . . . . . . . . 354
Installing .COM add-ins . . . . . . . . . . . . . . . . . . . . . . . . . . . . . . . . . . . . . . . 355
Removing add-ins . . . . . . . . . . . . . . . . . . . . . . . . . . . . . . . . . . . . . . . . . . . . 356
Searching for Additional Add-Ins Online . . . . . . . . . . . . . . . . . . . . . . . . . . . . . . . 357
Finding add-ins on Office Online . . . . . . . . . . . . . . . . . . . . . . . . . . . . . . . . 357
Finding add-ins other places . . . . . . . . . . . . . . . . . . . . . . . . . . . . . . . . . . . . 357
Determining which kinds of add-ins are out there. . . . . . . . . . . . . . . . . . . . 357
Chapter 15: Programming Excel: An Introduction to VBA and Macros . . . . . 361
Macros: Making It Easier to Do Your Work . . . . . . . . . . . . . . . . . . . . . . . . . . . . . 363
Repeating a Series of Steps with a Macro. . . . . . . . . . . . . . . . . . . . . . . . . . . . . . . 366
Working with the Developer Tab. . . . . . . . . . . . . . . . . . . . . . . . . . . . . . . . . . . . . . 370
Activating the Developer tab . . . . . . . . . . . . . . . . . . . . . . . . . . . . . . . . . . . . 370
Viewing your code in the Visual Basic window . . . . . . . . . . . . . . . . . . . . . 371
Debugging Macros: The VBE (Visual Basic Editor) Experience . . . . . . . . . . . . . 374
Identifying and fixing syntax errors . . . . . . . . . . . . . . . . . . . . . . . . . . . . . . 374
Tackling more complicated problems . . . . . . . . . . . . . . . . . . . . . . . . . . . . . 378
Finding and fixing an error in logic. . . . . . . . . . . . . . . . . . . . . . . . . . . . . . . 382
Adapting a Macro for Flexibility. . . . . . . . . . . . . . . . . . . . . . . . . . . . . . . . . . . . . . 385
Adding Your Macro to the QAT (Quick Access Toolbar) . . . . . . . . . . . . . . . . . . . 390
Contents
xiv
02_107881 ftoc.qxp 3/29/07 2:32 PM Page xiv
Finding Out What Else Macros Can Do . . . . . . . . . . . . . . . . . . . . . . . . . . . . . . . . 392
Charts. . . . . . . . . . . . . . . . . . . . . . . . . . . . . . . . . . . . . . . . . . . . . . . . . . . . . . 392
Computations. . . . . . . . . . . . . . . . . . . . . . . . . . . . . . . . . . . . . . . . . . . . . . . . 393
Formatting . . . . . . . . . . . . . . . . . . . . . . . . . . . . . . . . . . . . . . . . . . . . . . . . . . 393
Data entry . . . . . . . . . . . . . . . . . . . . . . . . . . . . . . . . . . . . . . . . . . . . . . . . . . 393
Full applications. . . . . . . . . . . . . . . . . . . . . . . . . . . . . . . . . . . . . . . . . . . . . . 394
Introducing Trusted Locations and Trusted Sources . . . . . . . . . . . . . . . . . . . . . . . 394
Taking a look at trusted locations . . . . . . . . . . . . . . . . . . . . . . . . . . . . . . . . 394
Adding a trusted location. . . . . . . . . . . . . . . . . . . . . . . . . . . . . . . . . . . . . . . 395
Exploring additional Trusted Locations options . . . . . . . . . . . . . . . . . . . . . 399
Understanding trusted sources. . . . . . . . . . . . . . . . . . . . . . . . . . . . . . . . . . . 399
Chapter 16: Building Your Own Excel Add-Ins . . . . . . . . . . . . . . . . . . . . . . . 405
Creating Open and Close Macros . . . . . . . . . . . . . . . . . . . . . . . . . . . . . . . . . . . . . 407
Creating and testing two simple macros . . . . . . . . . . . . . . . . . . . . . . . . . . . 408
Making a different macro always available . . . . . . . . . . . . . . . . . . . . . . . . . 413
Converting Your Macro to an Add-In . . . . . . . . . . . . . . . . . . . . . . . . . . . . . . . . . . 413
Converting the macro. . . . . . . . . . . . . . . . . . . . . . . . . . . . . . . . . . . . . . . . . . 414
Adding your add-in to the Quick Access Toolbar (QAT) . . . . . . . . . . . . . . 419
Making Sure That Your Add-In Works . . . . . . . . . . . . . . . . . . . . . . . . . . . . . . . . . 419
Appendix A: Exam Answer Appendix. . . . . . . . . . . . . . . . . . . . . . . . . . . . . . 425
Appendix B: Getting Help with Excel . . . . . . . . . . . . . . . . . . . . . . . . . . . . . 443
Index . . . . . . . . . . . . . . . . . . . . . . . . . . . . . . . . . . . . . . . . . . . . . . . . . . . . 449
Contents
xv
02_107881 ftoc.qxp 3/29/07 2:32 PM Page xv
Contents
xvi
02_107881 ftoc.qxp 3/29/07 2:32 PM Page xvi
Preface
xvii
From the Publisher
Welcome to Excel 2007: The L Line, The Express Line to Learning. This book belongs
to a new tutorial series from Wiley Publishing created for independent learners, students,
and teachers alike. Whether you are learning (or teaching) in a classroom setting or
wanting to learn how to use Excel 2007, this book is for you. As rigorous and replete
as any college course or seminar,
Excel 2007: The L Line offers instruction for under-
standing not just how to use Excel but also how to use it in the real world.
Like all titles in
The L Line, The Express Line to Learning series, this book’s design
reflects the concept of learning as a journey — a trip on a subway system — with
navigational tools and real-world stops along the way. The destination, of course, is
mastery of Excel 2007.
From the Author
Excel. Say the word, and many people blanch. Excel is associated with number crunch-
ing, data analysis, accounting, charting — anything to do with numbers and math.
It is not many people’s favorite subject.
It’s unfortunate that Excel has this reputation. Yes, Excel is used for number crunching,
formulas, and data analysis, but it is also used to sort and filter data of all kinds, to show
data graphically, and to help you learn all you can from the data your business generates.
I have written this book to help you learn how to use Excel to make your life easier. I
am not a number cruncher; I am a trainer and a writer. In fact, I train people to use
PowerPoint and OneNote more frequently than I train them to use Excel. I look at
Excel from the same viewpoint as you do: Have Excel do as much of the work as pos-
sible so that I can spend time on the tasks that it can’t do. (I don’t spend my hours
playing around with data just for fun.)
I don’t want to be Excel’s slave, and neither should you. Excel exists to make it easier
to work with and understand your data. It doesn’t exist to make your life harder.
This book is for users who know that they should use Excel but don’t know how. If you
have some knowledge of previous versions of Excel, you will find this book useful in
understanding which features in Excel 2007 have changed. If you are an Excel novice,
this book will help you step though its intricate processes in a clear, concise manner.
The exercises and the data used in this book are based on real-life situations and prob-
lems. This approach will help you see how Excel 2007 can help you navigate the world
03_107881 fpref.qxp 4/2/07 9:29 AM Page xvii
of data and come out on the other side with a real understanding of how to apply the
concepts to your life. The sample files that you need to perform the exercises in the
book are available for downloading at the book’s Web site.
Preface
xviii
What Will You Learn?
By working through the exercises in this book, you will become proficient in using
Excel to learn everything your data can tell you. The first few chapters in this book
describe the basics of moving around in Excel. Later chapters get progressively more
involved, ending with chapters about writing macros and add-ins.
The 16 chapters in this book cover everything you need to know in order to use Excel.
Each chapter also uses independent scenarios to help you learn.
Chapters 1 through 4 introduce you to the Excel 2007 interface and the basics
of creating your first few spreadsheets. Even if you have used previous versions
of Excel, check out these chapters. Excel 2007 uses an entirely new interface,
which may take you some time to get used to. By the time you finish the exer-
cises in Chapter 4, you will know the basics of using Excel 2007.
Chapters 5 through 9 describe other ways to look at your data. You will learn all
about Excel charting, using pivot tables, printing, and sharing data with other
applications.
Chapters 10 through 12 help you extend your Excel skills beyond the basics by
learning about filtering and sorting your data, validating your data, analyzing
your data, and customizing the way you use Excel.
Chapters 13 through 16 walk you through the final step in your Excel journey.
In these four chapters, you will learn how to use other programs available to
extend Excel, how to create your own macros (which are programs), and how to
make your macros available no matter which spreadsheet you are using.
When you reach the last stop on the Excel 2007 L-Line, you will be an Excel expert!
What Will You Need?
To complete all the exercises in this book, you need the following items, including
hardware and software:
A computer running Windows Vista or Windows XP Service Pack 2
A basic understanding of how to use Windows
03_107881 fpref.qxp 4/2/07 9:29 AM Page xviii
Preface
xix
Reliable Internet access
An installed version of Excel 2007
(Optional) A full installation of Office 2007
What’s in Each Chapter?
This book is not written for you to just read — it is written to help you learn. As you
go through each chapter, you will find these elements:
Stations Along the Way: A quick list of what you will learn in this chapter.
Enter the Station: A list of questions to get you thinking about the topics cov-
ered in the chapter. As you read the questions, try to answer them. I don’t expect
that you will be able to answer most of them before starting to read the chapter.
Instead, use the questions to help you target the parts of the chapter where you
need to pay closer attention.
Step-by-step exercises: A series of step-by-step exercises to help you work
with Excel while you learn to use it. You can get by with just reading the chap-
ter content. However, by doing the exercises whenever possible, you cement the
knowledge in your brain and your fingers. Each exercise has been tested to
ensure that the information you are working with reinforces the topics covered.
Screen shots: Provided wherever possible to show you what you should see on
your screen and to explain the resulting changes to your data. Text alone is not
the best way to learn about a topic!
Street Jargon: A mini glossary, at the end of each chapter, that reviews key
technical terms.
Practice Exam: Your last stop before finishing a chapter. The Practice Exam tests
you on the concepts you learn in each chapter. All answers are in Appendix A.
Icons Used in This Book
The following margin icons are used in this book to assist with your understanding of
the material and indicate points of particular interest:
Information Kiosk
These tip icons use the international symbol for information to
point you to content of special interest.
03_107881 fpref.qxp 4/2/07 9:29 AM Page xix
Preface
xx
Watch Your Step
Warning icons are placed next to information that can help you
avoid making common mistakes.
Transfer
These cross-reference icons direct you to related information
found in another section or chapter.
Step Into the Real World
These icons are in sidebars that provide you with real-life sce-
narios where the information in the chapter makes an impact.
The information in the scenarios should help you determine how to apply
your knowledge to a real-life situation.
Using the Web Site
I truly hope that you enjoy reading this book. If that’s all you do, however, you’ll miss out
on the real joy of this enterprise. For many of the tasks outlined in this book, you can find
free sample files on the companion Web site (
www.wiley.com/go/thelline) so
that you can follow along. You won’t learn this stuff by just reading about it. You really
have to get in there and do it yourself. Jump in, make some mistakes, and keep work-
ing away at the tasks outlined in this book. That’s how learning really happens.
For Instructors and Students
Excel 2007: The L Line, The Express Line to Learning has a rich set of supplemental
resources for students and instructors:
Instructors: You can find a test bank, PowerPoint presentations with course and
book outlines, and an instructor’s manual and sample syllabi online. Please con-
tact Wiley for access to these resources.
Students and independent learners: You can find resources such as chapter
outlines and sample test questions at
www.wiley.com/go/thelline.
03_107881 fpref.qxp 4/2/07 9:29 AM Page xx
STATIONS ALONG THE WAY
¢ Finding out what you can do with Excel
¢ Using the Ribbon interface
¢ Getting familiar with the different tabs
¢ Understanding Excel document types and the new file format
¢ Getting help with using Excel
Exploring Excel
1
CHAPTER
04_107881 ch01.qxp 3/30/07 7:50 AM Page 1
Enter the
Station
Questions
1. What are some advantages to using Excel to manage your data?
2. How do you access the commands for opening and saving files?
3. What is the Ribbon?
4. How many tabs are always on the Ribbon?
5. What is a contextual tab?
6. What is the difference between a task pane and a dialog box?
7. Are Excel files stored as binary code or as XML?
8. What is the difference between a file with the extension .xlsx and one with the
extension
.xlsm?
9. How do you access the Excel Help system?
Chapter 1: Exploring Excel
2
Express Line
If you already understand why you would use Excel 2007, how to do basic navigation
in Excel, and how to get help in Excel, skip ahead to the next chapter.
04_107881 ch01.qxp 3/30/07 7:50 AM Page 2
elcome to the world of Excel. In today’s world of constant information and
change, everyone needs a way to organize, process, and handle data of all
types. Excel is one of the best programs around for doing just that.
Excel lets you learn from data of all kinds. You can:
Sort data to see it in a different order.
Filter data to see just pieces of it.
Use data in formulas to create new data.
Chart data to learn what happened in the past and forecast what may happen in
the future.
Build applications and interfaces that let you verify, correct, and change the data.
While working through the exercises in this book, you learn about real tasks that peo-
ple do with Excel every day, such as the ones in the following list:
Remove duplicates from e-mail lists.
Generate automated time cards.
Chart the changes in inventory and sales over time.
Create and manage budgets.
Generate, track, and print invoices.
To start the process, you need to understand the basics of using Excel. In this chapter,
you learn more about what Excel is, how the parts of the interface fit together, how
data is stored using Excel, and how to get help as you go along.
What Is Excel and Why Use It?
3
W
What Is Excel and Why Use It?
The original purpose behind Excel was to crunch numbers. People knew that a com-
puter could do complex data analysis and number crunching faster than they could do
those tasks manually. To facilitate that, in the early 1980s, a number of programs were
created that helped users move to their desktops some of the number crunching that
was done on mainframe computers. Microsoft released Excel in 1985 as a replace-
ment for Multiplan, its original spreadsheet (number-crunching) program.
Excel has always been good at making calculations. One of the best ways to learn
from information you have is to use a formula or series of formulas to expand what
that data is telling you. Originally, formulas created by Excel were clumsy and
complicated. Now, formulas are better organized and much easier to understand.
Many formulas can even be nested to create complicated computations.
04_107881 ch01.qxp 3/30/07 7:50 AM Page 3
Over the years, Excel has been used to work with larger and larger amounts of data at
a single time. In addition, Excel users have moved from having all the data stored on
their local machines to working with data from huge SQL Server 2005 and other rela-
tional databases in Excel. This situation may seem like a throwback to the early days
of computers, where all the data was stored on mainframes. However, with the power
of today’s machines, far more computational and storage power is inside your desktop
computer than was available on any mainframe when Excel was first released.
Why use Excel? Excel 2007 makes it easy to track, understand, and work with the data
you come in contact with every day at home or at work. The program lets you organ-
ize your data into groups of information. You can then chart that information so that
you can see trends in the data. You can combine the data by using a wide variety of
formulas to create more data and to learn from it.
In short, you can use Excel to help you understand what your data can do for you.
Information Kiosk
Until recently, workbooks were limited to sheets of 256 columns
and 16,384 rows. In Excel 2007, you can have more than
16,000 columns and 1 million rows on as many sheets as your computer
can handle. With these larger spreadsheet sizes, you can now store more
data in a single Excel file than many mainframe machines could handle
when Excel was originally developed.
Chapter 1: Exploring Excel
4
The Excel 2007 Ribbon Interface
If you have used previous versions of Excel, you may know that every time you
upgraded, you had to relearn where existing functionality was hidden and reread the
documentation to learn how to access and use new features. As Excel has grown, the
number of items on the menus and the number of features available have grown expo-
nentially. If Excel 2007 had continued with the menu-driven approach, it would have
been virtually impossible to find everything you needed.
Excel 2007 doesn’t work like anything you have ever used. In Office 2007, Microsoft
replaced the menus and toolbars with a new interface: the
Ribbon. The Ribbon is
designed to help you more easily find elements within the interface and work with
your data overall. In addition, the Ribbon can easily be expanded in future versions
without adding more complexity.
If you have used a previous version of Excel, you may find the Ribbon confusing at
first glance. Give yourself some time to get adjusted to it. Microsoft put a good deal
of work into making sure that the content of the Ribbon is organized in a work-
friendly manner.
04_107881 ch01.qxp 3/30/07 7:50 AM Page 4
The vast majority of your work is done by using buttons of one kind or another. These
buttons reside in groups, which in turn reside on tabs. The available tabs make up your
Ribbon. Figure 1-1 shows you the Ribbon, which is at the top of your Excel interface.
Figure 1-1: Various parts of the new Ribbon interface.
The Ribbon, which is designed to help you do your work, is organized so that the
functions used most often are on the far left side. The least used and most specialized
functions are on the far right side.
Office Button: On the far left side of the Ribbon, the Office Button lets you
perform tasks that are common across many Office applications, such as open-
ing, saving, and closing files. The right side of the list shows the documents
most recently accessed from Excel. The options you can access from the Office
Button are shown in Figure 1-2.
Figure 1-2: Options and functions that are accessible from the Office Button.
RibbonCommand buttonTabs
Quick Access
Toolbar
Office Button
Group
The Excel 2007 Ribbon Interface
5
04_107881 ch01.qxp 3/30/07 7:50 AM Page 5
Quick Access Toolbar: The top half of the Office Button sits on the Quick
Access Toolbar (QAT), where you can place buttons for actions you perform
frequently. Although the term QAT is technically an acronym, you seldom hear
it called by its full name. It is generally referred to as the QAT (pronounced
“kwaht”). Chapter 13 explains how to customize your QAT.
Tabs: Just below the QAT is the row of tabs. Clicking a tab name once activates
the tab. Clicking any tab twice collapses the Ribbon under the tabs so that it dis-
appears. The Ribbon is still accessible by clicking the tabs, but it shrinks out of
your way when not in use.
On the far right side of the Excel interface are the Minimize, Restore, and Close but-
tons for Excel (on the top row) and the Help, Minimize, Restore, and Close buttons
for the active document (on the second row).
Tabs
At most times, your Ribbon has eight tabs on it. If you are working with certain items
within Excel, you will have extra tabs known as contextual tabs. Each tab name indi-
cates the type of task you can do with the buttons grouped within that tab. This list
describes the type of task you can perform on each tab:
Home tab: Format the contents of your Excel file, from the cell level to the
sheet level. You spend most of your time working from this tab. The Home tab is
selected in Figure 1-1. If you are using other Office 2007 applications, notice
that the buttons and groups on the Home tab look somewhat similar across all
ribboned applications.
Insert tab: Add content to your Excel spreadsheet. As shown in Figure 1-3, this
tab gives you one-click access to new tables, illustrations, charts, links, and text
items.
Figure 1-3: Use the Insert tab to add content to your worksheet.
Page Layout tab: Prepare your Excel sheets for printing. As shown in Figure 1-4,
this tab gives you one-click access to your worksheet’s theme, page setup, scaling,
and options and to the arrangement of visible sheets.
Figure 1-4: Use the Page Layout tab to fine-tune your worksheet for printing.
Chapter 1: Exploring Excel
6
04_107881 ch01.qxp 3/30/07 7:51 AM Page 6
Formulas tab: Work with the data in your sheet by adding formulas to the data.
As shown in Figure 1-5, this tab gives you one-click access to all formulas,
which have been categorized for your ease of use. In addition, you use the
Formulas tab for creating names for your cells and tables, checking formulas,
and defining the calculations of your sheet values.
Figure 1-5: Use the Formulas tab to add formulas to your document.
Data tab: Add data to your sheet from other sources, merge data within sheets,
and sort and filter visible data. As shown in Figure 1-6, this tab gives you one-click
access to external data sources, the sort and filter functions, and the outlining
and data tools.
Figure 1-6: The Data tab enables you to add existing data to your worksheet.
Review tab: Proofread, comment on, and protect the contents of the active
Excel sheet, as shown in Figure 1-7. These functions are most useful when you
are sharing your work with other users.
Figure 1-7: The Review tab comes in handy when you’re working collaboratively.
View tab: Define exactly how, and how much of, your work is shown on-screen.
As shown in Figure 1-8, this tab gives you one-click access to the various views
that Excel supports and to the window and zoom functions. From this tab, you
can turn on and off various parts of the Excel interface. In addition, the far right
side of the tab shows the interface to the macro environment, which you learn
about in Chapter 15.
Figure 1-8: Use the View tab to change the look of the Excel interface.
The Excel 2007 Ribbon Interface
7
04_107881 ch01.qxp 3/30/07 7:51 AM Page 7