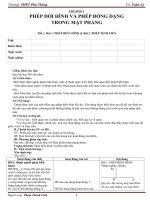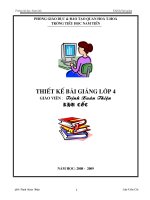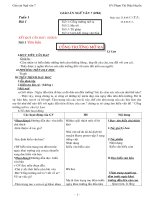ga 7 day du nhat
Bạn đang xem bản rút gọn của tài liệu. Xem và tải ngay bản đầy đủ của tài liệu tại đây (135.35 KB, 6 trang )
Giáo án Tin học Trường THCS Nhị Trường
Tuần: Ngày soạn:
Tiết: Ngày dạy:
Bài thực hành 9: TẠO BIỂU ĐỒ MINH HỌA
I. MỤC TIÊU:
1. Kiến thức:
Biết nhập các công thức và hàm vào ô tính.
Thực hiện được các thao tác tạo biểu đồ đơn giản
2. Kỹ năng:
Rèn luyện kỹ năng tạo biểu đồ từ dữ liệu có sẵn.
3. Thái độ:
Nghiêm túc, có ý thức, thói quen suy nghó và làm việc hợp lý, khoa học
II. CHUẨN BỊ
1. Chuẩn bò của Giáo viên:
- Giáo án, SGK, bài thực hành và phòng máy để học sinh thực hành.
2. Chuẩn bò của học sinh:
- Sách vở, bút ghi, học thuộc lý thuyết thực hành.
III. HOẠT ĐỘNG DẠY HỌC
1. Tổ chức lớp:
- Ổn đònh tổ chức. Kiểm tra só số.
2. Kiểm tra bài cũ:
* Câu hỏi:
Trình bày các bước tạo biểu đồ.
* Đáp án:
Tạo biểu đồ gồm 4 bước
- Bước 1: Chọn dạng biểu đồ.
- Bước 2: Xác đònh miền dữ liệu.
- Bước 3: Ghi thông tin giải thích biểu đồ.
- Bước 4: Xác đònh vò trí đặt biểu đồ.
3. Giảng bài mới:
* Giới thiệu bài mới:
* Hoạt động dạy học:
Hoạt động của giáo viên Hoạt động học sinh Nội dung
Hoạt động 1: Hướng dẫn lập trang tính và tạo biểu đồ
Bài 1: Lập trang tính và
tạo biểu đồ
- Yêu cầu HS đọc đề bài tập
1/SGK Tr 89.
- Phân tích yêu cầu đề bài,
nêu yê cầu.
- Đọc đề
- Lắng nghe
Nhập dữ liệu vào trang tính
như hình sau
- Khởi động chương trình
bảng tính.
a. Tạo biểu đồ cột trên
cơ sở dữ liệu của khối
Giáo viên: Teần Tự Tâm
Trang 105
Giáo án Tin học Trường THCS Nhị Trường
* Yêu cầu :
a. Tạo biểu đồ cột trên cơ sở
dữ liệu của khối A4:D9.
Sau cùng lưu bảng tính.
Các bước tiến hành:
- B1: Chọn một ô trong miền
có dữ liệu cần vẽ biểu đồ.
- B2: Nháy nút Chart Wizard
trên thanh công cụ (lúc
này hộp thoại xuất hiện).
- B3: Nháy liên tiếp nút Next
trên các hộp thoại và nháy
nút Finish trên hộp thoại cuối
cùng.
b. Thực hiện thao tác cần
thiết để có trang tính như
hình 114 sau:
c. Tạo biểu đồ trên cơ sở dữ
liệu của khối A4:C9
- Giới thiệu các bước tạo biểu
đồ như câu a.
- Nhận xét, nhắc HS tích cực
thực hành.
- Nhập dữ liệu như hình
vẽ.
- Đọc yêu cầu của bài.
- Thực hành theo hướng
dẫn.
b. Các bước:
- Tiến hành xoá cột B:
chọn cột B rồi nhấn
Edit\Delete.
c. Tạo biểu đồ:
A4:D9 như sau:
Hoạt động 2: Hướng dẫn tạo và thay đổi dạng biểu đồ
Bài 2: Tạo và thay đổi
dạng biểu đồ
a. Tạo mới một biểu đồ a. Ta thực hiện các bước
Giáo viên: Teần Tự Tâm
Trang 106
Giáo án Tin học Trường THCS Nhị Trường
đường gấp khúc trên cơ sở dữ
liệu của khối A4:C9
b) Để thay đổi dạng biểu đồ
ta thực hiện:
- Chọn biểu đồ cần thay đổi.
- Chon Chart Type trên thanh
công cụ Chart.
- Chọn lại biểu đồ đường.
- Tiến hành lưu bảng tính.
sau: Khi vẽ biểu đồ thì ta
chọn Line trong bảng
chọn Chart Type ở màn
hình đầu tiên và chọn As
new sheet ở màn hình
tiếp theo ta được biểu đồ:
- Lưu: Chọn File\Save
Hoạt động 3: Củng cố
- Kiểm tra kết quả
- Nhận xét tiết thực hành. - Lắng nghe
4. Dặn dò :
Xem tiếp nội dung còn lại của bài thực hành.
IV. RÚT KINH NGHIỆM
— — —»«— — —
Giáo viên: Teần Tự Tâm
Trang 107
Giáo án Tin học Trường THCS Nhị Trường
Tuần: Ngày soạn:
Tiết: Ngày dạy:
Bài thực hành 9: TẠO BIỂU ĐỒ MINH HỌA (tt)
I. MỤC TIÊU:
1. Kiến thức:
Tiếp tục nhập các công thức và hàm vào ô tính, thực hiện được các thao tác tạo biểu đồ
đơn giản
2. Kỹ năng:
Rèn luyện kỹ năng tạo biểu đồ từ dữ liệu có sẵn.
3. Thái độ:
Nghiêm túc, có ý thức, thói quen suy nghó và làm việc hợp lý, khoa học
II. CHUẨN BỊ
1. Chuẩn bò của Giáo viên:
- Giáo án, SGK, bài thực hành và phòng máy để học sinh thực hành.
2. Chuẩn bò của học sinh:
- Sách vở, bút ghi, học thuộc lý thuyết thực hành.
III. HOẠT ĐỘNG DẠY HỌC
1. Tổ chức lớp:
- Ổn đònh tổ chức.
- Kiểm tra só số:
2. Kiểm tra bài cũ: (khơng trả bai)
3. Giảng bài mới:
*
*
Giới thiệu bài mới
Giới thiệu bài mới
:
:
* Hoạt động dạy học:
Hoạt động của giáo viên Hoạt động học sinh Nội dung
Hoạt động 1: Hướng dẫn tạo và thay đổi dạng biểu đồ
Bài 2: Tạo và thay đổi
dạng biểu đồ
a) Kết quả giống như kết
quả nhận được ở mục a.
b. Nháy chọn lại biểu đồ cột
đã tạo trong mục d của bài
tập 1 và đổi dạng biểu đồ
thành biểu đồ đường gấp
khúc. So sánh kết quả nhận
được ở mục a.
- Đổi dạng biểu đồ
- Kết quả giống như kết
quả nhận được ở mục a.
c. Đổi dạng biểu đồ vừa nhận
được ở mục b thành biểu đồ
hình tròn.
c. Đổi dạng biểu đồ vừa
nhận được ở mục b thành
biểu đồ hình tròn bằng
c) Kết quả.
Giáo viên: Teần Tự Tâm
Trang 108
Giáo án Tin học Trường THCS Nhị Trường
- Hướng dẫn thực hiện
d. Thực hiện xoá cột để có
trang tính như sau rồi sau đó
tạo biểu đồ hình tròn, biểu đồ
đường gấp khúc và hình cột.
- Hướng dẫn các bước tạo
biểu đồ
cách nháy nút Chart Type
trên thanh công cụ Chart
và chọn Pie Chart ta được
d. Từ dữ liệu bên ta có
các dạng biểu đồ sau:
- Lần lượt thực hiện thao
tác tạo biểu đồ theo
hướng dẫn
d) Kết quả
Hoạt động 2: Hướng dẫn xử lí dữ liệu và tạo biểu đồ
Bài 3: Xử lí dữ liệu và tạo
biểu đồ
- Hàm tính trung bình:
Average
- Chọn biểu đồ –> Nháy
nút lệnh sao chép , khởi
động Word –> Nháy nút
lệnh
Mở sổ tính Bảng điểm lớp
em đã lưu trong bài thực hành
7
a. Sử dụng hàm thích hợp,
hãy tính điểm trung bình theo
từng môn học của cả lớp vào
hàng dưới cùng của danh
sách dữ liệu.
b. Tạo biểu đồ cột để minh
hoạ điểm trung bình các môn
học của cả lớp.
c. Sao chép biểu đồ tạo được
trên trang tính vào văn bản
Word.
- Thực hiện mở bảng
điểm
- Sử dụng hàm tính điểm
trung bình từng môn
- Thực hiện tạo biểu đồ
- Thực hiện sao chép
Hoạt động 3: Củng cố
- Kiểm tra kết quả - Lắng nghe
Giáo viên: Teần Tự Tâm
Trang 109
Giáo án Tin học Trường THCS Nhị Trường
- Nhận xét - Thực hiện
4. Dặn dò :
- Xem kó kiến thức đã học, làm bài tập SGK, tìm hiểu trước bài bài thực hành tổng hợp.
IV. RÚT KINH NGHIỆM
— — —»«— — —
Giáo viên: Teần Tự Tâm
Trang 110