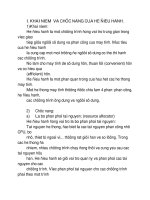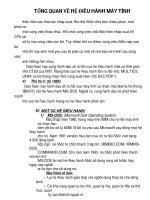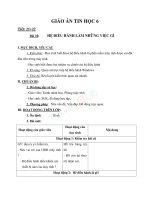giáo án dạy theo chủ đề môn tin học chủ đề hệ điều hành
Bạn đang xem bản rút gọn của tài liệu. Xem và tải ngay bản đầy đủ của tài liệu tại đây (516.58 KB, 25 trang )
TRƯỜNG THPT NGHÈN Tin học 10
GIÁO ÁN DẠY THEO CHỦ ĐỀ
Chủ đề : HỆ ĐIỀU HÀNH
(Bài 10,11,12 SGK Tin Học 10)
I. MỤC TIÊU BÀI HỌC
1. Kiến thức:
- Biết khái niệm hệ điều hành
- Biết các chức năng và thành phần chính của hệ điều hành
- Biết khái niệm tệp và quy tắc đặt tên tệp
- Hiểu khái niệm thư mục, cây thư mục
- Hiểu được quy trình nạp hệ điều hành, làm việc với hệ điều hành và ra khỏi hệ
thống.
- Hiểu được các thao tác xử lý: sao chép tệp, xóa tệp, đổi tên tệp, tạo và xóa thư
mục.
- Biết lịch sử phát triển của hệ điều hành.
- Biết một số đặc trưng cơ bản của một số hệ điều hành hiện nay.
2. Kỹ năng:
- Nhận dạng được tên tệp, thư mục, đường dẫn.
- Đặt được tên tệp, thư mục.
- Thực hiện được một số lệnh thông dụng.
- Thực hiện được các thao tác với tệp và thư mục: tạo, xóa, di chuyển, đổi tên thư
mục và tệp.
3. Thái độ:
- Thấy được sự quan trọng của "hệ điều hành" trong các công việc hàng ngày.
– Luyện tính cẩn thận, có trách nhiệm bảo vệ hệ thống, không tự ý thực hiện các
thay đổi về thư mục, tệp đã có của hệ thống và của người khác.
- Rèn luyện thói quen thoát hệ thống một cách an toàn.
- Rèn luyện thói quen giữ nguyên bản gốc, tạo bản sao tệp/thư mục để thực hành
thử nghiệm nhằm tránh mất mát thông tin, tôn trọng và giữ gìn tài nguyên đã có
của hệ thống và của người dùng khác.
4. Phát triển năng lực
- Phát triển năng lực phát hiện và giải quyết vấn đề.
+ Biết cách nghiên cứu những tình huống gợi vấn đề, từ đó học sinh phát hiện
vấn đề và tìm hướng giải quyết vấn đề.
- Năng lực sử dụng công nghệ thông tin:
+Thực hiện đúng quy trình thao tác khởi động, tắt máy vầ các thiết bị CNTT-
TT liên quan.
+ Tổ chức, sắp xếp tập tin theo các thư mục thuận lợi cho việc ghi nhớ, sử dụng
lại khi cần.
+ Thực hiện các thao tác với tệp, thư mục.
5. Kiến thức liên môn
1
TRƯỜNG THPT NGHÈN Tin học 10
- Tiếng anh: Sử dụng một số từ vựng tiếng Anh thuộc chuyên nghành tin học trong
chuyên đề hệ điều hành.
- Qua bài “tệp và quản lý tệp” giáo dục HS lưu trữ, sắp xếp đồ đạc một cách khoa
học.
- Trong các giờ thực hành nhắc nhở học sinh ý thức bảo vệ hệ thống, tuân thủ đúng
quy trình làm việc của hệ thống và ý thức sử dụng năng lượng tiết kiệm.
6. Bảng mô tả yêu cầu cần đạt
Nội dung
Loại
câu
hỏi/bài
tập
Nhận biết Thông hiểu Vận dụng thấp
Vận dụng
cao
1. Khái
niệm hệ
điều
hành
Câu
hỏi/bài
tập định
tính
Biết hệ điều hành
cùng các thiết bị
kỹ thuật tạo thành
một hệ thống
Biết các chức năng
và vai trò của hệ
điều hành
Bài tập
định
lượng
Bài tập
thực
hành
2. Tệp và
quản lý
tệp
Câu
hỏi/bài
tập định
tính
HS hiểu được các
khái niệm tệp và
thư mục.
HS chỉ ra được
tên tệp, thư mục,
đường dẫn đúng.
HS đặt được tên
tệp, viết được
đường dẫn,
đường dẫn đầy
đủ
HS vận dụng
cấu trúc cây thư
mục vào việc
sắp xếp những
thông tin có liên
quan nhau trong
cuộc sống để
săp xếp các
thông tin một
cách khoa học
hơn.
Bài tập
định
lượng
Bài tập
thực
hành
HS vận dụng
các kiến thức đã
học để tạo
2
TRƯỜNG THPT NGHÈN Tin học 10
tệp/thư mục,
thực hiện thao
tác sao chép, di
chuyển, xóa
tệp/thư mục.
3. Giao
tiếp với
hệ điều
hành
Câu
hỏi/bài
tập định
tính
HS biết có hai
cách làm việc với
hệ điều hành, biết
các thao tác nạp hệ
điều hành và ra
khỏi hệ thống.
HS có thể giải
thích được các
chế độ ra khỏi
hệ thống.
HS vận dụng
các chế độ ra
khỏi hệ thống
khi mình sử
dụng máy tính.
Bài tập
định
lượng
Bài tập
thực
hành
HS phân biệt
được các chế độ
khi ra khỏi hệ
thống.
HS thực hiện
được các thao
tác cơ bản tác
động lên cửa sổ,
biểu tượng, bảng
chọn trong HĐH
Windows, thực
hiện được việc
kích hoạt màn
hình thông qua
nút Start.
HS biết vận
dụng các thao
tác với chuột,
bàn phím, ổ đĩa
và cổng USB
trong các trường
hợp cụ thể.
4. Một số
hệ điều
hành
thông
dụng
Câu
hỏi/bài
tập định
tính
HS biết có nhiều
hệ điều hành, biết
các đặc trưng cơ
bản của hệ điều
hành hiện nay.
HS biết lựa
chọn hệ điều
hành phù hợp
để cài đặt cho
máy tính của
mình.
Bài tập
định
lượng
Bài tập
thực
hành
3
TRƯỜNG THPT NGHÈN Tin học 10
II. CHUẨN BỊ
1. Phương pháp dạy học:
- Kết hợp các phương pháp giảng dạy như thuyết trình, vấn đáp, sử dụng phương
tiện trực quan, tổ chức hoạt động nhóm.
2. Đồ dùng dạy học:
- Máy chiếu, màn chiếu, máy tính, các tư liệu về HĐH, tranh ảnh minh họa.
III. HOẠT ĐỘNG DẠY VÀ HỌC
Hoạt động của
Giáo viên
Hoạt động của HS Nội dung
Hoạt động 1: Tìm hiểu khái niệm hệ điều hành.
Đặt vấn đề: Một
hoạt động tập thể sẽ
không thực hiện
được tốt nếu không
có một ban điều
hành. Cũng như vậy,
một máy tính không
thể sử dụng được
nếu không có hệ
điều hành.
- Cho HS đọc SGK
về khái niệm hệ điều
hành.
H. HĐH được lưu
trữ ở đâu?
- Cho các nhóm nêu
*HS đọc SGK
-HĐH được lưu trữ ở trên đĩa
cứng, đĩa mềm, đĩa CD….
-Các nhóm thảo luận
-> Windows, MS-DOS…
-HS nghe giảng
1. Khái niệm hệ điều hành
(Operating System).
- HĐH là tập hợp các
chương trình được tổ chức
thành một hệ thống với
nhiệm vụ:
-Đảm bảo tương tác giữa
người dùng với máy tính.
-Cung cấp các phương tiện
và dịch vụ để điều phối việc
thực hiện các ch.trình.
– Quản lý, tổ chức khai thác
các tài nguyên của máy một
cách thuận lợi và tối ưu.
• Hệ điều hành đóng vai trò
cầu nối giữa thiết bị với
người dùng và giữa thiết bị
với các chương trình thực
hiện trên máy tính.
• HĐH thường được lưu
dưới dạng các Modun độc
lập trên bộ nhớ ngoài như đĩa
4
TRƯỜNG THPT NGHÈN Tin học 10
tên một số HĐH mà
các em biết.
*Phải làm rõ cho HS
các vấn đề sau
- Chỉ khi có HĐH
mới có thể sử dụng
máy tính.
-HĐH đảm bảo
cho việc khai thác
máy tính hiệu quả
-Máy tính không bị
gắn cứng bởi một
HĐH cụ thể nào.
Hiện nay có nhiều
HĐH.
-Tất cả các HĐH
đều có những chức
năng và tính chất
chung.
cứng, đĩa mềm, USB
• Có nhiều HĐH tồn tại
song chỉ có thể cài đặt một
hay một vài HĐH trên một
máy tính cụ thể.
Hoạt động 2: Tìm hiểu chức năng và các thành phần của HĐH
- Cho các nhóm đọc
SGK và phát biểu ý
kiến.
- Chức năng của
- Các nhóm thảo luận, trình
bày ý kiến của nhóm mình.
2. Chức năng và thành
phần của hệ điều hành
a) Hệ điều hành có các chức
năng:
– Tổ chức đối thoại giữa
người sử dụng và hệ thống.
– Cung cấp tài nguyên cho
các chương trình và tổ chức
5
TRƯỜNG THPT NGHÈN Tin học 10
HĐH dưạ trên các
yếu tố:
+ Loại công việc
mà HĐH đảm
nhiệm
+ Đối tượng mà hệ
thống tác động.
thực hiện các chương trình
đó.
– Tổ chức lưu trữ, truy cập
thông tin trên bộ nhớ ngoài.
– Hỗ trợ phần mềm cho các
thiết bị ngoại vi (chuột, bàn
phím, …).
– Cung cấp các dịch vụ tiện
ích hệ thống (làm đĩa, vào
mạng, …).
b) Các thành phần chủ yếu
của hệ điều hành:
– Các chương trình nạp khi
khởi động và thu dọn hệ
thống trước khi tắt máy hoặc
khởi động lại máy.
– Chương trình đảm bảo đối
thoại giữa người và máy.
– Chương trình giám sát
quản lý tài nguyên.
– Hệ thống quản lý tệp phục
vụ việc tổ chức, tìm kiếm
thông tin cho các chương
trình khác xử lý.
– Các chương trình điều
khiển và các ch.trình tiện ích
khác…
6
TRƯỜNG THPT NGHÈN Tin học 10
Hoạt động 3: Giới thiệu về khái niệm tệp
• GV giải thích tệp có
thể xem như là một
quyển sách, một bản
báo cáo, …
• Người ta thường đặt
tên tệp với phần tên có
ý nghĩa phản ánh nội
dung tệp, còn phần mở
rộng phản ánh loại tệp.
GV giới thiệu một số
phần mở rộng của tên
tệp thường dùng
• Chia các nhóm thảo
luận, đánh giá kết quả
từng nhóm.
H. Trong các tên tệp
sau, tên tệp nào được
đặt đúng theo qui định
của Windows và MS
DOS?
1. TIN10
2. LOP TIN10D
3. NGUYEN VAN
TEO
4. BAITAP.DOC1
• Các nhóm thảo luận trả
lời:
– MS DOS: 1, 6
– WINDOWS: 1,2, 3, 4, 5,6
3. Tệp (File) và thư mục
(Directory/Folder):
a. Tệp và tên tệp:
Tệp là 1 tập hợp các thông tin ghi
trên bộ nhớ ngoài, tạo thành một
đơn vị lưu trữ do HĐH quản lý.
Mỗi tệp có một tên để truy cập.
tên tệp được đặt theo qui định
riêng của từng HĐH.
Cấu trúc:
<phần tên>.<phần mở rộng>
• Các qui ước khi đặt tên tệp:
+ Hệ điều hành Windows:
– Tên tệp không quá 255 kí tự.
– Phần mở rộng có thể không có.
– Không được sử dụng các kí
tự: \ / : ? " < > | *
+ Hệ điều hành MS DOS
– Phần tên không quá 8 kí tự.
Phần mở rộng (nếu có) không quá
3 kí tự.
– Tên tệp không chứa dấu cách,
bắt đầu bằng chữ cái.
Chú ý: Trong HĐH MS DOS và
WINDOWS, tên tệp không phân
biệt chữ hoa và chữ thường. Một
7
TRƯỜNG THPT NGHÈN Tin học 10
5. TINHOC.10C
6. TINHOC.C10
số phần mở rộng được sử dụng
với ý nghĩa riêng.
JPG: tệp dữ liệu ảnh
DOC: tệp quản lí do hệ soạn thảo
Word tạo ra.
Hoạt động 4: Giới thiệu về khái niệm thư mục
- GV giải thích Thư
mục có thể xem như
các ngăn tủ và ta có
thể đặt những quyển
sách vào đó.
- Cho các nhóm tìm ví
dụ minh hoạ thư mục
gốc, thư mục mẹ, thư
mục con, tệp.
- Có thể đặt cùng một
tên cho nhiều tệp khác
nhau, nhưng chúng
phải ở trên các thư
mục khác nhau (VD
như tên HS ở các lớp)
- Giới thiệu khái niệm
thư mục hiện thời.
- Các nhóm thảo luận, trình
bày ý kiến
– Tủ sách
– Căn nhà
– Tổ chức trường học, …
• Các nhóm thảo luận và
b. Thư mục:
• Để quản lý các tệp được dễ
dàng, HĐH tổ chức lưu trữ tệp
trong các thư mục.
• Mỗi đĩa bao giờ cũng có 1 thư
mục được tạo tự động gọi là thư
mục gốc.
• Trong mỗi thư mục ta có thể tạo
ra các thư mục khác, gọi là thư
mục con. Thư mục chứa thư mục
con gọi là thư mục mẹ.
– Mỗi tệp lưu trên đĩa đều phải
thuộc về 1 thư mục nào đó.
– Ngoại trừ thư mục gốc không
phải đặt tên còn các thư con khác
phải đặt tên.
– Quy tắc đặt tên thư mục cũng
được đặt dựa trên quy cách đặt
phần tên của tên tệp.
– Thư mục thường được tổ chức
theo dạng hình cây.
Ví dụ: Ta có sơ đồ dạng cây các
tệp và thư mục như sau:
8
TRƯỜNG THPT NGHÈN Tin học 10
- Giới thiệu qui ước vẽ
sơ đồ
GV. Thư mục gốc đĩa
C có các thư mục con
nào?
GV. Thư mục
PASCAL có các thư
mục con và các tệp
nào?
Vd: Tủ đựng quần áo.
- Phần khung tủ: thư
mục gốc
- Các ngăn tủ là thư
mục mẹ
- Quần áo bên trong là
thư mục con: áo dài,
quần, áo rét…
-
trả lời.
- Quy tắc bắt buộc: Những thư
mục và tệp đặt cùng một tên phải
không cùng thư mục mẹ, không
thể có trường hợp trong cùng một
thư mục mẹ có thư mục con hay
hay tệp trùng tên nhau.
Hoạt động 5: Hướng dẫn cách định vị một tệp hoặc thư mục.
• Hướng dẫn HS cách
định vị 1 tệp hoặc thư
mục. (Minh hoạ bằng
việc định vị 1 đối
tượng nào đó, VD địa
• Các nhóm thảo luận, đưa
ra cách định vị của nhóm
mình.
4. Tệp và thư mục:
Đường dẫn (path):
– Để định vị 1 tệp hoặc 1 thư mục
nào ta phải xác định rõ ràng vị trí
của tệp hoặc thư mục đó theo
9
TRƯỜNG THPT NGHÈN Tin học 10
chỉ của HS)
H. Hãy xác định vị trí
của tệp BT1.PAS
trong các trường hợp
khác nhau của thư mục
hiện thời?
C:\PASCAL\BAITAP\BT1.
PAS
-
PASCAL\BAITAP\BT1.P
AS
- BAITAP\BT1.PAS
- BT1.PAS
chiều từ thư mục gốc đến thư mục
chứa tệp và cuối cùng là tên tệp.
Một chỉ dẫn như thế đgl đường
dẫn.
– Các tên gọi trong đường dẫn
cách nhau bởi dấu "\".
– Tên tệp kèm theo đường dẫn tới
nó gọi là tên đầy đủ của tệp đó.
– Đường dẫn bắt đầu từ tên ổ đĩa
thì gọi là đường dẫn đầy đủ.
Vídụ:
C:\PASCAL\BAITAP\BT1.PAS
Hoạt động 6: Rèn luyện kĩ năng viết tên tệp, đường dẫn
Hướng dẫn: hai em ngồi
1 bàn tạo thành nhóm làm
những bài tập rèn luyện
như nội dung bên.
Gợ ý: dựa vào sự khác
nhau giữa quy tắc đặt tên
tệp trong MS-DOS và
trong Windowns.
- Các nhóm thảo luận, cử
đại diện trình bày.
Ví dụ:
1. Em hãy viết 5 tên đúng
trong hệ điều hành Windowns
nhưng không đúng trong hệ
điều hành MS-DOS
2. Hãy viết một đường dẫn để
chỉ dẫn đi đên tệp baitap.doc
3. Hãy viết một đường dẫn đầy
đủ để chỉ dẫn đi đên tệp
10
TRƯỜNG THPT NGHÈN Tin học 10
- Các nhóm đưa ra những
VD khác.
baitap.doc
Hoạt động 7: Giới thiệu cách nạp hệ điều hành
Đặt vấn đề: Chúng ta đã
tìm hiểu khái niệm HĐH.
Vậy để có thể làm việc
với HĐH chúng ta phải
thực hiện như thế nào?
• GV cho các nhóm đọc
sách, tự tìm hiểu, rồi giải
thích thêm.
+ Thông thường đĩa khởi
động là đĩa cứng C,
nhưng cũng có thể là đĩa
mềm A, đĩa CD, ….
+ Các đĩa trên có thể có
sẵn, nếu không chúng ta
hoàn toàn có thể tạo được.
• GV giải thích thêm về
các cách nạp HĐH.
* Phương pháp nạp
HĐH bằng cách bật nút
nguồn
• Các nhóm thảo luận, trình
bày ý kiến, các nhóm khác
bổ sung.
5. Nạp hệ điều hành
• Để làm việc được với máy
tính, HĐH phải được nạp vào
bộ nhớ trong.
• Muốn nạp HĐH ta cần:
+ Có đĩa khởi động (đĩa chứa
các chương trình phục vụ việc
nạp HĐH (thông thường là đĩa
cứng C).
+ Thực hiện một trong các
cách sau:
C1: Bật nguồn (nếu máy
đang ở trạng thái tắt)
– Nếu máy đang ở trạng thái
hoạt động, có thể thực hiện
một trong các thao tác sau:
C2: Nhấn nút Reset ( khi
máy đang ở trạng thái khởi
động và trên máy có nút này)
C3: Nhấn đồng thời 3 phím
Ctrl + Alt + Delete
11
TRƯỜNG THPT NGHÈN Tin học 10
Áp dụng trong 2 trường
hợp:
– Lúc bắt đầu làm việc,
khi máy còn chưa bật.
–
Chỉ trong trường hợp
thật cần thiết mới nạp
HĐH bằng cách này.
* Phương pháp nạp
HĐH bằng nhấn nút
Reset
Việc nạp lại HĐH
bằng 1 trong 2 cách trên
có thể gây ra lỗi đĩa từ.
* Phương pháp nạp hệ
thống bằng cách nhấn
đồng thời 3 phím Ctrl +
Alt + Del.
Áp dụng khi đang thực
hiện một chương trình
nào đó mà bị lỗi song bàn
phím chưa bị phong toả.
GV: giới thiệu thêm
Phương pháp nạp hệ
thống bằng cách nhấn
đồng thời 3 phím Ctrl +
Alt + Del.
Áp dụng khi đang thực
hiện một chương trình
nào đó mà bị lỗi song bàn
• Khi bật nguồn các chương
trình có sẵn trong ROM sẽ
kiểm tra bộ nhớ trong và các
thiết bị đang được kết nối với
máy tính. Sau đó nạp chương
trình khởi động vào bộ nhớ
trong và kích hoạt nó.
Chương trình khởi động sẽ
tìm các môđun cần thiết của
HĐH trên đĩa khởi động và
nạp chúng vào bộ nhớ trong.
Nạp HĐH bằng cách bật
nguồn(nạp nguội)
áp dụng một trong 2 trường
hợp sau
- Lúc bắt đầu làm việc khi
bật máy lên lần đầu
- Khi máy bị treo, hệ thống
không chấp nhận tín hiệu từ
bàn phím và trên máy không
có nút Reset. Trong trường
hợp này phải tắt nguồn và bật
lại.
nạp HĐH bằng cách nhấn
Reset
Áp dụng trong trường hợp
máy bị treo và máy có nút
Reset.
12
TRƯỜNG THPT NGHÈN Tin học 10
phím chưa bị phong toả.
- Ở HĐH MS-
DOS, Win 95, Win 98
cách này thường dùng để
ra khỏi hệ thống.
Trong HĐH Win XP …
Khi nhấn tổ hợp phím ctrl
+ alt + Delete người dùng
có thể mở bảng chọn
Shutdown để thoát hoặc
nạp lại HĐH
13
TRƯỜNG THPT NGHÈN Tin học 10
14
TRƯỜNG THPT NGHÈN Tin học 10
15
Hoạt động 8: Tìm hiểu cách làm việc với hệ điều hành
Đặt vấn đề: Sau khi đã nạp
được hệ điều hành chúng ta sẽ
trực tiếp làm việc với hệ điều
hành đó. Vậy người sử dụng sẽ
giao tiếp với nó như thế nào?
6. Cách làm việc với hệ
điều hành:
Có 2 cách để người sử
dụng đưa ra yêu cầu hay
thông tin cho hệ thống:
– Sử dụng bàn
phím(dùng câu lệnh)
– Sử dụng chuột: các đề
xuất do hệ thống đưa ra
thường dưới dạng bảng
chọn (Menu), hộp thoại
(Dialog box), cửa sổ
(Window), …
• GV đưa ra VD minh hoạ
Vào menu Start → Run → gõ
câu lệnh vào hộp Open
VD:
C:\WINDOWS\explorer.exe
• Sử dụng các lệnh:
– Ưu điểm: Giúp hệ
thống biết chính xác
công việc cần làm và
thực hiện lệnh ngay lập
tức.
– Nhược điểm: Người
sử dụng phải biết và nhớ
các câu lệnh và phải gõ
trực tiếp trên máy tính.
• Công cụ phổ biến để người
dùng làm việc với hệ thống là
chuột vì chuột có ưu điểm:
– Dễ dàng di chuyển nhanh
con trỏ tới mục hoặc biểu
tượng cần chọn.
– Thao tác đơn giản là nháy
chuột – nút trái hoặc nút phải.
• GV đưa ra VD minh hoạ
Hộp thoại Print
* Sử dụng bảng chọn:
– Khi sử dụng bảng
chọn hệ thống sẽ chỉ ra
những việc có thể thực
hiện hoặc những giá trị
có thể đưa vào, người sử
dụng chỉ cần chọn công
việc hay tham số thích
hợp.
– Bảng chọn có thể là
dạng văn bản, dạng biểu
tượng hoặc kết hợp cả
văn bản với biểu tượng.
Hoạt động 9: Tìm hiểu cách ra khỏi hệ thống
Đặt vấn đề: Sau khi đã hoàn
thiện mọi công việc, ta muốn tắt
máy để nghỉ. Vậy ta nên làm
như thế nào để bảo vệ được máy
và dữ liệu?
• Cho các nhóm thảo luận về các
cách ra khỏi hệ thống.
• GV sử dụng tranh minh hoạ để
hướng dẫn các cách ra khỏi hệ
thống.
Chọn nút start ở góc trái bên
dưới màn hình nền của Windows
và chọn một trong các chế độ
• Các nhóm thảo luận, đưa
ra ý kiến
7. Ra khỏi hệ thống:
Một số HĐH hiện nay
có ba chế độ chính để
ra khỏi hệ thống:
• Tắt máy ( Shut Down
hoặc Turn off)
• Tạm ngừng (Stand
By)
• Ngủ đông
( Hibernate)
+ Shut Down: Ta
thường chọn chế độ này
trong trường hợp kết
thúc phiên làm việc.
Khi đó HĐH sẽ dọn
dẹp hệ thống và tắt
nguồn. Mọi thay đổi
trong thiết đặt hệ thống
được lưu vào đĩa cứng
trước khi nguồn được
tắt.
– Stand By: Ta chọn
chế độ này trong trường
hợp cần tạm nghỉ một
thời gian ngắn, hệ
thống sẽ lưu các trạng
TRƯỜNG THPT NGHÈN Tin học 10
Hoạt động 14: Cách thay đổi kích thước cửa sổ
- Cho HS quan sát màn hình
nền, GV giới thiệu các thành
phần của một cửa sổ.
- HS quan sát trực tiếp trên
máy để nhận biết.
13. Cửa sổ:
- Các thành phần chính của
một cửa sổ: Thanh tiêu đề,
thanh công cụ, thanh trạng
thái, thanh cuộn, nút điều
khiển …
- Các thao tác đối với cửa
sổ:
+ Thay đổi kích thước
cửa sổ:
C1: Dùng các nút điều
khiển ở góc trên bên phải
cửa sổ
C2: Di chuyển chuột tới
các biên và thay đổi kích
thước.
+ Di chuyển cửa sổ: Đưa
con trỏ về thanh tiêu đề.
Kéo thả đến vị trí mong
muốn.
Hoạt động 15: Thao tác với biểu tượng và bảng chọn
-GV giới thiệu một số biểu
tượng chính trên màn hình
nền:
- HS quan sát trực tiếp trên
máy để nhận biết.
14. Biểu tượng
Một số thao tác với biểu
tượng:
My Documents (T ài liệu của t ôi): Chứa tài liệu
– Chọn: Nháy chuột vào
biểu tượng.
16
Nút chọn in tất
cả
In cả
Hộp nhập số
Trang cần in
Nút quản lý danh
sách chọn
Nút lệnh
Kéo thả chuột để di chuyển
cửa sổ đi nơi khác
Điều chỉnh
Đóng
Thu
TRƯỜNG THPT NGHÈN Tin học 10
My Computer (Máy tính của tôi): Chứa biểu tượng
các đĩa
Recycle Bin (Thùng rác): Chứa các tệp và thư mục đã
xoá
-Khi mở các biểu tượng bao giờ cũng thấy các bảng chọn
để chúng ta có thể thao tác trên cửa sổ biểu tượng đó.
– Kích hoạt: Nháy đúp
chuột vào biểu tượng.
– Thay đổi tên (nếu
được)
– Di chuyển: Kéo thả
chuột để di chuyển biểu
tượng tới vị trí mới.
– Xoá: Chọn biểu tượng
rồi nhấn phím Delete
– Xem thuộc tính của
biểu tượng: Nháy nút
phải chuột lên biểu tượng
mở bảng chọn tắt, rồi
chọn Properties
GV giới thiệu một số bảng
chọn như File, Edit, View,
…
GV thực hiện một vài lệnh
trong bảng chọn File để minh
15. Bảng chọn.
Một số bảng chọn:
– File: Chứa các lệnh như
tạo mới (thư mục), mở, đổi
tên, tìm kiếm tệp, thư mục.
– Edit: Chứa các lệnh soạn
thảo như sao chép, cắt,
dán, …
– View: Chọn cách hiển thị
các biểu tượng trong cửa sổ
Thực hiện lệnh trong bảng
chọn bằng cách nháy chuột
lên tên bảng chọn rồi nháy
chuột lên mục tương ứng
với lệnh cần thực hiện.
17
TRƯỜNG THPT NGHÈN Tin học 10
hoạ.
Hoạt động 16: Thực hành tổng hợp
• GV hướng dẫn HS thực
hiện theo nhóm
• Các nhóm thảo luận và
thực hiện.
16. Tổng hợp:
• Xem ngày giờ của hệ
thống:
Chọn Start –> Control
Panel rồi nháy đúp vào
biểu tượng Date and Time
để xem ngày giờ hệ thống.
• Thực hiện máy tính bỏ túi
Chọn Start → All Programs
→ Accessories
→ Calculator
Tính giá trị biểu thức:
128*4 + 15*9 – 61*35.5
Hoạt động 17: Cách xem nội dung đĩa, thư mục
• GV hướng dẫn lần lượt các
thao tác.
• Cho các nhóm thực hiện
việc xem nội dung ổ đĩa của
máy mình (gồm những thư
mục nào, trong thư mục có
những thư mục con và tệp tin
nào)
• Quan sát trực tiếp trên
máy để nhận biết.
• Các nhóm xem nội dung
ổ đĩa C, D trong máy tính
của mình và báo kết quả.
17. Xem nội dung đĩa, thư
mục:
• Kích hoạt vào biểu tượng
My Computer trên màn
hình nền để xem các biểu
tượng đĩa.
• Xem nội dung đĩa.
• Xem nội dung thư mục.
Hoạt động 18: Các thao tác tạo thư mục, đổi tên thư mục
18
TRƯỜNG THPT NGHÈN Tin học 10
• GV hướng dẫn lần lượt các
thao tác.
• Yêu cầu các nhóm thực
hiện việc tạo thư mục mới và
đổi tên thư mục.
Chú ý: Chỉ nên đổi tên
những thư mục mới vừa tạo.
• Quan sát trực tiếp trên
máy để nhận biết.
• Các nhóm thực hiện và
báo kết quả.
18. Tạo thư mục mới, đổi
tên thư mục:
a. Tạo thư mục mới:
– Mở thư mục chứa thư
mục muốn tạo mới
– Nháy nút chuột phải tại
vùng trống trên cửa sổ.
– Chọn New → Forder →
Gõ tên → Enter
b. Đổi tên tệp, thư mục:
– Nháy chuột vào tên của
tệp, thư mục
– Nháy chuột vào tên một
lần nữa
– Gõ tên mới rồi nhấn phím
Enter hoặc nháy chuột vào
biểu tượng.
Hoạt động 19: Hướng dẫn cách sao chép, di chuyển, xoá tệp/thư mục.
• GV hướng dẫn lần lượt các
thao tác.
• Yêu cầu các nhóm thực
hiện việc sao chép, xoá, di
chuyển thư mục, tệp tin.
Chú ý: Chỉ nên thực hiện
• Quan sát trực tiếp trên
máy để nhận biết.
• Các nhóm thực hiện và
báo kết quả.
19. Sao chép, di chuyển,
xoá tệp/thư mục:
a) Sao chép:
– Chọn đối tượng cần sao
chép.
– Chọn Edit / Copy.
– Chọn thư mục sẽ chứa
19
Chn chương trình
thực hiện
Đưa vào dòng
lệnh
Bảng chọn các công
việc thường được kích
hoạt ho¹t
Chọn cách ra khỏi
hệ thống
Thanh công cụ nhiệm
vụ ( Task Bar)
TRƯỜNG THPT NGHÈN Tin học 10
trên những thư mục mới vừa
tạo.
đối tượng cần sao chép
– Chọn Edit / Paste.
b) Xoá:
– Chọn đối tượng cần xoá
– Chọn Delete hoặc nhấn
tổ hợp Shift + Delete.
c) Di chuyển tệp/thư mục:
– Chọn đối tượng cần di
chuyển.
– Chọn Edit / Cut.
– Nháy chuột chọn thư
mục sẽ chứa đối tượng di
chuyển đến.
– Chọn Edit / Paste.
Hoạt động 20: Xem nội dung tệp và khởi động chương trình
• Windows thường gắn sẵn
các phần mềm xử lí với từng
loại tệp.
• GV hướng dẫn lần lượt các
thao tác. Thực hiện một vài
chương trình để minh hoạ.
• Quan sát trực tiếp trên
máy để nhận biết.
20. Xem nội dung tệp và
khởi động chương trình:
a) Xem nội dung tệp: Để
xem những nội dung những
tệp chỉ cần nháy đúp chuột
vào tên hay biểu tượng của
tệp.
b) Khởi động một số
chương trình đã được cài
đặt trong hệ thống
– Nếu chương trình đã có
biểu tượng trên màn hình
20
TRƯỜNG THPT NGHÈN Tin học 10
nền thì chỉ cần nháy đúp
chuột vào biểu tượng tương
ứng.
– Nếu chương trình không
có biểu tượng trên màn
hình nền thì:
+ Nháy chuột vào nút
Start → Programs (hoặc
All Programs → Chọn
mục hoặc tên chương trình
ở bảng chọn chương trình.
Hoạt động 21: Hướng dẫn thực hành tổng hợp
• Cho các nhóm thảo luận và
thực hành. Sau đó kiểm tra
kết quả và nhận xét.
Có thể cho đại diện các
nhóm trình bày các thao tác
đã làm.
• Các nhóm tiến hành công
việc.
a) Mở thư mục My
Documents
– Nháy nút phải chuột tại
vùng trống trên cửa sổ.
– Chọn New → Forder →
gõ BAITAP → Enter.
b) + Mở thư mục
THUCHANH của đĩa D →
Chọn tệp VANBAN.DOC
→ nháy chuột phải chọn
Copy
+ Mở thư mục My
Documents của đĩa C →
21. Tổng hợp:
a. Hãy nêu cách tạo thư
mục mới với tên là
BAITAP trong thư mục My
Documents.
b. Sao chép tệp
VANBAN.DOC ở thư mục
THUCHANH của đĩa D
vào thư mục BAITAP ở
trên?
c. Xoá tệp
VANBAN.DOC ở trong
thư mục My Documents.
d. Vào thư mục gốc của
đĩa C và tạo thư mục có tên
là tên của em.
e. Tìm trong ổ đĩa C một
21
TRƯỜNG THPT NGHÈN Tin học 10
nháy chuột phải chọn Paste tệp có phần mở rộng là
.DOC và xem nội dung tệp
đó.
f. Xem nội dung đĩa mềm
A hoặc thiết bị nhớ flash.
g) Thực hiện chương trình
Disk Cleanup để dọn dẹp
đĩa.
Hoạt động 22: Giới thiệu hệ điều hành MS – DOS
Đặt vấn đề: Có rất nhiều hệ
điều hành khác nhau đang
được sử dụng rộng rãi. Sau
đây chúng ta sẽ tìm hiểu một
số hệ điều hành phổ biến ở
nước ta.
H. MS–DOS thuộc loại
HĐH nào?
• GV giới thiệu một câu lệnh
(dir, copy, delete, …)
Đ. Đơn nhiệm, một người
dùng
22. Hệ điều hành MS
DOS:
– Là HĐH đơn giản, đơn
nhiệm một người sử dụng.
– Là sản phẩm của hãng
Microsoft
– Việc giao tiếp với MS
DOS được thực hiện thông
qua các câu lệnh.
– Là HĐH đơn giản nhưng
hiệu quả, phù hợp với cấu
hình của Máy tính
Hoạt động 23: Giới thiệu hệ điều hành Windows
22
TRƯỜNG THPT NGHÈN Tin học 10
•
HĐH Windows có nhiều
ưu điểm hơn so với MS–
DOS. Vì vậy nó được sử
dụng rộng rãi.
H. Nhắc lại thế nào là chế
độ đa nhiệm nhiều người
dùng?
•
GV nêu thêm một số ứng
dụng của HĐH Windows
(xem phim, nghe nhạc,
online, …)
• Nhiều người đăng kí vào
hệ thống và thực hiện đồng
thời nhiều chương trình.
23. Hệ điều hành
Windows:
- HĐH Windows xuất
hiện vào những năm 90 do
hãng Microsoft sản xuất.
- HĐH này có một số đặc
trưng
+ Chế độ đa nhiệm nhiều
người dùng
+ Có hệ thống giao diện
dựa trên cơ sở bảng chọn
để người dùng giao tiếp với
hệ thống.
+ Cung cấp nhiều công cụ
xử lý đồ hoạ và đa phương
tiện đảm bảo khai thác có
hiệu quả nhiều dữ liệu khác
nhau.
+ Đảm bảo khả năng làm
việc trong môi trường
mạng.
Hoạt động 24: Giới thiệu Hệ điều hành UNIX VÀ LINUX
Đặt vấn đề: Để có thể đảm
bảo được khả năng cho phép
số lượng lớn người đồng
thời đăng nhập vào hệ thống
, người ta xây dựng một số
HĐH khác như UNIX,
24. Hệ điều hành UNIX
VÀ LINUX
a. UNIX
- Được Ken- thom – Sơn và
23
TRƯỜNG THPT NGHÈN Tin học 10
LINUX.
•
Mỗi hệ điều hành đều có
những ưu khuyết điểm. Vấn
đề là hạn chế đó có thể khắc
phục được hay không.
Đennit Rit Chi sử dụng từ
những năm 1974
- Một số nét đặc trưng cơ
bản của UNix
• Là HĐH đa nhiệm nhiều
người dùng
• Có hệ thống quản lý tệp
đơn giản và hiệu quả.
• Có một hệ thống phong
phú các môđun và chương
trình tiện ích hệ thống.
b. HĐH LINUX
Cung cấp cả chương trình
nguồn cho toàn bộ hệ thống
làm nên tính mở cao, người
dùng có thể đọc, hiểu các
chương trình, sửa đổi bổ
sung, nâng cấp.
- Hạn chế:
+ Có tính mở cao nên
không có một công cụ cài
đặt mang tính chuẩn mực,
thống nhất.
+ Việc sd còn hạn chế do ít
các phần mềm ứng dụng
chạy trên Linux
Hoạt động 25: Củng cố lại các kiến thức đã học
IV. Rút kinh nghiệm
24
TRƯỜNG THPT NGHÈN Tin học 10
25