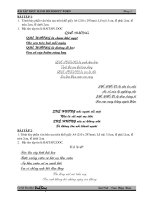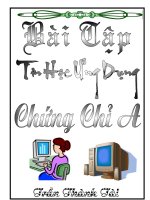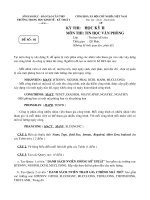giao trinh thi chung chi A Tin hoc
Bạn đang xem bản rút gọn của tài liệu. Xem và tải ngay bản đầy đủ của tài liệu tại đây (2.08 MB, 96 trang )
Giáo trình Tin học văn phòng Năm 2008 - 2009
PHẦN 1: HỆ ĐIỀU HÀNH WINDOWS
CHƯƠNG I: CÁC THAO TÁC ĐẦU TIÊN
- - - - - - - - - - -- - - - - - - - - -
1 Hệ điều hành Windows
a. Giới thiệu
Windows là hệ điều hành đa nhiệm có giao diện đồ hoạ dùng cho máy tính cá nhân.
Hệ điều hành tạo ra một trường làm việc trực quan, có nhiều tính năng mạnh giúp cho người
sử dụng máy tính dễ dàng và tiện lợi. Một số tính năng đặc biệt của Windows:
- Có giao diện đẹp mắt dễ sử dụng
- Có khả năng tự nhận biết các thiết bộ phần cứng máy tính và tự động cài đặt cấu
hình của các thiết bò.
- Kiểm soát nguồn điện tự động để có thể tắt mở máy tự động
- Cung cấp khả năng có sẵn để nối mạng giữa các máy tính.
- Hỗ trợ các thành phần đa phương tiện (Multimedea): Nghe nhạc, xem phim…
b. Cấu hình phần cứng:
- CPU: PII 300 trở lên
- RAM: 128 Mb nên dùng 256 Mb hoặc hơn.
- HDD: 2GB
- Các thiết bò khác
2. Khởi động máy
Bật nút nguồn và chờ đến khi màn hình Windows xuất hiện. Ngoài ra ta có thể khởi
động Windows bằng cách tại dấu đợi lệnh gõ WIN > Enter
3. Sử dụng con chuột
- Click: Nhấn trái chuột
Phan Khánh Duy Trang 1
Giáo trình Tin học văn phòng Năm 2008 - 2009
- Double: Nhấn nhanh trái chuột 2 lần
- Right: Nhấn phải chuột
- Click and Drag: Nhấn trái và kéo chuột di chuyển
a. Chọn đối tượng
Click vào đối tượng. Đối tượng được chọn sẽ sáng lên để phân biệt với các đối tượng khác.
Giao trinh A đang được chọn, Giao trinh B và Giao trinh XP không được chọn
b. Sử dụng đối tượng
Double Click tại đối tượng. Khi đó cửa sổ chương trình sẽ được kích hoạt.
c. Chức năng của nút phải chuột
Khi trỏ chuột vào bất kỳ đối tượng nào có trên màn hình và Right Click thì một menu
sẽ xuất hiện cạnh mũi tên chuột. Trong menu có chứa các lệnh thường sử dụng.
Menu chương trình ứng dụng Menu Desktop
Setting
4. Quy trình tắt máy
- Chọn Start > Turn Off Computer
Phan Khánh Duy Trang 2
Giáo trình Tin học văn phòng Năm 2008 - 2009
- Chọn một trong các thao tác sau:
• Stand By: Tạm nghỉ
• Turn Off: Tắt máy
• Restart: Khởi động lại máy tính.
5. Màn hình Windows
Màn hình Windows gồm các thành phần sau:
• Thanh trạng thái: chứa nút Start, các chương trình đang chạy…
• Màn hình nền: Windows cho phép đưa một hình ảnh hoặc một trang Web để làm hình
nền
• Biểu tượng: là các chương trình ứng dụng hoặc các lối tắt đến các chương trình ứng
dụng của Windows
Tuỳ theo sự cái đặt mà biểu tượng trên màn hình Windows sẽ khác nhau.
Phan Khánh Duy Trang 3
Giáo trình Tin học văn phòng Năm 2008 - 2009
6. Thanh menu Start
Thường sau khi cài đặt chương trình, biểu tượng của chương trình đó được tạo ra trong
Start menu hay trong các nhóm khác của Start menu. Để thực hiện các công việc đó ta làm
như sau:
a. Mở Start menu
• Click Start ở góc trái thanh trạng thái
• Gõ phím
• Nhấn tổ hợp phím Ctrl – Esc
b. Danh mục trong Start menu
Turn of Computer Tắt máy
Log off Thoát khỏi
Run Chạy chương trình
Help Trợ giúp
Search Tìm kiếm
Settings Thiết lập cấu hình
Documents Danh sách 15 tài liệu được mở sau cùng
Programs Chứa các nhóm chương trình ứng dụng
Phan Khánh Duy Trang 4
Giáo trình Tin học văn phòng Năm 2008 - 2009
7. Thiết lập thuộc tính cho thanh trạng thái
Để thiết lập thuộc tính cho thanh trạng thái ta chọn Start > Settings > Taskbar
Properties hoặc Right Click tại khoảng trống trên thanh trạng tháivà chọn Properties.
Lớp Taskbar: Quy đònh thanh trạng thái
+ Lock the taskbar: Khoá thanh trạng thái
+ Auto hide the Taskbar: Tự động ẩn thanh trạng thái
Phan Khánh Duy Trang 5
Giáo trình Tin học văn phòng Năm 2008 - 2009
+ Keep the Taskbar on top the other windows: Đặt thanh trạng thái lên trên các cửa
sổ khác.
+ Group similar taskbar buttons: nhóm các nút tác vụ tương tự
+ Show Quick Launch: Hiện chạy nhanh
+ Shoe the clock: Hiện đồng hồ.
+ Hide inactive icons: Ẩn biểu tượng thụ động.
Lớp Start menu: Quy đònh thanh Start
+ Start menu: Chọn kiểu menu dễ truy cập Internet
+ Classic Start nemu: Chọn kiểu menu cổ điển
8. Thêm/ xoá chương trình trong Programs menu
Để thêm/ xoá các biểu tượng trong Programs menu ta mở hộp thoại Taskbar Programs và
chọn lớp Start menu.
- Add: thêm chương trình
- Remove: xoá chương trình (chỉ xoá chương trình trên thanh Start menu)
- Sort: Sắp xếp chương trình theo tên.
- Clear: xoá các chương trình được lưu trữ trong menu Start, Document.
- - - - - - - - - - - - - - - - - - - -- - - - - - - - - - - - - - - - - - - -
CHƯƠNG II: WINDOWS EXPLORER
- - - - - - - - - - -- - - - - - - - - -
Windows Explorer là chương trình quản lý các tài nguyên của máy tính như ổ đóa,
máy in, tài nguyên trên mạng hay các chức năng điều khiển. . . trong cửa sổ này ta có thể
Phan Khánh Duy Trang 6
Giáo trình Tin học văn phòng Năm 2008 - 2009
xem là làm việc với từng chi tiết của đối tượng đó. Ngoài ra nó còn cho phép duyệt các tài
nguyên khác trên mạng hay các đòa chỉ Web trên Internet.
1. Khởi động và thoát khỏi Windows Explorer
a. Khởi động Windows Explorer
Chọn 1 trong các cách sau:
- Right Click tại Start > Explorer
- Chọn Start > Programs > Windows Explorer
b. Các khái niệm
- Thanh menu : Chứa các chức năng thao tác trong Windows Explorer
- Thanh công cụ : Chứa các chức năng thực hiện nhanh
- Thanh đòa chỉ : Duyệt đến các tài nguyên khác
- Cửa sổ bên trái : Chứa cấu trúc thư mục, ổ đóa máy tính.
- Cửa sổ bên phải : Chứa nội dung của thư mục hiện tại
- Dấu cộng (+) : Cho biết thư mục có chứa thư mục con
- Dấu trừ (-) : Cho biết thư mục đang mở.
c. Thoát khỏi Windows Explorer
Chọn một trong các bước sau
Phan Khánh Duy Trang 7
Giáo trình Tin học văn phòng Năm 2008 - 2009
- Chọn File > Exit
- Chọn biểu tượng
- Nhấn tổ hợp phím Ctrl-F4
2. Sử dụng Windows Explorer
a. Thanh công cụ
Thanh công cụ trong Windows Explorer thực hiện các chức năng bên dưới: (Khi menu hoặc
biểu tượng mờ đi thì không sử dụng được)
b. Tạo Folder
- Chọn nơi chứa Folder
- Chọn File > New > Folder (hoặc Right Click tại khoảng trống và chọn New >Folder)
- Đặt tên Folder: dài tối đa 256 ký tự.
c. Xoá biều tượng
- Chọn biểu tượng cần xoá
- Chọn File > Delete hoặc nhấn phím Del hoặc rê biểu tượng vào Recycle Bin.
- Chọn Yes để xác nhận xoá.
d. Sao chép dữ liệu
- Chọn biểu tượng cần sao chép
- Chọn Edit >Copy (Ctr – C)
- Chọn nơi lưu trữ.
- Chọn Edit > Peste (Ctrl – V)
e. Đặt / huỷ bỏ thuộc tính cho đối tượng
- Right Click tại biểu tượng
- Chọn Properties
- Chọn lớp General
+ Read Only: Chỉ đọc
Phan Khánh Duy Trang 8
Giáo trình Tin học văn phòng Năm 2008 - 2009
+ Hidden: Ẩn
- Chọn OK để đồng ý đặt / huỷ thuộc tính
- - - - - - - - - - - - - - - - - - - -- - - - - - - - - - - - - - - - - - - -
CHƯƠNG III: LÀM CHỦ MÁY TÍNH VÀ WINDOWS
- - - - - - - - - - -- - - - - - - - - -
1 .Một số vấn đề về Virus
a. Khái niệm
Virus máy tính là chương trình do con người viết ra nhằm phá hoại. Chúng có khả năng lây
lan qua đóa mềm, đóa CD, USB hoặc mạng máy tính.
Phan Khánh Duy Trang 9
Giáo trình Tin học văn phòng Năm 2008 - 2009
c. Các hình thức phá hoại của Virus máy tính
Hiện nay có rất nhiều loại virus nhưng chủ yếu chia làm các loại sau:
- B.Virus (Boot Virus): là loại virus tấn công vào Boot sector của ổ đóa. Khi khơỏi
động bằng đóa đã bò nhiễm virus này, virus sẽ nhảy vào RAM và chờ cơ hội để lây
lan.
- F.Virus (File Virus): Là loại virus tấn công vào các tập tin thi hành (.com, .exe,…).
Chương trình bò nhiễm virus loại này thì kích thước dữ liệu sẽ bò tăng lên.
- Virus Macro: là loại virus lây lan vào File văn bản , bảng tính hay File trình diễn.
Chương trình bò nhiễm virus này sẽ làm tăng dung lượng tập tin, tạo một số tính năng
đặc biệt. . .
Ngoài ra còn rất nhiều virus độc hại khác có thể phá huỷ hệ thống máy tính trong thời gian
bộc phát, làm cho dữ liệu trên đóa cứng bò mất sạch. . .
d. Chương trình diệt Virus BKAV
BKAV2006 cập nhật gần như tất cả các virus có trong biên bản BKAV trên nền DOS trước
đây và bổ sung thêm nhiều virus mới đang phổ biến ở Việt Nam. Một số tính năng nổi bật:
- Có cài đặt thông số cho lần chạy đầu tiên (Install/Uninstall)
- Đặt lòch quét đònh kỳ
- Danh sách Virus
- Cập nhật một số Virus mới.
BKAV2006 tự động cảnh báo virus mỗi khi người sử dụng nhận Email, khi đưa đóa lạ vào
máy hay truy cập mạng. Phần mềm này có khả năng chạy và tiêu diệt virus ngay trên nền
Windows mà không cần khởi động từ đóa mềm.
Đây là chương trình do nhóm giảng viên và sinh viên trường Đại Học Bách Khoa Hà Nội.
Sử dụng
- BKAV (Bach Khoa Anti Virus)
- Gọi BKAV – Double vào biểu tượng
Phan Khánh Duy Trang 10
Giáo trình Tin học văn phòng Năm 2008 - 2009
Màn hình BKAV xuất hiện:
. Quét Virus
- Chọn tuỳ chọn
- Chỉ đònh các thành phần cần quét
- Chọn biểu tượng quét để quét Virus
. Thoát khỏi BKAV
Chọn biểu tượng Thoát để thoát khỏi BKAV.
2. Thiết lập cấu hình máy tính
Chương trình Control Panel cho phép thiết lập cấu hình hệ thống như: Đònh dạng cấu
hình cho các thiết bò, cài đặt phần mềm ứng dụng, các phông chữ, chỉnh ngày và giờ. . .
Để vào Control Panel ta thực hiện một trong các thao tác sau:
- Chọn Start > Settings > Control Penal
- Chọn biểu tượng Control Penal trong trình ứng dụng của My Computer
Phan Khánh Duy Trang 11
Giáo trình Tin học văn phòng Năm 2008 - 2009
a. Fonts
Biểu tượng Fonts dùng để xem, thêm/loại bỏ các Font chữ được dùng trên Windows.
Thêm Font mới
Tại cửa sổ Fonts
- Chọn File > Intalls New font
- Lựa chọn các thành phần
+ Folders: Thư mục chứa tập tin.
+ Drives: Ổ đóa
+ Select all: Chọn tất cả Font
+ Copy fonts to Fonts folder: sao chép đến thư mục Font
Loại bỏ Fonts
- Chọn Font muốn loại bỏ
- Gõ Delete
- Chọn Yes để xác nhận xoá.
b. Thêm và loại bỏ chương trình
Phan Khánh Duy Trang 12
Giáo trình Tin học văn phòng Năm 2008 - 2009
Biểu tượng Add/ Remove Programs cho phép thêm hoặc loại bỏ chương trình được cài đặt
trên Windows.
- Change or Remove Programs: Thay đổi hoặc loại bỏ chương trình
- Add New programs: Thêm chương trình
- Add/ Remove Windows Component: Thêm/ gỡ bỏ chương trình Windows
- Set Programs Access and Default: đặt chương trình truy xuất và mặc đònh
c. Thay đổi ngày/ giờ hệ thống
Biểu tượng Date/Time dùng để thay đổi ngày, giờ hệ thống, chọn khu vực có giờ chuẩn
chung.
Lớp Data/Time: Dùng để chỉnh ngày/giờ.
Lớp Time Zone: Khu vực có chung giờ chuẩn
Lớp Internet Time: Thời gian Internet
Phan Khánh Duy Trang 13
Giáo trình Tin học văn phòng Năm 2008 - 2009
d. Regional and Language Options
Công cụ Regional and Language Options dùng để thiết lập quy ước về cách thể hiện dữ liệu
theo vùng cư trú, ngôn ngữ khác nhau trên thế giới.
Regional Options: Tuỳ chọn vùng cư trú
Languages: Ngôn ngữ
Phan Khánh Duy Trang 14
Giáo trình Tin học văn phòng Năm 2008 - 2009
Advanced: Nâng cao
Number: Quy đònh dạng số
- Decimal : Kí hiệu dấu thập phân
- No of digit after decimal : Số chữ số phần thập phân
- Digit grouping symbol : Ký hiệu nhóm số (hàng nghìn, triệu, tỉ)
- Digit grouping : Số chữ trong một nhóm
- Negative sign symbol : Ký hiệu chỉ số âm
- Negative number of Format : Đònh dạng thể hiện của số âm.
- Display leading zeroes : Dạng hiển thò số 0 có phần lẻ
- Measurement system : Hệ thống đo lường mà máy sử dụng
- List Seperator : Dấu phân cách giữa các mục trong danh
sách
Currency: Quy đònh dạng tiền tệ
Currency Symbol : Kí hiệu tiền tệ
Positive currency format : Đònh dạng vò trí tiền tệ
Negative currency Format : Đònh dạng số âm ở tiền tệ
Phan Khánh Duy Trang 15
Giáo trình Tin học văn phòng Năm 2008 - 2009
Date/ Time: Quy đònh ngày/ giờ
Short Date format : Đònh dạng ngày/tháng/năm
Date Separator : Dấu phân cách ngày/tháng/năm
Time format : Đònh dạng giờ: phút: giây
Time Separator : Dấu phân cách giờ: phút: giây
.
- - - - - - - - - - - - - - - - - - - -- - - - - - - - - - - - - - - - - - - -
Phan Khánh Duy Trang 16
Giáo trình Tin học văn phòng Năm 2008 - 2009
PHẦN II: SỬ DỤNG PHẦN MỀM SOẠN THẢO VĂN BẢN
CHƯƠNG I: CHỨC NĂNG CƠ BẢN CỦA WORD
- - - - - - - - - - -- - - - - - - - - -
1. Giới thiệu
Microsoft Word 2003 là một chương trình ứng dụng xử lý văn bản khá hoàn chỉnh.
Bạn có thể sử dụng Microsoft Word 2003 để tạo các lá thư, các báo biểu, bảng biểu, thư báo,
các tờ quảng cáo chuyên nghiệp và bất kỳ điều gì liên quan đến văn bản.
Màn hình Microsoft Word 2003 bao gồm nhiều đặc trưng cần thiết được mô tả như
sau:
Phan Khánh Duy Trang 17
Thanh tiêu đề
Các thanh công cụThanh thực đơn
lệnh
Giáo trình Tin học văn phòng Năm 2008 - 2009
Màn hình chính gồm các phần cơ bản như sau:
Thanh thực đơn lệnh chứa các nhóm lệnh: File, Edit, Insert, Format, Tools, Table,
Window, Help.
Thanh công cụ chứa các nút gắn sẵn chức năng lệnh.
Thanh thước hiển thò độ đo theo đơn vò Centimeter hoặc Inches.
Vùng soạn thảo là nơi hiển thò nội dung tài liệu đang soạn thảo.
Thanh trạng thái cho biết con trỏ nhập dữ liệu đang ở tranh nào, dòng nào, cột nào…
Thanh cuộn gồm thanh cuộn dọc và thanh cuộn ngang. Thanh cuộn giúp người dùng
dễ dàng di chuyển lên xuống, qua lại trong quá trình soạn thảo tài liệu.
2. Khởi động Microsoft Word 2003 : gồm có các cách cơ bản như sau:
• Double Click vào biểu tượng Microsoft Word 2003 trên Desktop.
• Vào Start > Programs > Microsoft Office > Microsoft Word 2003
• Vào Start > Run > gõ đường dẫn đến tập tin Microsoft Word
Phan Khánh Duy Trang 18
Thanh cuộn dọc
Thanh thước
kẻ
Thanh công cụ vẽThanh trạng tháiThanh cuộn ngang
Giáo trình Tin học văn phòng Năm 2008 - 2009
3. Thoát khỏi Microsoft Word 2003:
• Vào menu File > Exit
• Nhắp nút Close phía trên bên phải của màn hình Word.
• Nhấn tổ hợp phím Ctrl_F4
4. Nhập văn bản
Nhập văn bản với Word rất dễ dàng, bắt đầu là việc gõ văn bản vào. Một điểm
chèn_ tức là một đoạn thẳng đứng nhấp nháy (con trỏ soạn thảo) xuất hiện trong vùng soạn
thảo. Điểm chèn tự động di chuyển sang phải khi bạn gõ kí tự vào. Nếu hết dòng Word sẽ tự
động xuống dòng kế tiếp.
5. Một số quy tắt khi soạn thảo văn bản với Word:
- Giữa hai từ cách nhau một dấu cách ( Khoảng trắng).
- Đặt dấu chấm, phẩy, hai chấm, chấm than, chấm phẩy liền sau ký tự sau đó cách một
dấu cách.
- Không dùng dấu cách để cách vào đầu 1 dòng hoặc đầu 1 đoạn.
- Sử dụng phím TAB để cách vào đầu dòng hay đầu đoạn.
- Chỉ sử dụng phím ENTER khi kết thúc 1 đoạn văn.
- Ngắt sang trang mới thì nhấn tổ hợp phím: CTRL – ENTER.
6.Các phím chức năng trong soạn thảo.
Phan Khánh Duy Trang 19
Giáo trình Tin học văn phòng Năm 2008 - 2009
- Back Space : Xoá 1 ký tự bên trái con trỏ.
- Delete : Xoá 1 ký tự bên phải con trỏ.
- Enter : Xuống 1 dòng
- : Di chuyển con trỏ lên trên.
- : Di chuyển con trỏ xuống dưới.
- : Di chuyển con trỏ sang phải.
- : Di chuyển con trỏ sang trái.
- Home : Di chuyển con trỏ về đầu dòng
- End : Di chuyển con trỏ về cuối dòng.
- Page Up : Di chuyển con trỏ lên một trang văn bản.
- Page Up : Di chuyển con trỏ xuống một trang văn bản.
* Chọn văn bản: ta có thể chọn 1 ký tự , một chữ, 1 dòng, nhiều dòng hoặc toàn văn
bản. Hầu hết các lệnh và tuỳ chọn hiệu chỉnh dều thực hiện trên vùng được chọn.
* Cách chọn: Rê chuột đến đầu khối, bấm và giữ phím trái chuột sau đó kéo xuống
đến cuối khối thì thả chuột ra.
7. Tiếng Việt trong soạn thảo văn bản với Word 2003.
a. Mã và phông chữ tiếng Việt:
Tiếng Việt có một số ký tự đặc biệt và hệ thống dấu thanh không có trong tiếng Việt. Vấn
đề lựa chọn cách mã hoá những ký tự này đã đưa đến nhiều giải pháp khác nhau. Do đó,
hiện nay có rất nhiều bộ mã hoá tiếng Việt. Đi kèm với các bộ mã là những bộ phông chữ
tương ứng để hiển thò và in ấn.
Các bộ mã và phông chữ thường gặp.
- Bộ mã TCVN3 là bộ mã tiêu chuẩn quốc gia năm 1993, thường được dùng tại các tỉnh
phía Bắc, với các phông chữ thường đặt tên bắt đầu dấu chấm (.) và 2 chữ Vn. Phông chữ
hoa thường kết thúc bằng chữ H. Chẳng hạn như: .VnTime, .VNTIMEH…
Phan Khánh Duy Trang 20
Giáo trình Tin học văn phòng Năm 2008 - 2009
- Bộ mã và phông VNI, do công ty Vietnam International phát triển, thường được sử
dụng tại khu vực phía Nam. Với các phông chữ thường đặt tên bắt đầu bằng chữ VNI.
Chẳng hạn như VNI-Times, VNI-Duff…
b. Các bộ gõ tiếng Việt:
Bộ gõ tiếng Việt là một chương trình phần mềm cho phép gõ các ký tự tiếng Việt.
Các bộ gõ tiếng Việt thông dụng nhất: Vietkey (mua), Unikey (miễn phí)
Các thao tác gõ tiếng Việt: Telex, VNI.
Để gõ chữ TELEX VNI
ÂÊ AA A6
Ô OO O6
Ê EE E6
Ơ OW hoặc ] O7
Ư UW hoặc ] U7
Ă AW A8
Đ DD D9
Để có dấu
Sắc S 1
Huyền F 2
Hỏi R 3
Ngã X 4
Nặng J 5
8. Thao tác trên tập tin.
Tạo mới tập tin: Chon menu File > New > OK hoặc Ctrl_N hoặc chọn
Mở tập tin: Chọn menu File > Open hoặc Ctrl_O hoặc chọn
Đóng tập tin: Chon menu File > Close hoặc Ctrl_F4 hoặc chọn
Lưu tập tin: Chọn menu File > Save/ Save Ass Đặt tên > Save hoặc Ctrl_S
hoặc
Tạo thư mục mới để lưu tập tin:
Phan Khánh Duy Trang 21
Giáo trình Tin học văn phòng Năm 2008 - 2009
9. Thao tác cắt, dán, copy
Cắt một khối dữ liệu
- Chọn khối dữ liệu
- Nhấn tổ hợp phím Ctrl_X hoặc chọn Edit > Cut hoặc chọn
Sao chép khối dữ liệu
- Chọn khối dữ liệu
- Nhấn tổ hợp phím Ctrl_C hoặc chọn Edit > Copy hoặc chọn
Dán một khối dữ liệu
- Nhấn tổ hợp phím Ctrl_V hoặc chọn Edit > Paste hoặc chọn
Tìm kiếm và thay thế
- Tìm kiếm: Edit > Eind hoặc Ctrl_F
- Thay thế: Edit > Replace hoặc Ctrl_H
10. Các chế độ làm việc của màn hình
Thay đổi chế độ hiển thò trang: MS-Word cung cấp 4 chế độ hiển thò trang tài liệu khác
nhau bao gồm: Normal, Web Layout, Print Layout, Outline.
Phóng to, thu nhỏ khung nhìn văn bản: View > Zoom
Phan Khánh Duy Trang 22
Click vào đây
để tạo thư mục
Giáo trình Tin học văn phòng Năm 2008 - 2009
Che dấu/hiển thò tahnh công cụ: View > Toolbars
Che dấu/hiển thò các nút chức năng trên thanh công cụ:
Click vào mũi tên Toolbar Options ở góc ngoài cùng thanbh công cụ, di chuyển
chuột vào ô Add or Remove button > Standard, xuất hiện danh sách liệt kê nút chức
năng. Nút lệnh nào đã được hiển thò sẽ có dấu bên trái. Bỏ đánh dấu chọn đối với các nút
không thường xuyên dùng.
Di chuyển các thanh công cụ:
Click vào đầu mút trái của thanh công cụ cần di chuyển, con trỏ chuyển thành hình
mũi tên bốn chiều, kéo và rê chuột đến vò trí mới.
- - - - - - - - - - - - - - - - - - - -- - - - - - - - - - - - - - - - - - - -
CHƯƠNG II: ĐỊNH DẠNG
Phan Khánh Duy Trang 23
Giáo trình Tin học văn phòng Năm 2008 - 2009
- - - - - - - - - - -- - - - - - - - - -
1. Đònh dạng trang văn bản
Vào File > Page setup > Margins. Khi đó xuất hiện cửa sổ:
o Thẻ Margins.
- Top : Lề trên
- Bottom : Lề dưới
- Left : Lề trái
- Right : Lề phải
- Gutter : Gáy (phần dùng để đóng.
Left : Lề trái (đối với giấy đứng)
Top : Lề trên ( đối với giấy ngang)
- Orientation : Hướng in
Portrait: Hướng in đứng
Lanscape: Hướng in ngang
- Chọn OK đề đònh dạng
o Thẻ Paper
Phan Khánh Duy Trang 24
Giáo trình Tin học văn phòng Năm 2008 - 2009
Paper Size: Khổ giấy
A4: 210 x 297 mm
A3: 297 x 420 mm
- Paper Source: Nguồn nạp giấy
First page : Trang đầu tiên
Other page : Các trang khác
Preview : Xem trước
- Apply to: p dụng cho
Whole Document : Toàn bộ tài liệu
This Point Forward : Từ điểm này trở đi
- Chọn OK để đònh dạng.
o Thẻ Layout
- Section Start: Phần bắt đầu
New page : Trang mới
Continues : Liên tục
New Columns : Cột mới
Phan Khánh Duy Trang 25
Chọn khổ giấy