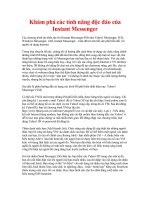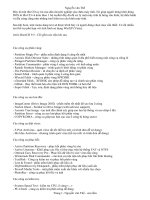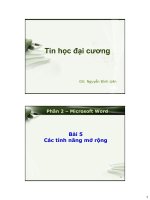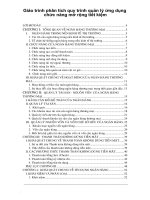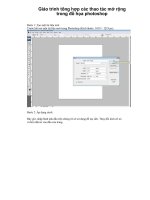cac tinh nang mo rong
Bạn đang xem bản rút gọn của tài liệu. Xem và tải ngay bản đầy đủ của tài liệu tại đây (704.96 KB, 32 trang )
BÀI 10: CÁC TÍNH NĂNG MỞ
RỘNG
I. Thực đơn lệnh
1. File, Edit, View, Tools.
2. Các hộp lệnh, Folder option.
II. Biểu diễn dạng cây
Các ký hiệu +, -
III. Tìm kiếm
Các chức năng tìm kiếm nâng cao.
I. THỰC ĐƠN LỆNH
1. Thực đơn lệnh File và Edit
a. Hộp lệnh File chứa các lệnh:
Lệnh Open: Mở tệp tin và thư mục bất kỳ
I. THỰC ĐƠN LỆNH
Lệnh Send to:
o
3
1/2
Floppy (A): sao chép tập tin hoặc thư mục lên đĩa
mềm A.
o
Desktop (Create shortcut): tạo lối tắt lên màn hình nền.
I. THỰC ĐƠN LỆNH
Lệnh New:
o
Folder: tạo thư mục mới.
o
Shurtcut: tạo lối tắt cho thư
mục hoặc tệp tin.
o
Text Document: tạo tập tin
có phần mở rộng .txt
I. THỰC ĐƠN LỆNH
Lệnh Creat Shortcut: tạo lối tắt
cho tập tin và thư mục đang
chọn.
Lệnh Delete: xoá đối tượng (tệp
tin, thư mục hay shortcut) đang
được chọn
Lệnh Rename: đổi tên cho đối
tượng (tệp tin, thư mục hay
shortcut) đang được chọn.
Lệnh Properties: hiển thị hộp
thoại thuộc tính của đối tượng
đang được chọn để có thể biết
thông tin về dung lượng nhớ, số
tệp tin trong thư mục, đặt thuộc
tính chỉ đọc,
I. THỰC ĐƠN LỆNH
Lệnh Undo (hoặc sử dụng tổ
hợp phím Ctrl-Z): hồi phục
trạng thái cũ.
Lệnh Cut và Paste: di chuyển
đối tượng từ thư mục này đến thư
mục khác.
Lệnh Copy và Paste: sao chép
đối tượng. Có thể để đối tượng
được sao chép trong cùng thư
mục hoặc sao chép đến thư mục
khác.
Lệnh Paste Shortcut: tương
đương như lệnh tạo lối tắt.
I. THỰC ĐƠN LỆNH
b. Hộp lệnh Edit chứa các lệnh:
Lệnh Copy to Folder: sao
chép đối tượng nhưng có hỗ
trợ hộp thoại cho phép chọn
ngay vị trí đặt đối tượng sao
chép.
Lệnh Move to Folder: di
chuyển đối tượng nhưng có hỗ
trợ hộp thoại cho phép chọn
ngay vị trí sao chép.
Chọn ổ đĩa cần
sao chép đến
Chọn ổ đĩa cần
di chuyển đến
I. THỰC ĐƠN LỆNH
Lệnh Select All: chọn toàn bộ
các đối tượng đang có trên cửa
sổ.
Lệnh Invert Selection: đảo
ngược trạng thái chọn đối
tượng đang có trên cửa sổ.
I. THỰC ĐƠN LỆNH
I. THỰC ĐƠN LỆNH
2. Thực đơn lệnh View và Tools
a. Hộp lệnh View:
Lệnh Toolbars: cho phép
hiển thị/chia giấu thanh công
cụ trên cửa sổ.
(Dấu
xuất hiện bên trái các dòng
chữ thông báo có hai thanh công
cụ đang hiển thị trên cửa sổ đó
là: thanh công cụ cơ bản
(Standard buttons) và thanh địa
chỉ (address bar).
Các thanh công cụ khác như thanh
liên kết (Link) đang ở trạng thái
che giấu vì không có dấu
xuất
hiện bên trái)
I. THỰC ĐƠN LỆNH
Lệnh Status Bar: cho phép hiển
thị/che giấu thanh trạng thái của
cửa sổ.
Lệnh Explore Bar: cho phép
mở các chức năng tiện ích như
Search, Favorites, History,
Folder. Việc chọn chức năng
Search và Folder có thể thực
hiện nhanh bằng nút bấm trên
thanh công cụ cơ bản
I. THỰC ĐƠN LỆNH
Nhóm Lệnh gồm: Large,
Icons, Small Icons Có chức
năng làm thay đổi cách hiển
thị các biểu tượng đã được
trình bày với nội dung sử
dụng thanh công cụ cơ bản.
I. THỰC ĐƠN LỆNH
Nhóm Lệnh Arrange Icons:
cho phép sắp xếp các đối tượng
trong cửa sổ theo các mục:
o
By Name: sắp theo tên.
o
By Type: sắp theo kiểu hay
là phầm mở rộng của tên
tệp.
o
By Size: sắp theo dung
lượng nhớ.
o
By Date: sắp theo ngày
tháng khởi tạo/chỉnh sửa
đối tượng thành .
I. THỰC ĐƠN LỆNH
Nhắp chọn mục Folder Options làm
xuất hiện hộp thoại Folder Options
với năm thẻ cho phép thiết lập các
điều khiển cho cửa sổ.
Thẻ General
o
Mục Active Desktop: thường
là chọn mục Use Windows
classic desktop, nghĩa là chọn
hình dạng màu hình nền thông
thường.
o
Mục Web View: cửa sổ
thường được chọn là Use
Windows classic Folders
I. THỰC ĐƠN LỆNH
Cửa sổ được thể hiện như
trang Web nếu chọn ‘Enable
Web content in folder’
o
Mục Active Desktop
Chọn mục Open each folder
in the same Window để chỉ có
một cửa sổ duy nhất khi
chuyển từ thư mục này đến
thư mục khác.
Chọn mục Open each folder
in its own Window để mỗi thư
mục được mở ra trong mỗi
cửa sổ riêng biệt. Như thế sẽ
có nhiều cửa sổ thư mục xuất
hiện.
I. THỰC ĐƠN LỆNH
o
Chọn mục Single-click to open
Thì việc thao tác phím chuột sẽ
có thay đổi như sau: nhắp chuột
một lần lên biểu tượng thư mục
có ý nghĩa là mở thư mục, di
chuyển con trỏ chuột lên thư
mục tức là chọn thư mục. Hình
dạng của biểu tượng có sự thay
đổi đặc trưng đó là tên của các
biểu tượng được gạch chân.
o
Cửa sổ với Single-click cho
phép mở tệp tin chỉ bằng 1 lần
nhắp chuột.
I. THỰC ĐƠN LỆNH
o
Chọn mục Double-click to
open Thì thao tác phím chuột
như quy ước bình thường, đó là
mở tệp tin phải bằng nhắp đúp
chuột.
o
Nhắp nút Restore Defaults để
có được lựa chọn tốt nhất mà
hệ điều hành đã đặt sẵn.
Sau khi chọn xong các mục phải
nhắp nút Ok hay nút Apply để
các tính chất mới được áp dụng
cho cửa sổ. Nhắp nút Cancel
nếu muốn giữ nguyên những
tính chất đã có của cửa sổ, huỷ
bỏ các lựa chọn.
I. THỰC ĐƠN LỆNH
Thẻ View của hộp thoại Folder
Option.
o
Mục Display the full path in
the address bar: cho phép
thay đổi cách thể hiện đường
dẫn thư mục trên thanh địa chỉ
của cửa sổ.
o
Mục Do not show hidden files
and folder: khi mục này được
chọn, trên cửa sổ các tệp tin và
thư mục đã đặt thuộc tính ẩn
(hidden) sẽ bị chia giấu đi,
người sử dụng không còn nhìn
thấy chúng.
I. THỰC ĐƠN LỆNH
o
Mục show hidden files and
folder: khi mục này được chọn,
các tệp tin và thư mục đã đặt
thuộc tính ẩn (hidden) được hiển
thị trở lại.
o
Mục Hide file extensions : khi
mục này được chọn, các tệp tin bị
che giấu phần mở rộng. Người sử
dụng không nhìn thấy phần mở
rộng và không sửa được chúng.
o
Mục Hide protected operating
system file: khi mục này được
chọn, các tệp tin cần thiết cho Hệ
điều hành được che giấu tránh
việc bị xoá nhầm. Đây là mục cần
được chọn.
I. THỰC ĐƠN LỆNH
o
Mục Show My Document on
Desktop: khi mục này được chọn,
biểu tượng My Document xuất hiện
trên màn hình nền. Xoá bỏ chọn trên
mục này sẽ làm mất biểu tượng My
Document trên màn hình nền.
o
Nút Restore Default: Đặt các mục về
lại giá trị đầu tiên được Hệ điều hành
quy định.
II. TIỆN ÍCH FOLDERS BIỂU DIỄN THƯ
MỤC DẠNG CÂY
1. Mở tiện ích Folder
2. Đóng tiện ích Folder
3. Thao tác trên tiện ích
a. Các khái niệm cơ bản
b. Thao tác mở thư mục trong vùng bên trái
c. Thao tác tạo thư mục con mới
d. Các thao tác khác
II. TIỆN ÍCH FOLDERS BIỂU DIỄN THƯ
MỤC DẠNG CÂY
1. Mở tiện ích Folder
Có 3 cách:
a. Cách 1: Chọn Start - Programs – Accessories –
Windows Explorer
II. TIỆN ÍCH FOLDERS BIỂU DIỄN THƯ
MỤC DẠNG CÂY
b. Cách 2: Nhấn nút Folder trên thanh công cụ cơ bản .
c. Cách 3: Giữ phím Windows, nhấn phím E
II. TIỆN ÍCH FOLDERS BIỂU DIỄN THƯ
MỤC DẠNG CÂY
2. Đóng tiện ích Folder:
- Nhấp chuột vào nút x trên thanh tiêu đề hoặc nhấn tổ hợp
phím ALT + F4
3. Thao tác với vùng bên trái
- Khi mở tiện ích Folder ta thấy xuất hiện thêm 1 vùng mới bên
trái màn hình.
- Vùng bên trái hiển thị dạng cây thư mục. Vùng bên phải hiển
thị nội dung của đối tượng được chọn bên trái.
- Mỗi vùng có thanh cuốn ngang, dọc
II. TIỆN ÍCH FOLDERS BIỂU DIỄN THƯ
MỤC DẠNG CÂY
-
Thao tác bên vùng bên trái
Khái niệm:
Một số thư mục
không có dấu
(+) hoặc (-) thư
mục sẽ không có
thư mục con
(VD: Thư mục
Outlook
Express)