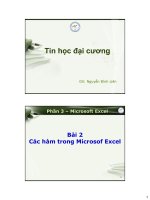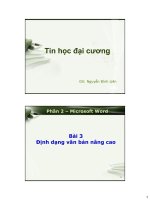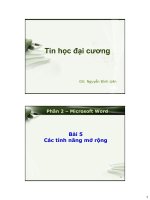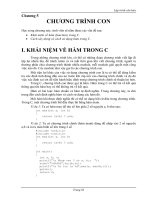Tin học đại cương - Phần 2 – Microsoft Word - Bài 5 Các tính năng mở rộng pot
Bạn đang xem bản rút gọn của tài liệu. Xem và tải ngay bản đầy đủ của tài liệu tại đây (1.11 MB, 20 trang )
1
LOGO
GV: Nguyễn Đình Liên
Tin học đại cương
2
Bài 5
Các tính năng mở rộng
Phần 2 – Microsoft Word
2
3
Clip art & Picture
MS Word: Hình ảnh (Pictures)
4
MS Word: Hình ảnh (Pictures)
Clip art & Picture
3
5
MS Word: Hình ảnh (Pictures)
Chèn hình ảnh
Chèn từ ClipArt
Đặt con trỏ tại vị trí cần chèn
Ribbon Insert ClipArt
Nhập từ khóa cần tìm vào khung search for
Kích chuột vào hình thích hợp
6
Chèn hình ảnh
Chèn từ tập tin
Đặt con trỏ tại vị trí cần chèn.
Ribbon Insert Pictures
Tìm và chọn file cần chèn
MS Word: Hình ảnh (Pictures)
4
7
Xóa hình ảnh
Chọn hình ảnh cần xóa
Nhấn Delete
Thay đổi kích thước hình ảnh
Click chuột vào hình ảnh cần
thay đổi kích thước
Dùng chuột kéo ở 8 node để
thay đổi kích thước hình
MS Word: Hình ảnh (Pictures)
8
Di chuyển hình ảnh
Click chọn hình ảnh cần di chuyển
Giữ chuột và kéo thả đến vị trí mới
(chú ý: tránh không click vào 8 node)
MS Word: Hình ảnh (Pictures)
5
9
Định dạng hình ảnh: sử dụng Ribbon
Picture Tools Format
MS Word: Hình ảnh (Pictures)
Nhóm Picture Styles: Tạo khung, kẻ đường viền và thêm
các hiệu ứng cho hình ảnh.
10
Định dạng hình ảnh: sử dụng Ribbon
Picture Tools Format
MS Word: Hình ảnh (Pictures)
Nhóm Adjust: Thay đổi màu sắc, độ đậm nhạt và xóa nền
của hình ảnh.
6
11
Định dạng hình ảnh: sử dụng Ribbon
Picture Tools Format
MS Word: Hình ảnh (Pictures)
Nhóm Arrange: Chọn cách bố trí hình ảnh so với văn bản
hay với các đối tượng đồ họa khác. Quay và lật
hình ảnh. Gom nhóm các đối tượng đồ họa.
Nhóm Size: Thay đổi kích thước và cắt bớt hình ảnh
12
Định dạng hình ảnh
Định dạng Wrap Text
In line with text: hình nằm cùng một
dòng với văn bản
Square: chữ bao quanh thẳng hàng
với khung hình
Tight: chữ bao quanh bó sát vào nội
dung hình
Behind Text: hình nằm sau văn bản
Infront of Text: hình nằm trên văn
bản
MS Word: Hình ảnh (Pictures)
7
13
Định dạng hình ảnh: hộp thoại Format Picture
Thay đổi màu nền, đường viền, …
Chọn màu nền
của hình
Chọn màu &
kiểu đường viền
MS Word: Hình ảnh (Pictures)
Màu và độ sáng / tối
của hình ảnh
Thiết lập các
hiệu ứng khác
14
Chiều cao - chiều
rộng & xoay hình
Bỏ chọn nếu chỉ
cần thay đổi 1 chiều
MS Word: Hình ảnh (Pictures)
Trả hình về lại kích
thước ban đầu
Định dạng hình ảnh: hộp thoại Layout
Thay đổi kích thước và xoay hình
8
15
Vị trí của hình
so với văn bản
MS Word: Hình ảnh (Pictures)
Định dạng hình ảnh: hộp thoại Layout
Thay đổi cách bố trí hình ảnh so với văn bản
16
MS Word: Word Art
9
17
Tạo WordArt
Chọn vị trí chèn WordArt
Chọn Ribbon Insert WordArt
Chọn một kiểu chữ
Nhập nội dung của WordArt
Thay đổi kích thước hoặc vị trí
của WordArt như với hình ảnh.
MS Word: Word Art
18
Định dạng WordArt: sử dụng Ribbon
Drawing Toos Format
MS Word: Word Art
Nhóm WordArt Style: Thay đổi kiểu chữ, màu nét viền,
màu chữ và một số hiệu ứng khác.
Nhóm Text: Thay đổi hướng văn bản, căn lề và tạo liên kết
đến đối tượng khác.
10
19
Định dạng WordArt: sử dụng Ribbon
Drawing Toos Format
MS Word: Word Art
Nhóm Shape Style: Thay đổi hình thức hình chứa WordArt
và định dạng lại hình chứa đó như: tô màu hình,
màu đường biên hình và một số hiệu ứng khác.
20
Định dạng WordArt: sử dụng Ribbon
Drawing Toos Format
MS Word: Word Art
Nhóm Arrange: Chọn cách bố trí WordArt so với văn bản
hay với các đối tượng đồ họa khác. Quay và lật
WordArt. Gom nhóm các đối tượng đồ họa.
Nhóm Size: Thay đổi kích thước WordArt
11
21
Nói gì thế
MS Word: AutoShape
22
Chèn AutoShapes
Ribbon Insert Shapes
Chọn và vẽ hình cần chèn tại vị
trí mong muốn
Thay đổi kích thước và vị trí hình
tương tự với hình ảnh.
MS Word: AutoShape
12
23
Định dạng AutoShape: sử dụng Ribbon
Drawing Toos Format
Nhóm Insert Shapes: Chèn một hình AutoShape khác
hoặc chèn một TextBox (hộp văn bản).
MS Word: AutoShape
24
Định dạng AutoShape: sử dụng Ribbon
Drawing Toos Format
Nhóm Shape Style: Thay đổi hình thức Shape và định
dạng lại Shape đó như: tô màu hình, màu đường
biên hình và một số hiệu ứng khác.
MS Word: AutoShape
13
25
Định dạng AutoShape: sử dụng Ribbon
Drawing Toos Format
Nhóm Arrange: Chọn cách bố trí Shape so với văn bản
hay với các đối tượng đồ họa khác. Quay và lật
Shape. Gom nhóm các đối tượng đồ họa.
Nhóm Size: Thay đổi kích thước Shape
MS Word: AutoShape
26
Viết văn bản trong AutoShape:
Click chuột phải lên Shape, chọn Add Text.
Tiến hành nhập nội dung văn bản.
MS Word: AutoShape
14
27
Định dạng AutoShape: sử dụng Ribbon
Drawing Toos Format
Nhóm WordArt Style: Thay đổi kiểu chữ, màu nét viền, màu
chữ và một số hiệu ứng khác của text trong shape.
Nhóm Text: Thay đổi hướng văn bản, căn lề và tạo liên kết
đến đối tượng khác của text trong shape.
MS Word: AutoShape
28
các đối tượng cùng nhóm sẽ cùng được chọn, di
chuyển, thay đổi kích thước và định dạng.
Gom nhóm: sử dụng menu ngữ cảnh
Chọn các đối tượng cần gom nhóm
Kích chuột phải Group Group
Bỏ gom nhóm
Chọn đối tượng cần bỏ gom nhóm
Kích chuột phải Group Ungroup
MS Word: Gom nhóm objects
15
29
Gom nhóm: sử dụng Ribbon Format
Chọn các đối tượng cần gom nhóm
Sử dụng công cụ: Group Group
Bỏ gom nhóm
Chọn đối tượng cần bỏ gom nhóm
Sử dụng công cụ: Group Ungroup
MS Word: Gom nhóm objects
30
Đặt lại thứ tự các đối tượng xếp chồng nhau dùng
menu ngữ cảnh:
Chọn đối tượng cần sắp xếp lại
Kích chuột phải chọn cách sắp xếp phù hợp
Bring to Front: đặt lên trên cùng.
Bring Forward: đặt lên trước 1 đối tượng khác.
Send to Back: đặt xuống dưới cùng.
Send Backward: đặt xuống dưới 1 đối tượng khác.
Bring in Front of Text: đặt phía trước văn bản.
Send Behind Text: đặt phía sau văn bản.
MS Word: Sắp xếp objects
16
31
Đặt lại thứ tự các đối tượng xếp chồng nhau dùng
Ribbon format:
Chọn đối tượng cần sắp xếp lại
Từ nhóm Arrange Chọn cách sắp xếp phù hợp
Bring to Front: đặt lên trên cùng.
Bring Forward: đặt lên trước 1 đối tượng khác.
Send to Back: đặt xuống dưới cùng.
Send Backward: đặt xuống dưới 1 đối tượng khác.
Bring in Front of Text: đặt phía trước văn bản.
Send Behind Text: đặt phía sau văn bản.
MS Word: Sắp xếp objects
32
Tạo công thức toán học
Sử dụng mã lệnh
Đặt con trỏ tại nơi cần tạo công thức tính
Nhấn tổ hợp phím Ctrl + F9
Xuất hiện ký hiệu { }
Cú pháp: {EQ \mã lệnh}
Nhấn Shift + F9 để kết thúc và hiển thị công thức
tính. Nhấn Shift + F9 lần nữa nếu muốn sửa lại mã
lệnh.
Ví dụ:
MS Word: Công thức toán học
17
33
Tạo công thức toán học
Sử dụng Ribbon Insert
Symbols
Chọn vị trí cần đặt công thức.
kích chọn loại công thức cần
chèn.
Nhập dữ liệu phù hợp vào công
thức.
kích chuột ra khỏi vùng nhập
công thức để kết thúc.
MS Word: Công thức toán học
34
Tạo công thức toán học
Sử dụng Ribbon Insert Equation Insert New
Equation
MS Word: Công thức toán học
18
35
Một số công thức toán học thông dụng
Tạo phân số:
{EQ \f(tử số, mẫu số)}
Ví dụ:
{EQ \f(2x-1, 1-3x)}
Tạo căn thức:
{eq \r(bậc, biểu thức)}
Ví dụ:
{ eq \r(3, 5x
4
+3x) }
MS Word: Công thức toán học
36
Một số công thức toán học thông dụng
Tạo tích phân:
{eq \i(cận dưới, cận trên, biểu thức)}
Ví dụ:
{ eq \i(-1, 1, 2x)dx }
Tạo tổng:
{eq \i\su(cận dưới, cận trên, biểu thức)}
Ví dụ:
{ eq \i\su(i=1, n, 2i+1) }
Một số công thức toán học thông dụng
Tạo tích phân:
{eq \i(cận dưới, cận trên, biểu thức)}
Ví dụ:
{ eq \i(-1, 1, 2x)dx }
Tạo tổng:
{eq \i\su(cận dưới, cận trên, biểu thức)}
Ví dụ:
{ eq \i\su(i=1, n, 2i+1) }
MS Word: Công thức toán học
19
37
MS Word: Định dạng trang in
Header & Footer
Sử dụng Ribbon Insert Header & Footer
Chọn mẫu Header / Footer
Nhập vào nội dung cho tiêu đề đầu trang
(Header) và tiêu đề cuối trang (Footer)
38
MS Word: Định dạng trang in
Định dạng Header & Footer
Sử dụng Header & Footer Tools Design
20
39
MS Word: Định dạng trang in
Page Setup
Sử dụng Ribbon Page Layout
40
In ấn
Vào menu File Print
Copies: số bản cần in
Printer: tên máy in
Settings: các thiết lập khác
MS Word: Định dạng trang in