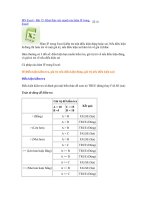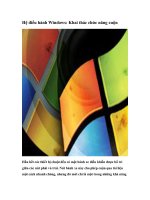Khai thác chức năng Find và Replace trong Excel
Bạn đang xem bản rút gọn của tài liệu. Xem và tải ngay bản đầy đủ của tài liệu tại đây (67.14 KB, 1 trang )
Khai thác chức năng Find và Replace trong Excel
TRẦN HỮU LINH (Vĩnh Long)
Khi dùng Excel để giải quyết một bài tập nào đó (ví dụ như nhập điểm thi 6 môn học:
toán, lý, hóa, văn, sử, địa) của lớp học rồi tính điểm trung bình, xếp hạng, xếp loại cho
từng học sinh của lớp, bạn đã nhập xong họ và tên, địa chỉ, điểm thi của từng môn
học, nhưng khi nhìn lại thì hỡi ôi: đa số điểm của 6 môn học đều bị canh trái, phải tùm
lum hết, trông cực kỳ ngứa mắt. Lý do là sai kiểu dữ liệu. Nếu không để ý thì khi tính
toán, công thức sẽ không được hiểu đúng vì Excel hiểu các số liệu mà bạn nhập vào là
dữ liệu kiểu Text (văn bản) chứ không phải dữ liệu kiểu Number (số). Bạn giải quyết
trường hợp này bằng cách nào? Nếu bạn biết “chút chút” thì có thể chọn khối điểm thi
kia và nhấn vào chức năng Align Right trên thanh công cụFormatting hoặc đơn giản
hơn, bỏ các điểm nhập sai và tiến hành nhập lại.
Trong trường hợp thứ nhất, mặc dù dữ liệu bạn chọn đã được canh phải nhưng Excel
vẫn biết đây là dữ liệu kiểu Text. Còn trường hợp 2 thì tốn thời gian quá. Tốt hơn hết
bạn nên giải quyết như cách sau đây: Đánh dấu khối chọn toàn bộ điểm của 6 môn
học -> vào menu Edit -> Replace (Ctrl + H) -> trong ô Find what nhập vào dấu “,”
(trong ví dụ tôi dùng dấu phẩy để phân cách phần thập phân) -> trong ô Replace with
nhập vào dấu “.” -> nhấn nút Replace All, khi đó tất cả dữ liệu mà bạn đánh dấu sẽ
được chuyển thành dữ liệu kiểu số.
Khi làm việc trên dữ liệu kiểu Number bạn cần chú ý:
- Nhập thử một số thập phân tại ô nào đó, nếu dấu phân cách thập phân là dấu “,”
(phẩy) mà Excel không canh số đó về bên phải thì bạn biết ngay dấu ngăn cách thập
phân là dấu “.” (chấm).
- Khi nhập dấu ngăn cách thập phân, bạn nên dùng dấu “.” bên bàn phím số, vì Excel
tự biết biến đổi thành “.” hay “,” tùy vào cấu hình Windows.
- Nếu dấu ngăn cách thập phân là dấu “.” thì dấu ngăn cách phần ngàn là dấu “,” (ví
dụ: 1,234.55) và dấu ngăn cách đối số trong công thức là dấu “,” (ví dụ:
if(a1>b1,0,1)).
- Nếu dấu ngăn cách thập phân là dấu “,” thì dấu ngăn cách phần ngàn là dấu “.” và
dấu ngăn cách trong công thức là dấu “;” (chấm phẩy).
Bạn có thể thay đổi các thiết lập này bằng cách vào menu Start -> Settings -> Control
Panel -> Regional Settings -> thẻ Number:
- Decimal symbol: định dạng dấu ngăn cách thập phân
- Digit grouping symbol: định dạng dấu ngăn cách phần ngàn
- List separator: định dạng dấu ngăn cách trong công thức.
Ngoài ra, còn có một số định dạng khác đang chờ bạn tự “vọc” mà khám phá.