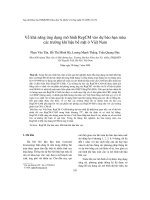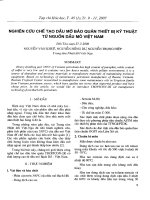BÁO CÁO NGHIÊN CỨU-CÁC THAO TÁC TỌA MÔ HÌNH TRÊN GAMBIT 2.0.4 VÀ TÍNH TOÁN TRÊN FLUENT 6.0
Bạn đang xem bản rút gọn của tài liệu. Xem và tải ngay bản đầy đủ của tài liệu tại đây (2.08 MB, 52 trang )
CÁC THAO TÁC TẠO MÔ HÌNH TRÊN
GAMBIT 2.0.4 VÀ TÍNH TOÁN TRÊN FLUENT 6.0
A- TẠO MÔ HÌNH CÁNH TRÊN GAMBIT 2.0.4
Bước 1: Tạo các điểm để vẽ mô hình tính.
Tạo các điểm tọa độ của biên dạng cánh:
(100;0)
(60;
-
11)
(40;
-
13)
(15;
-
10)
(0;0)
(15;10)
(40;13)
(60;11)
Các điểm tọa độ trên biên dạng cánh
Tạo các điểm tọa độ xác đònh vùng không gian khảo sát:
1. Chọn biểu tượng
tạo cấu trúc hình học
2. Chọn biểu tượng
tạo điểm
3. Vùng nhập tọa độ
điểm
4. Vùng đặt tên
điểm
Điểm được tạo
Vùng mô tả lệnh
5. Nhấp Apply để xác
lập điểm
(
-
500,400)
(500,400)
(500
,
-
400)
(
-
500,
-
400)
Bước 2: Nối các điểm để tạo biên dạng.
1. Click chọn biểu tượng
tạo các đường
2. Để con trỏ ngay biểu tượng và nhấn nút phải chuột để
hiện ra menu các lệnh vẽ đường.
3. Giữ nguyên nút phải và rê chuột chọn lệnh NURBS để
vẽ đường cong dạng Spline.
Dùng tổ hợp phím Shift + nút trái chuột để
chọn các điểm vẽ lệnh NURBS
Điểm được chọn phải chuyển sang màu đỏ
Tạo các đường biên của không gian khảo sát:
Biên dạng cánh được tạo
Nhấn Appl
y để xác lập lệnh NURBS
Bước 3: Tạo các mặt phẳng (dựa vào các biên dạng vừa tạo).
Đường biên được tạo
(màu vàng)
2. Nhấn Apply để xác lập lệnh Straight
1. Chọn lệnh Straight để vẽ đoạn thẳng
(dùng tổ hợp phím Shift + nút trái chuột
click chọn hai điểm đầu của đoạn thẳng,
sau đó nhấp Apply để vẽ đoạn thẳng)
Bước 4: Unite 2 mặt phẳng lại.
Vì vùng ta cần khảo sát là miền hình chữ nhật trừ bỏ miền cánh, nên ta
phải dùng lệnh Unite để thực hiện.
1. Chọn biểu tượng để vẽ mặt
2. Dùng tổ hợp phím Shift + nút trái
chuột để chọn các cạnh tạo mặt
3. Click chọn 4 cạnh xung quanh rồi nhấp Apply để
tạo mặt 1, click chọn biên dạng cánh và nhấp Apply
để tạo mặt thứ hai. Lưu ý: khi mặt được tạo thì các
cạnh sẽ chuyển sang màu xanh nhạt như trong hình.
1. Để chuột ngay biểu tượng rồi nhấn phím phải
cho hiện ra menu , rê chuột và chọn Unite
1. Click chuột vào dấu mũi tên để hiện ra cửa sổ
Face List (Single)
2. Click chọn face1 ở cửa sổ bên trái rồi nhấn phím
mũi tên cho face1 chuyển sang cửa sổ bên phải
Face1 được chọn sẽ chuyển sang màu đỏ
Bước 5: Chia lưới cho mặt phẳng vừa tạo.
1. Chia số phần tử của đường:
1. Click chuột vào dấu mũi tên để hiện ra cửa sổ
Face List (Multiple)
2. Click chọn face2 ở cửa sổ bên trái rồi nhấn phím
mũi tên cho face2 chuyển sang cửa sổ bên phải
Sau khi đã chọn hai mặt thì
nhấp Apply để thực hiện lệnh
2. Chia lưới cho mặt:
1. Click chuột chọn biểu tượng tạo lưới
2. Chia số phần tử trên đường
3. Cửa sổ khai báo các thông số
của đường được chia
4. Dùng tổ hợp phím Shift + nút trái chuột để
chọn cạnh cần chia phần tử, cạnh được chọn sẽ
thể hiện số phần tử được chia, nhấn Apply để
xác lập lệnh
1. Click chọn
biểu tượng chia lưới cho mặt
2. Click chọn mũi tên để hiện ra cửa sổ Face List (Multiple)
3. Click chọn face1 ở cửa sổ bên trái
rồi nhấn phím mũi tên cho face1
chuyển sang cửa sổ bên phải (lúc này
chỉ còn face1 vì 2 face đã
Unite lại với
nhau)
Chọn kiểu phần tử là tam giác hay tứ giác
Nhập giá trò khoảng cách (sẽ ảnh hưởng đến
độ mòn của lưới)
Máy đang thực hiện việc chia lưới
Nhấn Apply để máy thực hiện lệnh
chia lưới cho mặt
Bước 6: Xây dựng điều kiện biên.
1. Nhấn Solver rồi rê chuột chọn Fluent
5/6
2. Click chọn biểu tượng xác lập các điều
kiện hoạt động
1. Nhấn chọn biểu
tượng khai báo đặc
tính các biên của
vùng khảo sát, sẽ
hiện ra cửa sổ
Specify Boundary
Types
Cửa sổ Specify Boundary Types
Click nút phải chuột vào đây để hiện ra
menu các loại điều kiện biên
Reõ chuoọt vaứ choùn Pressure-Far-Field
1.
Click nút phải chuột
vào đây để hiện ra
menu rồi chọn Edge
2. Dùng tổ hợp phím Shift +
nút trái chuột để chọn 3 cạnh
khai báo điều kiện biên là
Pressure-Far-Field
1. Làm tương tự bước
trên để chọn loại điều
kiện biên là WALL
2. Dùng tổ hợp phím Shift +
nút trái chuột để chọn biên
dạng cánh khai báo điều kiện
biên là WALL
Bước 7: Xác đònh miền khảo sát chứa chất lỏng hay chất rắn.
1.
Biểu tượng để khai
báo loại vật
chất chứa
trong vùng khảo sát
(là chất rắn hay chất
lỏng), sau khi click
chọn sẽ hiện ra cửa
sổ
Specify Continuum
Types
Cửa sổ Specify
Continuum Types
2. Click nút phải chuột
vào đây để hiện ra
menu rồi chọn FLUID
(khai báo loại vật chất)
1.
Click nút phải chuột
vào đây để hiện ra
menu rồi chọn Faces
1. Click chọn face1
face1 chuyển sang
màu đỏ
2. Click Apply để xác lập lệnh
Bước 8: Lưu file vừa tạo.
Rê chuột và click chọn Mesh…