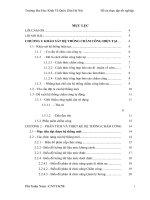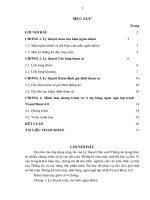BÀI BÁO CÁO THỰC TẬP-TÌM HIỂU NGÔN NGỮ LẬP TRÌNH VISUAL BASIC 6.0 VÀ ỨNG DỤNG VÀO GIẢI QUYẾT BÀI TOÁN PHỤC VỤ CÔNG CỘNG
Bạn đang xem bản rút gọn của tài liệu. Xem và tải ngay bản đầy đủ của tài liệu tại đây (487.59 KB, 53 trang )
ĐẠI HỌC THÁI NGUYÊN
KHOA CÔNG NGHỆ THÔNG TIN
TÌM HIỂU NGÔN NGỮ LẬP
TRÌNH VISUAL BASIC 6.0 VÀ ỨNG
DỤNG VÀO GIẢI QUYẾT BÀI
TOÁN PHỤC VỤ CÔNG CỘNG
Sinh viên:Nguyễn Thanh Tùng
Lớp :THKT K7A
GVHD:Vũ Xuân Nam
CHƯƠNG 1 TỔNG QUAN VỀ VISUAL
BASIC 6.0
I. Giới thiệu về Visual Basic 6.0
Visual Basic 6.0 (VB6) là một phiên bản của bộ công cụ lập trình
Visual Basic (VB), cho phép người dùng tiếp cận nhanh cách thức lập trình
trên môi trường Windows. Những ai đã từng quen thuộc với VB thì tìm
thấy ở VB6 những tính năng trợ giúp mới và các công cụ lập trình hiệu
quả. Người dùng mới làm quen với VB cũng có thể làm chủ VB6 một cách
dễ dàng.
Với VB6, chúng ta có thể :
-Khai thác thế mạnh của các điều khiển mở rộng.
-Làm việc với các điều khiển mới (ngày tháng với điều khiển
MonthView và DataTimePicker, các thanh công cụ có thể di chuyển
được CoolBar, sử dụng đồ họa với ImageCombo, thanh cuộn
FlatScrollBar,…).
-Làm việc với các tính năng ngôn ngữ mới.
-Làm việc với DHTML.
-Làm việc với cơ sở dữ liệu.
-Các bổ sung về lập trình hướng đối tượng.
II. Cài đặt Visual Basic 6.0
Sử dụng chương trình Setup, người dùng có thể cài đặt VB6 lên máy
tính của mình. Chương trình Setup này còn cài đặt các tập tin cần thiết để
xem tài liệu trên đĩa CD MSDN (Microsoft Developer Network). Nếu cần,
người dùng có thể cài đặt riêng phần tài liệu và ví dụ mẫu của Visual Basic
lên máy tính.
Để cài đặt VB6, người dùng nên kiểm tra máy tính của mình đảm bảo được
cấu hình tối thiểu. Các yêu cầu hệ thống tối thiểu :
- Microsoft Windows 95 trở lên hoặc là Microsoft Windows NT
Workstation 4.0 trở lên.
- Tốc độ CPU 66 MHz trở lên.
- Màn hình VGA hoặc màn hình có độ phân giải cao được hỗ trợ bởi
Microsoft Windows.
- 16 MB RAM cho Microsoft Windows 95 hoặc 32MB RAM cho
Microsoft Windows NT Workstation.
III. Làm quen với VB6
III.1 Bắt đầu một dự án mới với VB6
Từ menu Start chọn Programs, Microsoft Visual Basic 6.0. Khi đó bạn sẽ
thấy màn hình đầu tiên như hình I.1 dưới đây.
Hình I.1 Cửa sổ khi kích hoạt VB6
Ở đây, người dùng có thể chọn tạo mới một dự án thực thi được bằng cách
chọn Standard EXE rồi nhấp Open (Hình I.2).
Tiếp theo là cửa sổ làm việc chính của VB6, gọi tắt là IDE (Integrated
Development Environment) sẽ được giới thiệu chi tiết trong phần sau.
III.2 Tìm hiểu các thành phần của IDE
IDE là tên tắt của môi trường phát triển tích hợp (Integrated Development
Environment), đây là nơi tạo ra các chương trình Visual Basic.
IDE của Visual Basic là nơi tập trung các menu, thanh công cụ và cửa sổ
để tạo ra chương trình. Mỗi một thành phần của IDE có các tính năng ảnh
hưởng đến các hoạt động lập trình khác nhau.
Hình I.3 Cửa sổ IDE cửa VB6
Thanh menu cho phép bạn tác động cũng như quản lý trực tiếp trên toàn bộ
ứng dụng. Bên cạnh đó thanh công cụ cho phép truy cập các chức năng của
thanh menu thông qua các nút trên thanh công cụ.
Các biểu mẫu (Form) - khối xây dựng chương trình chính của VB - xuất
hiện trong cửa sổ Form. Hộp công cụ để thêm các điều khiển vào các biểu
mẫu của đề án. Cửa sổ Project Explorer hiển thị các đề án khác nhau mà
người dùng đang làm cũng như các phần của đề án. Người dùng duyệt và
cài đặt các thuộc tính của điều khiển, biểu mẫu và module trong cửa sổ
Properties. Sau cùng, người dùng sẽ xem xét và bố trí một hoặc nhiều biểu
mẫu trên màn hình thông qua cửa sổ Form Layout.
III.3 Sử dụng thanh công cụ trong IDE của VB
Thanh công cụ là tập hợp các nút bấm mang biểu tượng thường đặt dưới
thanh menu. Các nút này đảm nhận các chức năng thông dụng của thanh
menu (New, Open, Save ).
Hình I.4 Thanh công cụ ở dạng standard
Hình I.5 popup menu thêm, xóa công cụ
Hơn nữa, người dùng có thể kéo rê thanh công cụ trên IDE đến vị trí bất
kỳ nào đó thuận tiện cho việc sử dụng.
Người dùng có thể thêm hay xóa thanh công cụ trên IDE:
* Chọn Toolbars từ menu View hoặc ấn chuột phải vào điểm bất kỳ nào
trên thanh menu, một popup menu bật ra.
* Chọn loại thanh công cụ mà ta muốn thêm vào hoặc xóa đi. Nếu có đánh
dấu check ở bên trái thì loại công cụ đó đang được chọn.
Sử dụng thanh công cụ gỡ rối (debug)
Với thanh công cụ gỡ rối, người dùng có thể thực thi, tạm ngưng hoặc
dừng một đề án. Với thanh công cụ Debug, người dùng có thể kiểm tra
chương trình và giải quyết các lỗi có thể xảy ra. Khi gỡ rối chương trình,
người dùng
có thể chạy từng dòng lệnh, kiểm tra giá trị các biến, dừng chương trình tại
một điểm nào đó hoặc với một điều kiện nào đó.
Hình I.6 thanh công cụ gỡ rối
Sử dụng thanh công cụ Edit
Thanh công cụ Edit được dùng để viết chương trình trong cửa
sổ Code, thanh công cụ Edit có đầy đủ các tính năng của menu Edit.
Ngoài ra người sử dụng có thể sử dụng chức năng viết chương trình
tự động như là Quick Info.
Hình I.7 Thanh công cụ Edit
Thanh công cụ Edit của VB6
có tính năng lý thú đó là
tự hoàn tất các từ khóa.
Tính năng này rất hữu
dụng giúp cho người dùng tránh các lỗi
mắc phải do gõ sai từ khóa.
Sử dụng thanh công cụ Form Editor
Thanh công cụ Form Editor có chức năng giống như menu Format dùng
để di chuyển và sắp xếp các điều khiển trên biểu mẫu.
Hình I.8 Thanh công cụ thiết kế biểu mẫu
Trong quá trình thiết kế biểu mẫu, đôi khi chúng ta phải sử dụng thuộc
tính ZOrder để cho phép một điều khiển có thể thay thế một điều khiển
khác hay không hoặc là xuất hiện bên trên một điều khiển khác hay
không.
Sử dụng hộp công cụ (Toolbox)
Hộp công cụ là nơi chứa các điều khiển được dùng trong
quá trình thiết kế biểu mẫu. Các điều khiển được chia làm hai loại: Điều
khiển có sẵn trong VB và các điều khiển được chứa trong tập tin với
phần mở rộng là .OCX.
Đối với các điều khiển có sẵn trong VB thì ta không thể gỡ
bỏ khỏi hộp công cụ, trong khi đó đối với điều khiển nằm ngoài ta có
thêm hoặc xóa bỏ khỏi hộp công cụ.
Một điều khiển có thể được đưa vào biểu mẫu bằng cách chọn điều
khiển đó và đưa vào biểu mẫu. Chúng ta sẽ trở lại phần này trong chương tiếp theo
khi thiết kế các biểu mẫu.
Hình I.9 Hộp công cụ của Visual Basic
III.4 Quản lý ứng dụng với Project Explorer
Project Explorer trong VB6 giúp quản lý và định hướng nhiều
đề án.VB cho phép nhóm nhiều đề án trong cùng một nhóm. Người
dùng có thể lưu tập hợp các đề án trong VB thành một tập tin nhóm đề
án với phần mở rộng .vbp.
Project Explorer có cấu trúc cây phân cấp như cây thư mục trong cửa sổ
Explorer của hệ điều hành. Các đề án có thể được coi là gốc của cây,
các thành phần của đề án như biểu mẫu, module là các nút của cây.
Khi muốn làm việc với thành phần nào thì ta có thể nhấn đúp lên thành
phần đó trên cửa sổ Project Explorer để vào cửa sổ viết code cho thành
phần đó.
Hình I.10 Cửa sổ Project Explorer
Khi làm việc với một dự án lớn, chúng ta sẽ thấy Project Explorer cực
kỳ hữu ích cho việc tổ chức và quản lý một dự án lớn.
III.5 Cửa sổ Properties
Mỗi một thành phần, điều khiển điều có nhiều thuộc tính. Mỗi một
thuộc tính lại có một hoặc nhiều giá trị.
Cửa sổ Properties cho phép người dùng xem, sửa đổi giá trị các thuộc
tính của điều khiển nhằm giúp điều khiển hoạt động theo đúng ý đồ của
người sử dụng.
III.6 Cửa sổ Form Layout
Đây chính là cửa sổ trình bày biểu mẫu cho phép định vị trí của
một hoặc nhiều biểu mẫu trên màn hình khi chương trình ứng dụng
được thi hành.
Ta định vị một biểu mẫu trên màn hình bằng cách dung chuột di
chuyển biểu mẫu trong cửa sổ Form Layout
Sử dụng cửa sổ Form Layout không đơn giản như các cửa sổ khác vì nó
không được kích hoạt sẵn, người dùng cần phải chạy ứng dụng sau đó
mới có thể bố trí được các biểu mẫu thông qua Form Layout.
Nếu ta không định vị các biểu mẫu thì vị trí của biểu mẫu trên màn hình
lúc thiết kế cũng là vị trí khởi động của biểu mẫu khi thực thi.
Hình I.12 Cửa sổ Form
III.7 Biên dịch đề án thành tập tin thực thi
Lt Sau khi đề án đã hoàn thành, người dùng có thể biên dịch thành tập
tin thực thi được. Cách tiến hành như sau:
- Trước tiên ta cần chỉ cho VB6 biết phần chương trình nào
sẽ được thực thi trước bằng cách chọn Project Properties từ menu
Project. Chọn tab General, chú ý phần Startup Object, đây là nơi quy
định điểm khởi đầu của chương trình sau khi biên dịch kết thúc.
- Từ menu File, chọn Make EXE Một hộp thoại xuất
hiện cho phép bạn nhập vào tên của tập tin thực thi. Bạn chỉ cần gõ tên
tập tin, VB sẽ tự động thêm phần mở rộng .EXE.
- Nhấn vào nút Options để mở hộp thoại Project Properties
và điền tên của ứng dụng vào ô Title, ta có thể ghi chú thông tin cho
từng phiên bản trong phần Version Information. Ta có thể chọn Auto
Increment để VB tự động tăng số Revision mỗi lần ta tạo lại tập tin
EXE cho dự án.
- Cuối cùng, nhấn OK để trở về hộp thoại Make Project
CHƯƠNG 2 BIỂU MẪU VÀ MỘT SỐ
ĐIỀU KHIỂN THÔNG DỤNG
I. Các khái niệm
Điều khiển: Các thành phần có sẵn để người lập trình tạo giao
diện tương tác với người dùng.
Mỗi điều khiển thực chất là một đối tượng, do vậy nó sẽ có
một số điểm đặc trưng cho đối tượng, chẳng hạn như các thuộc tính, các
phương thức & các sự kiện.
Thuộc tính: Các đặc trưng của một điều khiển tạo nên dáng vẻ
của điều khiển đó.
Phương thức: Các điều khiển có thể thực thi một số tác vụ nào
đó, các tác vụ này được định nghĩa sẵn bên trong các phương
thức (còn gọi là chương trình con: hàm & thủ tục), người lập
trình có thể gọi thực thi các phương thức này nếu cần.
Sự kiện: là hành động của người dùng tác động lên ứng dụng
đang thực thi.
Thí dụ: - Nhấn phím bất kỳ trên bàn phím.
- Nhấp chuột.
Các thành phần giao diện có khả năng đáp ứng lại sự kiện. Chẳng hạn khi
chúng
ta nhấp chuột vào button, lúc đó button nhận biết được sự kiện này;
hay như textbox nhận biết được sự kiện bàn phím tác động lên nó.
Một ứng dụng trên Windows thường được thực hiện nhờ vào việc
đáp ứng lại các sự kiện của người dùng.
Lập trình sự kiện:
Các thành phần giao diện có khả năng nhận biết được các sự kiện từ
phía người dùng. Tuy nhiên khả năng đáp ứng lại các sự kiện được thực
hiện bởi người lập trình.
Khi một thành phần giao diện được sử dụng, người lập trình phải
xác định chính xác hành động của thành phần giao diện đó để đáp ứng lại
một sự kiện cụ thể. Lúc đó người lập trình phải viết đoạn mã lệnh mà đoạn
mã lệnh này sẽ được thực thi khi sự kiện xảy ra.
Chẳng hạn, trong ứng dụng Paint của Windows; khi người sử dụng
nhấp chuột vào nút vẽ hình elip sau đó dùng chuột vẽ nó trên cửa sổ vẽ,
một hình elip được vẽ ra.
Trong lập trình sự kiện, một ứng dụng được xây dựng là một chuỗi các đáp
ứng lại sự kiện. Tất cả các hành động của ứng dụng là đáp ứng lại các sự
kiện. Do vậy người lập trình cần phải xác định các hành động cần thiết của
ứng dụng; phân loại chúng; sau đó viết các đoạn mã lệnh tương ứng.
Thí dụ về đáp ứng lại sự kiện
Hình II.1: Thí dụ về đáp ứng sự kiện
- Khi người dùng không tác động vào ứng dụng, ứng dụng không làm gì
cả.
- Khi người dùng nhập dữ liệu vào các ô nhập Họ và tên, Địa chỉ; sự kiện
bàn phím xảy ra trên các ô nhập. Tuy nhiên, ứng dụng vẫn không làm gì cả
vì không có đoạn mã lệnh nào đáp ứng các sự kiện này.
- Khi người dùng nhấp nút chọn Ghi đĩa, ứng dụng tìm kiếm trong mã lệnh
của mình thấy có đoạn mã lệnh đáp ứng lại sự kiện này; lúc đó đoạn mã
lệnh được thực thi.
- Tương tự như vậy đối với nút chọn In giấy.
Cách xác lập các thuộc tính & các phương thức trong chương
trình
<Thuộc tính Name của điều khiển>.<Tên thuộc tính>
<Thuộc tính Name của điều khiển>.<Tên phương thức>[(<Các
tham số>)]
Tên điều khiển (thuộc tính Name)
Đây là thuộc tính xác định tên của điều khiển trong ứng dụng. Tên
này được đặt theo quy tắc:
o Tên có thể dài từ 1 - 40 ký tự.
o Tên phải bắt đầu với ký tự chữ, có thể chữ hoa hay thường.
o Sau ký tự đầu tiên, tên có thể chứa ký tự, số hay dấu gạch
dưới.
Mã lệnh
- Mã lệnh cho sự kiện Click của Ghi đĩa.
- Mã lệnh cho sự kiện Click của In giấy
Ví dụ: Num, StudentCode, Class12A2 là những tên hợp lệ. 345,
7yu là nhữg tên không hợp lệ.
II. Biểu mẫu (Form)
II.1. Khái niệm:
Chương trình ứng dụng giao tiếp với người dùng thông qua các
biểu mẫu (hay còn gọi là cửa sổ, xuất phát từ chữ Form hay Windows); các
điều khiển (Control) được đặt lên bên trên giúp cho biểu mẫu thực hiện
được công việc đó.
Biểu mẫu là các cửa số được lập trình nhằm hiển thị dữ liệu và nhận thông
tin từ phía người dùng.
II.2. Thuộc tính
o Name: thuộc tính này như là một định danh nhằm xác định
tên của biểu mẫu là gì? Ta sẽ sử dụng thuộc tính này để truy
xuất đến các thuộc tính khác cùng với phương thức có thể
thao tác được trên biểu mẫu.
o Caption: chuỗi hiển thị trên thanh tiêu đề của biểu mẫu.
o Icon: hình icon được dùng trong thanh tiêu đề của biểu
mẫu, nhất là khi biểu mẫu thu nhỏ lại.
o WindowState: xác định biểu mẫu sẽ có kích thước bình
thường (Normal=0), hay Minimized (=1), Maximized =(2).
o Font: xác lập Font cho biểu mẫu. Thuộc tính này sẽ được
các điều khiển nằm trên nó thừa kế. Tức là khi ta đặt một
điều khiển lên biểu mẫu, thuộc tính Font của điều khiển ấy
sẽ tự động trở nên giống y của biểu mẫu.
o BorderStyle: xác định dạng của biểu mẫu.
II.3. Phương thức
o Move: di chuyển biểu mẫu đến tọa độ X,Y: Move X, Y.
II.4. Sự kiện
o Form_Initialize: Sự kiện này xảy ra trước nhất và chỉ một
lần thôi khi ta tạo ra thể hiện đầu tiên của biểu mẫu. Ta dùng
sự kiện Form_Initialize để thực hiện những gì cần phải làm
chung cho tất cả các thể hiện của biểu mẫu này.
o Form_Load: Sự kiện này xảy ra mỗi lần ta gọi thể hiện một
biểu mẫu. Nếu ta chỉ dùng một thể hiện duy nhất của một
biểu mẫu trong chương trình thì Form_Load coi như tương
đương với Form_Initialize.
Ta dùng sự kiện Form_Load để khởi tạo các biến, điều khiển
cho các thể hiện của biểu mẫu này.
o Form_Activate: Mỗi lần một biểu mẫu được kích hoạt
(active) thì một sự kiện Activate phát sinh. Ta thường dùng
sự kiện này để cập nhật lại giá trị các điều khiển trên biểu
mẫu.
o Form_QueryUnload: Khi người sử dụng chương trình
nhấp chuột vào nút X phía trên bên phải để đóng biểu mẫu
thì một sự kiện QueryUnload được sinh ra. Đoạn chương
trình con dưới đây mô tả thủ tục xử lý sự kiện
QueryUnload.
Private Sub Form_QueryUnload(Cancel As Integer, _
UnloadMode As Integer)
End Sub
Sự kiện này cho ta khả năng hủy bỏ hành động đóng biểu mẫu
bằng cách đặt lại Cancel là 1.
o Form_Resize: Sự kiện này xảy ra mỗi khi biểu mẫu thay
đổi kích thước.
III. Nhãn (Label)
III.1. Khái niệm:
Nhãn là điều khiển dạng đồ họa cho phép người sử dụng hiển thị
chuỗi ký tự trên biểu mẫu nhưng họ không thể thay đổi chuỗi ký tự đó một
cách trực tiếp.
Biểu tượng (shortcut) trên hộp công cụ:
III.2. Thuộc tính:
o Name: Đây là một tên xác định một định danh, người lập
trình có thể thay đổi tên này theo cách của mình để tiện sử
dụng.
o Caption: Thuộc tính quy định chuỗi ký tự hiển thị khi ta
tạo một điều khiển nhãn. Khi ta tạo mới một điều khiển thì
thuộc tính Caption có giá trị mặc nhiên là “Label…”.
Ví dụ: Ta muốn tạo một nhãn là “Chào mừng bạn đến với Visual
Basic”, ta thay đổi giá trị của thuộc tính Caption thành “Chào mừng bạn
đến với Visual Basic”.
Ta có thể thay đổi giá trị của thuôc tính Caption tại thời điểm ứng
dụng đang chạy nhờ vào đoạn mã lệnh đơn giản như sau:
L1.Caption = "Đã đổi giá trị Caption" với L1 là tên của điều khiển nhãn
mà ta muốn đổi.
o Font, Fore Color: Quy định kiểu chữ, kích thước, màu hiển
thị.
o BackStyle, BackColor: BackStyle quy định là nhãn trong
suốt hay không. BackColor quy định màu nền của nhãn
trong trường hợp không trong suốt.
III.3. Phương thức:
o Move: di chuyển nhãn đến tọa độ X,Y: Move X, Y.
III.4. Sự kiện:
o Change: Xảy ra mỗi khi nhãn thay đổi giá trị.
o Click: Mỗi khi nhãn được chuột nhấp lên, sự kiện này xảy
ra.
o DblClick: Xảy ra khi người sử dụng nhấp đúp chuột lên
điều khiển nhãn.
IV. Khung (Frame)
IV.1. Khái niệm:
Khung là một điều khiển dùng trong việc bố trí giao diện của
biểu mẫu một cách trong sáng và rõ nét. Thông thường các điều khiển cùng
phục vụ cho một công việc nào đó sẽ được đặt trong một khung nhằm làm
nổi bật vai trò của chúng.
Biểu tượng (shortcut) trên hộp công cụ:
Khi chúng ta tạo mới một khung để chứa các điều khiển khác, ta
có hai cách thực hiện:
- Tạo khung chứa trước, sau đó đưa các điều khiển vào trong khung chứa.
Đây là cách đơn giản nhất.
- Tạo khung chứa sau khi đã tạo mới các điều khiển, khi đó khung chứa sẽ
che mất các điều khiển, vì vậy ta cần phải đưa khung chứa ra sau các điều
khiển bằng cách nhấp chuột phải và chọn Send to Back. Nhưng đối với
cách này, các điều khiển khác không nằm trên khung chứa. Do vậy ta có
thể giải quyết bằng cách cắt (Cut) các điều khiển này đi, sau đó dán
(Paste) vào trong khung chứa.
Hình II.2 Ví dụ về khung chứa (Frame)
IV.2. Thuộc tính:
Khung cũng có các thuộc tính thông dụng như của điều khiển nhãn
chẳng hạn như: Name, Caption,
IV.3. Phương thức:
o Move: di chuyển khung đến tọa độ X,Y: Move X, Y.
IV.4. Sự kiện:
o Click, DblClick: xảy ra khi khung nhận được một thao
tác nhấp (nhấp đúp) chuột.
V. Nút lệnh (Command Button)
V.1. Khái niệm:
Nút lệnh là một điều khiển dùng để bắt đầu, ngắt hoặc kết thúc
một quá trình. Khi nút lệnh được chọn thì nó trông như được nhấn xuống,
do đó nút lệnh còn được gọi là nút nhấn (Push Button). Người sử dụng
luôn có thể chọn một nút lệnh nào đó bằng cách nhấn chuột trên nút lệnh
đó.
Biểu tượng (shortcut) trên hộp công cụ:
V.2. Thuộc tính:
o Name: sử dụng như một định danh nhằm xác định tên của
nút lệnh.
o Caption: Dùng để hiển thị một chuỗi nào đó trên nút lệnh.
o Default: Nếu giá trị của thuộc tính này là True thì ta có
thể chọn nút lệnh bằng cách nhấn phím Enter.
o Cancel: Nếu giá trị của thuộc tính này là True thì ta có thể
chọn nút lệnh nào đó bằng cách nhấn phím ESC.
o Enabled: Trong một biểu mẫu, có thể có nhiều nút lệnh
để thực hiện nhiều công việc khác nhau và tại một thời
điểm nào đó ta chỉ được phép thực hiện một số công việc.
Nếu giá trị thuộc tính Enabled là False thì nút lệnh đó
không có tác dụng. Giá trị mặc định của thuộc tính này là
True. Ta có thể thay đổi giá trị của thuộc tính tại thời điểm
chạy ứng dụng.
o ToolTipText: cho phép hiển thị một đoạn văn bản chú
thích công dụng của nút lệnh khi người sử dụng dùng
chuột rê trên nút nhấn.
o Font, Fore Color: Quy định kiểu chữ, kích thước, màu
hiển thị.
V.3. Phương thức
o Move: di chuyển nút lệnh đến tọa độ X,Y: Move X, Y.
V.4. Phương thức
o Click: đây là sự kiện thường xảy ra với nút lệnh. Mỗi khi
một nút lệnh được chọn, sự kiện này được kích hoạt. Do
đó, người sử dụng sẽ viết mã các lệnh để đáp ứng lại sự
kiện này.
Ví dụ: Tạo một biểu mẫu có một ô nhập liệu với nhãn là họ
tên và một nút lệnh cho phép đưa ra câu chào người dùng đó.
Private Sub Command1_Click()
MsgBox "Chao mung ban " & Text1.Text & _
" lam quen voi Visual Basic"
End Sub
Hình II.3 Sử dụng nút lệnh
VI. Ô nhập liệu (TextBox)
VI.1. Khái niệm:
Ô nhập liệu là một điều khiển cho phép nhận thông tin do người
dùng nhập vào. Đối với ô nhập liệu ta cũng có thể dùng để hiển thị thông
tin, thông tin này được đưa vào tại thời điểm thiết kế hay thậm chí ở thời
điểm thực thi ứng dụng. Còn thao tác nhận thông tin do người dùng nhập
vào dĩ nhiên là được thực hiện tại thời điểm chạy ứng dụng.
Biểu tượng (shortcut) trên hộp công cụ
VI.2. Thuộc tính:
o Name: Đây là tên của ô nhập liệu, được sử dụng như một
định danh.
o MaxLength: Thuộc tính quy định số ký tự tối đa có thể
nhập vào ô nhập liệu. Nếu số ký tự nhập vào vượt quá số
ký tự tối đa thì chỉ có đúng số ký tự tối đa được ghi nhận
vào trong thuộc tính Text.
Click here
o Text: Dùng để nhập vào thông tin cần hiển thị trong
Textbox tại thời điểm thiết kế hoặc nhận giá trị do người
dùng nhập vào tại thời điểm chạy ứng dụng.
Ví dụ:
MsgBox Text1.Text
Đoạn mã này viết trong sự kiện Click của nút lệnh OK. Cho phép hộp
thông báo hiển thị nội dung do người dùng nhập vào ô nhập liệu.
Hình II.3 Ví dụ về điều khiển ô nhập liệu
o Locked: Thuộc tính cho phép người dùng thay đổi nội
dung của ô nhập liệu được hay không? Thuộc tính này có
thể nhận 2 giá trị True hoặc False. Nếu False thì người
dùng có thể thay đổi nội dung của ô nhập liệu & mặc định
thì thuộc tính này có giá trị là False.
o PasswordChar: Thuộc tính này quy định cách hiển thị
thông tin do người dùng nhập vào. Chẳng hạn, nếu ta nhập
vào giá trị thuộc tính này là * thì các ký tự nhập vào điều
hiển thị bởi dấu * . Thuộc tính này thường được dùng
trong trường hợp thông tin nhập vào cần được che giấu
(Ví dụ mật khẩu đăng nhập một chương trình ứng dụng
nào đó mà trong đó các người dùng khác nhau thì có các
quyền khác nhau).
o Multiline: Thuộc tính quy định ô nhập liệu có được hiển
thị thông tin dưới dạng nhiều hàng hay không, nếu là
TRUE thì ô nhập liệu cho phép nhiều hàng.
o Font, Fore Color: Quy định kiểu chữ, kích thước, màu
hiển thị.
o SelLength:Cho phép trả về hoặc đặt trước số lượng ký tự
được chọn trong ô nhập liệu.
o SelStart: Trả về hoặc xác định điểm bắt đầu của chuỗi
được chọn. Đây là vị trí bắt đầu chèn một chuỗi mới trong
trường hợp không có đánh dấu chọn chuỗi.
o SelText: Trả về hoặc xác định chuỗi ký tự được đánh dấu
chọn, chỗi trả về sẽ là rỗng nếu như không đánh dấu chọn
chuỗi nào.
Ba thuộc tính SelLength, SelStart, SelText chỉ có tác dụng tại thời điểm
chạy ứng dụng.
VI.3. Phương thức
o Move: Di chuyển ô nhập liệu đến tọa độ X, Y: Move X,
Y.
o SetFocus: Phương thức này nhằm mục đích thiết lập cho
điều khiển ô nhập liệu nhận được Focus, nghĩa là nó sẵn
sàng được tương tác bởi người sử dụng.
VI.4. Sự kiện:
o KeyPress: xảy ra khi người sử dụng chương trình nhấn một
phím. Đối với điều khiển TextBox, ta thường dùng nó để lọc (filter out)
các phím không chấp nhận. Sự kiện KeyPress cho ta một mã Ascii, một số
có giá trị từ 0 đến 255, của phím vừa nhấn. Trong ví dụ dưới đây, TextBox
Text1 sẽ chỉ nhận biết các phím là số (0 - 9), không nhận biết các phím
khác:
Private Sub Text1_KeyPress(KeyAscii As Integer)
If KeyAscii < 48 Or KeyAscii > 57 Then ‘ Mã Ascii của 0 là 48, của 9 là
57
KeyAscii = 0
End If
End Sub
o KeyDown, KeyUp: mỗi sự kiện KeyPress lại cho ta một
cặp sự kiện KeyDown/KeyUp. Sự kiện KeyDown/KeyUp
có 2 tham số là KeyCode và Shift. Sự kiện này cho phép
ta nhận biết được các phím đặc biệt trên bàn phím. Trong
ví dụ dưới đây, ta hiển thị tên các phím chức năng mà
người sử dụng chương trình nhấn vào:
Private Sub Text3_KeyDown(KeyCode As Integer, Shift As Integer)
If (KeyCode >= 112) And (KeyCode <= 123) Then
MsgBox "Ban vua nhan phim chuc nang: F" & _
Trim(Str(KeyCode - 111))
EndIf
End Sub
CHƯƠNG 3: LẬP TRÌNH CẤU TRÚC
TRONG VISUAL BASIC
I. Môi trường lập trình
I.1. Soạn thảo chương trình:
Trong Visual Basic IDE, cửa sổ mã lệnh (Code) cho phép soạn thảo
chương trình. Cửa sổ này có một số chức năng nổi bật:
o Đánh dấu (Bookmarks): Chức năng này cho phép đánh
dấu các dòng lệnh của chương trình trong cửa sổ mã lệnh
để dễ dàng xem lại về sau này. Để bật tắt khả năng này,
chọn Bookmarks từ menu Edit, hoặc chọn từ thanh công
cụ Edit.
o Các phím tắt trong cửa sổ mã lệnh: