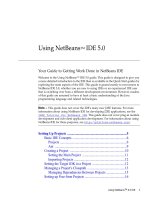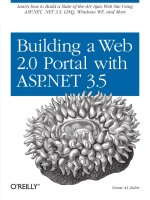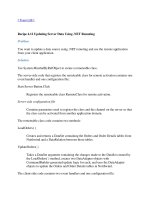Using Net Beans 5.0
Bạn đang xem bản rút gọn của tài liệu. Xem và tải ngay bản đầy đủ của tài liệu tại đây (956.52 KB, 104 trang )
Using NetBeans
TM
5.0 IDE 1
Using NetBeans
TM
IDE 5.0
Your Guide to Getting Work Done in NetBeans IDE
Welcome to the Using NetBeans™ IDE 5.0 guide. This guide is designed to give you
a more detailed introduction to the IDE than is available in the Quick Start guides by
exploring the main aspects of the IDE. This guide is geared mostly to newcomers to
NetBeans IDE 5.0, whether you are new to using IDEs or an experienced IDE user
that is switching over from a different development environment. However, readers
of this guide are assumed to have at least a basic understanding of the Java
programming language and related technologies.
Note –
This guide does not cover the IDE's many new J2EE features. For more
information about using NetBeans IDE for developing J2EE applications, see the
J2EE Tutorial for NetBeans IDE
. This guide does not cover plug-in module
development and rich-client application development. For information about using
NetBeans IDE for these purposes, see />Setting Up Projects .......................................................................5
Basic IDE Concepts .................................................................6
Projects ................................................................................6
Ant ......................................................................................9
Creating a Project ..................................................................10
Setting the Main Project ...................................................11
Importing Projects .............................................................12
Setting the Target JDK in a Project .......................................12
Managing a Project's Classpath .............................................13
Managing Dependencies Between Projects ......................15
Setting up Free-form Projects ................................................16
Using NetBeans
TM
5.0 IDE 2
Editing and Running Ant Scripts ......................................16
Managing the Classpath in Free-form Projects .....................18
Specifying the Classpath for Project Sources ...................18
Specifying the Classpath for Custom Tasks .....................19
Creating and Editing Files .........................................................21
Creating Java Files .................................................................22
Using File Templates ........................................................22
Using GUI Templates .......................................................23
Editing Java Files in the Source Editor .................................23
Code Completion ..............................................................24
Code Templates ................................................................25
Special Code Template Syntax .........................................26
Editor Hints .......................................................................26
Refactoring ........................................................................26
Working With Import Statements .....................................28
Formatting Java Source Code ...........................................29
Navigating in the Source Editor ............................................29
Navigating Within a Java File ..........................................29
Search and Selection Tools ...............................................31
Navigating Between Documents ......................................31
Configuring the Editor ...........................................................32
Building Applications .................................................................35
Using Ant Build Scripts .........................................................35
Building Projects, Packages, and Files ..................................36
Fixing Compilation Errors .....................................................37
Filtering Output Files .............................................................38
Customizing the Build Process ..............................................38
Build Files in Standard Projects ........................................39
Build Files in Free-form Projects ......................................40
Writing Custom Ant Tasks ...............................................41
Mapping Custom Ant Targets to Project Commands .......42
Running Applications .................................................................43
Running Projects and Files ....................................................43
Customizing Runtime Options ..............................................44
Setting the Runtime Classpath ..........................................45
Setting the Main Class and Runtime Arguments ..............46
Setting JVM Arguments ...................................................46
Using NetBeans
TM
5.0 IDE 3
Debugging Applications .............................................................47
Basic Debugging ....................................................................48
Starting a Debugging Session ...........................................48
Debugger Windows ..........................................................49
Stepping Through Your Code ...........................................50
Working With Breakpoints ....................................................51
Setting a Breakpoint ..........................................................52
Setting Conditions for a Breakpoint .................................52
Customizing the Output for a Breakpoint .........................53
Breakpoint Types ..............................................................54
Setting Watches .....................................................................54
Developing Web Applications ....................................................55
Creating Web Applications ...................................................56
Editing Web Applications .....................................................56
Building Web Applications ...................................................57
Customizing the Build Process ..............................................58
Running Web Applications ...................................................59
Customizing Runtime Options ..............................................59
Setting the Context Path ...................................................59
Setting the Server ..............................................................61
Setting the Web Browser ..................................................61
Setting Parameters ............................................................62
Connecting to Databases ............................................................63
Setting Up Your Resources ...................................................64
Bundled databases .............................................................64
Other databases .................................................................65
Connecting to Databases .......................................................65
Adding Database Drivers ..................................................65
Establishing a Database Connection .................................66
Working with a Database Connection ...................................67
Setting Up a Database Connection Pool ................................68
Configuring the IDE ...................................................................71
Setting IDE Default Settings .................................................71
Configuring General Java Settings ...................................73
Working With File Types .................................................74
Configuring Ant Settings ..................................................75
Enabling and Disabling IDE Functionality ...........................75
Disabling Modules ............................................................75
Using NetBeans
TM
5.0 IDE 4
Installing New Modules from the Update Center .............77
Boosting NetBeans Performance ...........................................77
Configuring IDE Startup Switches ...................................77
Tuning JVM Switches for Performance ...........................80
Quick Reference ..........................................................................83
Window Navigation Shortcuts ...............................................84
Project Tasks ..........................................................................85
VCS Tasks .............................................................................87
Configuring Tasks .................................................................88
Source Editor Tasks ...............................................................90
Source Editor Abbreviations for Java Files ......................91
Source Editor Abbreviations for JSP and Servlet Files ....94
Source Editor Abbreviations for XML and DTD Files ....96
Special Code Template Syntax .........................................97
Build Tasks ............................................................................98
Running J2SE Application Tasks ..........................................99
Running Web Application Tasks .........................................100
Debugging Tasks .................................................................102
JUnit Tasks ..........................................................................104
Chapter 1 Setting Up Projects 5
CHAPTER
1
Setting Up Projects
This section covers the basics of setting up your IDE to start developing your own
projects. The process of managing project contents and properties is centered around
the Projects window. The most common tasks in setting up a project are creating a
project, setting the project's target JDK, and configuring the project's properties such
that resource libraries are available to it.
This section covers:
■
Basic IDE Concepts
■
Projects
■
Ant
■
Creating a Project
■
Setting the Main Project
■
Importing Projects
■
Setting the Target JDK in a Project
■
Managing a Project's Classpath
■
Managing Dependencies Between Projects
■
Setting up Free-form Projects
■
Editing and Running Ant Scripts
■
Managing the Classpath in Free-form Projects
■
Specifying the Classpath for Project Sources
■
Specifying the Classpath for Custom Tasks
Using NetBeans
TM
5.0 IDE
6 Chapter 1 Setting Up Projects
Basic IDE Concepts
Before you start setting up your project, let's take a minute to get acquainted with
some of the basic concepts involved with using the IDE.
Projects
In the IDE, you always work inside of a project. An IDE project is a group of Java
source files and associated information about what belongs on the classpath, how
to build and run the project, and so forth. You can create standard projects that
use an IDE-generated Ant script to build the project, or create free-form projects
that are based on your existing Ant scripts. The IDE stores project information in
a project folder which includes an Ant build script and properties file that control
the build and run settings, and a project.xml file that maps Ant targets to IDE
commands.
Note: Though the IDE puts source directories within the project folder by default,
your source directories do not necessarily need to be located in the project folder.
Using NetBeans
TM
5.0 IDE
Chapter 1 Setting Up Projects 7
The following table summarizes the major differences between standard projects
and free-form projects.
Standard Projects Free-Form Projects
The IDE uses a NetBeans-generated
Ant build script to build, run, clean,
test, and debug your application.
The IDE uses targets in an existing
Ant script to build, run, clean, test,
and debug your application. If the
Ant script does not contain targets for
some of these functions, the functions
are unavailable. You can write targets
to implement these functions, either
in your Ant script or in a secondary
Ant script.
Some standard IDE projects (Java
Application, Java Class Library, Web
Application, Enterprise Application,
and EJB Module) are created with
only one source folder, you can add
more.
Standard IDE projects with existing
sources (Java Application, Web
Application, Enterprise Application,
and EJB Module) can have any
number of source folders. Source
folders can be added and removed
after project creation. You can also
create dependencies with other
NetBeans projects.
You can also use multiple source
folders in standard projects by
creating a separate project for each
source folder and create dependencies
between the projects.
Each project can have any number of
source folders. Source folders can be
added and removed after project
creation. You can also create
dependencies with other NetBeans
projects.
Using NetBeans
TM
5.0 IDE
8 Chapter 1 Setting Up Projects
The IDE contains the following standard project templates:
The project classpath is controlled by
the libraries you add to the project.
You can add libraries in the Libraries
pane of the Project Properties dialog
box or by right-clicking the Libraries
node of your project in the Projects
window and choosing Add Library.
Any changes are immediately
registered in the IDE-generated Ant
script.
The project classpath is controlled by
your Ant script. The classpath settings
in the Classpath page of the Project
Properties dialog box only tell the IDE
which classes to make available for
code completion and refactoring.
When you change the classpath
settings in the Ant script, you have to
update the settings in the project's
properties.
The build process is customized by
setting basic options in the Project
Properties dialog box or by
overwriting targets in the NetBeans-
generated Ant script.
All compilation and runtime options
are set in the Ant build script.
The IDE builds one JAR file (for J2SE
projects) or WAR file (for web
projects) for your project.
The IDE builds as many output files
as are specified in the project's Ant
script.
Java application
icon
Java Application. Template for creating a skeleton J2SE project with a
main class.
Java application
icon
Java Class Library. Template for creating a skeleton Java class library
without a main class.
Java application
icon
Java Project with Existing Sources. Template for creating a J2SE
project based on your own Java sources.
Web application
icon
Web Application. Template for creating a skeleton web application.
Web application
icon
Web Project with Existing Sources. Template for creating a web
project based on your own web and Java sources.
Enterprise
application icon
Enterprise Application. Template for creating a skeleton enterprise
application.
Standard Projects Free-Form Projects
Using NetBeans
TM
5.0 IDE
Chapter 1 Setting Up Projects 9
The IDE contains the following free-form project templates:
Ant
Apache Ant is a Java-based build tool used to standardize and automate build
and run environments for development. The IDE's project system is built directly
on top of Ant. All of the project commands, like Build Main Project or Debug
Main Project, call targets in the project's Ant script. You can therefore build and
run your project outside the IDE exactly as it is built and run inside the IDE.
It is not necessary to know Ant to work with the IDE. You can set all the basic
compilation and runtime options in the project's Project Properties dialog box and
the IDE automatically updates your project's Ant script. If you are familiar with
Ant, you can customize a standard project's Ant script or write your own Ant
script for a project.
Even if you are an expert at using Ant, you probably still need to look in the Ant
manual every once in a while. You can install the Ant manual directly in the IDE
help system by going to the NetBeans Update Center and installing the Ant
Documentation module. See Installing New Modules from the Update Center for
more information on using the Update Center.
If you are looking for resources on learning Ant, see
/>.
Enterprise
application icon
Enterprise Application with Existing Sources. Template for
importing an enterprise application into a standard IDE project.
EJB module icon
EJB Module. Template for creating an Enterprise JavaBeans module.
EJB module icon
EJB Module with Existing Sources. Template for importing an
enterprise JavaBean module into a standard IDE project.
Free-form
project icon
Java Project with Existing Ant Script. Template for creating a
J2SE project based on your own Java sources, built using your
own Ant build script.
Free-form
project icon
Web Project with Existing Ant Script. Template for creating a
web project based on your own web and Java sources, built
using your own Ant build script.
Free-form
project icon
EJB Module with Existing Ant Script. Template for importing
an EJB module into an IDE project that uses your own Ant build
script.
Using NetBeans
TM
5.0 IDE
10 Chapter 1 Setting Up Projects
Creating a Project
To create a new project, choose File > New Project (Ctrl-Shift-N). When the New
Project wizard appears, simply select the right template for your project and
complete the remaining wizard steps.
For instructions on using the New Project wizard, see the following documents:
■
Quick Start Guide
■
Quick Start Guide for Web Applications
When you finish creating a project, it opens in the IDE with its logical structure
displayed in the Projects window and its file structure displayed in the Files
window:
■
The Projects window is the main entry point to your project sources. It shows a
logical view of important project contents such as Java packages and Web pages.
You can right-click any project node to access a contextual menu of commands for
building, running, and debugging the project, as well as opening the Project
Properties dialog box. The Projects window can be opened by choosing Window >
Projects (Ctrl-1).
■
The Files window shows a directory-based view of your projects, including files
and folders that are not displayed in the Projects Window. From the Files window,
you can open and edit your project configuration files, such as the project's build
script and properties file. You can also view build output like compiled classes,
JAR files, WAR files, and generated Javadoc documentation. The Files window
can be opened by choosing Window > Files (Ctrl-2).
In addition, you can use the Favorites window to access any location on your
computer. This is convenient when you want to access files and directories that are
outside of your project directories. The Favorites window does not know anything
about project classpath and membership, so no project-related commands like
Compile File are available. You can open a class file in the Favorites window by
double-clicking the file, however because there is no classpath information
Using NetBeans
TM
5.0 IDE
Chapter 1 Setting Up Projects 11
associated with that file you may see compilation errors when viewing the file in the
Source Editor. You can open the Favorites window by choosing Window > Favorites
(Ctrl-3).
Projects and Files windows
Setting the Main Project
When you develop a large application consisting of numerous source folders, it is
common to split up your code into separate projects. Typically, one of these
projects serves as the entry point for your application and, if it is a J2SE
application, contains the application's main class. To tell the IDE which of your
projects is the main entry point for your application, you set one project to be the
main project. The IDE provides commands that act on the main project. For
example, running the Build Main Project command builds both the main project
and all of its required projects, thereby ensuring that all of your compiled classes
Using NetBeans
TM
5.0 IDE
12 Chapter 1 Setting Up Projects
are up-to-date. To set a project as the main project, right-click the project node in
the Projects window, and choose Set as Main Project. Only one project can be the
main project at any time.
Importing Projects
You can import your project into Netbeans by using the project templates in the
New Project wizard to create a Netbeans project based on your project type. After
choosing the project type in the New Project wizard, choose the project template
that uses existing sources, or if the project you want to import already has an Ant
script, choose the template that uses your existing Ant script. Step through the
wizard to locate the sources you want to import to create your project. Depending
on which template you choose, the IDE creates a either a standard project with
your existing sources or a free-form project using your existing sources and Ant
script.
For more information on importing source code into the IDE, see the following
step-by-step guides:
■
Import and Migration Guides
■
How to Import Eclipse Projects into NetBeans IDE
■
How to Import a JBuilder Project into NetBeans IDE
Setting the Target JDK in a Project
By default, the IDE uses the version of the J2SE platform (JDK) with which the IDE
runs as the default Java platform for compilation, execution, and debugging. You can
view your IDE's JDK version by choosing Help > About and clicking the Detail tab.
The JDK version is listed in the Java field.
You can run the IDE with a different JDK version by starting the IDE with the
--jdkhome jdk-home-dir switch from the command line or in your IDE-
HOME/etc/netbeans.conf file. For more information, see Configuring IDE
Startup Switches.
In the IDE, you can register multiple Java platforms and attach Javadoc and source
code to each platform. Switching the target JDK for a standard project does the
following:
■
Offers the new target JDK's classes for code completion.
■
If available, displays the target JDK's source code and Javadoc documentation.
■
Uses the target JDK's executables (javac and java) to compile and execute your
application.
■
Compiles your source code against the target JDK's libraries.
You can switch the target JDK of your project by doing the following:
Using NetBeans
TM
5.0 IDE
Chapter 1 Setting Up Projects 13
■
Standard projects. In standard projects you switch the target JDK in the Libraries
panel of the Project Properties dialog box.
■
Free-form projects. In free-form projects you have to set the target JDK in the Ant
script itself, then specify the source level in the Sources page of the Project
Properties dialog box. You set the source level in the Project Properties dialog box
because this is what the IDE uses to determine the JDK to use for your Javadoc
and sources for your project. If the IDE cannot find a JDK corresponding to the
source level specified, the IDE’s default JDK is used.
To register a new Java platform, choose Tools > Java Platform Manager from the
main menu. Specify the directory that contains the Java platform as well as the
sources and Javadoc needed for debugging.
Java Platform Manager
Managing a Project's Classpath
Adding a group of class files to a project's classpath tells the IDE which classes the
project should have access to during compilation and execution. The IDE also uses
classpath settings to enable code completion, automatic highlighting of compilation
errors, and refactoring. You can edit the classpath declarations for an existing project
in the Project Properties dialog box.
Using NetBeans
TM
5.0 IDE
14 Chapter 1 Setting Up Projects
■
Standard projects. In standard projects, the IDE maintains separate classpaths for
compiling and running your project, as well as compiling and running JUnit tests
(for J2SE applications). The IDE automatically adds everything on your project's
compilation classpath to the project's runtime classpath. You can add JAR files,
libraries, and dependent projects to the project's compilation classpath in the
Compile tab of the Project Properties dialog box. You can also right-click the
Libraries node in the Projects window and add JAR files, libraries and projects to
your project.
■
Free-form projects. In free-form projects, your Ant script handles the classpath
for all of your source folders. You declare the classpath in the New Project wizard
when you set up your free-form project. The classpath settings for free-form
projects only tell the IDE what classes to make available for code completion and
refactoring. You can declare the classpath for free-form projects using the Java
Sources Classpath panel in the Project Properties dialog box. For more, see
Managing the Classpath in Free-form Projects below.
Using NetBeans
TM
5.0 IDE
Chapter 1 Setting Up Projects 15
If you have attached Javadoc and source files to a JAR file in the Library Manager,
the IDE automatically adds the Javadoc and source files to the project when you
register the JAR file on a project's classpath. You can step into classes and look up
Javadoc pages for the classes without configuring anything else.
Project Properties dialog box
Managing Dependencies Between Projects
If each of your source roots is a separate standard project, you have to set up the
classpath dependencies between the projects. Typically you set up one main
project containing the project main class (in J2SE projects), and several required
projects. A required project is a project that has been added to another project's
classpath. When you clean and build a project, the IDE also cleans and builds its
required projects. The required project's Javadoc and sources are also made
available to the receiving project.
Using NetBeans
TM
5.0 IDE
16 Chapter 1 Setting Up Projects
You can add any required projects to your project by right-clicking the Libraries
node in the Projects window, or you can add them by specifying them in the
Compile tab in the Project Properties dialog box. When you want to add a
required project, select the project folder whose JAR files you want to add to the
classpath (the file chooser displays the icon for IDE project folders
Project
folder icon
). When adding projects in the Project Properties dialog box, make sure
that the Build Projects on Classpath checkbox is selected.
If you want to add a free-form project to the classpath of a standard project, you
have to add the free-form project's JAR file to the standard project's classpath. To
do this, you must first declare all of the free-form project's output files in the
Output panel of the free-form project's Project Properties dialog box.
Setting up Free-form Projects
In free-form projects, the IDE uses targets in an existing Ant script to build, run,
clean, test, and debug your application. If the Ant script does not contain targets for
some of these functions, the functions are unavailable. To implement these functions
you write targets either in your Ant script or in a secondary Ant script.
For more on setting up free-form projects, see the following article:
■
Advanced Free-Form Project Configuration
Editing and Running Ant Scripts
The IDE automatically recognizes Ant scripts and displays them as Ant script
nodes (
Ant icon
) rather than as normal XML files. You can right-click Ant
scripts in the Projects window, Files window, or Favorites window to access a
pop-up menu of commands. You can also expand the Ant script node to see an
alphabetical list of subnodes representing the Ant script's targets. Each of these
subnodes also has a contextual menu of commands.
In the Projects, Files, and Favorites windows, an Ant script's subnodes are flagged
in the following ways:
Emphasized
Ant target
Emphasized Ant target. These targets include a description
attribute, which is displayed as a tooltip. You define the target's
description attribute in the Source Editor.
Normal Ant
Targ et
Normal Ant target. A target without a description attribute
.
Using NetBeans
TM
5.0 IDE
Chapter 1 Setting Up Projects 17
The only way to edit an Ant script is in the Source Editor. Double-click any of the
Ant script's subnodes to jump to that target's location in the Source Editor. All of
the normal XML search tools, selection tools, and keyboard shortcuts are available
for editing Ant scripts, and the IDE provides code completion for all standard Ant
tasks.
When you create a target that you want to run from the command line, give the
target a description attribute. Then, if you forget the names of the targets or what
they do, you can run the ant -projecthelp <script> command from the
command line. With this command, Ant lists only those targets that have a
description attribute, together with their descriptions. Especially when there are
many targets in your Ant build script, emphasizing some and de-emphasizing
others can be a useful way to distinguish between those that you use a lot and
those that you use less often.
The font style of a subnode's label in the Projects, Files, and Favorites windows
indicates the following:
■
Normal
A target that is defined within the current Ant script.
■
Italics
A target that is imported from another Ant script.
■
Greyed out
An internal target that cannot be run directly. Internal targets have names
beginning with '-'.
■
Bold
The default target for the script, if there is one. The default target is declared as
an attribute of the project, together with other project attributes, such as its
name. You define the project's default attribute in the Source Editor.
Targets that are imported from another script but are overridden in the importing
script are not listed. Only the overriding target is listed.
You can run targets in an Ant script from the Ant script's node in the Projects
window, Files window, or Favorites window. To do so, right-click the Ant script
node and choose a target from the Run Target submenu. Targets are sorted
alphabetically. Only emphasized targets are listed. Choose Other Targets to run a
target that has not been emphasized with a description attribute. Internal targets
are excluded from these lists because they cannot be run independently.
Using NetBeans
TM
5.0 IDE
18 Chapter 1 Setting Up Projects
Instead of running a target by using the Ant script node's contextual menu, you
can simply right-click the target's node and choose Run Target.
Running an Ant target
Managing the Classpath in Free-form Projects
In free-form projects, your Ant script handles the classpath for all of your source
folders. To make project sources available to Ant, you need to specify the classpath
for the project sources. If you have any custom tasks, you also need to add these
tasks to Ant's classpath.
For more on using your own Ant scripts to compile, run, and debug free-form
projects, see the following articles:
■
Importing Existing Java Source Code into NetBeans IDE 5.0
■
Advanced Free-Form Project Configuration
Specifying the Classpath for Project Sources
In free-form projects you tell the IDE what classes to make available for code
completion and refactoring and specify the classpath for these project sources.
You specify the classpath in the Java Sources Classpath settings in the Project
Properties dialog box. You do this because by default the IDE ignores your
environment's CLASSPATH variable whenever it runs Ant.
Using NetBeans
TM
5.0 IDE
Chapter 1 Setting Up Projects 19
The classpath variable you set in the Project Properties dialog box does not affect
the actual classpath of the project, which is specified in the Ant script. Declaring
the classpath in the Project Properties dialog box does not change the actual
compilation or runtime classpath of the source folders. However, the project
classpath variable must match the classpath used by your Ant script in order to
provide the correct information for code completion, error highlighting, and
refactoring commands. You have to set an explicit classpath in your build scripts
because the IDE ignores your environment's CLASSPATH variable whenever it
runs Ant. If you change the classpath of one, you must change the class path of
the other
Specifying the Classpath for Custom Tasks
In free-form projects, you can call up and run custom Ant tasks in your build
script. For your Ant script to use customs tasks, you must include the tasks in the
Ant script's classpath. For example, you may add a task to your build script to
format your code with Jalopy. In order to do this, however, you have to add the
Jalopy JAR file to Ant's classpath.
You can add custom tasks to Ant's classpath within the IDE by doing either of the
following:
■
Providing an explicit classpath to the tasks in your build script. This is the
recommended method for specifying the location of JAR files that contain
custom tasks used by your Ant script, as it ensures that your build scripts will
be fully portable. You can write your tasks and include instructions to compile
them and produce a JAR file in the build file. To use these tasks, include the
long form of taskdef, which includes a classpath. Here is a simple example of
such a task:
<project name="test" default="all" basedir=".">
<target name="init">
<javac srcdir="tasksource" destdir="build/taskclasses"/>
<jar jarfile="mytasks.jar">
<fileset dir="build/taskclasses"/>
</jar>
<taskdef name="customtask" classname=
"com.mycom.MyCustomTask">
<classpath>
<pathelement location="mytasks.jar"/>
</classpath>
</taskdef>
</target>
</project>
Using NetBeans
TM
5.0 IDE
20 Chapter 1 Setting Up Projects
The advantage of this method is that no special preparation is needed to begin
using the script. The script is entirely self-contained and portable. This method
also makes it easier to develop your tasks within the IDE, as the script compiles
them for you automatically.
To make your build scripts even more robust, use a property instead of a hard-
coded location to specify the classpath to your tasks. You can store the property
in the build script itself or in a separate ant.properties file. You can then change
the classpath setting throughout your script by simply changing the value of
the specified property.
■
Configuring the Ant Classpath property in the Options window. If you cannot
declare a classpath in your build script, or you are using third-party build
scripts which you cannot alter, you can add tasks to Ant's classpath in the IDE
in the Options window.
Note: When you modify the Ant classpath in the Options window, when you run
Ant in the IDE the task is on Ant's classpath for all projects.
Chapter 2 Creating and Editing Files 21
CHAPTER
2
Creating and Editing Files
Creating and editing Java source code is the most important function that the IDE
serves, since that's what developers generally spend most of their day doing.
NetBeans IDE provides a wide range of tools that can complement any developer's
personal style, regardless of whether you prefer to code everything by hand or want
the IDE to generate large chunks of code for you.
This section covers the following topics:
■
Creating Java Files
■
Using File Templates
■
Using GUI Templates
■
Editing Java Files in the Source Editor
■
Code Completion
■
Code Templates
■
Special Code Template Syntax
■
Editor Hints
■
Refactoring
■
Working With Import Statements
■
Formatting Java Source Code
■
Navigating in the Source Editor
■
Navigating Within a Java File
■
Search and Selection Tools
■
Navigating Between Documents
■
Configuring the Editor
Using NetBeans
TM
5.0 IDE
22 Chapter 2 Creating and Editing Files
Creating Java Files
NetBeans IDE contains templates and wizards that you can use to create all kinds of
source files, from Java source files to XML documents to resource bundles.
Perhaps the easiest way to create a file (once you have already created a project) is to
right-click the project node of the project for which you want to create the file in the
Projects window. You can then choose the desired file type from the New pop-up
menu when you right-click the project node. The New submenu contains shortcuts
to commonly-used templates and a File/Folder command that you can use to open
the New File wizard and access all NetBeans templates.
Choosing a template from the New menu
The New File wizard enables you to create a new file based on the IDE’s default file
templates. The file templates are grouped by type. In addition to the default file
templates, you can customize the templates the IDE uses to create files and also
create your own templates. Having the option to use your own templates can be
useful if a certain file type needs to have standard elements, or you want to change
the way other elements are generated. When you create your own templates, you
can make them available in the New File wizard.
Using File Templates
You use the Template Manager to modify and create new templates by choosing
Tools from the main menu and choosing Template Manager. You can create a new
template by copying an existing template and then clicking Edit. For example, if
you want to create a new Java class template, you can duplicate an existing Java
class template, then select the new class and then click Open in Editor. You can
now modify the class in the Source Editor and save it. The new class is now
available in the New File wizard.
Using NetBeans
TM
5.0 IDE
Chapter 2 Creating and Editing Files 23
If you have an existing template that you would like to add to the IDE, click Add
and locate the file on your system. The file is now available as a template in the
New File wizard.
Using GUI Templates
If you want to visually edit a Java GUI form using the IDE's GUI Builder, you
have to create the form's source file using the IDE's Java GUI Forms templates.
This template group contains templates for AWT and Swing forms. For example,
you cannot create a normal Java class file and then change it to extend JPanel and
edit it in the GUI Builder.
For more information about creating Java GUIs in the IDE, see the following:
■
GUI Building in NetBeans IDE 5.0
Editing Java Files in the Source Editor
The Source Editor is your main tool for editing source code. It provides a wide range
of features that make writing code simpler and quicker, like code completion,
highlighting of compilation errors, syntax highlighting of code elements, as well as
other advanced formatting and search features.
Although the Source Editor can be considered a single IDE component, it is really a
collection of editors. Each type of source file has its own editor that provides
different functionality. In this section we'll be dealing with the Java editor, but many
of the same concepts apply to other editors. To open a Java source file in the Source
Editor, double-click the file's node in the Projects window or Files window.
The IDE has many mechanisms for generating different types of code snippets. The
following mechanisms are some of the most commonly used.
■
Code Completion (Ctrl-Space). When you are typing your code, you can use the
shortcut to open up the code completion box. The code completion box contains a
context-sensitive list of options to complete the statement you are currently
typing. Continue to type additional characters to narrow down the number of
options presented in the code completion box.
■
Code Templates. For many commonly used code snippets you can use multi-
keystroke abbreviations instead of typing the entire snippet. The IDE expands the
abbreviation into the full code snippet after you press the spacebar.
■
Editor Hints (Alt-Enter). If the IDE detects an error, such as missing code, the IDE
can suggest missing code to fix the error, and then insert that code where
necessary. When the insertion point is in the line marked as containing an error,
the IDE displays a lightbulb icon in the margin to indicate a suggested fix for that
line. Use the keyboard shortcut or click the lightbulb to display the suggestion.
Select the hint you want and press Enter to have the fix generated in your code.
Using NetBeans
TM
5.0 IDE
24 Chapter 2 Creating and Editing Files
The following topics illustrate how to get the most out of these features.
Code Completion
When typing Java identifiers in the Source Editor, you can use the IDE’s code
completion box to help you finish expressions. When the code completion box
appears, a box with Javadoc documentation also appears displaying any
documentation for the currently selected item in the code completion box. You
can disable the Javadoc box in the Options window.
Code completion example
You can use the code completion box to generate a variety of code, including the
following:
■
Fill in the names of classes and class members, as well as any necessary import
statement.
■
Browse Javadoc documentation of available classes.
■
Generate whole snippets of code from dynamic code templates. You can
customize code templates and create new ones. See Configuring the Editor
below for more information.
■
Generate getter and setter methods.
To open the code completion box, type the first few characters of an expression
and then press Ctrl-space. Alternately, you can open the code completion box by
pausing after typing a period (.) in an expression. The code completion box opens
with a selection of possible matches for what you have typed so far. You can
narrow the selection in the code completion box by typing additional characters
in the expression.
Using NetBeans
TM
5.0 IDE
Chapter 2 Creating and Editing Files 25
To use the code completion box to complete the expression, continue typing until
there is only one option left and press Enter, or scroll through the list and select
the option you want and then press Enter. To close the code completion box
without entering any selection, press Esc. To turn off code completion in the
Source Editor, see Configuring the Editor.
The IDE uses the classes on your compilation classpath to provide suggestions for
code completion and other features. Classes from the target JDK version, other
commonly used project-specific APIs like the Servlet, JSP, JSTL and XML APIs, as
well as the sources you have manually added to the classpath can be used in code
completion. For details, see Managing a Project's Classpath.
Code Templates
You can use code templates to speed up the entry of commonly used sequences of
reserved words and common code patterns, such as for loops and field
declarations. The IDE comes with a set of templates, and you can create your own
code templates in the Options window. For more on how to configure how code
templates are implemented in the Source Editor, see Configuring the Editor. For
more on the syntax used for creating your own code templates, see Special Code
Template Syntax.
A code template can be composed of bits of commonly used text, or it can be
more dynamic, generating a skeleton and then letting you easily tab through it to
fill in the variable text. Where a code snippet repeats an identifier (such as an
object name in an instance declaration), you just have to type the identifier name
once.
For example, if you enter forc and press the space bar, it expands into
for (Iterator it = collection.iterator(); it.hasNext();) {
Object elem = (Object) it.next();
}
Once the code is expanded in the Source Editor, you can simply press tab to jump
to the next variable in the code snippet.
If an abbreviation is the same as the text that you want to type and you do not
want it to be expanded into something else, press Shift-spacebar to keep it from
expanding.
You can access code templates by doing the following in the Source Editor:
■
Typing the first few letters of the code, pressing Ctrl-spacebar, and then
selecting the template from the list in the code completion box. The Javadoc box
displays the full text of the template.
■
Typing the abbreviation for the code template directly in the Source Editor and
then pressing the spacebar. You can find the abbreviations for the built-in Java
code templates by opening the Editor settings in the Options window and
choosing the Code Templates tab.