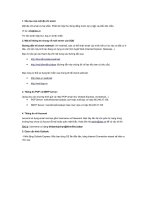Hướng dẫn sử dụng email
Bạn đang xem bản rút gọn của tài liệu. Xem và tải ngay bản đầy đủ của tài liệu tại đây (1.57 MB, 46 trang )
TÀI LIỆU HƯỚNG DẪN SỬ DỤNG
HỆ THỐNG THƯ ĐIỆN TỬ TỈNH ĐẮK LẮK
Tài liệu sử dụng hệ thống Email tỉnh Đắk Lắk
Trung tâm Công nghệ thông tin và Truyền thông
1
SỞ THÔNG TIN VÀ TRUYỀN THÔNG
TRUNG TÂM CNTT VÀ TRUYỀN THÔNG
Tài liệu sử dụng hệ thống Email tỉnh Đắk Lắk
MỤC LỤC
QUI TẮC SỬ DỤNG HỆ THỐNG THƯ ĐIỆN TỬ TỈNH ĐẮK LẮK 3
1. GIỚI THIỆU TỔNG QUAN 6
2. MỤC TIÊU 6
3. NỘI DUNG 6
3.1. Các khái niệm cơ bản 6
3.1.1. Quản trị hệ thống 6
3.1.2. User Account (tài khoản người dùng) 6
3.1.3. Mail Account (tài khoản thư điện tử) 7
3.1.4. Alias (tên đại diện) 7
3.2. Đăng nhập 8
3.3. User Account 10
3.3.1. Thêm User Account 10
3.3.2. Cập nhật user account 12
3.3.3. Xoá user account 12
3.3.4. Đổi mật khẩu 13
3.4 Mail Account 13
3.4.1. Tạo phòng ban (Tạo nhóm) 14
3.4.2. Thêm Mail Account 15
3.4.3. Xoá Mail Account 17
3.4.4. Bỏ kích hoạt Mail Account 17
3.4.5. Thay đổi thiết lập Mail Account 18
3.4.6. Chuyển tiếp 18
3.5. Tài khoản người đại diện 19
3.5.1. Tạo Tài khoản người đại diện 19
3.5.2. Xoá Tài khoản đại diện 21
3.5.3. Bỏ kích hoạt Tài khoản đại diện 22
3.5.4. Thay đổi thông tin Nhóm 22
II. HƯỚNG DẪN SỬ DỤNG CHO NGƯỜI DÙNG 23
1. Giới thiệu 23
2. Đăng nhập 23
3. Cấu hình tài khoản 25
3.1. Tạo tài khoản: 26
3.2. Thông tin chung: 27
3.3. Lấy cấu hình: 28
4. Một số tính năng 28
4.1. Sổ địa chỉ: 28
4.2. Bộ lọc 29
4.3 Chức năng thay đổi mật khẩu: 30
5. Gửi/nhận và soạn thư gửi: 31
5.1 Gửi/nhận thư: 31
5.2 Soạn Thư: 32
6. Sử dụng tài khoản mail trên các Application: 33
6.1:Sử dụng tài khoản mail tren Outlook:Khởi động ứng dụng Outlook 2003:Sẽ xuất hiện giao diện
sau 33
6.2:Sử dụng tài khoản mail trên Thunderbird: 36
Trung tâm Công nghệ thông tin và Truyền thông
2
Tài liệu sử dụng hệ thống Email tỉnh Đắk Lắk
QUI TẮC SỬ DỤNG HỆ THỐNG THƯ ĐIỆN TỬ TỈNH ĐẮK LẮK
Để đảm bảo duy trì hệ thống Thư điện tử Tỉnh Đắk Lắk. Nhằm mang tính thống nhất, đồng bộ
cao trong quá trình vận hành hệ thống thư và các ứng dụng khác trong tương lai. Chính vì vậy
việc xây dựng một chuẩn về cách đặt tên tài khoản, tên đại diện và địa chỉ thư điện tử phải theo
một qui tắc nhất định. Thủ trưởng các đơn vị có trách nhiệm giao cho cán bộ quản trị hệ thống
của đơn vị mình phải tuân thủ đúng qui tắc này. Sau đây là các qui tắc chính cần thiết cho người
quản trị hệ thống thư điện tử của đơn vị mình:
I. Tổng quan:
1. Định nghĩa về tài khoản quản trị:
Tài khoản quản trị hệ thống là tài khoản được đăng nhập vào trang web là
Tài khoản này có chức năng chính:
Tạo tài khoản người dùng để được đăng nhập vào hệ thống thư điện tử hay một ứng dụng khác;
tạo các tên đại diện như các phòng ban hoặc nhóm cần thiết khi gửi thư; tạo địa chỉ thư điện tử
cho người dùng gửi và nhận thư và tạo các nhóm để tiện cho việc tìm kiếm các tài khoản và địa
chỉ mail của từng đơn vị.
Xoá các tài khoản người dùng, xoá các địa chỉ thư điện tử, xoá các nhóm và các tên đại diện
trong hệ thống.
Sửa các địa chỉ thư điện tử. Cập nhật các thông tin cần thiết của tài khoản người dùng.
2. Định nghĩa về tài khoản người dùng:
Tài khoản người dùng là tài khoản dùng để đăng nhập vào bất cứ ứng dụng nào trong hệ thống
Công nghệ thông tin của Tỉnh Đắk Lắk. Hiện nay tài khoản người dùng này chỉ đăng nhập được
vào một ứng dụng thư điện tử của Tỉnh Đắk Lắk. Trong tương lại sẽ có rất nhiều ứng dụng khác
để đăng nhập vào chẳng hạn như ứng dụng Văn bản điều hành công việc, ứng dụng Cổng thông
tin điện tử v.v… Mục đích thiết kế một tài khoản đăng nhập vào nhiều ứng dụng sẽ giúp cho
người dùng giảm bớt việc quên tên tài khoản và mật khẩu. Một tài khoản người dùng thì có
nhiều ứng dụng tương tự cũng có nhiều địa chỉ thư điện tử.
Tài khoản người dùng truy cập vào trang web: hoặc
( xxxx là tên đơn vị ) tuỳ theo tài khoản người dùng ở đơn vị nào
mà truy cập cho đúng địa chỉ trang web.
3. Định nghĩa về địa chỉ thư điện tử:
Địa chỉ thư điện tử là địa chỉ để gửi và nhận thư. Một địa chỉ thư điện tử thì chỉ duy nhất có một
tài khoản người dùng.
Chú ý : Tên tài khoản người dùng và tên địa chỉ thư điện thư điện tử có ý nghĩa khác nhau. Có
nghĩa là Tên tài khoản người dùng so với tên địa chỉ thư có thể khác nhau.
II. Các qui tắc trong hệ thống thư điện tử:
1. Tạo tên tài khoản và tên địa chỉ thư cho các vị Lãnh đạo thuộc tỉnh Đăk Lắk:
Tên tài khoản và tên địa chỉ thư điện tử Sở Thông tin và Truyền thông chịu trách nhiệm
đặt và danh sách kèm theo phụ lục 1.
Cách tạo tài khoản:
Trung tâm Công nghệ thông tin và Truyền thông
3
Tài liệu sử dụng hệ thống Email tỉnh Đắk Lắk
Tên tài khoản: họ và tên đầy đủ gõ bằng tiếng việt không dấu và các từ dính
liền nhau.
Mật khẩu: họ và tên đầy đủ gõ bằng tiếng việt không dấu và các từ dính
liền nhau.
Ví dụ: Đồng chí Nguyễn Lương Bằng công tác tại Uỷ ban nhân dân Tỉnh Đắk Lắk. Cách
tạo như sau:
Tên tài khoản: nguyenluongbang
Mật khẩu : nguyenluongbang
Cách tạo tên địa chỉ:
Tên địa chỉ: họ và tên đầy đủ gõ bằng tiếng việt không dấu và các từ dính liền nhau.
Lưu ý : Tên địa chỉ thư không có mật khẩu. Như vậy địa chỉ thư có dạng là:
(xxx: họ và tên đầy đủ gõ bằng tiếng việt không dấu và các từ dính liền nhau)
Cách đăng nhập:
Sau khi đã tạo theo qui tắc như trên thì người dùng đăng nhập vào trang web
màn hình sẽ xuất hiện, khi đó chỉ cần gõ tên tài khoản và mật khẩu sau
đó nhấn nút đăng nhập. Đối với tài khoản lần đầu đăng nhập thì phải nhập mật khẩu lại một lần
nữa để xác nhận tài khoản người dùng sử dụng hộp thư điện tử.
2. Tạo tên tài khoản và tên địa chỉ thư điện tử cho các Sở ban ngành Tỉnh
Đắk Lăk:
Tên tài khoản và tên địa chỉ thư điện tử Sở Thông tin và Truyền thông chịu trách nhiệm
đặt và danh sách kèm theo phụ lục 2. Thủ trưởng các đơn vị có tên tài khoản và địa chỉ thư điện
tử có danh sách kèm theo ở phụ lục 2 có trách nhiệm giao cho người có nhiệm vụ gửi và nhận
báo cáo, văn bản từ cấp trên hoặc cấp dưới hoặc cùng cấp đảm nhiệm.
Cách tạo tài khoản:
Tên tài khoản: tên viết tắc đơn vị
Mật khẩu: tên viết tắc đơn vị
Ví dụ: Đơn vị Sở Thông tin và Truyền thông trực thuộc tỉnh Đắk Lắk. Cách tạo như sau:
Tên tài khoản: sotttt
Mật khẩu : sotttt
Cách tạo tên địa chỉ thư: Tên tại khoản là tên viết tắc của đơn vị. Như vậy địa chỉ thư có
dạng (xxx: là tên viết tắc của đơn vị).
Cách đăng nhập:
Sau khi đã tạo theo qui tắc như trên thì người được giao nhiệm vụ đảm nhận tài khoản và
địa chỉ thư này thì đăng nhập vào trang web màn hình sẽ xuất hiện, khi
đó chỉ cần gõ tên tài khoản và mật khẩu sau đó nhấn nút đăng nhập. Đối với tài khoản lần đầu
đăng nhập thì phải nhập mật khẩu lại một lần nữa để xác nhận tài khoản người dùng sử dụng
hộp thư điện tử.
3. Tạo tên tài khoản và tên địa chỉ thư điện tử cho cá nhân từng đơn vị:
Trung tâm Công nghệ thông tin và Truyền thông
4
Tài liệu sử dụng hệ thống Email tỉnh Đắk Lắk
Những cán bộ đã tham gia lớp tập huấn tại Trung tâm Công nghệ Thông tin và Truyền
thông – Sở Thông tin và Truyền thông thì được xem là người quản trị hệ thống thư điện tử. Thủ
trưởng của mỗi đơn vị giao nhiệm vụ cho người quản trị hệ thống của đơn vị trực tiếp tạo tên tài
khoản và tên địa chỉ thư điện tử. Tạo tên đại diện, tạo nhóm đơn vị mình nếu có.
Cách tạo tên tài khoản và tên địa chỉ thư:
a. Đối với người dùng thuộc dân tộc kinh:
Cách tạo tên tài khoản:
Tên tài khoản: tên + chữ cái đầu của họ + chữ cái đầu của họ đệm.
Mật khẩu : tên + chữ cái đầu của họ + chữ cái đầu của họ đệm.
Chú ý: Cách tạo tên và họ theo kiểu tiếng việt không có dấu.
Ví dụ: Đồng chí Trần Cao Vân hiên công tác tại Sở Thông tin Truyền thông. Cách tạo như sau:
Tên tài khoản: vantc
Mật khẩu : vantc
Cách tạo tên địa chỉ thư:
Tên địa chỉ thư = tên + chữ cái đầu của họ + chữ cái đầu của họ đệm. Như vậy địa chỉ thư điện
tử có dạng là (xxx là tên + chữ cái đầu của họ + chữ cái đầu của họ đệm;
yyy là tên miền của từng đơn vị). Theo ví dụ trên thì Đồng chỉ Trần Văn Hiền có địa chỉ thư như
sau:
b. Đối với người dùng thuộc dân tộc thiểu số:
Cách tạo tên tài khoản:
Tên tài khoản: Tên + Họ đầy đủ
Mật khẩu : Tên + họ đầy đủ
Chú ý: Cách tạo tên và họ theo kiểu tiếng việt không có dấu.
Ví dụ: Đồng chí Y Mi Niê hiện công tác tại viện kiểm sát Thị xã Buôn hồ. Cách tạo như sau:
Tên tài khoản: yminie
Mật khẩu : yminie
Cách tạo tên địa chỉ thư:
Tên địa chỉ thư: Tên + họ đầy đủ. Như vậy địa chỉ thư có dạng (xxx: tên
+ họ đầy đủ; yyy: tên miền của đơn vị). Theo ví dụ trên thì địa chỉ thư của đồng chí Y Mi Niê là
Đối với trường hợp họ đệm dài thì chỉ cần Tên + chữ cái đầu họ
đệm + họ đầy đủ.
Cách đăng nhập:
Đối với từng đơn vị đã đặt tên miền con cố định nên người dùng phải nhớ tên miền của đơn vị
mình là gì. Cách đăng nhập vào hệ thông thư như sau: Vào trang web với địa chỉ có dạng
( yyy là tên miền của đơn vị). Đăng nhập vào với tài khoản đã tạo và
gõ mật khẩu sau đó nhấn vào nút đăng nhập. Đối với trường hợp đăng nhập lần đầu thì khi đăng
nhập thành công người dùng phải xác nhận lại mật khẩu của tài khoản một lần nữa. Chú ý khi
Trung tâm Công nghệ thông tin và Truyền thông
5
Tài liệu sử dụng hệ thống Email tỉnh Đắk Lắk
đăng nhập thành công thì người dùng bắt buộc phải thay đổi mật mã của của mình để mang tính
bảo mật tài khoản.
Ví dụ Đồng chí Trần Cao Vân đang công tác tại Sở Thông tin và Truyền thông thì cách đăng
nhập như sau: Vào trang web
Tên tài khoản: vantc
Mật khẩu : vantc
Với ví dụ trên thì đia chỉ thư của Đồng chí Trần Cao Vân là:
Trên đây là các qui tắc chung cho việc tạo lập một hộp thư điện tử. Đề nghị phải thực hiện đúng,
nhằm đảm bảo, tiện lợi cho việc tìm kiếm để gửi thư. Trong quá trình tạo, thay đổi tài khoản và
xoá tài khoản gặp phải những vấn đề gì thì liên hệ tới Trung tâm Công nghệ Thông tin và
Truyền thông – Sở Thông tin và Truyền thông. ĐT: 05003842699 Phòng Nghiên cứu và Phát
triển.
I. HƯỚNG DẪN SỬ DỤNG CHO NGƯỜI QUẢN TRỊ:
1. GIỚI THIỆU TỔNG QUAN
iMail là một hệ thống thư điện tử hoàn thiện với đầy đủ chức năng nên vấn đề quản trị hệ thống
cũng được đặt ra sao cho tiện dụng, nhanh chóng và đơn giản. iMail là giao diện quản lý với
mục đích hỗ trợ người quản trị thực hiện đầy đủ các chức năng tạo và quản trị các tài khoản
được thuận lợi.
2. MỤC TIÊU
Tài liệu cung cấp cho người đọc thực hiện được những chức năng xây dựng trọn vẹn hệ thống
thư điện tử cho chính công ty, cơ quan hoặc tổ chức mình.
Adminsubdomain quản trị tất cả các tài khoản thuộc subdomain của đơn vị.
User account (tài khoản người dùng - Open ID).
Mail Account (tài khoản thư điện tử).
Mail Alias (tên đại diện)
3. NỘI DUNG
3.1. Các khái niệm cơ bản
3.1.1. Quản trị hệ thống
Quản trị cấp một (adminsubdomain) Người có quyền cao nhất trong hệ thống và có quyền quản
lý tất cả các User Account trong hệ thống và các thông tin có liên quan đến những subdomain
đó. Mặc định là tài khoản adminsubdomain.
3.1.2. User Account (tài khoản người dùng)
User Account là thông tin người dùng trong hệ thống iCAS - iCentral Authentication System
(Hệ thống xác thực trung tâm). User account gồm có các thông tin bắt buộc sau:
Tên tài khoản dùng để đăng nhập vào hệ thống Single Sign On.
Mật khẩu dùng để đăng nhập vào hệ thống Single Sign On.
Tổ chức : Đơn vị quản lý tài khoản người dùng.
• Họ và Tên
Trung tâm Công nghệ thông tin và Truyền thông
6
Tài liệu sử dụng hệ thống Email tỉnh Đắk Lắk
• Mã NV
• Chức vụ
• ĐT cơ quan
• ĐT nhà
• Di động
3.1.3. Mail Account (tài khoản thư điện tử)
Mail Account (tài khoản thư điện tử) là một đối tượng trong hệ thống iMail cho người sử dụng
đăng ký gửi/nhận email trong hệ thống.
Mail Account gồm có các thông tin sau:
Tên tài khoản có dạng , dùng để đăng nhập vào email
client hoặc Webmail.
Mật khẩu: dùng để đăng nhập vào email client hoặc Webmail.
Chủ tài khoản: Mỗi mail account trong hệ thống bắt buộc phải tương ứng với một
User account.
Họ và Tên: Họ và tên của người sở hữu, hiển thị trong danh sách các Account của
Subdomain.
Cho phép xác thực SMTP: Quy định Account có cần phải nhập mật khẩu xác thực
khi gửi email từ chương trình emai client hay không. Mặc định của hệ thống là
“Yes” và chúng tôi cũng khuyến cáo luôn để giá trị này cho tất cả các Account
trong hệ thống.
Hạn mức: Hạn mức tối đa của hộp thư Account trên máy chủ, được đo bằng
“MB”. Nếu nội dung trong hộp thư của Account vượt quá số “MB” này thì
Account không tiếp tục nhận mail được nữa và người gửi đến sẽ nhận được thông
báo lỗi: “ Người nhận đã hết HẠN MỨC, không thể nhận email được !!!!!”.
Kích hoạt: Quy định Account có được thực hiện việc gửi/nhận mail hay không.
Mặc định của hệ thống là “Yes”.
Cho phép chuyển tiếp: Quy định tất cả những email gửi đến Account này sẽ được
chuyển tiếp đến một Account khác. Thuộc tính này dùng trong trường hợp thay
đổi địa chỉ email cho người dùng hoặc một người dùng có nhiều địa chỉ email
trong nhiều Subdomain khác nhau.
Kiểm tra Virus: Quy định Account có được quét Virus với tất cả các email nhận
được hay không. Mặc định của hệ thống là “Yes” và chúng tôi cũng khuyến cáo
luôn để giá trị này cho tất cả các Account trong hệ thống.
Kiểm tra SPAM: Quy định Account có được kiểm tra SPAM với tất cả các email
nhận được hay không. Mặc định của hệ thống là “Yes” và chúng tôi cũng khuyến
cáo luôn để giá trị này cho tất cả các Account trong hệ thống.
3.1.4. Alias (tên đại diện)
Tên đại diện là một địa chỉ đại diện trong hệ thống iMail cho phép quản lý nhiều tài khoản để
Trung tâm Công nghệ thông tin và Truyền thông
7
Tài liệu sử dụng hệ thống Email tỉnh Đắk Lắk
nhận email. Đặc biệt, một Alias là một tài khoản không có chức năng gửi mail và không có hộp
thư trên máy chủ để lưu trữ email, mà tất cả những email gửi đến Alias sẽ tự động được chuyển
đến những tài khoản trong Alias đó. Một Alias không thể sử dụng chương trình email client
hoặc Webmail để nhận email được. Một Alias gồm có các thông tin sau:
Tên tài khoản có dạng
Mật khẩu: Dùng để người quản trị đăng nhập vào IMMS (Intelligent Multimedia
Management System) để thay đổi thông tin cho Nhóm.
Mặc định người quản trị sẽ đăng nhập bằng username là Tên tài khoản của Nhóm.
Họ và Tên: Tên của Nhóm, có thể là tên của một người đại diện hoặc tên phòng
ban, Tên này sẽ hiển thị trong danh sách các Nhóm của Subdomain.
Kích hoạt: Quy định Account có được thực hiện việc gửi/nhận mail hay không.
Mặc định của hệ thống là “Yes”.
Kiểm tra Virus: Quy định Alias có được quét Virus với tất cả các email nhận được
hay không. Mặc định của hệ thống là “No” và chúng tôi cũng khuyến cáo luôn để
giá trị này cho tất cả các Alias trong hệ thống. Bởi vì những email gửi đến sẽ được
quét Virus phân phối đến từng Account mà Alias này đại diện.
Kiểm tra SPAM: Quy định Alias có được kiểm tra SPAM với tất cả các email
nhận được hay không. Mặc định của hệ thống là “No” và chúng tôi cũng khuyến
cáo luôn để giá trị này cho tất cả các Alias trong hệ thống. Bởi vì những email gửi
đến sẽ được kiểm tra SPAM khi phân phối đến từng Account mà Alias này đại
diện.
Nhóm thành viên: Khai báo các Mail Account mà Nhóm đại diện cho. Đây là nơi
đến của Những email gửi cho Nhóm này.
3.2. Đăng nhập
Mở trình duyệt Web và truy cập vào địa chỉ quản trị của máy chủ iMail:
Giao diện đăng nhập của iLotus xuất hiện như sau:
Trung tâm Công nghệ thông tin và Truyền thông
8
Tài liệu sử dụng hệ thống Email tỉnh Đắk Lắk
Hình 1:Đăng nhập
Nhập tên tài khoản và mật khẩu rồi gõ Enter hay nhấp vào nút Đăng Nhập. Các
Anh Chị nhập đúng theo mẫu mặc định
- Tên tài khoản: (xxx là tên viết tắt của đơn vị anh chị ).
- Password : adminxxx (xxx là tên viết tắt của đơn vị anh chị ).
Khi đó người quản trị log vào có thể thay đổi mật khẩu riêng của user admin đơn vị của
người quản trị nhằm đảm bảo tính bảo mật của hệ thống.
Chú ý: khi nhập mật khẩu phải tắt chế độ tiếng việt đi. Nếu gặp trường hợp lỗi thì hãy
báo đến Trung tâm reset password lại mặc định cho anh chị.
Giao diện của iLotus xuất hiện
Trung tâm Công nghệ thông tin và Truyền thông
9
Tài liệu sử dụng hệ thống Email tỉnh Đắk Lắk
Hình 2: Giao diện chính iMail
Giao diện iLotus gồm có 5 thành phần như đánh dấu trong Hình 2:
1) Bảng điều khiển bên trái, chứa tên miền trong hệ thống.
2) Ô tìm kiếm, cho phép tìm kiếm tên Tài khoản thư điện tử hay Tên nhóm, lựa
chọn trang hiển thị nếu kết quả tìm kiếm có nhiều hơn một trang.
3) Bảng chính: Trong bảng này hiển thị các thông tin về Tài khoản thư điện tử hay
Nhóm của một Subdomain. Để phân biệt được tài khoản mail hay tài khoản nhóm
thì ta xem ở phần thứ ba cột thứ nhất sẽ thấy hình người nếu là hình thể hiện một
người thì đó là user accout còn nếu là hình hai người thì đó thể hiện là tài khoản
của Nhóm.
4) Thay đổi mật khẩu: Nhấn vào để thay đổi mật khẩu của tài khoản đăng nhập.
5) Thoát: Nhấn vào để đăng xuất khỏi tài khoản. Để an toàn, sau khi đăng xuất nên
tắt trình duyệt.
3.3. User Account
Để quản trị tài khoản trong subdomain cần đăng nhập với account có quyền admin của
subdomain. Hiện tại admin subdomain có thể tạo tài khoản người dùng, tài khoản mail, tạo
Nhóm(phòng ban…).
3.3.1. Thêm User Account
Chọn tab “Thông tin người dùng” để thao tác trên user account. Giao diện Quản lý người dùng
Trung tâm Công nghệ thông tin và Truyền thông
1
Tài liệu sử dụng hệ thống Email tỉnh Đắk Lắk
Hình 3:Quản lý người dùng
Chọn tác vụ “Tạo người dùng” ở bảng điều khiển bên trái.
Tab Thông tin người dùng xuất hiện. Nhập các thông tin cần thiết.
Hình 4 Thông tin tài khoản người dùng
Kiểm tra lại các thông tin, lưu ý các thông tin có đánh dấu (*) là bắt buộc phải
điền vào. Sau đó nhấn nút “Lưu trữ” để tạo tài khoản người dùng.
Trong khi tạo tài khoản người dùng cũng có thể thêm hoặc xem thông tin tài
Trung tâm Công nghệ thông tin và Truyền thông
1
Tài liệu sử dụng hệ thống Email tỉnh Đắk Lắk
khoản mail bằng cách click chọn vào “Thông tin email”, thông tin tài khoản mail
được thể hiện như sau:
Hình 5:Thông tin tài khoản mail
3.3.2. Cập nhật user account
Vào Tab “Thông tin người dùng” để thực hiện việc cập nhập User account Click phải chuột lên
tài khoản muốn cập nhật, chọn “Cập nhật”.
Hình 6: Cập nhật tài khoản
3.3.3. Xoá user account
Click phải chuột lên tài khoản muốn xoá, chọn mục “Xoá tài khoản”
Trung tâm Công nghệ thông tin và Truyền thông
1
Tài liệu sử dụng hệ thống Email tỉnh Đắk Lắk
Hình 7:Xoá tài khoản
3.3.4. Đổi mật khẩu
Click phải chuột lên tài khoản muốn thay đổi mật khẩu, Chọn mục “Đổi mật khẩu”, hộp thoạt
đổi mật khuẩu xuất hiệnvà nhập mật khẩu mới như hình sau :
Hình 8:Đổi mật khuẩu
3.4 Mail Account
Để quản trị tài khoản trong subdomain cần có quyền Root admin hoặc quyền Domain admin với
thuộc tính Cho phép sửa tài khoản email được cho phép.
Lưu ý: phải tạo tên miền và tài khoản người dùng trước khi tạo tài khoản email vì mỗi tài khoản
email tương ứng với một tài khoản người dùng có sẵn. Để thao tác với tài khoản mail, chọn Tab
“Tài khoản Mail”, dưới đây là giao diện của “Tài khoản Mail” theo Subdomain của đơn vị
được chọn:
Trung tâm Công nghệ thông tin và Truyền thông
1
Tài liệu sử dụng hệ thống Email tỉnh Đắk Lắk
Hình 9:Quản lý tài khoản Mail
1) Subdomain đã được chọn để quản lý các tài khoản trong subdomain
2) Danh sách hiển thị các tài khoản để quản lý trong subdomain
3.4.1. Tạo phòng ban (Tạo nhóm)
Để việc quản lý danh sách tài khoản thêm dễ dàng, ta có thể quản lý theo phòng ban, nhóm.
Chọn “Thông tin người dùng” chọn mục “Quản lý nhóm” như hình sau:
Hình 10:Tạo phòng ban, nhóm
Sau khi chọn mục “Quản lý
nhóm” giao diện “tạo nhóm”
xuất hiện, nhập thông
tin(Gồm:tên nhóm, mô tả, Chọn người quản trị nhóm, Chọn thành viên trong nhóm ) Sau đó
chọn nút“Lưu”như hình sau:
Trung tâm Công nghệ thông tin và Truyền thông
1
Tài liệu sử dụng hệ thống Email tỉnh Đắk Lắk
Hình 11: Giao diện tạo nhóm(phòng ban)
3.4.2. Thêm Mail Account
Domain admin cần thêm Account chọn mục “Tài khoản email”.
Nhấp chuột phải vào khoảng trống của Bảng chính để xuất hiện menu tác vụ và
chọn “Tạo tài khoản email”
Hình 12: Tạo tài khoản email
Trong tab Tài khoản email, điền thông tin của tài khoản cần tạo vào.
Trung tâm Công nghệ thông tin và Truyền thông
1
Tài liệu sử dụng hệ thống Email tỉnh Đắk Lắk
Hình 13: Thông tin tài khoản email
Sau đó bấm vào dấu ở ô Chủ tài khoản để chọn User Account sở hữu mail
Account này. Cửa sổ Tìm kiếm tài khoản xuất hiện, tìm tài khoản thích hợp và
Chọn tài khoản quản lý địa chỉ mail này.
Hình 14: Tìm kiếm và chọn tài khoản
Quay trở lại màn hình Tài khoản email, kiểm tra các thông tin và chọn “Lưu” kết
thúc quá trình tạo tài khoản.
Trung tâm Công nghệ thông tin và Truyền thông
1
Tài liệu sử dụng hệ thống Email tỉnh Đắk Lắk
3.4.3. Xoá Mail Account
Khi một Mail Account bị xoá, Account sẽ không thể thực hiện chức năng gửi/nhận
email được nữa, email gửi đến cho Account đó sẽ bị báo là Account không tồn tại.
Để xóa Mail Account, domain admin chọn mail account muốn xoá và nhấp chuột
phải để thấy menu chức năng, chọn mục “Xoá tài khoản”.
Hình 15: Menu các chức năng quản lý tài khoản
3.4.4. Bỏ kích hoạt Mail Account
Khi một Mail Account bị Bỏ kích hoạt, Account đó sẽ không thể thực hiện chức
năng gửi/nhận email được nữa. Email gửi đến cho Account trong đó sẽ bị báo là
Account không tồn tại.
Mail Account được kích hoạt sẽ có biểu tượng
Hình 16:Tài khoản được kích hoạt
Để Bỏ kích hoạt Mail Account, domain admin chọn mail account muốn bỏ kích
hoạt và nhấp chuột phải để thấy menu chức năng và chon mục”Không kích hoạt
tài khoản”.
Hình 17: Không kích hoạt tài khoản
Chọn “Không kích hoạt tài khoản”
Trung tâm Công nghệ thông tin và Truyền thông
1
Tài liệu sử dụng hệ thống Email tỉnh Đắk Lắk
Tài khoản bị bỏ kích hoạt sẽ có biểu tượng Lúc đó giao diện chính như sau:
Hình 18: Tài khoàn bị bỏ kích hoạt
3.4.5. Thay đổi thiết lập Mail Account
Domain admin có thể thay đổi thiết lập cho Account theo các cách sau :
1.Nhấp đúp vào tên Account đó để mở tab Tài khoản email
2.Chọn mail account và nhấp chuột phải để thấy menu chúc năng sau đó chọn mục “Cập nhật”.
Hình 19: Thông tin tài khoản mail
Thay đổi các thông tin cần thiết trong tab Tài khoản email sau đó nhấn nút “Lưu”
lại.
3.4.6. Chuyển tiếp
Như đã giới thiệu ở trên, chức năng “Chuyển tiếp” của tài khoản email được sử
dụng khi thay đổi người sử dụng, và muốn email gửi đến địa chỉ mail củ sẻ chuyển
thẳng đến địa chỉ mail mới. Chuyển tiếp còn được sử dụng trong trường hợp một
người dùng có nhiều Account email ở nhiều domain mà chỉ muốn có một hộp
Trung tâm Công nghệ thông tin và Truyền thông
1
Tài liệu sử dụng hệ thống Email tỉnh Đắk Lắk
mail, thì những Mail Account khác sẽ “Chuyển tiếp” đến Mail Account chính.
Click phải chuột lên tài khoản email muốn đặt “Chuyển tiếp”, rồi chọn “Chuyển
tiếp” trên menu chức năng, xuất hiện hộp thoại nhập địa chỉ email để chuyển
tiếp.Điền tên địa chỉ cần “Chuyển tiếp” sau đó nhấn nút “Lưu”.
Hình 20: Chuyển tiếp
3.5. Tài khoản người đại diện
Để quản trị Alias cần có quyền quyền Domain Admin với thuộc tính Cho phép sửa tài khoản
email được chọn.
3.5.1. Tạo Tài khoản người đại diện
Domain admin nhấp đúp vào Subdomain cần thêm Account để vào màn hình
Quản li tài khoản.
Nhấp chuột phải vào khoảng trống của Bảng chính để muất hiện menu tác vụ và
chọn mục”Tạo tài khoản người đại diện” sẽ xuất hiện giao diện tạo nhóm như
sau:
Trung tâm Công nghệ thông tin và Truyền thông
1
Tài liệu sử dụng hệ thống Email tỉnh Đắk Lắk
Hình 21: Tạo tài khoản đại diên
Trong tab “Tài khoản đại diện”, điền thông tin của tài khoản vào. Các giá trị Cho
phép xác thực SMTP, Kích hoạt tài khoản, Kiểm tra virus, Kiểm tra spam để
mặc định.
Nhấp vào biểu tượng “Thêm tài khoản email” hoặc “Thêm email bên ngoài” .
Chọn các tài khoản email để thêm vào nhóm. Có thể chọn cùng lúc nhiều tài
khoản bằng cách giũ phím Ctrl và nhấp chuột trái. Sau khi chọn, nhấn vào Chọn
tài khoản để trở lại màn hình Tài khoản đại diện.
Trung tâm Công nghệ thông tin và Truyền thông
2
Tài liệu sử dụng hệ thống Email tỉnh Đắk Lắk
Hình 22: Thông tin
nhóm
Kiểm tra lại thông tin của Tài khoản đại diện, đặc biệt là phần Tên tài khoản đã có
đủ những tài khoản mail trong nhóm chưa. Nhấn “Lưu” để hoàn tất quy trình tạo
Tài khoản đại diện.
Để xem các Tài khoản đại diện của một domain, trong tab Tài khoản email chọn
tìm Tài khoản đại diện ở ô Tìm kiếm rồi nhấn Enter.
Hình 27: Tìm
tài khoản
đại diện
3.5.2. Xoá Tài khoản đại diện
Khi một Tài khoản đại diện bị xoá, Tài khoản đại diện đó sẽ không thể thực hiện
chức năng nhận email được nữa, email gửi đến cho Nhóm đó sẽ bị báo là không
tồn tại.
Để xóa Alias ta làm như sau:Domain admin chọn nhóm cần xóa rồi nhấp chuột
phải vào nhóm đó để hiện menu. Sau đó chọn mục “Xóa nhóm”.
Trung tâm Công nghệ thông tin và Truyền thông
2
Tài liệu sử dụng hệ thống Email tỉnh Đắk Lắk
Hình 23: Xóa nhóm
3.5.3. Bỏ kích hoạt Tài khoản đại diện
Khi một Tài khoản đại diện bị Bỏ kích hoạt, Tài khoản đại diện đó sẽ không thể
thực hiện chức năng nhận email nữa. Email gửi đến trong nhóm đó sẽ bị báo là
“Tài khoản đại diện không tồn tại”. Tuy nhiên thông tin về Tài khoản đại diện
vẫn còn trong bảng quản lý tài khoản.
Để Bỏ kích hoạt Account ta làm như sau: Domain admin chọn nhóm cần bỏ kích
hoạt rồi nhấn chuột phải vào nhóm đó để hiện menu. Sau đó chọn mục “Không
kích hoạt tài khoản”.
Hình 24: Bỏ kích hoạt tài khoản
Biểu tượng ở cột cuối cùng của Tài khoản đại diện bị bỏ kích hoạt sẽ chuyển từ
màu xanh sang màu đỏ như sau:
Hình 25: biểu tưởng bỏ kích hoạt tài khoản
3.5.4. Thay đổi thông tin Nhóm
Domain admin có thể thay đổi thiết lập cho Nhóm theo các cách sau đây:
1.Nhấp đúp vào tên Nhóm đó để mở tab Tạo nhóm.
2.Chọn Nhóm muốn cập nhật và nhấp chuột phải để thấy menu chức năng sau đó chọn mục
“Cập nhật” để mở tab Tạo nhóm.
Thay đổi các thông tin cần thiết trong tab Tạo nhóm sau đó Lưu lại để cập nhật các
thay đổi.
Trung tâm Công nghệ thông tin và Truyền thông
2
Tài liệu sử dụng hệ thống Email tỉnh Đắk Lắk
II. HƯỚNG DẪN SỬ DỤNG CHO NGƯỜI DÙNG
1. Giới thiệu
Hệ thống thư điện tử cho phép truy cập email thông qua một trình duyệt Web. Ngoài những tính
năng cơ bản gởi nhận và soạn thư, hệ thống còn cung cấp những tính năng như lọc thư, sổ địa
chỉ, đánh dấu phân loại những thư quan trọng, thư công việc cần giải quyết, cũng như sắp xếp
các thư theo ý người dùng.
2. Đăng nhập
Cách 1:
Mở trình duyệt web và truy cập vào địa chỉ Giao diện đăng nhập của
thư điện tử như hình sau:
Hinh1a: Giao diện đăng nhập của hệ thống thư điện tử
Giải thích: Nếu người dùng thuộc đơn vị cấp các sơ ban ngành có kèm theo tên miền con
thì khi tài khoản đăng nhập phải gắng liền với @xxx.daklak.gov.vn phía sau tài khoản. Riêng
những tài khoản đăng nhập thuộc tên miền daklak.gov.vn thì chỉ cần đăng nhập tài khoản và mật
khẩu là được.
Cách 2:
Mở trình duyệt web và truy cập vào địa chỉ xxx là tên miền
của đơn vị người dùng. Ví dụ chuyên viên Nguyên Đình Chiểu công tác tại Sở Thông tin và
truyền thông thì cách đăng nhập như sau: Vào trang địa chỉ trang web:
Trung tâm Công nghệ thông tin và Truyền thông
2
Tài liệu sử dụng hệ thống Email tỉnh Đắk Lắk
, giao diện đăng nhập của thư điện tử như hình dưới:
Hình1b: Giao diện đăng nhập của hệ thống thư điện tử
Cách đăng nhập: Tài khoản: tên đầy đủ + chữ cái đầu của họ + chữ cái đầu của họ lót
Mật khẩu: xxxxx
Sau khi bạn đã đăng nhập thành công bạn sẽ thấy giao diện làm việc chính:
Trung tâm Công nghệ thông tin và Truyền thông
2
Tài liệu sử dụng hệ thống Email tỉnh Đắk Lắk
Hình 2: Giao diện chính của thư điện tử
Giao diện gồm những phần sau:
1. Tác vụ: cho phép click chọn chức năng để nhận thư đến và chức năng soạn thư để gởi đi
2. Hộp thư: hiện thị cây thư mục của hộp thư gồm: thư đến, thư đi, thư đã gởi, bản thảo hay thư
đã xoá để việc quản lý thư điện tử một cách dễ dàng .Chức năng sổ địa chỉ thể hiện địa chỉ email
của hệ thống và cá nhân.
3. Hiện thị chức năng cấu hình cho hệ thống mail và thay đổi mật khẩu của người dùng.
4. Hiển thị thông tin của các thư điện tử có trong thư mục tương ứng được chọn ở Hộp thư bên
trái màn hình
5. Hiển thị nội dung của một thư điện tử được chọn ở trên khung số 4.
3. Cấu hình tài khoản
Để nhận và gởi được thư điện tử, ta phải đặt cấu hình cho một hay nhiều địa chỉ mail bằng cách
Click vào “Hệ thống” chọn mục Cấu hình” ở phía trên bên phải màn hình, màn hình sẽ xuất
hiện giao diện cấu hình như sau:
Trung tâm Công nghệ thông tin và Truyền thông
2