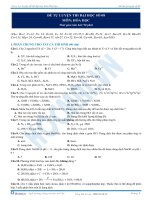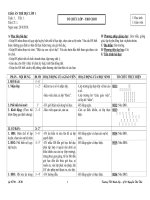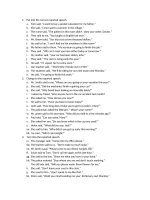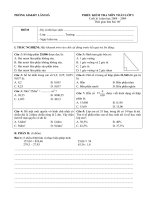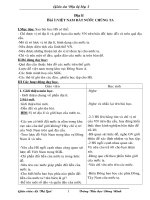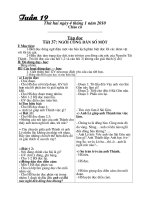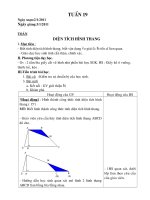Tài liệu Accumark V8.5.0.108-New 2013
Bạn đang xem bản rút gọn của tài liệu. Xem và tải ngay bản đầy đủ của tài liệu tại đây (2.37 MB, 104 trang )
TRUNG TÂM ĐÀO TẠO ỨNG DỤNG PHÂN MỀM MAY MẶC
Địa chỉ: C19 Phan Văn Trị,F7,Q.Bình Thạnh,TP. Hồ Chí Minh
Hotline: 0902.394.695
Email:
AccuMark™ Professional Edition
What’s New 8.5.0
The AccuMark 8.5.0 release focuses on making your job easier by simplifying daily
tasks.
Highlights of AccuMark 8.5.0 include
• • Easy Plan - A new feature included with the AccuMark Family software that
you can use to input all of the necessary data to plan a cut order and generate
orders and markers.
• • Easy Order – A step driven order application featuring both a Basic and
Advanced layout to quickly allow you to create and process AccuMark orders.
• • Easy Marking - New marking software that allows you to set fabric
backgrounds and customize colors for the marking area and pieces.
• • Easier Digitizing
• • Plot Model Options
• • Fabric Weight calculation for costing
• • Create Turnback corners with Multiple Folds
• • Fold Multiple Darts or Pleats
• • Delete Multiple Annotations in a single step
• • User Interface Updates including
Create Named Toolbars
Assign Customized Hot Keys
Split the Workspace for side-by-side comparisons
Page 1 of 49
Copyright Notice
Copyright © 2011 by Gerber Technology, a Business Unit of Gerber Scientific
International, Inc. All rights reserved.
This document may not be reproduced by any means, in whole or in part, without the
written permission of the copyright owner.
This document is part of the proprietary articles furnished to document the Gerber
Technology AccuMark.
In consideration of the furnishing of the information contained in this document, the
party to whom it is given assumes control and custody and agrees to the following:
• The information contained herein is given in confidence and any part thereof shall not
be copied or reproduced without the written consent of Gerber Technology.
• This document or the contents herein under no circumstances shall be used in the
manufacture or reproduction of the articles shown and the delivery shall not constitute
any right or license to do so.
The information in this document is subject to change without notice. Gerber
Technology, its subsidiaries and affiliates shall not be liable for errors in this
documentation or for incidental or consequential damages in connection with furnishing,
or use of this material including, for example, loss of profits, fabric and production time.
AccuMark®, is a registered trademark of Gerber Technology in the United States, all
rights reserved. Other company names, brand names and product names mentioned in
this document are trademarks or registered trademarks of their respective companies.
Gerber Technology
24 Industrial Park Road West
Tolland, CT 06084 USA
Telephone 860.871.8082
Page 2 of 49
•
• AccuMark™ Professional Edition ..........................................................................
1
• What’s New 8.5.0 ..................................................................................................
1
• New Easy Applications ...................................................................................... 5
• Easy Plan .......................................................................................................... 6
• Creating a Cut Plan using Easy Plan ......................................................... 7
• Settings: ..................................................................................................... 7
• Order Settings: ........................................................................................... 7
• Workflow Overview: ................................................................................... 8
• Easy Order ...................................................................................................... 10
• Who should use the Basic Layout? .......................................................... 10
• Who should use the Advanced Layout? ................................................... 10
• Basic Layout ............................................................................................. 11
• Advanced Layout ..................................................................................... 13
• Easy Marking................................................................................................... 15
• New View Options .................................................................................... 16
• Background Fabric ................................................................................... 18
• User-Defined Hot Keys ............................................................................ 19
• Customize the Toolbar ............................................................................. 22
• Piece Tool Tip .......................................................................................... 23
• Easy Marking Screen Areas ..................................................................... 23
• Launching New Easy Applications from Other Programs ................................ 24
• Digitize Processing Options............................................................................. 27
• Plotting Model Options .................................................................................... 29
• Fabric Weight .................................................................................................. 31
• Batch Processing Improvements ..................................................................... 32
• Data Conversion .............................................................................................. 33
• CAD Relational Database ............................................................................... 33
• Increased Piece and Bundle Capability in Easy Marking ................................ 33
• Reports ............................................................................................................ 33
• What’s New Pattern Design™ 8.5.0 ....................................................................
34
• Assyst Conversions ......................................................................................... 34
• Recent File List ................................................................................................ 34
• Plot .................................................................................................................. 34
• Opening Work Sessions using Windows Explorer........................................... 34
• Costing Marker launches Easy Marking .......................................................... 34
• Darts ................................................................................................................ 35
• Easier selection of New Dart Apex points ................................................ 35
• New Darts can be pivoted from internal points ......................................... 36
• New Dart – Fisheye Dart .......................................................................... 37
• Modified Grade Rules automatically added to new darts ......................... 39
• Multiple Point Selection in Edit Delta and Edit Offset ...................................... 39
• Measure Changes ........................................................................................... 39
• Notch on Seam ................................................................................................ 40
• Piece Annotation ............................................................................................. 41
• New Piece – Sleeve ........................................................................................ 42
Page 3 of 49
• Asymmetrical Folds ......................................................................................... 43
• Combining Graded Pieces .............................................................................. 44
• Pleats/Fullness ................................................................................................ 44
• Seams ............................................................................................................. 45
• User Interface Enhancements ......................................................................... 45
• Creating Named Toolbars and Assigning Hot Keys ........................................ 47
• Wizard Enhancements .................................................................................... 49
•
Page 4 of 49
AccuMark™ Professional Edition What’s New 8.5.0
Changes since 8.4.1
New Easy Applications
Three new Easy applications have been added for AccuMark 8.5.0: Easy Plan, Easy
Order, and Easy Marking.
Easy Plan
Use this form to input all of the necessary data together to plan a cut order and
generate orders and markers.
Easy Order
Easy Order allows you to quickly create and process marker orders, and then open in
Easy Marking.
Easy Marking
Easy Marking provides enhancements for viewing markers such as the ability to set a
fabric background and customize colors.
Page 5 of 49
Easy Plan
Easy Plan is a new software component for the AccuMark family that allows you to
easily create a simple Cut Plan and automatically create the AccuMark orders and
markers to fill the cut plan.
This form also provides the ability to make markers automatically by using Layrules, or
sending jobs to Batch and utilizing all the Batch options to generate marker and reports
data.
Page 6 of 49
Select the Easy Plan icon from the AccuMark Utilities page of the GERBER LaunchPad
to display the Easy Plan Editor. Use this form to input all of the necessary data together
to plan a cut order and generate orders and markers. You can also open Easy Plan by
selecting a Model in AccuMark Explorer, right clicking, then choosing “Easy Plan” from
the Open With menu.
Creating a Cut Plan using Easy Plan
Easy Plan is set up in steps to help you easily proceed through the necessary fields to
create a cut plan. Prior to entering cut information, configure the Easy Plan to suit your
needs:
Settings:
In the Settings area, specify a prefix that will be used when creating markers. The
prefix will be the first part of the marker name. Each marker created will be numbered
sequentially when “Calculate Markers” is performed. For example, if you enter “123-“ as
the prefix, the markers created during the cut plan will be named 123-0, 123-1, 123-2,
123-3 and so on. Only valid characters such as letters, numbers, spaces and dashes
are accepted.
• • Max Ply allows you to enter maximum number of fabric plies you will allow per
cut section. The valid range is 1-200.
• • Max Bundle is the maximum number of bundles you wish to have per marker.
The valid range is 1-1000.
• • Even # per model is used when requesting markers utilizing Half Piece
Sharing or Cutdown Pieces. A minimum of two bundles per marker will then be
calculated.
• • Effort is a modifier that controls the complexity of cut planning. Slide this bar to
increase/decrease the complexity of cut planning. The default value is 12. The
valid range goes from 0 – 100. Increasing the effort will increase the number of
possible solutions checked. While it will take a correspondingly longer time to
process, it will also increase the chances of better solution.
Order Settings:
Under Order Settings, click the look up button to select the corresponding Template
Order that AccuMark will use to generate orders and markers. The Template Order
contains the Fabric Width, Annotation table, Lay Limits and Notch table being used in
the orders. This order should be saved in the same storage area as the model(s)
selected for Easy Plan. The model, size and quantity fields must be left blank; Easy
Plan will fill this information in based on your cut orders. In the Order Settings you may
also enter the fabric type for the cut order being planned.
Page 7 of 49
Workflow Overview:
Step 1: Add and/or Create a Model
• • Add Model - Click on the Add Model button under the Step 1 box to select the
model you want to use in the Cut Order. This action will automatically display the
available graded sizes for this model. You can select multiple models. The Cut
Order table will be populated accordingly. If pieces within the same model have
different sizes, only the common ones will be populated in the cut order table.
• • Create Model - Click on the Create Model button under Step 1 to open the
model editor; this option allows you to quickly put together the piece(s) you need
to use in the Cut Order as a model.
Note: You can combine both functions (Add and Create Models) to be included in the
same cut order.
Once model(s) have been added to the cut order, they can easily be removed if
necessary by deselecting the checkbox next to the model name in the model list.
Step 2: Cut Order Quantities
Once the model(s) have been selected, the table in this section will be automatically
populated with available Graded Sizes by columns.
Fabric Colors will be placed by rows. By default, Color1 will automatically display in first
row.
Fabric Color Rows
• • To add a new color: A new color row will automatically display when a color is
typed in. If the sizes have not been entered yet, press the Enter or Tab key after
typing in the color name to see the new color row.
• • To rename a color: Click in the color name field to activate keyboard cursor,
and type in a new color name.
• • To delete a color row: Select the entire row by clicking on the box next to color
name; use Delete key in your keyboard or right mouse button and select Delete
Color from the context menu that displays.
Page 8 of 49
Calculate Markers and Process Orders
Enter Cut Order Quantities
Add or Create Models
Size/Quantity Column
Enter the quantities of units to cut in each size. The maximum number allowed is
10,000. If a particular size is not required in this order, leave that field blank. Navigate
through fields using the Tab key, or click the left mouse button in each field.
Total quantities per size/colors will be automatically calculated and displayed at the
bottom of each column. Total quantities per fabric and all sizes will be automatically
calculated and displayed at the end of each row. The grand total for all units to cut in
this order will be automatically calculated and displayed at the lower right corner of this
table.
Step 3: Calculate Markers and Process Orders
Click the Calculate Markers button to initiate the process of cut planning. Results will
display under Cut Plan Results.
• • Create Orders - Select this button to generate orders only. Order names will be
created based on the marker prefix used under Settings.
• • Process – Creates orders and generates markers from Cut Plan Results. If
orders were previously created, Process will create them again. Easy Plan will
prompt you to replace them.
Alternate Process options:
• • Layrule Process - Process the markers from Cut Plan Results with Layrule
Search.
• • Process/View Markers - Generate markers from Cut Plan Results. If the order
processing task is successful, it will automatically launch in Easy Marking,
opening the first marker. Use Open Next/Open Previous while in Easy Marking to
open other markers.
• • Send to Batch - Submit orders and/or markers to Batch Processing.
You may perform the following functions from the File menu:
• • Save As - The Cut Plan Order can be saved at any time. The type of file is
CSV (Comma Separated Value). Cut orders can be saved in any device/folder.
Cut Plan csv files can be opened in Excel, or other compatible program, edited
and reopened in Easy Plan.
• • Print/Print Preview - Your cut orders, whether they have been planned or not,
can be printed. Once a cut order has been planned, the print can be used as a
cut order report, since it will include all cut plan results.
From the Options menu, the default editor for opening Orders and Markers can be set to
the new Easy applications: Easy Order and Easy Marking or the Order Editor and
Marker Making.
Page 9 of 49
Easy Order
This new form has been added to the Marker Creation, Editors page of the GERBER
Launchpad. Easy Order allows you to quickly create and process marker orders, and
then open in Easy Marking.
The form is set up to allow you complete steps to select models, specify quantities, set
piece options, enter all information to quickly and easily create marker orders and
process them.
You can use the Basic or the Advanced layout depending on the complexity of the
markers you wish to create. The layout being used, Basic or Advanced, displays in the
menu bar. Each layout can be customized to suit your individual needs.
Who should use the Basic Layout?
• • New users
• • Users who would like to create an order from minimal information
• • Users interested in changing their Lay Limits settings frequently
• • Users creating simple markers; without Alterations and Size Codes.
Who should use the Advanced Layout?
• • Users who would like to use existing Annotation, Laylimits, and Blocking or
Buffering tables
• • Users creating markers with Model Options
• • Users creating markers with Alteration and Size Code information
• • Users interested in using Layrule Process to create their markers
• • Users opening an existing order will see the order in the Advanced Layout
From the Tools Menu you can open “Options”. The General Tab allows you to set the
default open method for markers being opened from the Easy Order. You may select to
open with the new Easy Marking or with Marker Making.
Marker Information:
• • Marker Prefix Field - This is the portion of marker name to be used for all
markers that will be created through this order. Initially a default value of
“EasyOrder” is entered in this field. You may keep this prefix or enter in a new
value to be used. The remaining portion of the marker name will consist of the
fabric type as obtained from the Model form. If no fabric types are being
specified, then the marker name will be equal to the marker prefix.
• • Description - This field is optional, with a 20 character limit. You may enter a
description for the marker(s) you are creating.
Page 10 of 49