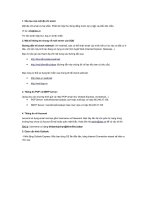Hướng dẫn sử dụng Email ngành (@thanhhoa.edu.vn)
Bạn đang xem bản rút gọn của tài liệu. Xem và tải ngay bản đầy đủ của tài liệu tại đây (184.14 KB, 5 trang )
CẨM NANG SỬ DỤNG EMAIL NGÀNH GIÁO DỤC
(DÙNG CHO NGƯỜI MỚI SỬ DỤNG EMAIL)
Những tình huống thường gặp khi sử dụng Email:
Tình huống 1: Đăng nhập vào Email (@thanhhoa.edu.vn) như thế nào?
Tình huống 2: Làm thế nào để tôi đọc được những thư mà trong hộp thư đến có và tôi
chưa đọc?
Tình huống 3: Tôi muốn viết 1 lá thư mới để gửi đi thì làm như thế nào?
Tình huống 4: Tôi muốn thay đổi mật khẩu đăng nhập thì làm như thế nào?
Tình huống 5: Tôi không đăng nhập vào được email thì xử lý như thế nào?
Xử lý các tình huống:
Sau đây, tôi lấy email đăng nhập là:
Và password đăng nhập của Email này là: 1234567.
Tình huống 1: Để đăng nhập vào email của ngành thành công, bạn thực hiện theo các
bước sau:
Bước 1: Bạn mở trình duyệt Internet ra (Internet Explorer, Firefox, …) và đăng nhập vào
mục địa chỉ Web (adderss) dòng mail.thanhhoa.edu.vn như hình minh họa ở dưới đây
Khi đó cửa sổ làm việc của trang
mail.thanhhoa.edu.vn được mở ra.
Bước 2: Ta sẽ sẽ thấy xuất hiện hộp thoại như hình
sau:
+ Ở mục tên người dùng: Bạn nhập tên email của
bạn vào.
Copy right: Phòng CNTT – VP Sở Giáo dục Thanh hóa
1
Chú ý: Nếu email của bạn có tên là
thì khì bạn phải viết vào mục tên người dùng là: cuongpv.thptquangxuong1
+ Ở mục mật khẩu: Bạn nhập mật khẩu của email này vào (ví dụ 1234567).
Chú ý: mật khẩu bạn nhập phải chú ý đến các kí tự in hoa, in thường, chế độ tiếng việt)
Để những lần đăng nhập tiếp theo chúng ta không phải nhập lại Password thì bạn tích
chọn vào mục “Duy trì trạng thái đăng nhập”
Sau đó bận click chuột vào nút “Đăng nhập” hay bấm phím Enter trên bàn phím máy
tính.
Khi đó giao diện hòm mail của của bạn xuất hiện như sau:
Tình huống 2: Để đọc được những mail chưa đọc, bạn mở mail ra và nhìn vào mục “Hộp
thư đến”. Nếu trong hộp thư đến có thư bạn chưa đọc thì nó sẽ hiện số lá thư chưa đọc
của bạn ở bên phía phải chữ “Hộp thư đến”. Bạn click chuột vào dòng “Hộp thư đến” để
mở hộp thư đến ra. Những thư chưa đọc sẽ bị tô đậm hơn những thư khác. Bạn đưa chuột
vào dòng những thư bị tô đậm này, khi nào chuột biến thành hình bàn tay thì bạn click
chuột để mở thư để đọc.
Nếu thư của bạn được nhận có tệp đính kèm thì sẽ có hình nằm ở bên phải
cùng dòng với tiêu đề của thư đó. Minh họa hình sau:
Copy right: Phòng CNTT – VP Sở Giáo dục Thanh hóa
2
Số lượng thư
chưa đọc
Thư chưa đọc
Tệp đính kèm
Sau khi chọn và mở lá mail chưa đọc ra thì bạn sẽ đọc được nội dung lá mail đó, nếu
trong mail đó có tệp đính kèm, bạn có thể chọn vào dòng:
+ Xem dưới dạng HTML: để xem nội dung tệp đính kèm.
+ Mở dưới dạng bảng tính của google: để xem nội dung của tệp đính kèm.
+ Tải xuống: Để tải tệp đính kèm đó về máy tính chúng ta.
Tình huống 3: Để viết 1 lá thư mới thì bạn phải mở được email đó.
Sau khi mở email, bạn chọn mục “Soạn thư” như hình vẽ bên.
Lúc đó xuất hiện cửa sổ soạn thư như hình dưới
+ Trong mục “Tới”: Bạn nhập địa chỉ email muốn nhận thư của bạn.
Chú ý: Bạn phải viết đầy đủ tên email (VD: hoặc
, …) nghĩa là email phải có cả phần @ và tên miền
sau nó.
+ Trong mục “Chủ đề”: Bạn nhập tiêu đề của lá thư của bạn muốn gửi.
+ Bạn nhập nội dung lá thư muốn viết vào bảng trống lớn ở bên dưới.
+ Nếu bạn muốn gửi thêm tệp đính kèm thì bạn click chuột vào dòng “Đính kèm tệp”
Khi bạn click chuột vào “Tệp đính kèm” thì dựa vào mục “Look in” để ta tìm tệp cần gửi
kèm. Khi tìm thấy thì click chuột vào nút Open để chọn. Sau đó bấm chuột vào nút gửi
đê gửi mail đó đi.
Chú ý: + Soạn thư phải soạn bằng bảng mã Unicode.
+ Tệp đính kèm nếu là tệp thì tệp đó phải có dung lượng nhỏ hơn 10MB.
Copy right: Phòng CNTT – VP Sở Giáo dục Thanh hóa
3
Nội dung thư
+ Nếu tệp đính kèm là thư mục thì trước khi đính thư mục, thì thư mục đó phải
được nén lại bằng phần mềm Winzar hay WinZip,… và thư mục sau khi nén phải có
dung lượng nhỏ hơn 10MB.
+ Khi đã đính kèm tệp, chúng ta có thể xóa tệp đính kèm này hoặc thêm tệp đính
kèm khác, …. trước khi bạn gửi thư.
+ Thư sau khi gửi sẽ được lưu tự động lưu vào hộp thư đi của mail.
Tình huống 4: Để thay đổi mật khẩu đăng nhập của email, chúng ta phải đăng nhập
thành công, sau đó em vào menu “Cài đặt” như hình minh họa sau:
Sau đó chúng ta vào tag “Tài khoản” và tìm tới dòng chức năng “đổi mật khẩu”, đưa
chuột tới dòng “đổi mật khẩu”khi nào con chuột biến thành hình bàn tay thì click đúp vào
đó. Tiếp theo bạn nhập mật khẩu hiện tại của bạn, nhập mật khẩu mới và xác lập lại mật
khẩu đó. Sau đó chọn vào nút “Đổi mật khẩu”.
Chú ý: Mật khẩu mạnh là mật khẩu có chứa cả kí tự chữ và kí tự số.
Tình huống 5: Khi bạn không đăng nhập vào email, có các trường hợp sau xảy ra:
- Trường hợp 1: Sau khi bạn đăng nhập đúng tên Email và Password, nhưng hệ
thống không cho chúng ta mở hộp thư ra, đồng thời trên màn hình máy tính xuất
hiện thông báo có nội dung tương tự như hình sau:
(nghĩa là hệ thống yêu cầu chúng ta phải
Nhập vào các ký tự mà chúng ta nhìn thấy
Trong hình phía dưới, ví dụ là: tratinictu).
Khi chúng ta gặp phải trường hợp này thì
Bạn phải đăng nhập vào email của mình
vào thời điểm khác, vì sự cố này là do
sự cố của mạng internet gây nên.
Copy right: Phòng CNTT – VP Sở Giáo dục Thanh hóa
4
Chọn vào đây
- Trường hợp 2: Khi bạn đăng nhập, nhập
password và bấm phím Enter trên bàn phím,
nếu xuất hiện thông báo như hình bên,
là bạn nhập sai tên người dùng hoặc sai
password (nghĩa là có thể email của bạn
chưa được khởi tạo hoặc password của
bạn đã có người khác biết và họ đã đăng
nhập vào và thay đổi password).
Bạn phải liên lạc ngay tới người quản trị
admin để được cấp lại mật khẩu tạm thời mới.
Hotline: Mr Tuấn: 0912.275.092
Mr Tùng: 0905.188.288
Copy right: Phòng CNTT – VP Sở Giáo dục Thanh hóa
5