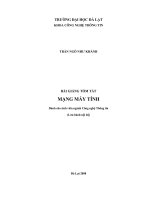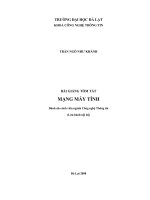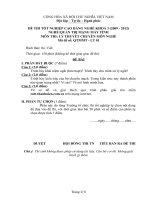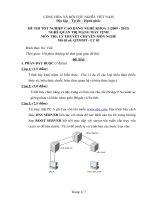BÀI GIẢNG QUẢN TRỊ MẠNG MÁY TÍNH TRUY NHẬP CÔNG CỘNG
Bạn đang xem bản rút gọn của tài liệu. Xem và tải ngay bản đầy đủ của tài liệu tại đây (5.41 MB, 96 trang )
ĐẠI HỌC THÁI NGUYÊN
TRUNG TÂM HỌC LIỆU
BÀI GIẢNG
QUẢN TRỊ MẠNG MÁY TÍNH TRUY NHẬP
CÔNG CỘNG
THÁI NGUYÊN 2012
2
CHƯƠNG 1: HỆ THỐNG MÁY TÍNH TRUY NHẬP CÔNG CỘNG
1.1 Mạng máy tính
1.1.1 Khái niệm
Mạng máy tính là một tập hợp các máy tính được liên kết với nhau bằng các
đường truyền vật lý và hệ điều hành theo một kiến trúc nào đó nhằm mục đích trao đổi
thông tin giữa các máy tính.
1.1.2 Phân loại mạng
Căn cứ vào vị trí địa lý của các máy tính trong mạng người ta phân làm 2 loại:
LAN/ WAN.
- LAN (Local Area Network = mạng cục bộ): Hệ thống mạng kết nối các máy
tính trong phạm vi một văn phòng, một tòa nhà.
- WAN (Wide Area Network = mạng diện rộng): Hệ thống mạng kết nối các máy
tính từ các khu vực cách xa nhau.
Căn cứ vào vai trò của các máy tính trong mạng người ta phân ra hai loại: Mạng
Khách/ chủ (client/ Server) và Mạng ngang hàng (peer to peer).
- Mạng Khách/ chủ: Các máy trạm được nối với các máy chủ, nhận quyền truy
nhập mạng và tài nguyên mạng từ các máy chủ. Đối với Windows NT các máy được
tổ chức thành các miền (domain). An ninh trên các domain được quản lý bởi một số
máy chủ đặc biệt gọi là máy chủ quản lý miền(domain controller). Trên domain có một
master domain controller được gọi là PDC (Primary Domain Controller) và một BDC
(Backup Domain Controller) để đề phòng trường hợp PDC gặp sự cố.
- Mạng ngang hàng: Mô hình này không có máy chủ, các máy trên mạng chia sẻ
tài nguyên không phụ thuộc vào các máy khác trên mạng. Mạng ngang hàng thường
được tổ chức thành các nhóm làm việc workgroup. Mô hình này không có quá trình
đăng nhập tập trung, nếu đã đăng nhập vào mạng người dùng có thể sử dụng tất cả tài
nguyên trên mạng. Truy cập vào các tài nguyên phụ thuộc vào người đã chia sẻ các tài
nguyên đó, do vậy người dùng phải biết mật khẩu để có thể truy nhập được tới các tài
nguyên được chia sẻ.
1.1.3 Hệ thống máy tính truy cập công cộng
Hệ thống máy tính truy cập công cộng có thể hiểu là hệ thống máy tính của một
thư viện hoặc tổ chức sẵn sàng cho phép cộng đồng truy cập công cộng gồm cả khả
năng truy cập vào nguồn lực của thư viện và truy cập internet.
3
1.2Các thành phần cơ bản của hệ thống máy tính truy nhập công cộng
1.2.1 Hệ thống máy tính
Hệ thống máy tính gồm các máy tính và thiết bị kết nối mạng:
• Các máy tính: Hệ thống máy tính truy cập công cộng thường gồm hai loại: máy
tính dành cho nhân viên dùng để quản lý (staff workstations) và máy tính phục vụ
công cộng (public workstations).
• Thiết bị mạng:
- Card mạng: có hai loại Card gắn bên ngoài (External card) và Card tích hợp
vào bo mạch chủ (Internal card). Hiện nay hầu hết các máy tính thường sử
dụng Internal card.
- Dây cáp mạng (cable): Hiện nay các hệ thống mạng sử dụng loại dây cable
xoắn đôi (kết nối mạng theo cấu hình sao – Star topology).
- Đầu nối RJ45: Mỗi đầu dây trước khi kết nối với thiết bị mạng phải được bấm
vào đầu cắm RJ45 bằng một dụng cụ chuyên dụng gọi là kìm bấm RJ45.
- Cáp xoắn đôi: Cáp xoắn đôi gồm nhiều cặp dây đồng xoắn lại với nhau nhằm
chống phát xạ nhiễu điện từ. Do giá thành thấp nên cáp xoắn được dùng rất
rộng rãi. Có hai loại cáp xoắn đôi được sử dụng rộng rãi trong LAN là: loại có
vỏ bọc chống nhiễu và loại không có vỏ bọc chống nhiễu.
- Thiết bị chuyển mạch (Switch): là thiết bị kết nối tất cả máy tính trong mạng.
Switch còn có chức năng chuyển hướng luồng thông tin theo địa chỉ đích đến.
1.2.2 Thiết bị ngoại vi
Các thiết bị ngoại vi khác được kết nối vào hệ thống truy cập công cộng như
máy scan, máy in, máy photocopy, …
1.2.3 Thiết bị viễn thông
Thiết bị kết nối internet tùy thuộc theo phương thức kết nối. Một số phương
thức kết nối như: Dial Up; Leased line; DSL bất đối xứng hoặc DSL đối xứng; kết nối
qua vệ tinh. Phổ biến hiện nay tại các phòng truy cập internet thường sử dụng Modem
cho phương thức kết nối DSL.
1.3Bố trí hệ thống máy tính truy nhập công cộng
1.3.1 Mô hình bố trí đơn giản của hệ thống máy tính truy nhập công cộng
4
Mô hình bố trí đơn giản bao gồm các máy trạm, thiết bị chuyển mạch switch,
thiết bị viễn thông modem và kết nối internet qua đường điện thoại.
1.3.2 Mô hình bố trí phức tạp của hệ thống máy tính truy nhập công cộng
Mô hình bố trí phức tạp sẽ thêm các thiết bị: Firewall, Router, Wireless router,
scanner, Network printer, Server.
1.4 Vận hành hệ thống máy tính truy nhập công cộng
• Tuân thủ qui trình bật/ tắt hệ thống máy tính và các thiết bị liên quan.
• Thường xuyên theo dõi phát hiện tiếng kêu lạ của các máy tính.
• Thường xuyên kiểm tra việc cập nhật phần mềm và chương trình virus trên máy
tính.
• Đảm bảo tính sẵn sàng của hệ thống đối với người sử dụng
- Thiết lập các phần mềm sẵn sàng cho người sử dụng như phần mềm ứng
dụng văn phòng word, excel, phần mềm trình duyệt web.
- Bảo trì hệ thống máy tính định kỳ.
1.5 Nâng cấp hệ thống máy tính truy nhập công cộng
Quy trình nâng cấp gồm bốn bước:
Bước 1: Xác định nhu cầu nâng cấp.
Bước 2: Xác định tính tương thích của phần định nâng cấp với những bộ phận
hiện có.
Bước 3: Tiến hành nâng cấp.
Bước 4: Kiểm tra hoạt động sau khi nâng cấp.
5
1.5.1 Xác định nhu cầu nâng cấp
Trước khi tiến hành nâng cấp phải xác định nhu cầu nâng cấp cho hệ thống
mạng máy tính. Các nhu cầu nâng cấp của hệ thống mạng bao gồm:
- Nâng cấp tốc độ đường truyền.
- Bổ sung thêm máy tính trạm vào mạng.
- Nâng cấp khả năng của máy tính: Nâng cấp CPU; RAM; nâng cấp khả
năng lưu trữ.
- Nâng cấp khả năng an toàn của hệ thống máy tính: Nâng cấp các thiết bị
an ninh; Nâng cấp phần mềm diệt virus và các phần mềm an ninh.
- Cập nhật, nâng cấp phần mềm có bản quyền hoặc phần mềm miễn phí
cho máy tính.
1.5.2 Xác định tính tương thích
Để bắt đầu tiến hành nâng cấp phần mềm hoặc phần cứng máy tính, ta phải
kiểm tra tính tương thích giữa phần mềm và phần cứng máy tính. Cách kiềm tra tính
tương thích của phần mềm hoặc phần cứng với hệ điều hành Windows 7:
Truy cập vào địa chỉ:
/>us/default.aspx lựa chọn phần Software hoặc Hardware cần kiểm tra, nếu muốn tìm
kiếm với nhiều lựa chọn thì dùng đến chức năng Advanced search.
6
Tại trang kiểm tra chính, có các phân mục, chuyên mục được sắp xếp riêng rẽ
tương ứng với mục Hardware hoặc Software. Và với mỗi mục tương ứng này, sẽ được
chia ra các mục nhỏ và cụ thể hơn, để nâng cấp phần mềm trên máy tính ta nhấn chọn
trong danh sách tương ứng.
Ví dụ sau đây, trình bày việc tìm kiếm trong mục Kids & Educational –
Reference:
Dưới đây là tìm kiếm trực tiếp với ứng dụng cụ thể – Paint.NET, để tìm hiểu
thêm chi tiết, bấm View details tại mục Status varies. Tại đây, có thể thấy từng phiên
bản gần đây nhất của Paint.NET có hoặc không tương thích với Windows 7:
7
1.5.3 Tiến hành nâng cấp
Thực hiện lắp ráp, thay thế các thiết bị nâng cấp. Đối với phần mềm tiến hành
kiểm tra trước khi tiến hành chạy chương trình Upgrade (thường được thực hiện trực
tuyến: ví dụ chương trình virus, windows, …).
1.5.4 Kiểm tra hoạt động sau khi nâng cấp
Kiểm tra lại hoạt động của các thiết bị phần cứng và phần mềm sau khi nâng
cấp hoạt động có tốt hay không? Việc kiểm tra này có thể phải mất một tuần.
1.6 Các yếu tố ảnh hưởng đến hoạt động của máy tính
1.6.1 Yếu tố người sử dụng
Tốc độ của máy tính nhanh hay chậm, máy tính được bảo mật tốt hay không phần
lớn là do cách sử dụng máy tính của người dùng máy tính. Một số cách sử dụng của
người dùng ảnh hưởng đến hoạt động của máy tính:
- Nếu máy tính không được cài phần mềm diệt virus để bảo vệ thì nguy cơ máy
tính bị nhiễm phần mềm độc hại và bị xâm nhập là rất cao. Các phần mềm độc
hại này có thể làm máy tính chạy chậm, xóa mất file dữ liệu và làm hỏng hệ
điều hành.
- Người dùng bật tắt máy tính không đúng cách có thể gây ra lỗi trên ổ đĩa cứng
làm cho máy tính không thể hoạt động.
- Người dùng bật quá nhiều chương trình cùng một lúc, máy tính không xử lý
được dẫn đến treo máy.
1.6.2 Yếu tố điều kiện khách quan tác động
Thời tiết, môi trường, khí hậu, độ ẩm…
8
CHƯƠNG 2: HỆ ĐIỀU HÀNH VÀ QUẢN LÝ NGƯỜI SỬ DỤNG
2.1Hệ điều hành
2.1.1 Khái niệm
Hệ điều hành (hay còn gọi là phần mềm hệ thống) là chương trình phần mềm thực
hiện các nhiệm vụ như sau:
- Quản lý tài nguyên của máy tính: các linh kiện được lắp trong máy tính, các
thiết bị ngoại vi, các phần mềm khác được cài vào máy, dữ liệu trong máy.
- Quản lý người dùng của máy tính đó (Local Users)
Ví dụ: MS-DOS; windows xp, windows 7, linux, …
Hệ điều hành mạng là chương trình phần mềm thực hiện các nhiệm vụ sau:
- Quản lý tài nguyên của mạng máy tính gồm: tài nguyên phần cứng, thiết bị
ngoại vị của các máy tính trong mạng; các phần mềm được cài vào mạng hoặc
các máy trong mạng.; dữ liệu của các máy tính trong mạng
- Quản lý người dùng của hệ thống mạng
Ví dụ: Windows Server 2003, Windows Server 2008, Linux,
Chức năng
• Tổ chức giao tiếp giữa người dùng và hệ thống.
• Cung cấp tài nguyên của máy tính (bộ nhớ, các thiết bị lưu trữ, thiết bị
ngoại vi…) cho các chương trình và tổ chức thực hiện các chương trình đó.
• Tổ chức lưu trữ thông tin trên bộ nhớ ngoài, cung cấp các công cụ để tìm
kiếm và truy cập thông tin.
• Cung cấp dịch vụ tiện ích hệ thống, kiểm tra và hỗ trợ các thiết bị ngoại
vi (chuột, bàn phím, màn hình…) để có thể khai thác chúng một cách thuận tiện và
hiệu quả.
2.1.2 Phân loại
Phân loại theo người sử dụng và số chương trình được sử dụng
Theo phân loại này hệ điều hành được chia thành 3 loại chính:
Hệ điều hành đơn nhiệm một người dùng: Tại một thời điểm chỉ thực hiện được
một chương trình hay nói cách khác các chương trình phải được thực hiện lần lượt.
VD: MS-DOS.
Hệ điều hành đa nhiệm một người dùng: Có thể thực hiện đồng thời nhiều
chương trình nhưng chỉ cho phép một người đăng nhập vào hệ thống khi làm việc.
VD: Windows 95.
Hệ điều hành đa nhiệm nhiều người dùng: Có thể thực hiện đồng thời nhiều
chương trình và cho phép nhiều người đồng thời đăng nhập vào hệ thống. Việc này
được quản lí thông qua tài khoản người dùng và mật khẩu tương ứng. VD: Windows
XP, Windows 7.
9
Phân loại theo chức năng hệ điều hành
- Hệ điều hành dành cho máy trạm: MS Windows 7, MAC OS…
- Hệ điều hành dành cho máy chủ: MS Windows Server, Linux…
2.2Bảo trì hệ thống máy tính
2.3Quản lý người sử dụng
2.3.1 Khái niệm sử dụng
Người dùng là người sử dụng máy tính, có tài khoản để truy cập vào máy tính.
Người sử dụng khác nhau được phân biệt bởi những tài khoản người dùng khác nhau.
Tài khoản người sử dụng phân biệt với nhau thông qua tên đăng nhập( username).
Chuỗi nhận dạng này giúp máy tính có thể phân biệt giữa người dùng này và người
dùng khác, từ đó áp dụng những chính sách truy cập tài nguyên tương ứng.
Trong windows 7 có 2 loại người sử dụng sau:
Administrators (quản trị): Kiểu tài khoản sẽ có toàn quyền kiểm soát hệ thống.
Có thể cài đặt phần mềm ứng dụng , trình điều khiển cho phần cứng và có thể tạo, hiệu
chỉnh người dùng hay nhóm người dùng mới. Windows 7 sẽ xác định những tác vụ
yêu cầu quyền quản trị với một biểu tượng bảo mật của Windows.
Standard users (người dùng chuẩn): Kiểu tài khoản này được cho phép đăng nhập
vào máy tính, chạy ứng dụng, hiệu chỉnh thông tin tài khoản riêng, lưu file trong thư
mục người dùng tương ứng. Người dùng sẽ bị hạn chế thực hiện thay đổi trên hệ
thống.
2.3.2 Thêm mới người sử dụng
Các bước để thêm mới người sử dụng
Bước 1: Nhấp chuột nút start Control Panel Administrative Tools
Computer Management.
Bước 2: Chọn Local users and groups Users, trên menu Action chọn New
user
Điền thông tin user: user name, full name, password,… trong hộp thoại New
user rồi nhấn Create để tạo user.
10
2.3.3 Hiệu chỉnh tài khoản người sử dụng
Trong Local Users and Groups, mở rộng nút Users rồi click đúp vào tên tài khoản
người dùng muốn hiệu chỉnh.Trên tab General, chúng ta có thể hiệu chỉnh những cài
đặt sau bằng cách lựa chọn những hộp chọn phù hợp:
• !"# (Người dùng phải thay đổi mật
khẩu trong lần đăng nhập tới).
• ! (Người dùng không thể thay đổi mật
khẩu).
• $ !%" (Mật khẩu không hết hạn).
• & !'#!(Tài khoản bị vô hiệu hóa).
• & # (! (Tài khoản bị khóa).Để mở khóa tài khoản bị
Windows khóa, thường là do nhập mật khẩu không chính xác quá nhiều lần (số
lần được chỉ định trong Local Security Policy), hãy hủy chọn hộp chọn này.
2.3.4 Thiết lập thông số người sử dụng
Khi đã tạo một tài khoản, chúng ta có thể tùy biến cho tài khoản này. Trước tiên
cần truy cập vào Control Panel | User Accounts and Family Safety | Add or remove
user accounts. Khi đó cửa sổ Manage Accounts sẽ xuất hiện. Trong cửa sổ này ta có
thể thay đổi tên tài khoản, thiết lập hay gỡ bỏ mật khẩu, thay đổi hình ảnh, cài đặt
kiểm soát Parental Controls, thay đổi kiểu hay xóa tài khoản này. Lưu ý, sau khi gỡ bỏ
mật khẩu người dùng của tài khoản bị gỡ bỏ sẽ mất mọi file đã được mã hóa, giấy
phép cá nhân và những mật khẩu được lưu trữ.
Nếu vô tình xóa đi tài khoản quản trị cuối cùng trên hệ thống thì ta cũng không
nên lo lắng vì Windows 7 tích hợp một tài khoản quản trị không có mật khẩu mặc định
đã được ẩn đi. Giống như mọi tài khoản quản trị khác, tài khoản này cũng có toàn
quyền kiểm soát hệ thống. Tuy nhiên, để sử dụng nó chúng ta phải khởi động máy tính
vào chế độ Safe Mode.
Tính năng Parent Controls trong Windows 7 giúp người quản trị luôn kiểm soát
được người dùng chuẩn mỗi khi lướt Web, chơi Game hay chạy ứng dụng nào đó trên
11
máy tính. Để sử dụng tính năng này, trước tiên cần truy cập vào Control Panel | User
Accounts and Family Safety | Set up parental controls for any user. Lựa chọn
người dùng muốn kiểm soát.
Do mọi tài khoản quản trị đều có thể loại bỏ những kiểm soát này nên nếu một tài
khoản quản trị không được đặt mật khẩu thì tính năng Parental Control của Windows 7
sẽ buộc người dùng tài khoản này đặt một mật khẩu trong lần đăng nhập tiếp theo.
Sau đó chúng ta chỉ cần lựa chọn tùy chọn On, enforce current settings để kích
hoạt Parental Controls, sau đó hiệu chỉnh lại các cài đặt sao cho phù hợp.
• Time limits. Cài đặt này cho phép chúng ta cho phép hay từ chối sử dụng máy
tính theo giờ hoặc theo ngày.
• Games. Tại đây chúng ta có thể cho phép hay từ chối người dùng tài khoản này
chơi Game. Ngoài ra chúng ta có thể cho phép hay chặn một loại Game cụ thể.
• Allow and block specific program. Giới hạn không cho sử dụng một số ứng
dụng nhất định trên hệ thống.
2.3.5 Xóa, vô hiệu hóa tài khoản người dùng
Để xóa, vô hiệu hóa người dùng ngoài công cụ Local users and groups trong Computer
management đã trình bày phần trước, ta có thể thực hiện bằng cách vào Control Panel |
User Accounts and Family Safety | Add or remove user accounts. Sau đó chọn tài
khoản người dùng muốn xóa, chọn Delete the account.
2.3.6 Quản lý nhóm người sử dụng (Group User)
Mọi tài khoản Windows đều là thành viên của ít nhất một nhóm Đa số người dùng sử
dụng những nhóm được tạo sẵn trong Windows (được gọi là Account Types trong
wizard Create User), tuy nhiên chúng ta có thể tạo nhóm khác và tùy chỉnh cho nó.
Nhóm được sử dụng để giúp đơn giản hóa tác vụ quản trị máy tính bằng cách cho phép
quản trị viên áp dụng đồng thời các cài đặt và giấy phép cho nhiều tài khoản.
12
Ngoài Users (hay Standard User) và Administrators, chúng ta sẽ thấy rất nhiều
nhóm khác trong Windows 7. Một số được sử dụng để tương thích với các hệ điều
hành trước đó, trong khi số khác được thiết kế cho những mục đích riêng, như cho
phép truy cập để sao lưu và khôi phục tập tin, để đọc các file Log, hay để kết nối qua
Remote Desktop.
Tạo một nhóm mới. Phải chuột lên Groups trong công cụ Local Users and
Groups rồi chọn New Group. Nhập tên và mô tả cho nhóm, sau đó nhấn nút Add để
bổ sung thành viên vào nhóm. Thực hiện xong nhấn Create.
Thêm User vào nhóm. Kích đúp chuột vào nhóm muốn thêm user, nhấn add và gõ user
muốn thêm vào nhóm đó rồi nhấn ok.
2.4Quản lý chia sẻ thư mục tập tin
Không giống các phiên bản trước của Windows (XP, Vista), Windows 7 cho phép bạn
dễ dàng chia sẻ các tệp tin và thư mục hệ thống qua mạng mà không cần thiết lập địa
chỉ IP cho máy tính.
13
Do Windows 7 áp dụng các chính sách bảo mật trên các thư mục hệ thống, nên người
dùng mạng không thể truy cập đến những thư mục đã nói trên một máy tính cài đặt
Windows 7 khác.
Trước khi bắt đầu cấu hình Windows Share, hãy chắc chắn rằng chúng ta có quyền
quản trị để thay đổi các thiết lập chia sẻ mặc định, mà các máy tính muốn chia sẻ cùng
thuộc một nhóm làm việc (workgroup). Để thực hiện việc chia sẻ chúng ta thực hiện
theo các như sau:
Bước 1: Chọn thư mục muốn chia sẻ qua mạng. Nhấp phải chuột vào nó và chọn
Advance sharing từ menu Share with.
Bước 2: Chọn Advance Sharing
Bước 3: Trong hộp thoại Advanced Sharing, bạn tích vào ô cho phép chia sẻ Share
this folder, sau đó nhấn nút Permissions.
14
Bước 4: Hộp thoại Permission hiện ra, ở đây chúng sẽ thay đổi việc cho phép truy cập
tệp tin cho các người dùng trong nhóm và các người dùng cá nhân khác. Trước hết,
bạn phải cho phép HomeGroupUser object truy cập nội dung của các folder. Để làm
điều này, nhấn nút Add.
Bước 5: Trong hộp thoại Select Users or Groups, nhấn Advanced.
15
Bước 6: Chọn người hoặc nhóm người sử dụng muốn tăng hoặc giới hạn quyền. Ví dụ
bạn có thể chọn đối tượng HomeGroupUser, hoặc chọn nó từ danh sách có sẵn. Nhấn
nút Find Now, kéo xuống đến khi thấy đối tượng HomeGroupUser$, nhấp để chọn và
OK.
16
Bước 7: Sau khi nhấn chọn OK
Bước 8: Chọn HomeGroupUser$ và tích chọn các ô trong mục Permission để thêm
quyền cho người sử dụng này cuối cùng chọn Apply sau đó OK.
17
Bước 9: Nhấn chọn OK để hoàn tất việc chia sẻ thư mục.
2.5Cập nhật hệ điều hành Windows
Do tính thông dụng của Windows, các tin tặc thường hướng vào tấn công các lỗ
hổng trên hệ điều hành này. Chính vì vậy mà việc thường xuyên cập nhật các bản vá
lỗi, các phiên bản mới của hệ điều hành Windows là vô cùng quan trọng, giúp bảo vệ
máy tính khỏi những tấn công từ bên ngoài, bảo vệ an toàn dữ liệu. Người sử dụng có
thể lựa chọn cấu hình tự động cập nhật Windows hoặc tiến hành cập nhật thủ công.
18
Cấu hình cập nhật Windows 7 tự động: trước tiên, mở Windows update bằng
cách vào start/run gõ: Windows update hoặc vào Control Panel/System and
security/Windows update
Chọn change setting
Xuống phần Microsoft Update, Chọn Install updates automatically
(recommended), sau đó chọn thời gian Windows tự động tiến hành update.
19
Cấu hình chế độ cập nhật thủ công: Vào Windows update sau đó chọn Check
for updates
Lựa chọn những dịch vụ muốn update
20
Sau khi lựa chọn những dịch vụ muốn Windows nâng cấp, nhấn OK. Quá trình
updates sẽ diễn ra.
21
CHƯƠNG 3. MẠNG MÁY TÍNH
3.1Các mô hình quản lý mạng
Trong thực tế người ta thường ứng dụng 2 mô hình sau đây:
Mô hình Workgroup (mạng ngang hàng)
Mô hình Domain (mạng khách/ chủ)
3.1.1 Workgroup
Trong mô hình này, các máy tính có quyền hạn ngang nhau và không có các máy
tính chuyên dụng làm nhiệm vụ cung cấp dịch vụ hay quản lý. Các máy tính tự bảo
mật và quản lý các tài nguyên của riêng mình. Đồng thời, các máy tính cục bộ này
cũng tự chứng thực cho người dùng cục bộ.
3.1.2 Domain
Ngược lại với mô hình Workgroup, trong mô hình Domain thì việc quản lý và
chứng thực người dùng mạng tập trung tại máy tính Primary Domain Controller. Các
tài nguyên mạng cũng được quản lý tập trung và cấp quyền hạn cho từng người dùng.
Lúc đó trong hệ thống có các máy tính chuyên dụng làm nhiệm vụ cung cấp các dịch
vụ và quản lý các máy trạm.
3.2 Các mô hình ứng dụng mạng
3.2.1 Mạng ngang hàng (Peer to Peer)
Mạng ngang hàng cung cấp việc kết nối cơ bản giữa các máy tính nhưng không có
bất kỳ một máy tính nào đóng vai trò phục vụ. Một máy tính trên mạng có thể vừa là
client, vừa là server. Trong môi trường này, người dùng trên từng máy tính chịu trách
nhiệm điều hành và chia sẻ các tài nguyên của máy tính mình. Mô hình này chỉ phù
hợp với các tổ chức nhỏ, số người giới hạn (thông thường nhỏ hơn 10) và không quan
tâm đến vấn đề bảo mật. Mạng ngang hàng thường dùng các hệ điều hành sau : Win95,
Windows for workgroup, WinNT Workstation, Win2000 Proffessional, OS/2, …
Ưu điểm :
Do mô hình mạng ngang hàng đơn giản nên dễ cài đặt, tổ chức và quản trị, chi phí
thiết bị cho mô hình này thấp.
Khuyết điểm :
Không cho phép quản lý tập trung nên dữ liệu phân tán, khả năng bảo mật thấp, rất
dễ bị xâm nhập. Các tài nguyên không được sắp xếp nên rất khó định vị và tìm kiếm.
22
)*!+,-$. .$/
3.2.2 Mạng khách chủ (Client-Server)
Trong mô hình mạng khách chủ có một hệ thống máy tính cung cấp các tài nguyên
và dịch vụ cho cả hệ thống mạng sử dụng gọi là các máy chủ (server). Một hệ thống
máy tính sử dụng các tài nguyên và dịch vụ này được gọi là máy khách (client). Các
server thường có cấu hình mạnh (tốc độ xử lý nhanh, kích thước lưu trữ lớn) hoặc là
các máy chuyên dụng. Dựa vào chức năng, có thể chia thành các loại server sau :
- File Server : Phục vụ các yêu cầu hệ thống tập tin trong mạng.
- Print Server : Phục vụ các yêu cầu in ấn trong mạng.
- Application Server : Cho phép các ứng dụng chạy trên các server và trả về kết
quả cho client.
- Mail Server : Cung cấp các dịch vụ về gởi nhận e-mail.
- Web Server : Cung cấp các dịch vụ về Web.
- Database Server : Cung cấp các dịch vụ về lưu trữ, tìm kiếm thông tin.
- Communication Server : Quản lý các kết nối từ xa.
Hệ điều hành mạng dùng trong mô hình client-server là WinNT, Novell NetWare,
Unix, Win2K, …
Ưu điểm :
Do các dữ liệu được lưu trữ tập trung nên dễ bảo mật, backup và đồng bộ với nhau.
Tài nguyên và dịch vụ được tập trung nên dễ chia sẻ và quản lý, có thể phục vụ cho
nhiều người dùng.
Khuyết điểm :
Các server chuyên dụng rất đắt tiền, phải có nhà quản trị cho hệ thống.
23
0)*!+(1-2#.3%/
3.3 Mạng h~u tuyến
3.3.1 Mạng dạng hình sao (Star topology)
) -3 # /
Mạng dạng hình sao bao gồm một trung tâm và các nút thông tin. Các nút thông
tin là các trạm đầu cuối, các máy tính và các thiết bị khác của mạng. Trung tâm của
mạng điều phối mọi hoạt động trong mạng với các chức nǎng cơ bản là:
• Xác định cặp địa chỉ gửi và nhận được phép chiếm tuyến thông tin và liên
lạc với nhau.
• Cho phép theo dõi và sử lý sai trong quá trình trao đổi thông tin.
• Thông báo các trạng thái của mạng
Các ưu điểm của mạng hình sao:
• Hoạt động theo nguyên lý nối song song nên nếu có một thiết bị nào đó ở
một nút thông tin bị hỏng thì mạng vẫn hoạt động bình thường.
• Cấu trúc mạng đơn giản và các thuật toán điều khiển ổn định.
• Mạng có thể mở rộng hoặc thu hẹp tuỳ theo yêu cầu của người sử dụng.
Nhược điểm của mạng hình sao:
24
• Khả nǎng mở rộng mạng hoàn toàn phụ thuộc vào khả nǎng của trung tâm . Khi
trung tâm có sự cố thì toàn mạng ngừng hoạt động.
• Mạng yêu cầu nối độc lập riêng rẽ từng thiết bị ở các nút thông tin đến trung
tâm. Khoảng cách từ máy đến trung tâm rất hạn chế (100 m).
Nhìn chung, mạng dạng hình sao cho phép nối các máy tính vào một bộ tập
trung (HUB) bằng cáp xoắn, giải pháp này cho phép nối trực tiếp máy tính với HUB
không cần thông qua trục BUS, tránh được các yếu tố gây ngưng trệ mạng. Gần đây,
cùng với sự phát triển switching hub, mô hình này ngày càng trở nên phổ biến và
chiếm đa số các mạng mới lắp.
3.3.2 Mạng hình tuyến (Bus Topology)
4)5-6 # /
Theo cách bố trí hành lang các đường như hình vẽ thì máy chủ (host) cũng như
tất cả các máy tính khác (workstation) hoặc các nút (node) đều được nối về với nhau
trên một trục đường dây cáp chính để chuyển tải tín hiệu.
Tất cả các nút đều sử dụng chung đường dây cáp chính này. Phía hai đầu dây
cáp được bịt bởi một thiết bị gọi là terminator. Các tín hiệu và gói dữ liệu (packet) khi
di chuyển lên hoặc xuống trong dây cáp đều mang theo điạ chỉ của nơi đến.
Loại hình mạng này dùng dây cáp ít nhất, dễ lắp đặt. Tuy vậy cũng có những
bất lợi đó là sẽ có sự ùn tắc giao thông khi di chuyển dữ liệu với lưu lượng lớn và khi
có sự hỏng hóc ở đoạn nào đó thì rất khó phát hiện, một sự ngừng trên đường dây để
sửa chữa sẽ ngừng toàn bộ hệ thống.
25