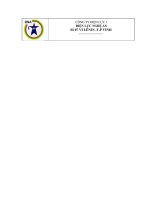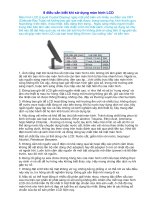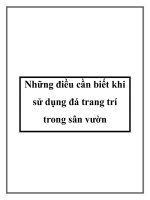NHỮNG KỸ THUẬT CẦN BIẾT KHI SỬ DỤNG MS EXCEL
Bạn đang xem bản rút gọn của tài liệu. Xem và tải ngay bản đầy đủ của tài liệu tại đây (1.23 MB, 6 trang )
NHỮNG KỸ THUẬT CẦN BIẾT KHI SỬ DỤNG MS EXCEL
1. Đặt đường dẫn mặc định để lưu tài liệu.
Tất cả các ứng dụng Office đều có đường dẫn để lưu mở tài liệu là thư mục My Documents của
người sử dụng đang đăng nhập. Nhưng để đảm bảo an toàn cho dữ liệu, tránh trường hợp mất tài
liệu khi phải cài lại HĐH chúng ta thường có thói quen lưu tài liệu vào phân vùng ổ D, E, F,
- Trước tiên bạn truy cập vào thư mục đã tạo để dành riêng cho việc lưu bảng tính hoặc tài liệu
riêng của mình bằng Windows Explorer, copy đường dẫn của thư mục này tại thanh địa chỉ
(Address bar)
- Trong MS Excel, vào menu Tools - Options, chọn thẻ General, dán đường dẫn vừa copy vào mục
Default file location. Nhấn OK. Khởi động lại Excel để thiết lập của bạn có hiệu lực.
2. In lặp dòng tiêu đề của danh sách
Trong các danh sách chúng ta luôn cần hiển thi tiêu đề danh sách "STT,Họ tên, Ngày sinh, " ở những trang
sau để dễ theo dõi. MS Excel có sẵn chức năng cho phép bạn in lặp dòng tiêu đề hoặc cột tiêu đề (nếu cần).
- Vào menu File - Page Setup, chọn thẻ Sheet. Nhấn nút tại dòng Rows to repeat at top.
Ngay sau đó sẽ xuất hiện hộp thoại.
- Kích chọn vùng tiêu đề cần in lặp, bạn có thể chọn 1 hoặc nhiều dòng, đóng hộp thoại này lại.
Nhấn OK trong hộp thoại Page Setup.
3. Đánh số trang
Cũng giống như MS Word, số trang nằm trong vùng
- Kích chuột vào phần bên trái, hoặc giữa, hoặc bên phải để chọn vị trí đặt số trang trong hộp thoại Header
hoặc Footer. Nhấn nút để chèn số trang, đóng hộp thoại Header hoặc Footer. Nhấn OK trong hộp thoại
Page Setup.
4. Canh đều nội dung ở giữa ô
Trong một danh sách trong Excel, khi bạn kéo chiều cao của ô ra thì nội dung trong ô bị đẩy về phía đường kẻ
dưới của ô làm cho danh sách của bạn thiếu thẩm mỹ, để cho danh sách thẩm mỹ hơn chúng ta cần định dạng
cho nội dung canh giữa theo phương đứng của ô.
tiêu đề đầu trang và cuối trang (Header/Footer),
nhưng khác với MS Word không cho phép chèn và
chỉnh sửa số trang trực tiếp trong màn hình soạn
thảo.
- Để chèn số trang bạn vào menu File - Page
Setup, chọn thẻ Header/Footer. Nhấn nút
Custom Header để chèn một nội dung (ở đây là số
trang) vào tiêu đề đầu trang, nhấn nút Custom
Footer để chèn một nội dung (ở đây là số trang)
vào tiêu đề cuối trang.
Trước khi định dạng
Sau khi định dạng
- Chọn toàn bộ danh sách.
- Vào menu Format - Cells. Chọn thẻ Aligment, chọn
Center tại mục Vertical (Canh lề theo phương đứng)
* Lưu ý! Bạn nên sử dụng thao tác định dạng này cho các
dòng tiêu đề.
5. Tự động ngắt dòng trong ô
Ở một số ô tiêu đề trong danh sách, do nội dung quá dài buộc chúng ta phải xuống dòng, khi đó
bạn thường sử dụng 2 ô để gõ nội dung của tiêu đề đó nhưng thao tác này làm ảnh hưởng đến
toàn bộ dòng tiêu đề, đặc biệt khi chúng ta muốn thay đổi động rộng, chiều cao của dòng tiêu đề.
Chúng ta có thể định dạng để nội dung trong ô tự động ngắt dòng.
- Chọn vùng ô cần định dạng.
- Vào menu Format - Cells, chọn thẻ Alignment, đánh dấu chọn mục Wrap Text: Tự động ngắt
dòng.
Bạn nên kết hợp chọn định dạng canh giữa nội dung theo phương đứng để nội dung luôn nằm giữa
ô (như giới thiệu ở phần trên) để dòng tiêu đề của bạn thẩm mỹ hơn.
6. Thay đổi kích thước ô nhiều ô cùng lúc
Trong một số danh sách trong Excel cần yêu cầu định dạng nhiều ô có
cùng kích thước độ rộng, chiều cao để tạo sự động đều làm tăng thẩm mỹ
cho danh sách. Hướng dẫn này sẽ giúp bạn thực hiện thao tác định dạng
này rất đơn giản:
l
Để định dạng chiều cao các dòng bằng nhau cùng lúc, kích chuột vào
tiêu đề dòng và chọn tất cả các dòng cần định dạng, nhấn giữ phím
Alt, kích chuột vào vị trí biên giữa ô tiều đê ô đầu tiên và tiêu đề ô
7. Xóa định dạng một vùng ô nhanh nhất
8. Kiểm soát dữ liệu nhập vào Excel
thứ 2 trong vùng chọn, khi xuất hiện con trỏ dạng thì giữ chuột
kéo lên, xuống để thay đổi chiều cao của dòng.
l
Để định dạng độ rộng các cột bằng nhau cùng lúc, kích chuột vào
tiêu đề cột và chọn tất các các cột cần định dạng, nhấn giữ phím Alt,
kích chuột vào vị trí biên giữa cột tiêu đề đầu tiên và cột tiêu đề thứ
2 trong vùng chọn, khi xuất hiện con trỏ dạng thì giữ chuột kéo
qua trái, phải để thay đổi độ rộng của cột.
Khi bạn muốn định dạng của một vùng ô trở về mặc định bạn phải thực hiện nhiều
bước trong hộp thoại Format - Cells. Bạn có thể ứng dụng chức năng sao chép
định dạng để sao chép định dạng của một ô trống bất kỳ vào vùng ô muốn trở về
định dạng thì ngay lập tức định dạng của vùng ô được sao chép sẽ trở về định
dạng mặc định
- Kích chọn một ô trống bất kỳ trong bảng tính chưa có định dạng (định dạng mặc
định), nhấn nút sao chép định dạng trên thanh công cụ Formating, giữ chuột
và quét vùng ô cần xóa định dạng.
- Bạn cũng có thể áp dụng chức năng này để định dạng cho một vùng ô giống
định dạng của một ô hoặc một vùng ô nào bất kỳ đã có định dạng.
Để tránh trường hợp nhập nhầm dữ liệu ví dụ trong
trường hợp nhập điểm lớn hơn 10, hoặc điểm âm, chúng
ta có thể bẫy các lỗi này để MS Excel thông báo khi
chúng ta nhập sai. Bạn hãy tham khảo ví dụ trường hợp
bẫy lỗi nhập điểm sau:
Bước 1: Chọn vùng nhập điểm cần kiểm soát giá trị
nhập vào.
Bước 2: Vào menu Data - Validation, chọn thẻ
Settings.
l
Mục Allow: chọn Whole number (vùng giá trị
kiểu số)
l
Mục Data: chọn Between: trong khoảng giá trị
l
Mục Minimum: Nhập giá trị nhỏ nhất cho phép: 0
l
Mục Maximum: Nhập giá trị lớn nhập cho phép: 10
(Lưu ý!: Trên đây là cách chọn cho trường hợp bẫy lỗi
nhập điểm, bạn có thể thay đổi các mục chọn tùy theo
nhu cầu sử dụng công cụ bẫy lỗi này của Excel)
Bước 3: Hiển thị nội dung hướng dẫn nhập dữ liệu (nếu
cần)
- Nếu bạn muốn hiển thị thông báo hướng dẫn nhập dữ
liệu, thông báo này sẽ tự động hiện lên khi bạn kích vào
ô đã được thiết lập chế độ bẫy lỗi này, chọn thẻ Input
Message trong hộp thoại Data validation:
9. Chuyển dữ liệu từ cột thành dòng và ngược lại
l
Mục Tilte: Nhập tiêu đề
l
Mục Input Message: Nhập nội dung hướng dẫn.
- Nếu không cần hiển thị nội dung hướng dẫn, đánh dấu
bỏ chọn mục Show input message when cell is
selected.
Bước 4: Nhập nội dung cảnh báo khi nhập sai giá
trị vào ô
- Chọn thẻ Error Alert:
l
Chọn kiểu thông báo và biểu tượng cảnh báo tại
mục Style.
l
Nhập tiêu đề thông báo tại mục Title
l
Nhập nội dung thông báo hoặc hướng dẫn sửa
lỗi, tại mục Error message
- Nếu không muốn hiển thị thông báo lỗi khi nhập sai
giá trị bỏ chọn mục Show error alert invalid data is
entered
Nhấn OK để kết thúc thao tác thiết lập chế độ bẫy lỗi
cho vùng ô đã chọn.
Trong một số trường hợp bạn cần chuyển dữ liệu trong cột thành
dòng hoặc từ dòng thành cột thì thông thường bạn copy và dán
từng ô từng ô, nhưng nếu danh sách có quá nhiều giá trị thao tác
này rất mất công và không hiệu quả. Excel có chức năng cho phép
bạn thực hiện thao tác này dễ dàng.
Chọn cột hoặc dòng cần chuyển sang dòng hoặc cột, nhấn Ctrl + C
để copy bình thường, di chuyển đến vị trí cần dán dữ liệu, kích phải
chọn Paste Special, đánh dấu chọn Transpose bạn sẽ có kết quả.
Designed by Trần Quang Hải
Email: