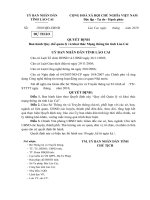tim hieu va khai thac mang
Bạn đang xem bản rút gọn của tài liệu. Xem và tải ngay bản đầy đủ của tài liệu tại đây (1 MB, 45 trang )
Mục lục
Mục lục 1
Bài 1 . Mở đầu 3
I. Bớc đầu làm việc với Internet 3
1. Mở một trình duyệt Web: 3
2. Hiểu cấu trúc và ý nghĩa của một địa chỉ Web 3
3. Hiển thị một trang Web 3
4. Thay đổi trang bắt đầu (trang chủ- Home Page) 4
5. Đóng trình duyệt Web: 4
6. Sử dụng chức năng trợ giúp: 4
II. Hiệu chỉnh các thiết đặt cơ sở 4
1. Thay đổi chế độ hiển thị: 4
2. Hiển thị hình ảnh trong trang Web: 5
3. Tắt chức năng tải ảnh: 5
Bài 2. Lớt các trang Web 6
I. Truy cập một địa chỉ Web 6
1. Mở một URL (Uniform Resource Locator) và xem thông tin 6
2. Mở một siêu liên kết và quay lại trang ban đầu 6
3. Duyệt qua một số site và thu thập dữ liệu: 6
Bài 3. Tìm kiếm trên Web 8
I. Sử dụng máy tìm kiếm: 8
1. Thiết lập điều kiện tìm kiếm: 8
2. Dùng từ khoá để tìm 8
3. Dùng các toán tử lôgic thông thờng trong tìm kiếm 9
II. In ấn 9
1. Xem tài liệu web trớc khi in 9
2. Sửa đổi các lựa chọn thiết lập trang in 9
3. In trang Web với các lựa chọn in cơ sở 11
Bài 4. Đánh dấu bookmark 12
I. Mở một trang Web đã đánh dấu 12
II. Đánh dấu một trang Web 12
III. Thêm một trang Web vào th mục đánh dấu 12
Bài 5: Dịch vụ th tín điện tử (EMAIL) 14
I. Sử DụNG OUTLOOK Express 14
1.Mở một ứng dụng th điện tử 14
2.Đăng nhập nh một ngời dùng 14
3.Tự động quay số truy nhập Internet và gửi/nhận th 16
4.Mở một bức th điện tử 16
5.Đóng ứng dụng th điện tử 16
ii. Hiệu chỉnh các thiết đặt cơ bản 17
1.Thay đổi các chế độ hiển thị 17
2.Sửa đổi hiển thị thanh công cụ 18
Bài 6. Trao đổi thông điệp 19
i. Các tHao tác soạn một th điện tử 19
1. Tạo một th mới: 19
2. Lu nội dung một th ra đĩa 20
3. Dùng công cụ soát chính tả 20
1
4. Tự động thêm chữ ký vào cuối th 21
5. Gửi th với các mức u tiên cao thấp 22
6. Đính kèm một tệp theo th 22
ii. sao chép ,di chuyển, xóa 23
1.Dùng công cụ sao chép và dán để tạo bản sao của một đoạn chữ trong một nội dung th hay tới
một th khác 23
2.Dùng công cụ sao chép và dán để di chuyển một đoạn chữ trong một nội dung th hay tới một
th khác 23
3.Dùng công cụ sao chép và dán để thêm một đoạn chữ từ một nguồn khác vào nội dung th 23
4.Xóa một đoạn chữ trong một th 24
5.Gỡ và lu một tệp đính kèm trong một th 24
III. đọc th 24
1.Lấy và mở th 24
2.Đánh dấu một th trong th mục 24
3.Sử dụng thùng th để lu giữ các th 24
4.Mở và ghi lu một tệp đính kèm 25
iv. Gửi th trả lời 25
1.Dùng chức năng trả lời ngời gửi (reply to sender) 25
2.Dùng chức năng trả lời tất cả (reply to all) 25
3.Trả lời có kèm theo th gốc 25
4.Trả lời không kèm theo th gốc 25
5.Chuyển tiếp một th 26
Bài 7. Ghi địa chỉ 27
1. Sử dụng sổ địa chỉ 27
1.Thêm một địa chỉ th vào danh sách địa chỉ 27
2.Xóa một địa chỉ th khỏi danh sách địa chỉ 27
3.Tạo một danh sách địa chỉ mới, danh sách gửi th mới 27
4.Nhập sổ điện thoại từ một số đã có: 28
ii. Gửi th đến nhiều địa chỉ 29
1. Trả lời th dùng danh sách gửi th 29
2. Gửi bản sao một th tới một địa chỉ khác 29
3.Dùng công cụ gửi bản sao ngầm định (blind copy) 29
BàI 8. tổ chức một hộp th 31
I.Tìm một th 31
II.Tạo một th mục mới trong hộp th 31
III.Xóa một th 31
IV.Di chuyển một th tới một th mục khác 31
V.Sắp xếp th theo tên, theo chủ đề, theo ngày tháng 32
Bài 9. Sử dụng Web-Based E-mail 33
I. Sử dụng Hotmail: 33
1. Đăng nhập Hotmail khi đã có account: 33
2. Đăng ký một account trong hotmail: 35
iI. Sử dụng Yahoo 38
1.Đăng ký vào Yahoo 38
2.Xem th trong hộp th (Ngày nào cũng xem vài lần) 41
3.Soạn th và gửi đi (Dùng khi cần gửi th cho ngời khác) 43
2
Bài 1 . Mở đầu
I. Bớc đầu làm việc với Internet
1. Mở một trình duyệt Web:
Có 2 trình duyệt Web cơ bản là Internet Explorer (IE) và Netscape
- Mở trình duyệt Web bằng Netscape: vào Start, Programs, Netscape
Communicator, và chọn Netscape Navigator
- Để mở một trình duyệt Web bằng IE: Start -> Programs -> Internet
Explorer
2. Hiểu cấu trúc và ý nghĩa của một địa chỉ Web
Cấu trúc và ý nghĩa của một địa chỉ Web bao gồm:
VD: />- Giao thức: http://
- Tên máy chủ: www
- Tên tổ chức: hct
- Kiểu tổ chức: ac
- Tên nớc: vn
3. Hiển thị một trang Web
Muốn hiển thị một trang Web ta gõ vào địa chỉ trang Web trong mục
Address box-> Refreshow(F5)
3
4. Thay đổi trang bắt đầu (trang chủ- Home Page)
Mở trang Web cần bắt đầu. Sau đó vào Tools -> Internet Options
Tại Tab General, hiển thị trang Web bắt đầu (Home Page) tại mục
Address
- Use Current: Trang Web ngầm định là trang Web hiện thời
- Use Default: Trang Web ngầm định là của Microsoft
- Use Blank: trang Web ngầm định là trang Web trắng
-> Apply -> OK
5. Đóng trình duyệt Web:
- Chọn File -> Close
- Alt + F4
- Kích vào dấu [X] trên màn hình
6. Sử dụng chức năng trợ giúp:
- Vào Help trên thanh Menu -> Contents and Index -> Lựa
chọn nội dung cần trợ giúp
II. Hiệu chỉnh các thiết đặt cơ sở
1. Thay đổi chế độ hiển thị:
Vào View -> Explore Bar, chọn các chế độ hiển thị trang Web: Search,
Favourite, Forder, History
4
2. HiÓn thÞ h×nh ¶nh trong trang Web:
Tools -> Internet Options -> Advanced -> Multimedia
- Chän Show image Download placefolders
- Chän Show picture
3. T¾t chøc n¨ng t¶i ¶nh:
§Ó t¾t chøc n¨ng t¶i ¶nh ta chän:
Tools -> Internet Options -> Advanced -> Multimedia
- Bá chän Show image Download placefolders
- Bá chän Show picture
5
Bài 2. Lớt các trang Web
I. Truy cập một địa chỉ Web
1. Mở một URL (Uniform Resource Locator) và xem thông tin
- URL sẽ xác định nguồn tài nguyên Internet đặc biệt chẳng hạn trang
Web hoặc tập tin trên máy chủ FTP. Muốn mở một trang URL ta mở một
trình duyệt Web sau đó gõ vào địa chỉ trang trong mục Address box->
cuối cùng gõ Enter.
VD: -> nhấn Enter.
- Khi gõ URL vào hộp Address , Internet Explore hiển thị danh sách các
tên URL trớc đó đã làm việc. Danh sách các URL này sẽ bắt đầu bằng
những chữ đang gõ.
2. Mở một siêu liên kết và quay lại trang ban đầu.
- Trong một trang Web luôn tồn tại các liên kết đến các trang Web khác,
muốn mở trang Web liên kết đến đó từ trang Web hiện tại ta chỉ việc
nhấn vào địa chỉ trang Web đó.
- Muốn quay trở lại trang ban đầu nhấn nút Back trên bàn phím hoặc nút
Back trên thanh Tool. Nếu muốn trở lại trang ban đầu home page (trang
khởi động mặc định) nhấn nút Home trên thanh Tool.
3. Duyệt qua một số site và thu thập dữ liệu:
- Sử dụng History. Nhấp nút History để hiển thị thanh History dọc theo
bìa trái của cửa sổ Internet Explorer. Để xem danh sách các trang Web đã
xem trong một khoảng thời gian đợc liệt kê, nhấp hyperlink của khoảng
thời gian đó. Để xem danh sách các trang Web đã xem trong địa điểm
Web, nhấp hyperlink của địa điểm Web đó. Để duyệt lại trang Web đợc
liệt kê trong thanh History, nhấp hyperlink của trang Web đó.
6
- Muốn thu thập dữ liệu hay lu lại các trang Web đó ta chọn File / Save
As. Hộp thoại Save Web Page xuất hiện , dùng hộp danh sách Save In
để xác định trang Web đợc chọn để lu tập tin. Dùng hộp File Name để
đặt tên cho tập tin đó. Từ hộp Save As Type chọn định dạng để lu tập tin
đó.
7
Bài 3. Tìm kiếm trên Web
I. Sử dụng máy tìm kiếm:
1. Thiết lập điều kiện tìm kiếm:
- Một số dịch vụ tìm kiến nhanh trên web:
www.infoseek.com
www.yahoo.com
www.lycos.com
www.altavista.com
www.goolge.com
- Để truy cập nhanh các Website này, chọn Search trên thanh công cụ,
chọn website cần truy nhập.Trong phần Search trên các trang Web này ta
đánh tên trang Web cần cần tìm( nếu biết) hoặc đánh nội dung thông tin
cần tìm.
2. Dùng từ khoá để tìm.
Nếu đã biết trong nội dung của trang Web đề cập đến vấn đề gì ta có
thể dùng từ khóa (từ có trong nội dung của trang Web hay tiêu đề của
trang Web đó).
8
VD: nếu muốn tìm một trang Web mua bán máy vi tính, ta có thể
đánh từ khóa : computer + buy.
Ngoài ra ta có thể dùng phần tìm kiếm nâng cao nếu muốn tìm trang
Web hay nội dung tài liệu cần tìm ở dạng file nào (VD nh file
.html,.pdf).
3. Dùng các toán tử lôgic thông thờng trong tìm kiếm.
- Nếu tìm thấy quá nhiều tài liệu có liên quan đến từ khóa nhng vẫn
không tìm đợc tài liệu mình thực sự cần, ta có thể sử dụng các dịch vụ
tìm kiếm cao cấp của altavesta nh:
Tìm kiếm theo nhóm từ: đặt nhóm từ này trong dấu để đợc từ
khóa chính xác.
Từ đại diện: dùng dấu * để làm ký tự đại diện cho một hoặc nhiều
ký tự đằng sau một từ
II. In ấn
1. Xem tài liệu web trớc khi in
Màn hình Print Preview
Internet Explore cho phép xem trớc dáng vẻ của trang Web để bạn phát
hiện những sai sót và hiệu chỉnh rồi mới cho ra qua máy in.
- Nhắp lên nút Print Preview trên thanh công cụ chuẩn (hoặc chọn trên
menu File/ Print Preview)
- Trang Web chuyển qua kiểu xem Print Preview
- Nhấn các phím Page Up và Page Down để xem các phần trên và dới
của tài liệu.
- Phóng to thu nhỏ: sử dụng Zoom
- Xem một trang: chọn All frame invidually
- Thoát khỏi: Close
2. Sửa đổi các lựa chọn thiết lập trang in
a. Chọn khổ giấy máy in
- Chọn khổ giấy
- Vào File/Page Setup, xuất hiện hộp hội thoại Page Setup
9
- Chọn phần Page Size: chọn cỡ giấy cho trang in
- Orientation: chọn hớng giấy
+ Portrait: hớng dọc
+ Landscape: hớng ngang
- Apply To: Nhấn chọn một trong ba khả năng áp dụng cỡ giấy in và h-
ớng in cho:
+ This Section: cho vùng hiện tại
+ This Point Forward: in từ vị trí hiện tại dến vùng kế sau
+ Whole Document : cho toàn bộ tài liệu.
b. Giới thiệu các tham số khi in và chọn trang in
- Vào File / Print
- Hộp thoại Print xuất hiện
+ Printer: chọn kiểu máy in
+ Copies: chọn số lần in một tài liệu
+ Page Range: Chọn trang in
+ All: in toàn bộ tài liệu
+ Current Page: Chỉ in trang tài liệu đang hiện hành
+ Pages: đánh số trang muốn in theo các nội dung sau:
- Nếu muốn in một số trang liên tục ta đặt trang đầu và trang cuối cách
nhau bởi dấu (-) .ví dụ : 7-9
10
- Nếu muốn in một số trang không liên tục: ta đặt các trang cách nhau
bởi dấu (,) Ví dụ: 1,4,7
- Chọn OK để in
- Huỷ bỏ in: nhấn phím ESC trên bàn phím
3. In trang Web với các lựa chọn in cơ sở
a. In theo chế độ in ngầm định
- Khi máy in đã sẵn sàng, bấm chuột vào công cụ Print, tài
liệu sẽ đợc in ra theo chế độ ngầm định: in lần lợt tất cả các trang, mỗi
trang một bản.
b. In theo ý muốn
Thực hiện lệnh File\ Print hộp thoại sẽ xuất hiện:
- Copies (số bản in): Chọn số bản cần in (ngầm chọn là 1)
- Page Range (Phạm vi các trang cần in): Ngầm chọn là All tất cả các
trang, nếu chỉ muốn in một số trang nào đó (chẳng hạn in lại) thì đánh số
của các trang đó ở mục Pages (chẳng hạn 5,7,10-12)
- Bấm OK để in.
11
Bài 4. Đánh dấu bookmark
I. Mở một trang Web đã đánh dấu
- Mở một Bookmark/Favouries trên trang Web , nhấp
Bookmark/ Favouries. Một danh sách của tất cả các
Bookmark/Favouries sẽ xuất hiện.
- Chọn một trang Web mà bạn muốn hiển thị
II. Đánh dấu một trang Web
- Mở trình duyệt Web. Để đánh dấu 1 trang Web, nhấp
Bookmarks/Favouries trên Toolbar. Khi nhấp Add bookmark/ Add
to Favouries Địa chỉ và tiêu đề trang Web sẽ đợc ghi.
III. Thêm một trang Web vào th mục đánh dấu
- Mở trình duyệt Web. Nhấp Bookmarks/Favouries trên
Toolbar. Tạo một Folder trong Favouries: Khi nhấp Add
bookmark/Add to Favouries -> Create in -> Chọn tên th mục cần đa
trang Web vào -> OK.
12
13
Bài 5: Dịch vụ th tín điện tử (EMAIL)
I. Sử DụNG OUTLOOK Express.
- Có nhiều chơng trình dùng để gửi th điện tử nh Microsoft
Mail, lnternet Mail. Navtgator, Exchange, Outlook, ở đây chỉ giới thiệu
Outlook Express .
1. Mở một ứng dụng th điện tử
Chọn biểu tợng màn hình Outlook Express trên Destop hoặc vào
Start/Program/ Outlook Express sẽ xuất hiện:
Máy sẽ tự động quay số để vào lnternet và tải các th đã có từ hộp
th trên máy chủ xuống (hoặc ấn phím F5 nếu chơng trình không ở chế
độ tự động).
2. Đăng nhập nh một ngời dùng
Trong trờng hợp đăng nhập nh một ngời sử dụng thông thờng thì khi
nhấp vào biểu tợng Outlook Express sẽ xuất hiện một hộp thoại yêu
cầu ngời sử dụng nhập tên và mật khẩu truy nhập. Hãy nhập tên vào
mục User Name và mật khẩu vào mục Password.
14
Nhấp nút OK.
Xuất hiện cửa sổ Outlook Express. Sau đó nhấp chuột vào mục
Inbox trong cửa sổ Outlook Express sẽ xuất hiện cửa sổ Inbox-Outlook
Express
Cửa sổ này bao gồm những mục:
Delete Item: lu trữ tạm thời các th bị xóa cho đến khi bị xóa vĩnh viễn
Inbox: chứa th đến
Outbox: chứa th của ta trớc khi đến tay ngời nhận
Sent Items: chứa bản sao của các bức th gửi đi.
15
Muốn soạn thảo một bức th để gửi đi ta nhấp nút New Mail trên thanh
công cụ, xuất hiện cửa sổ soạn thảo th.
3. Tự động quay số truy nhập Internet và gửi/nhận th
- Khởi động Outlook, vào menu Tools -> Service -> Internet Mail ->
Properties -> Connection:
+ Trong mục connect using the modem, chọn quay số ngầm định khi
gửi/ nhận th.
+ Trong mục Transferring Internet Mail, có hộp tùy chọn: Work off-
line and use Remote mail.
Nếu đánh dấu vào hộp này: sau khi khởi động Outlook, ta phải ra
lệnh gửi/ nhận th thì Outlook Express mời tự động quay số vào Internet.
Nếu không đánh dấu vào hộp này: mỗi khi khởi động Outlook
Express, chơng trình sẽ tự động quay số vào Internet và thực hiện lệnh
gửi/nhận th.
4. Mở một bức th điện tử
Thực hiện các bớc sau :
+ Kích chuột vào mục Folders chọn Inbox, danh sách các th đang
có sẽ hiện lên.
+ Th nào cha mở để đọc sẽ có hình đen đậm.
+ Kích đúp chuột vào th muốn mở.
(Lu ý: th nào có tệp gửi kèm sẽ có hình cài ghim ở góc trái trên của th).
Nhấn chuột vào Send and Receive trên thanh công cụ để những
bức th gửi đến đợc đa vào hộp th In Box. Trong bảng thực đơn trên gồm
có:
Open: mở tập tin này để xem.
Print: In tập tin này ra giấy.
Save As: lu tập tin này ra đĩa.
Quick View: xem nhanh nội dung tập tin này.
View: dạng thức hiển thị.
5. Đóng ứng dụng th điện tử
Muốn đóng một ứng dụng th điện tử vào menu File chọn Exit.
16
ii. Hiệu chỉnh các thiết đặt cơ bản
1. Thay đổi các chế độ hiển thị
Outlook Expesscho phép thay đổi các chế độ hiển thị khác nhau bằng
cách vào menu View chọn Current View để xem các chế độ hiển thị
màn hình hiện tại. Hiện thị tất cả các th (Show All Message), hiển thị chỉ
những th cha đọc( Hide Read Message)
Ngoài ra ta có thể tùy chọn hiển thị bằng cách vào View/Layout, có thể
chọn hiển thị Pane để xem nhanh bức th trong phần Preview Pane.
Tùy chọn hiển thị các bức th trên hộp Inbox bằng cách vào View/
Current View/Custum Current View.
17
Sau khi lựa chọn chế độ hiển thị, nhấp nút OK.
2. Sửa đổi hiển thị thanh công cụ
Hiển thị hoặc che khuất: Vào View/Toolbar rồi nhấp chuột vào tên
thanh công cụ cần thể hiện hoặc không muốn xuất hiện trên màn
hình. Ngoài ra ta có thể vào View/Layout để chỉnh sửa hiển thị của
thanh công cụ trong phần Basic.
Định vị lại thanh công cụ: rê thanh công cụ từ trên hoặc dới màn
hình đến một bên hoặc giữa màn hình, nhấp tay cần dịch chuyển và
rê, sau khi rê thanh công cụ trên màn hình, thanh tiêu đề sẽ xuất hiện.
Để chuyển thanh công cụ ở giữa màn hình đến trên và dới màn hình,
hãy nhấp đúp thanh tiêu đề.
Định lại kích cỡ hình dạng: Để thay đổi hình dạng thanh công cụ ở
giữa màn hình, đặt con trỏ vào một cạnh của thanh công cụ, khi con
trỏ đổi thành mũi tên hai chiều thì rê cạnh đó lên trên hoặc xuống dới.
18
Bài 6. Trao đổi thông điệp
i. Các tHao tác soạn một th điện tử
1. Tạo một th mới:
Nhấn chuột vào thực đơn Message và chọn New Message hoặc nhấn
tổ hợp phím: Ctrl+N hoặc nhấn chuột vào nút New Mail, cửa sổ
Message xuất hiện.
Gõ tên hoặc địa chỉ ngời nhận vào trờng To
Nếu muốn bạn có thể gõ vào hộp Cc tên ngời bạn muốn gửi th hoặc
nhấp nút Cc để gửi bản sao lá th tới ngời khác.
Nếu muốn gửi bản sao lá th này đến một ngời khác mà không làm cho
những ngời nhận lá th này(địa chỉ đợc ghi trong mục Cc) biết thì gõ
địa chỉ của ngời nhận vào mục Bcc
Trong phần Subject , hay gõ chủ đề bức th nếu bạn muốn gửi.
Nếu muốn gửi một bức th có kèm theo một hoặc nhiều tập tin thì nhấn
chuột vào nút Attach hoặc chọn File Attachment trên thực đơn
Insert, sau đó chọn tập tin cần gửi.
Để định dạng bức th cho đẹp ta có thể chọn mục Rich Text (HTML)
trên thực đơn Format.
19
Sau khi soạn thảo xong, nhấn tiếp chuột vào nút Send hoặc nhấn tổ
hợp phím Alt+S hoặc chọn Send Message trên thanh thực đơn file.
Lúc này th vừa soạn đợc đa vào hộp Outbox.
Sau khi soạn thảo xong các th, bạn chọn Send and Receive trên thực
đơn Mail hoặc nhấn tổ hợp phím Ctrl +M hoặc nhấn chuột vào nút
Send and Receive trên thanh công cụ của cửa sổ Inbox. Thao tác
trên thực hiện công việc là chuyển các th của bạn đi và cũng đồng
thời là nhận về cho bạn những th mới. Các th mới đợc nhận về này sẽ
đợc lu vào hộp in Inbox.
2. Lu nội dung một th ra đĩa
Mở th cần lu hoặc in sau đó chọn biểu tợng ghi (Save) hoặc vào menu
File chọn Save .
3. Dùng công cụ soát chính tả
Muốn kiểm tra chính tả trong Outlook Express chọn Tools/Spelling
hoặc nhấp nút Spelling trên thanh công cụ trong của sổ soạn thảo th, nếu
Outlook Express tìm đợc một từ không có trong từ điển của mình thì sẽ
hiển thị hộp thoại Spelling, gần đỉnh hộp thoại này Outlook Express hiển
thị từ sai chính tả và cung cấp các danh sách đề nghị sửa lỗi.
Để báo cho Outlook Express tự động kiểm tra chính tả các khoản mục
bất kỳ bạn tạo ra trớc khi gửi chúng đi, hãy chọn Tools/Options trong
cửa sổ Inbox, nhấp tab Spelling , sau đó kiểm tra ô Always Check
Spelling Before Sending.
20
4. Tự động thêm chữ ký vào cuối th
Để tạo chữ ký và báo cho Outlook Express tự động kèm vào cuối mỗi
bức th của bạn , làm theo những bớc sau:
Trong cửa sổ Inbox
Chọn Tools/Options
Nhấp tab Signature.
21
Nhấp nút New để tạo ra Signature mới.
Gõ tên Signature, sau đó bạn chọn từ bắt đầu, sử dụng Signature
sẵn có hoặc bắt đầu từ tập tin mẫu.
Trong cửa sổ Edit Signature, gõ nội dung Signature của bạn vào
và nhấp OK.
Trong cửa sổ Signature cần bảo đảm đã chọn Signature mong
muốn sau đó nhấn nút Apply và cuối cùng nhấp OK.
5. Gửi th với các mức u tiên cao thấp
Trong cửa sổ Message, nhấp nút High Piority (u tiên cao),
Normal Piority(không u tiên) hoặc Low Piority (u tiên thấp) trên
thanh công cụ Standard, các nút sẽ xuất hiện kế nhau. Nút High là
dấu chấm than màu đỏ , nút Low là mũi tên trỏ xuống màu đỏ.
6. Đính kèm một tệp theo th
Nhấp nút Attach (có hình kẹp giấy) trên thanh công cụ Standard.
Xuất hiện hộp thoại Insert Attachment. Tìm và nhấp tập tin muốn
gửi kèm với th và nhấp nút OK.
22
ii. sao chép ,di chuyển, xóa
1. Dùng công cụ sao chép và dán để tạo bản sao của một đoạn chữ
trong một nội dung th hay tới một th khác.
Chọn đọan chữ cần sao chép
Vào menu Edit/Copy hoặc nhấn nút Ctrl+C
Chọn nơi muốn cắt dán dữ liệu.
Vào menu Edit/Patse hoặc nhấn nút Ctrl+P
2. Dùng công cụ sao chép và dán để di chuyển một đoạn chữ trong
một nội dung th hay tới một th khác.
Chọn đọan chữ cần di chuyển
Vào menu Edit/Cut hoặc nhấn nút Ctrl+X
Chọn nơi muốn di chuyển dữ liệu đến.
Vào menu Edit/Patse hoặc nhấn nút Ctrl+P
3. Dùng công cụ sao chép và dán để thêm một đoạn chữ từ một
nguồn khác vào nội dung th
Chọn đọan chữ cần thêm vào từ một nguồn khác.
Nhấn Shift+F2. Thanh trạng thái ghi Copy to Where?.
Di chuyển con trỏ đến vị trí muốn thêm đoạn chữ, có thể
nhấp thanh cuộn, nhấn phím để di chuyển con trỏ, chuyển
đến vị trí trong bức th cần thêm.
Nhấn Enter.
23
4. Xóa một đoạn chữ trong một th
Chọn đoạn chữ cần xóa
Vào menu Edit chọn Cut.
Hoặc nhấn nút Delele trên bàn phím
5. Gỡ và lu một tệp đính kèm trong một th
Để gỡ một tệp đính kèm trong một th, trên cửa sổ Message ,chọn tập
tin cần gỡ,sau đó nhấp phải chuột vào tập tin đó, trong menu xổ xuống
chọn Remove.
III. đọc th
1. Lấy và mở th
Trong cửa sổ Inbox
Chọn Tools/ Send and Receive/Receive All.Nếu bạn sử dụng nhiều nhà
cung cấp Internet và máy của bạn kết nối mạng địa phơng và mạng
Internet, bạn hãy nhấp Send and Receive để nhận th ở tất cả các tài
khoản email mà bạn có. Để kiểm tra th ở một tài khoản bạn hãy chọn tài
khoản đó trong menu con Send and Receive của menu Tools.
Th sẽ đợc chuyển vào Inbox. Hình phong bì th cha mở xuất hiện kế bên
th cha đợc đọc cùng với vài dòng nội dung đầu của lá th xuất hiện. Chọn
th mà bạn muốn xem nội dung trong phần xem trớc.
Để mở th trong hồ sơ Inbox hãy nhấp đúp vào đó. Sau khi đọc xong th,
hoặc chọn File/Close hoặc nhấp nút Close trong cửa sổ Message để trở
về màn hình Inbox
2. Đánh dấu một th trong th mục
Nếu nhận đợc một bức th vì lý do nào đó mà bạn cha đọc, bạn hãy
chọn th đó và đánh dấu bằng cách vào menu Edit chọn Mark As
Unread.
Đối với các th đọc rồi bạn cũng có thể đánh dấu chúng bằng cách vào
menu Edit chọn Mark As Read.
3. Sử dụng thùng th để lu giữ các th.
Nếu bạn nhận đợc nhiều th điện tử bạn nên lu giữ các th này trong các hồ
sơ khác nhau trong thùng th của bạn.Để tạo hồ sơ lu giữ th tín:
Chọn File/New Forder.
Gõ tên của hồ sơ vào cửa sổ Create New Forder.
Chọn hồ sơ Personal Forder hoặc hồ sơ bạn muốn lu giữ mới trong
đó.
24
Nhấp OK sau đó nhấp Yes để đặt shortcut trên thanh Outlook hoặc
nhấp No để bỏ qua điều này.
Để lu giữ và mở th tín trong hồ sơ:
Chọn th mà bạn muốn chuyển. Để chọn nhiều th cùng một lúc bạn
hãy nhấn giữ Ctrl và nhấp từng bức th đó.
Rê th đến shortcut trên thanh Outlook cho hồ sơ bạn muốn sau đó
buông nút chuột trái.
4. Mở và ghi lu một tệp đính kèm
Để mở tập tin, nhấp đúp tập tin đó.
Để lu tập tin đính kèm trong một th, chọn File/Save Attachments, xuất
hiện hộp thoại Save All Attachments. Nhấp tập tin mà bạn muốn lu sau
đó nhấp OK. Bạn hãy tìm và nhấp th mục hoặc hồ sơ mà bạn muốn lu lại
tập tin này, sau đó nhấp nút Save.
iv. Gửi th trả lời
1. Dùng chức năng trả lời ngời gửi (reply to sender)
Khi trả lời th bạn không cần biết địa chỉ email của ngời gửi cho
bạn.Outlook tự động thông tin đó, việc bạn cần chỉ là nhấn nút reply để
trả lời cho ngời đã gửi th. Sau khi nhấp bạn sẽ thấy cửa sổ RE: Mesage
xuất hiện. Nhấp phía trên bức th và bạn viết nội dung trả lời. Sau khi đã
soạn th xong nhấp nút Send.
2. Dùng chức năng trả lời tất cả (reply to all)
Khi nhấp vào nút Reply to all : nhấp để trả lời cho ngời gửi th đồng thời
cũng gửi cho những ngời nhận bản sao lá th bạn nhận.Các bớc tiếp theo
giống nh trong phần trên.
3. Trả lời có kèm theo th gốc
Để trả lời có kèm theo th gốc bạn dùng chức năng trả lời Reply to
Sender hoặc Reply to All. Sau đó bạn hãy chọn Tool/Options, nhấp nút
emailOptions.Trong hộp liệt kê When Replying to a message bạn hãy
chọn Include Orginal Message Text. Cuối cùng nhấp nút Send.
4. Trả lời không kèm theo th gốc
Để trả lời không kèm theo th gốc bạn dùng chức năng trả lời Reply
to Sender hoặc Reply to All.Sau đó bạn hãy chọn Tool/Options, nhấp
nút emailOptions.Trong hộp liệt kê When Replying to a message bạn
hãy chọn Do not Include Orginal Message. Cuối cùng nhấp nút Send.
25