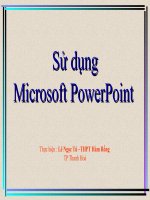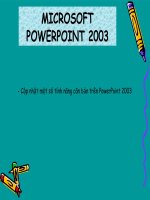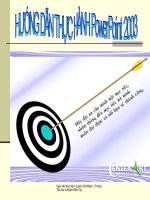Huong dan soan BGDT bang Power Point 2003
Bạn đang xem bản rút gọn của tài liệu. Xem và tải ngay bản đầy đủ của tài liệu tại đây (2.53 MB, 55 trang )
Company Logo
HƯỚNG DẪN SỬ DỤNG
POWERPOINT 2003
THIẾT KẾ BÀI GIẢNG
ĐIỆN TỬ
TRƯỜNG THCS HƯƠNG TRÀ
GIÁO VIÊN THỰC HIỆN: VÕ QUANG TÂN
2
Company Logo
NỘI DUNG CHUYÊN ĐỀ
Phần 4. In ấn trong PowerPoint
Phần 1. Giới thiệu PowerPoint 2003
Phần 2. Xây dựng bài trình diễn
Phần 5. Một số lưu ý khi soạn BGĐT
2
Phần 3. Hiệu ứng trình diễn
3
Company Logo
PHẦN I:
GIỚI THIỆU MICROSOFT POWERPOINT 2003
3
2. Khởi động Microsoft PowerPoint 2003:
1. Giới thiệu chung
3. Thoát khỏi Microsoft PowerPoint 2003:
4. Giao diện Microsoft PowerPoint 2003:
5. Các chế độ hiển thị
7. Cách mở một bài trình diễn đã có
6. Cách lưu một bài trình diễn
4
Company Logo
PHẦN I: GIỚI THIỆU MS POWERPOINT 2003
1. Giới thiệu chung:
PowerPoint 2003 là một chương trình ứng dụng để tạo các
bài trình diễn (Presentation) bằng một hoặc nhiều trang
(Slide), chứa nội dung là chữ, biểu đồ, hình ảnh, phim, âm
thanh…Chương trình này thuộc bộ Office 2003 của hãng
Microsoft.
4
5
Company Logo
C2:Chọn Start Programs Microsoft Office
Microsoft Office PowerPoint 2003
PHẦN I: GIỚI THIỆU MS POWERPOINT 2003
5
C1: Nháy đúp chuột vào biểu tượng trên màn hình
2. Khởi động Microsoft PowerPoint 2003:
PHẦN I: GIỚI THIỆU MS POWERPOINT 2003
3. Thoát khỏi Microsoft PowerPoint 2003:
Cách 1: Click vào nút thoát trên thanh tiêu đề.
Cách 2: Vào File Exit.
7
Company Logo
4. Giao diện Microsoft PowerPoint 2003:
PHẦN I: GIỚI THIỆU MS POWERPOINT 2003
7
Hệ thống thanh
công cụ
Vùng soạn thảo
Danh sách
các Slide
đã được
tạo
Thanh tác vụ
giúp việc
thiết kế Slide
Hộp ghi chú
Tính
năng
Trình diễn
8
Company Logo
PHẦN I: GIỚI THIỆU MS POWERPOINT 2003
Vào menu View
để chọn các chế
độ hiển thị
8
Normal (xem thông thường): Tất cả các Slide
sẽ được hiển thị.
Slide Shorter (sắp xếp Slide): hiển thị các
Slide trong bản trình diễn nhỏ, có thể thêm,
xóa các Slide và xem trước các hình ảnh áp
dụng cho từng Slide.
Slide Show (trình diễn Slide): Xem các Slide
toàn màn hình và các hiệu ứng trình diễn.
Notes View (xem có phần ghi chú): xem phần
ghi chú, hiển thị như khi in ra.
5. Các chế độ hiển thị
PHẦN I: GIỚI THIỆU MS POWERPOINT 2003
6. Cách lưu một bài trình diễn
Cách 1: vào File -> Save
Cách 2: Nhấn vào nút save trên thanh công cụ
Cách 3: Nhấn tổ hợp phím Ctrl + S
Chọn vị trí lưu
Gõ tên cần lưu
Nhấn vào nút
Save để lưu
7. Cách mở một bài trình diễn đã có
PHẦN I: GIỚI THIỆU MS POWERPOINT 2003
Cách 1: vào File -> Open
Cách 3: Nhấn tổ hợp phím Ctrl + O
Cách 2: Nhấn vào nút Open trên thanh công cụ
Chọn vị trí
chứa tệp
Chọn tệp cần
mở
Nhấn vào nút
Open để mở
11
Company Logo
11
PHẦN II: XÂY DỰNG BÀI TRÌNH DIỄN
12
Company Logo
PHẦN 2: XÂY DỰNG BÀI TRÌNH DIỄN
12
C2: Vào Format\Slide Design
C1: Nháy vào nút Design trên thanh công cụ
Mục Apply to All Slides: Áp dụng
cho tất cả Slide
Mục Apply to Slected Slides: Áp dụng
cho Slide hiện thời
I. CHỌN MẪU TRÌNH DIỄN (Templates)
II. CHỌN BỐ CỤC CHO SLIDE
Vào Format\ Slide Layout
Danh sách các bố cục
Slide
PHẦN 2: XÂY DỰNG BÀI TRÌNH DIỄN
14
Company Logo
PHẦN 2: XÂY DỰNG BÀI TRÌNH DIỄN
III. CÁC THAO TÁC TRÊN SLIDE:
14
TRƯỜNG THCS HƯƠNG TRÀ
Gõ nội dung
vào Text Box có
sẵn.
Chọn vào Text
Box, nhấn chuột
và kéo trên
vùng soạn thảo.
1. Soạn thảo văn bản trong Slide
15
Company Logo
PHẦN 2: XÂY DỰNG BÀI TRÌNH DIỄN
2. Chèn các ký tự đặc biệt:
Từ menu Insert Symbol(Chú ý: vào 1 textbox rồi chọn Insert Symbol,
nếu không nút lệnh Symbol sẽ bị ẩn.)
III. CÁC THAO TÁC TRÊN SLIDE:
15
16
Company Logo
PHẦN 2: XÂY DỰNG BÀI TRÌNH DIỄN
3. Đánh số tự động (Bullets and Numbering):
III. CÁC THAO TÁC TRÊN SLIDE:
Từ menu Format Bullets and Numbering hoặc chọn vào biểu
tượng trên màn hình.
Click chọn
Customize để tạo
bullets theo ý muốn.
16
17
Company Logo
PHẦN 2: XÂY DỰNG BÀI TRÌNH DIỄN
III. CÁC THAO TÁC TRÊN SLIDE:
4. Chèn Header and Footer (Đầu trang và Chân trang):
Từ menu chọn View Header and Footer
- Chọn Date and time chọn
Update automatically (thêm
ngày hiện tại); nếu chọn Fixed:
nhập ngày tháng năm tùy ý.
VD: 12/12/2005
- Chọn Slide number: thêm số
trang.
Tab Slide
Apply to All: áp dụng cho các slide | Apply: áp dụng cho slide hiện hành
17
18
Company Logo
PHẦN 2: XÂY DỰNG BÀI TRÌNH DIỄN
5. Chèn Notes (chú thích) vào Slide:
Từ menu View
chọn Notes Pane:
thêm chú thích
vào Slide để
trình bày được rõ hơn.
Hoặc thêm trực tiếp vào
III. CÁC THAO TÁC TRÊN SLIDE:
18
19
Company Logo
PHẦN 2: XÂY DỰNG BÀI TRÌNH DIỄN
6. Chèn hình ảnh vào Slide hiện hành:
Từ menu Insert Picture Clip Art hoặc From File.
Clip Art
Insert Picture From File
Chọn Organize clips để thêm hình…
III. CÁC THAO TÁC TRÊN SLIDE:
19
20
Company Logo
PHẦN 2: XÂY DỰNG BÀI TRÌNH DIỄN
7. Chèn âm thanh:
- Từ menu Insert chọn
Movies and Sounds.
- Chọn Sound from File. -
Chọn đường dẫn tới File
âm thanh đó.
III. CÁC THAO TÁC TRÊN SLIDE:
20
21
Company Logo
PHẦN 2: XÂY DỰNG BÀI TRÌNH DIỄN
8. Chèn Video clip:
- Từ menu Insert chọn
Movies and Sounds
- Chọn Movie from File.
III. CÁC THAO TÁC TRÊN SLIDE:
21
22
Company Logo
PHẦN 2: XÂY DỰNG BÀI TRÌNH DIỄN
9. Chèn hình vẽ vào Slide:
Vào menu View Toolbars Drawing
(nếu chưa hiển thị)
Chọn biểu tượng Autoshape để
vẽ đối tượng
Phím Shift + hình chữ nhật = hình vuông | Shift + hình bầu dục = hình tròn
III. CÁC THAO TÁC TRÊN SLIDE:
22
23
Company Logo
PHẦN 2: XÂY DỰNG BÀI TRÌNH DIỄN
9. Chèn hình vẽ vào Slide (tt): tô màu đối tượng
III. CÁC THAO TÁC TRÊN SLIDE:
Vẽ một hình Kích chuột phải chọn Format AutoShape.
Fill: tô màu đối tượng
Line: tô đường viền
23
24
PHẦN 2: XÂY DỰNG BÀI TRÌNH DIỄN
9. Chèn hình vẽ vào Slide (tt): nhóm các đối tượng
III. CÁC THAO TÁC TRÊN SLIDE:
Vẽ các đối tượng Click chuột phải Grouping Group.
Group: nhóm các đối tượng
Ungroup: rã nhóm đối tượng
Regroup: nhóm lại các đối tượng sau khi
rã nhóm để chỉnh sửa
Hoặc chọn Draw trên thanh công cụ
Drawing
Để chọn nhiều hình ta bấm giữ Ctrl – và hình cần chọn
25
PHẦN 2: XÂY DỰNG BÀI TRÌNH DIỄN
9. Chèn hình vẽ vào Slide (tt): sắp xếp các đối tượng
III. CÁC THAO TÁC TRÊN SLIDE:
Trong đó:
Bring to Front:: sắp xếp ra trước.
Send to Back: sắp xếp ra sau.
Bring Fordward: sắp xếp ra trước 1 đối
tượng.
Send Backward: sắp xếp ra sau 1 đối tượng.
Chọn đối tượng cần sắp xếp click chuột phải Order.