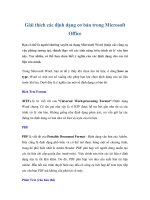CÁC TÁC VỤ CƠ BẢN TRONG MICROSOFT EXCEL 2013
Bạn đang xem bản rút gọn của tài liệu. Xem và tải ngay bản đầy đủ của tài liệu tại đây (5.7 MB, 92 trang )
Các tác vụ cơ bản trong
Microsoft Excel 2013
Excel là công cụ vô cùng mạnh mẽ để xử lý các lượng dữ liệu lớn. Tuy nhiên Excel
cũng hoạt động thực sự tốt đối với các phép tính toán đơn giản và theo dõi hầu như
bất kỳ loại thông tin nào. Điểm mấu chốt để giải phóng tất cả những tiềm năng đó
là mạng lưới các ô. Các ô có thể chứa số, văn bản hay công thức. Bạn nhập dữ liệu
vào ô và phân nhóm trong các hàng và cột. Điều đó cho phép bạn cộng tổng dữ
liệu, sắp xếp và lọc dữ liệu, cho vào bảng và tạo các biểu đồ đẹp mắt. Hãy tìm hiểu
các bước cơ bản để bạn có thể bắt đầu.
Mẹo Để tham gia khóa đào tạo giúp bạn tạo sổ làm việc đầu tiên của bạn, hãy
xem Tạo sổ làm việc Excel 2013 đầu tiên của bạn. Để tìm hiểu thêm về các tính
năng mới, hãy xem Có gì mới trong Exel 2013.
Tạo một sổ làm việc mới
Các tài liệu Excel được gọi là sổ làm việc. Mỗi sổ làm việc có các trang tính,
thường được gọi là bảng tính. Bạn có thể thêm bao nhiêu trang tính tùy thích vào
sổ làm việc hoặc có thể tạo sổ làm việc mới để tách biệt dữ liệu của mình.
1. Bấm Tệp > Mới.
2. Trong phần Mới, hãy bấm Sổ làm việc trống.
Đầu Trang
Nhập dữ liệu của bạn
1. Hãy bấm vào ô trống. Ví dụ: ô A1 trên trang tính mới.
Các ô được tham chiếu theo vị trí của ô trong hàng và cột trên trang tính, như vậy ô
A1 nằm ở hàng đầu tiên của cột A.
2. Nhập chữ hoặc số vào ô.
3. Nhấn Enter hoặc Tab để chuyển sang ô tiếp theo.
Tìm hiểu thêm về các cách nhập dữ liệu thủ công vào các ô trang tính.
Đầu Trang
Sử dụng Tự động tính tổng để thêm dữ liệu
Khi bạn đã nhập số vào trang tính, bạn có thể muốn cộng tổng các số đó. Cách
nhanh nhất để thực hiện điều này đó là dùng Tự động tính tổng.
1. Chọn ô bên phải hoặc bên dưới các số mà bạn muốn thêm.
2. Bấm Trang đầu > Tự động tính tổng hoặc nhấn Alt+=.
Tự động tính tổng cộng tổng các số và hiện kết quả ở ô bạn đã chọn.
Đầu Trang
Tạo một công thức đơn giản
Cộng tổng các số chỉ là một trong những điều bạn có thể làm, tuy nhiên Excel cũng
có thể làm các phép toán khác. Hãy thử một số công thức đơn giản để cộng, trừ,
nhân hay chia các con số của bạn.
1. Hãy chọn ô và nhập dấu bằng (=). Điều đó cho Excel biết rằng ô này sẽ chứa
công thức.
2. Nhập tổ hợp các số và toán tử tính toán, giống như dấu cộng (+) để làm phép
cộng, dấu trừ (-) để làm phép trừ, dấu hoa thị (*) để làm phép nhân hoặc dấu
gạch chéo (/) để làm phép chia.
Ví dụ: nhập =2+4, =4-2, =2*4 hoặc =4/2.
3. Nhấn Enter. Việc tính toán được tiến hành như vậy.
Bạn cũng có thể nhấn Ctrl+Enter nếu muốn con trỏ nằm ở ô hiện hoạt.
Tìm hiểu thêm về cách tạo một công thức đơn giản.
Đầu Trang
Áp dụng định dạng số
Để phân biệt giữa các loại số khác nhau, hãy thêm định dạng, giống như tiền tệ,
phần trăm hay ngày tháng.
1. Chọn ô có các số bạn muốn định dạng.
2. Bấm Trang đầu > Mũi tên cạnh Chung.
3. Chọn định dạng số.
Nếu bạn không nhìn thấy định dạng số mà bạn đang tìm kiếm, hãy bấm Thêm
Định dạng Số.
Tìm hiểu thêm về các cách định dạng số.
Đầu Trang
Hãy cho dữ liệu của bạn vào bảng
Cách đơn giản để sử dụng nhiều sức mạnh của Excel đó là cho dữ liệu của bạn vào
bảng. Điều đó cho phép bạn nhanh chóng lọc hoặc sắp xếp dữ liệu cho người mới
bắt đầu.
1. Hãy chọn dữ liệu của bạn bằng cách bấm ô đầu tiên và thả xuống ô cuối
cùng trong dữ liệu của bạn.
Để dùng bàn phím, hãy nhấn giữ Shift trong khi nhấn phím mũi tên để chọn dữ
liệu.
2. Hãy bấm nút Phân tích Nhanh ở góc dưới cùng bên phải của vùng
chọn.
3. Hãy bấm Bảng, di chuyển con trỏ tới nút Bảng để bạn có thể xem dữ liệu
của mình trông sẽ như thế nào. Nếu bạn thích những gì mình thấy, hãy bấm
nút đó.
4. Bây giờ bạn có thể làm việc với dữ liệu của mình: Lọc để chỉ xem dữ liệu
bạn muốn hoặc sắp xếp dữ liệu để bắt đầu từ đó, ví dụ như từ lớn nhất đến
nhỏ nhất. Hãy bấm mũi tên ở đầu trang bảng của cột.
5. Để lọc dữ liệu, hãy bỏ chọn hộp Chọn Tất cả để xóa tất cả các dấu kiểm rồi
chọn các hộp dữ liệu bạn muốn hiện trong bảng.
6. Để sắp xếp dữ liệu, hãy bấm Sắp xếp từ A đến Z hoặc Sắp xếp từ Z đến A.
Tìm hiểu thêm về lọc dữ liệu trong bảng Excel.
Đầu Trang
Hiện tổng cho các số của bạn
Các công cụ Phân tích Nhanh cho phép bạn cộng tổng các số nhanh chóng. Dù đó
là tổng, trung bình hay phép đếm bạn muốn, Excel hiện các kết quả tính toán ngay
bên dưới hoặc bên cạnh các con số.
1. Hãy chọn ô chứa các số bạn muốn cộng hoặc đếm.
2. Hãy bấm nút Phân tích Nhanh ở góc dưới cùng bên phải của vùng
chọn.
3. Hãy bấm Tổng cộng, di chuyển con trỏ qua các nút để xem các kết quả tính
toán cho dữ liệu của bạn rồi bấm nút đó để áp dụng tổng cộng.
Đầu Trang
Thêm ý nghĩa vào dữ liệu của bạn
Định dạng có điều kiện hoặc biểu đồ thu nhỏ có thể tô sáng các dữ liệu quan trọng
nhất hoặc hiện xu hướng dữ liệu. Hãy dùng công cụ Phân tích Nhanh dành cho
Xem trước Trực tiếp để thử.
1. Chọn dữ liệu mà bạn muốn kiểm tra kỹ hơn.
2. Bấm nút Phân tích Nhanh xuất hiện ở góc dưới cùng bên phải vùng
chọn của bạn.
3. Tìm hiểu các tùy chọn trên các tab Định dạng và Biểu đồ thu nhỏ để xem
chúng ảnh hưởng đến dữ liệu của bạn như thế nào.
Ví dụ: chọn thang màu trong bộ sưu tập Định dạng để phân biệt nhiệt độ cao,
trung bình và thấp.
4. Nếu bạn thích cách trình bày dữ liệu đang xem, hãy bấm vào tùy chọn đó.
Tìm hiểu thêm về cách thức áp dụng định dạng có điều kiện hoặc phân tích xu
hướng trong dữ liệu sử dụng biểu đồ thu nhỏ.
Đầu Trang
Hiện dữ liệu của bạn trong biểu đồ
Công cụ Phân tích Nhanh đề xuất biểu đồ phù hợp cho dữ liệu của bạn và cho bạn
bản trình bày trực quan chỉ sau vài lần bấm.
1. Hãy chọn ô chứa dữ liệu bạn muốn hiện trong biểu đồ.
2. Hãy bấm nút Phân tích Nhanh xuất hiện ở góc dưới cùng bên phải vùng
chọn của bạn.
3. Hãy bấm Biểu đồ, di chuyển qua các biểu đồ được đề xuất để xem biểu đồ
nào trông phù hợp nhất đối với dữ liệu của bạn rồi bấm biểu đồ bạn muốn.
Ghi chú Excel hiện các biểu đồ khác nhau trong bộ sưu tập này, tùy thuộc vào
biểu đồ nào được đề xuất cho dữ liệu của bạn.
Tìm hiểu thêm các cách khác để tạo biểu đồ.
Đầu Trang
Lưu tài liệu của bạn
1. Bấm nút Lưu trên Thanh công cụ Truy nhập Nhanh hoặc nhấn Ctrl+S.
Nếu trước đó bạn đã lưu tài liệu của mình thì bạn đã thực hiện xong.
2. Nếu đây là lần đầu tiên, hãy tiếp tục để hoàn thành các bước tiếp theo:
1. Bên dưới Lưu Như, hãy chọn vị trí lưu sổ làm việc rồi duyệt tới thư
mục.
2. Trong hộp Tên tệp, nhập tên cho sổ làm việc.
3. Bấm Lưu để kết thúc.
Đầu Trang
In
1. Bấm Tệp > In hoặc nhấn Ctrl+P.
2. Xem trước các trang bằng cách bấm các mũi tên Trang Tiếp theo và Trang
Trước.
Cửa sổ xem trước hiển thị các trang ở dạng đen trắng hoặc có màu, tùy thuộc vào
thiết lập máy in của bạn.
Nếu bạn không thích cách thức in trang hiện tại, bạn có thể thay đổi lề trang hoặc
thêm dấu ngắt trang.
3. Bấm vào In.
Tìm hiểu thêm về cách in một trang tính hoặc sổ làm việc.
Đầu Trang
Đi xa hơn những điều cơ bản
Hãy đi xa hơn những điều cơ bản với sổ làm việc của bạn bằng cách dùng hàm để
tạo công thức, dùng slicer để lọc dữ liệu trong bảng Excel hay thêm đường xu
hướng hoặc trung bình vào biểu đồ.
Đầu Trang
MS Excel 2013 Các hàm tính toán cơ bản
dùng trong kế toán
I. HÀM LOGIC.
1. Hàm AND:
- Cú pháp: AND (Logical1, Logical2, ….)
- Các đối số: Logical1, Logical2… là các biểu thức điều kiện.
- Hàm trả về giá trị TRUE (1) nếu tất cả các đối số của nó là đúng, trả về giá trị
FALSE (0) nếu một hay nhiều đối số của nó là sai.
Lưu ý:
– Các đối số phải là giá trị logic hoặc mảng hay tham chiếu có chứa giá trị logic.
– Nếu đối số tham chiếu là giá trị text hoặc Null (rỗng) thì những giá trị đó bị bỏ
qua.
– Nếu vùng tham chiếu không chứa giá trị logic thì hàm trả về lỗi #VALUE!
- Ví dụ: =AND(D7>0,D7<5000)
2. Hàm OR:
- Cú pháp: OR (Logical1, Logical2…)
- Các đối số: Logical1, Logical2… là các biểu thức điều kiện.
- Hàm trả về giá trị TRUE (1) nếu bất cứ một đối số nào của nó là đúng, trả về giá
trị FALSE (0) nếu tất cả các đối số của nó là sai.
- Ví dụ: =OR(F7>03/02/74,F7>01/01/2002)
3. Hàm NOT:
- Cú pháp: NOT(Logical)
- Đối số: Logical là một giá trị hay một biểu thức logic.
- Hàm đảo ngược giá trị của đối số. Sử dụng NOT khi bạn muốn phủ định giá trị
của đối số trong phép toán này.
II. NHÓM HÀM TOÁN HỌC
1. Hàm ABS:
- Lấy giá trị tuyệt đối của một số
- Cú pháp: ABS(Number)
- Đối số: Number là một giá trị số, một tham chiếu hay một biểu thức.
- Ví dụ: =ABS(A5 + 5)
2. POWER:
- Hàm trả về lũy thừa của một số.
- Cú pháp: POWER(Number, Power)
- Các tham số: Number: Là một số thực mà bạn muốn lấy lũy thừa.
- Power: Là số mũ.
- Ví dụ = POWER(5,2) = 25
3. Hàm PRODUCT:
- Bạn có thể sử dụng hàm PRODUCT thay cho toán tử nhân * để tính tích của một
dãy.
- Cú pháp: PRODUCT(Number1, Number2…)
- Các tham số: Number1, Number2… là dãy số mà bạn muốn nhân.
4. Hàm MOD:
- Lấy giá trị dư của phép chia.
- Cú pháp: MOD(Number, pisor)
- Các đối số: Number: Số bị chia.
- pisor: Số chia.
5. Hàm ROUNDUP:
- Làm tròn một số.
- Cú pháp: ROUNDUP(Number, Num_digits)
- Các tham số: Number: Là một số thực mà bạn muốn làm tròn lên.
- Number_digits: là bậc số thập phân mà bạn muốn làm tròn.
- Chú ý:
– Nếu Num_digits > 0 sẽ làm tròn phần thập phân.
– Nếu Num_digits = 0 sẽ làm tròn lên số tự nhiên gần nhất.
– Nếu Num_digits < 0 sẽ làm tròn phần nguyên sau dấu thập phân.
6. Hàm EVEN:
- Làm tròn lên thành số nguyên chẵn gần nhất.
- Cú pháp: EVEN(Number)
- tham số: Number là số mà bạn muốn làm tròn.
- Chú ý:
- Nếu Number không phải là kiểu số thì hàm trả về lỗi #VALUE!
7. Hàm ODD:
- Làm tròn lên thành số nguyên lẻ gần nhất.
- Cú pháp: ODD(Number)
- Tham số: Number là số mà bạn muốn làm tròn.
8. Hàm ROUNDDOWN:
- Làm tròn xuống một số.
- Cú pháp: ROUNDDOWN(Number, Num_digits)
- Các tham số: tương tự như hàm ROUNDUP.
III. NHÓM HÀM THỐNG KÊ.
A. Nhóm hàm tính tổng
1. Hàm SUM:
- Cộng tất cả các số trong một vùng dữ liệu được chọn.
- Cú pháp: SUM(Number1, Number2…)
- Các tham số: Number1, Number2… là các số cần tính tổng.
2. Hàm SUMIF:
- Tính tổng của các ô được chỉ định bởi những tiêu chuẩn đưa vào.
- Cú pháp: SUMIF(Range, Criteria, Sum_range)
- Các tham số: Range: Là dãy mà bạn muốn xác định.
- Criteria: các tiêu chuẩn mà muốn tính tổng. Tiêu chuẩn này có thể là số, biểu thức
hoặc chuỗi.
- Sum_range: Là các ô thực sự cần tính tổng.
- Ví dụ: = SUMIF(B3:B8,”<=10″)
- Tính tổng của các giá trị trong vùng từ B2 đến B5 với điều kiện là các giá trị nhỏ
hơn hoặc bằng 10.
B. Nhóm hàm tính giá trị trung bình
1. Hàm AVERAGE:
- Trả về gi trị trung bình của các đối số.
- Cú pháp: AVERAGE(Number1, Number2…)
- Các tham số: Number1, Number2 … là các số cần tính giá trị trung bình.
2. Hàm SUMPRODUCT:
- Lấy tích của các dãy đưa vào, sau đó tính tổng của các tích đó.
- Cú pháp: SUMPRODUCT(Array1, Array2, Array3…)
- Các tham số: Array1, Array2, Array3… là các dãy ô mà bạn muốn nhân sau đó
tính tổng các tích.
- Chú ý:
- Các đối số trong các dãy phải cùng chiều. Nếu không hàm sẽ trả về giá trị lỗi
#VALUE.
C. Nhóm hàm tìm giá trị lớn nhất và nhỏ nhất:
1. Hàm MAX:
- Trả về số lớn nhất trong dãy được nhập.
- Cú pháp: MAX(Number1, Number2…)
- Các tham số: Number1, Number2… là dãy mà bạn muốn tìm giá trị lớn nhất ở
trong đó.
2. Hàm LAGRE:
- Tìm số lớn thứ k trong một dãy được nhập.
- Cú pháp: LARGE(Array, k)
- Các tham số: Array: Là một mảng hoặc một vùng dữ liệu.
- k: Là thứ hạng của số bạn muốn tìm kể từ số lớn nhất trong dãy.
3. Hàm MIN:
- Trả về số nhỏ nhất trong dãy được nhập vào.
- Cú pháp: MIN(Number1, Number2…)
- Các tham số: Number1, Number2… là dãy mà bạn muốn tìm giá trị nhỏ nhất ở
trong đó.
4. Hàm SMALL:
- Tìm số nhỏ thứ k trong một dãy được nhập vào.
- Cú pháp: SMALL(Array, k)
- Các tham số: Array: Là một mảng hoặc một vùng của dữ liệu.
- k: Là thứ hạng của số mà bạn muốn tìm kể từ số nhỏ nhất trong dãy.
D. Nhóm hàm đếm dữ liệu
1. Hàm COUNT:
- Hàm COUNT đếm các ô chứa dữ liệu kiểu số trong dãy.
- Cú pháp: COUNT(Value1, Value2, …)
- Các tham số: Value1, Value2… là mảng hay dãy dữ liệu.
2. Hàm COUNTA:
- Đếm tất cả các ô chứa dữ liệu.
- Cú pháp: COUNTA(Value1, Value2, …)
- Các tham số: Value1, Value2… là mảng hay dãy dữ liệu.
3. Hàm COUNTIF:
- Hàm COUNTIF đếm các ô chứa giá trị số theo một điều kiện cho trước.
- Cú pháp: COUNTIF(Range, Criteria)
- Các tham số: Range: Dãy dữ liệu mà bạn muốn đếm.
- Criteria: Là tiêu chuẩn cho các ô được đếm.
- Ví dụ: = COUNTIF(B3:B11,”>100″): (Đếm tất cả các ô trong dãy B3:B11 có
chứa số lớn hơn 100)
IV. NHÓM HÀM CHUỖI
1. Hàm LEFT:
- Trích các ký tự bên trái của chuỗi nhập vào.
- Cú pháp: LEFT(Text,Num_chars)
- Các đối số: Text: Chuỗi văn bản.
- Num_Chars: Số ký tự muốn trích.
- Ví dụ: =LEFT(Tôi tên là,3) = “Tôi”
2. Hàm RIGHT:
- Trích các ký tự bên phải của chuỗi nhập vào.
- Cú pháp: RIGHT(Text,Num_chars)
- Các đối số: tương tự hàm LEFT.
- Ví dụ: =RIGHT(Tôi tên là,2) = “là”
3. Hàm MID:
- Trích các ký tự từ số bắt đầu trong chuỗi được nhập vào.
- Cú pháp: MID(Text,Start_num, Num_chars)
- Các đối số: Text: chuỗi văn bản.
- Start_num: Số thứ tự của ký tự bắt đầu được trích.
- Num_chars: Số ký tự cần trích.
4. Hàm UPPER:
- Đổi chuỗi nhập vào thành chữ hoa.
- Cú pháp: UPPER(Text)
5. Hàm LOWER:
- Đổi chuỗi nhập vào thành chữ thường.
- Cú pháp: LOWER(Text)
6. Hàm PROPER:
- Đổi ký từ đầu của từ trong chuỗi thành chữ hoa.
- Cú pháp: PROPER(Text)
- Ví dụ: =PROPER(phan van a) = “Phan Van A”
7. Hàm TRIM:
- Cắt bỏ các ký tự trắng ở đầu chuỗi và cuối chuỗi.
- Cú pháp: TRIM(Text)
V. NHÓM HÀM NGÀY THÁNG
1. Hàm DATE:
- Hàm Date trả về một chuỗi trình bày một kiểu ngày đặc thù.
- Cú pháp: DATE(year,month,day)
- Các tham số:
- Year: miêu tả năm, có thể từ 1 đến 4 chữ số. Nếu bạn nhập 2 chữ số, theo mặc
định Excel sẽ lấy năm bắt đầu là: 1900.(Ví dụ)
- Month: miêu tả tháng trong năm. Nếu month lớn hơn 12 thì Excel sẽ tự động tính
thêm các tháng cho số miêu tả năm.
- Day: miêu tả ngày trong tháng. Nếu Day lớn hơn số ngày trong tháng chỉ định, thì
Excel sẽ tự động tính thêm ngày cho số miêu tả tháng.
Lưu ý:
- Excel lưu trữ kiểu ngày như một chuỗi số liên tục, vì vậy có thể sử dụng các phép
toán cộng (+), trừ (-) cho kiểu ngày.(Ví dụ)
2. Hàm DAY:
- Trả về ngày tương ứng với chuỗi ngày đưa vào. Giá trị trả về là một số kiểu
Integer ở trong khoảng từ 1 đến 31.
- Cú pháp: DAY(Serial_num)
- Tham số:
- Serial_num: Là dữ liệu kiểu Date, có thể là một hàm DATE hoặc kết quả của một
hàm hay công thức khác.
3. Hàm MONTH:
- Trả về tháng của chuỗi ngày được mô tả. Giá trị trả về là một số ở trong khoảng 1
đến 12.
- Cú pháp: MONTH(Series_num)
- Tham số:
- Series_num: Là một chuỗi ngày, có thể là một hàm DATE hoặc kết quả của một
hàm hay công thức khác.
4. Hàm YEAR:
- Trả về năm tương ứng với chuỗi ngày đưa vào. Year được trả về là một kiểu
Integer trong khoảng 1900-9999.
- Cú pháp: YEAR(Serial_num)
- Tham số:
- Serial_num: Là một dữ liệu kiểu ngày, có thể là một hàm DATE hoặc kết quả của
một hàm hay công thức khác
5. Hàm TODAY:
- Trả về ngày hiện thời của hệ thống.
- Cú pháp: TODAY()
- Hàm này không có các đối số.
6. Hàm WEEKDAY:
- Trả về số chỉ thứ trong tuần.
- Cú pháp: WEEKDAY(Serial, Return_type)
- Các đối số: – Serial: một số hay giá trị kiểu ngày.
– Return_type: chỉ định kiểu dữ liệu trả về.
VI. HÀM VỀ THỜI GIAN.
1. Hàm TIME:
- Trả về một chuỗi trình bày một kiểu thời gian đặc thù. Giá trị trả về là một số
trong khoảng từ 0 đến 0.99999999, miêu tả thời gian từ 0:00:00 đến 23:59:59.
- Cú pháp: TIME(Hour,Minute,Second)
- Các tham số: Được tính tương tự ở hàm DATE.
- Hour: miêu tả giờ, là một số từ 0 đến 32767.
- Minute: miêu tả phút, là một số từ 0 đến 32767.
- Second: miêu tả giây, là một số từ 0 đến 32767.
2. Hàm HOUR:
- Trả về giờ trong ngày của dữ liệu kiểu giờ đưa vào. Giá trị trả về là một kiểu
Integer trong khoảng từ 0 (12:00A.M) đến 23 (11:00P.M).
- Cú pháp: HOUR(Serial_num)
- Tham số:
- Serial_num: Là dữ liệu kiểu Time. Thời gian có thể được nhập như:
- Một chuỗi kí tự nằm trong dấu nháy (ví dụ “5:30 PM”)
- Một số thập phân (ví dụ 0,2145 mô tả 5:08 AM)
- Kết quả của một công thức hay một hàm khác.
3. Hàm MINUTE:
- Trả về phút của dữ liệu kiểu Time đưa vào. Giá trị trả về là một kiểu Integer trong
khoảng từ 0 đến 59.
- Cú pháp: MINUTE(Serial_num)
- Tham số: Serial_num: Tương tự như trong công thức HOUR.
4. Hàm SECOND:
- Trả về giây của dữ liệu kiểu Time đưa vào. Giá trị trả về là một kiểu Integer trong
khoảng từ 0 đến 59.
- Cú pháp: SECOND(Serial_num)
- Tham số: Serial_num: Tương tự như trong công thức HOUR.
5. Hàm NOW:
- Trả về ngày giờ hiện thời của hệ thống.
- Cú pháp: NOW()
- Hàm này không có các đối số.
VII. NHÓM HÀM DÒ TÌM DỮ LIỆU.
1. Hàm VLOOKUP:
- Tìm ra một giá trị khác trong một hàng bằng cách so sánh nó với các giá trị trong
cột đầu tiên của bảng nhập vào.
- Cú pháp:
- VLOOKUP(Lookup Value, Table array, Col idx num, [range lookup])
- Các tham số:
- Lookup Value: Giá trị cần đem ra so sánh để tìm kiếm.
- Table array: Bảng chứa thông tin mà dữ liệu trong bảng là dữ liệu để so sánh.
Vùng dữ liệu này phải là tham chiếu tuyệt đối.
- Nếu giá trị Range lookup là TRUE hoặc được bỏ qua, thì các giá trị trong cột
dùng để so sánh phải được sắp xếp tăng dần.
- Col idx num: số chỉ cột dữ liệu mà bạn muốn lấy trong phép so sánh.
- Range lookup: Là một giá trị luận lý để chỉ định cho hàm VLOOKUP tìm giá trị
chính xác hoặc tìm giá trị gần đúng. + Nếu Range lookup là TRUE hoặc bỏ qua, thì
giá trị gần đúng được trả về.
Chú ý:
- Nếu giá trị Lookup value nhỏ hơn giá trị nhỏ nhất trong cột đầu tiên của bảng
Table array, nó sẽ thông báo lỗi #N/A.
- Ví dụ: =VLOOKUP(F11,$C$20:$D$22,2,0)