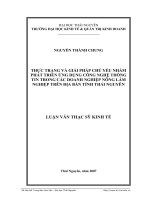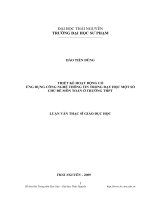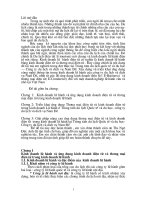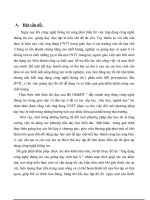ỨNG DỤNG CÔNG NGHỆ THÔNG TIN TRONG SOẠN GIÁO ÁN BẰNG PHẦN MỀM WORD POWERPOINT
Bạn đang xem bản rút gọn của tài liệu. Xem và tải ngay bản đầy đủ của tài liệu tại đây (1.02 MB, 21 trang )
MỤC LỤC
e . Tạo khung, viền, boder trong văn bản Word 11
CHUYÊN ĐỀ:
ỨNG DỤNG CÔNG NGHỆ THÔNG TIN TRONG SOẠN GIÁO ÁN BẰNG
PHẦN MỀM WORD - POWERPOINT
I. MỤC ĐÍCH YÊU CẦU
Trong xu thế phát triển chung của xã hội, mọi người, mọi ngành, mọi nghề đều
phải tự đổi mới để phát triển, ngành giáo dục cũng không nằm ngoài xu thế đó. Ngành
công nghệ thông tin “bùng nổ” đã được ứng dụng vào mọi lĩnh vực của đời sống con
người, trong đó có cả lĩnh vực Giáo dục. Công nghệ thông tin là công cụ đắc lực hỗ trợ
đổi mới phương pháp giảng dạy, học tập và hỗ trợ đổi mới quản lý giáo dục, góp phần
nhằm nâng cao hiệu quả và chất lượng giáo dục.
Việc ứng dụng công nghệ thông tin trong nhà trường như một công cụ lao động
"Trí tuệ" giúp Ban giám hiệu nhà trường nâng cao chất lượng quản lí, giúp các thầy cô
giáo nâng cao chất lượng trong soạn – giảng. Việc thiết kế giáo án và giảng dạy trên
máy tính bằng những đoạn phim minh họa với hình ảnh, âm thanh sống động, bài giảng
của giáo viên có thể thu hút sự chú ý và tạo hứng thú học tập nơi học sinh. Không những
vậy, qua việc áp dụng công nghệ thông tin trong giảng dạy, các thầy cô có thể trang bị
cho học sinh kiến thức về công nghệ thông tin, học sinh sử dụng các thiết bị kĩ thuật số
như một công cụ học tập, góp phần rèn luyện cho học sinh một số phẩm chất cần thiết
của người lao động trong thời kì công nghiệp hoá, hiện đại hoá.
Để thực hiện tốt đổi mới giáo dục phổ thông nói chung và đổi mới giáo dục Tiểu
học nói riêng, việc ứng dụng công nghệ thông tin vào giảng dạy và học tập có một vai
trò tích cực. Công nghệ thông tin mở ra triển vọng to lớn trong việc đổi mới các phương
pháp và hình thức học tập.
Theo chỉ thị 29/2001/CT-BGD&ĐT của Bộ trưởng Bộ Giáo dục và Đào tạo đã nêu
rõ : “Đối với giáo dục và đào tạo, công nghệ thông tin có tác động mạnh mẽ, làm thay
đổi phương pháp, phương thức dạy và học. Công nghệ thông tin là phương tiện để tiến
tới một xã hội học tập”.
Căn cứ vào chỉ thị đó, tập thể cán bộ, giáo viên trường Tiểu học Đỗ Động đã nhận
thức được rằng: Việc ứng dụng công nghệ thông tin phục vụ cho việc đổi mới phương
pháp dạy học là một trong những hướng tích cực nhất, hiệu quả nhất. Song để ứng dụng
công nghệ thông tin một cách hiệu quả trong giảng dạy thì điều quan trong nhất đối với
người giáo viên là phải biết cách sử dụng máy tính và thành thạo các công việc soạn
giáo án trên máy tính.
Chính vì vậy, ngay từ đầu năm học được sự chỉ đạo của Ban Giám hiệu nhà
trường, của tổ chuyên môn tôi đã nghiên cứu chuyên đề. "Ứng dụng công nghệ thông tin
trong soạn soạn giáo án”. Mục tiêu của chuyên đề là:
- Củng cố cho giáo viên một số kiến thức cơ bản trong soan thảo văn bản
theo thông tư số 01/2011/TT-BNV ngày 19/1/2011.
- Nâng cao trình độ soạn thảo văn bản, soạn giáo án trên phần mềm worrd
của giáo viên. Chèn hình ảnh, biểu đồ, hình vẽ, phép tính,…
- Củng cố kiến thức cơ bản về soạn giáo án bằng phần mềm powerpoint.
- Giáo viên thực hành ứng dụng công nghệ thông tin trong soạn giáo án.
II. NỘI DUNG
1. Soạn giáo án bằng phần mềm soạn thảo word
a. Căn lề cho văn bản
Bước 1- Chỉnh đổi đơn vị đo trong Word 2003:
- Chọn Tool/ Options/ General
Chỉnh đổi đơn vị đo trong Word 2003 thành centimeters.
Sau đó chọn Menu File và chọn Page Setup
Trong Page Setup, chọn tab Margins sau đó thiết lập khoảng cách lề trong
mục Margins như sau:
- Top: Lề phía trên.
- Bottom: Lề phía dưới.
- Left: Lề bên trái.
- Right: Lề bên phải.
- Gutter: Là phần gáy sách, phần này thường chỉ dùng khi cần đóng sách.
- Sau khi thực hiện xong nhấn Ok để đồng ý.
Căn lề chuẩn trong văn bản hành chính (khổ giấy A4 kích thước 210mm x
297mm) thường được quy định như sau:
- Căn lề trên: Cách mép trên của giấy từ 20mm-25mm (từ 2cm – 2,5 cm).
- Căn lề trên: Cách mép dưới của giấy từ 20mm-25mm (từ 2cm – 2,5 cm).
- Căn lề trái: Cách mép trái giấy từ 30mm-35mm (từ 3cm –3,5 cm).
- Căn lề phải: Cách mép phải giấy từ 15mm-20mm (từ 1,5 cm – 2 cm).
Nếu muốn sử dụng khoảng cách lề giấy này làm chuẩn mặc định trong tất cả các
văn bản từ nay về sau thì cũng thực hiện các bước như trên nhưng sau khi thực hiện
xong thì nhấn vào nút Default. Khi xuất hiện hộp thông báo thì nhấn Yes để đồng ý.
b. Chèn hình ảnh vào văn bản
Khi muốn chèn hình ảnh từ vào nội dung văn bản, ta chọn:
- Insert/ Pictures/ From File… để mở hộp thoại cho phép chèn hình ảnh vào
văn bản.
Tiếp theo ta sẽ chuyển đến ổ dĩa và thư mục có chứa hình ảnh và chọn tập tin hình
ảnh cần chèn sau đó nhấn nút Insert. Hình ảnh sẽ được chèn vào ngay vị trí dấu nháy của
con trỏ chuột, bạn có thể tiếp tục chèn hình ảnh khác nếu muốn.
- Chọn tập tin hình ảnh cần chèn sau đó nhấn nút Insert
c. Đánh số trang vào văn bản
Để đánh số trang cho tài liệu ta làm như sau:
- Chọn menu Insert / Page Number để hiện hộp thoại Page Numbers.
Mục Position cho phép chọn:
+ Bottom of page (Footer): Đặt số trang ở dưới mỗi trang.
+ Top of page (Header): Đặt số trang ở trên mỗi trang.
Mục Alignment:
+ Left: số trang được căn lề trái .
+ Right: số trang được căn lền phải.
+ Center: số trang được căn giữa.
+ Inside: số trang được đặt ở biên trong đối với trang lẻ và trang chẵn.
+ Outline: số trang được đặt ở biên ngoài đối với trang lẻ và trang chẵn.
Với mỗi tùy chọn ta có thể xem trước cách hiển thị ở khung Preview, cuối cùng nhấp
OK để xác nhận.
Show number on first page: Cho hiển thị lẩn đánh số trang ở trang đầu tiên.
Nút Format… Mở hộp thoại Page Number Format - Một số căn chỉnh cho việc đánh số
trang:
+ Number format: Kiểu đánh số (1, 2, 3,…; - 1 -, - 2 -, - 3 -…; a, b, c,…)
+ Include chapter number: Chèn thêm thứ tự đề mục
+ Page numbering: Số thứ tự trang đang đánh (trang bắt đầu đánh số trang):
Mặc định của chế độ đánh số trang là bắt đầu từ trang số 1, nếu không muốn số bắt đầu
là số 1, mà là số 6 thì nhập vào ô Start at số 6 (Chú ý: Nếu đánh số trang bắt đầu từ số 6
thì trang đầu tiên sẽ được đánh số 6, lúc này nếu bạn đặt lệnh in là trang số 1, 2, 3, 4, 5
thì máy in sẽ không đọc được để in).
Chọn OK để hoàn thành việc đánh số trang.
d. Chèn các phép toán vào văn bản
- Vào View/ Toolbar/ Customize…
- Chọn vào tab Commands.
Trong mục Categoris/ Insert
Trong mục Commands kéo thanh cuộn xuống sẽ thấy biểu tượng Equation Editor
Nhấp chuột vào biểu tượng Equation Editor và kéo lên trên thanh Menu chính.
d. Tạo bảng
Cách 1:
- Chọn biểu tượng thanh Standart và rê chuột lựa chọn số cột và số dòng:
- Sau khi kích và nhả chuột ta sẽ được 1 bảng mới. Tuy nhiên, với cách này chỉ tạo
được bảng tối đa là 4 dòng x 5 cột
Cách 2:
Bước 1. Vào Table / Insert / Table…
Bước 2. Xuất hiện hộp thoại Insert Table:
+ Number of Columns: Nhập số cột.
+ Number of rows: Nhập số hàng.
Bước 3. Chọn nút OK.
* Thêm cột và dòng
- Đặt con trỏ vào trong bảng
- Vào Table / Insert/
- Columns to the left: Thêm cột bên trái.
- Columns to the right: Thêm cột bên phải.
- Rows Above: Thêm dòng trên
- Rows Below: Thêm dòng dưới
* Xóa ô, dòng, cột, bảng
- Vào Table / Delete /
- Tabe: Xóa bảng
- Columns: Xóa cột
* Gộp ô
- Bôi đen những ô muốn gộp theo chiều ngang hoặc dọc.
- Vào Table / Merge Cells
* Chia ô
- Vào Table / Split Cells…
- Xuất hiện hộp thoại Split Cells
+ Number of columns: Nhập số cột cần chia
+ Number of rows: Nhập số dòng cần chia
- Chọn nút OK đồng ý chia ô.
e . Tạo khung, viền, boder trong văn bản Word
* Tạo Đường Viền Bao Quanh Đoạn Văn Bản.
Bước 1: Bôi đen đoạn văn bản cần tạo đường viền
Bước 2: Chọn Format/ Borders and Shading…
Bước 3: Chọn tab Borders trong hộp thoại Borders and Shading.
- Chọn kiểu đường viền ở khung Style, độ rộng trong khung Width, chọn màu
trong mục Color.
- Phạm vi áp dụng viền trong mục Apply to (Paragraph: Áp dụng cho đoạn văn
bản đã chọn).
- Để xem trước kết quả chúng ta có thể nhìn ở khung Preview bên cạnh.
* Tạo Đường Viền Bao Quanh Trang Văn Bản.
- Chọn tab Page Borders và chọn kiểu đường viền, màu sắc, độ rộng,
- Nếu muốn tạo đường viền cho trang văn bản: Chọn tab Page Borders sau đó
chọn mục Custom và chọn hình nghệ thuật mong muốn trong khung Art. Nhấn OK để
hoàn thành.
f. Chèn các ký hiệu đặc biệt
Bước 1: Chọn Insert/ Symbol…
Bước 2: Xuất hiện hộp thoại Symbol, chọn thẻ Symbols và chọn ký tự đặc biệt:
Font: Chọn loại phông chữ hiển thị ký tự đặc biệt
Bước 3. Kích vào nút Insert và Close để chèn ký tự đặc biệt ra nội dung file văn bản.
2. Tạo bài trình bày bằng phần mềm PowerPoint
a. Mở Microsoft Powerpoint:
- Vào start/ program/ Microsoft Office/ Microsoft Powerpoint.
b. Làm việc với Microsoft Powerpoint
Bước 1: Chọn một slide mới
- Vào menu Insert/ New Slide
Bước 2: Chọn hình nền cho giao diện Powerpoint
- Nháy chuột vào menu Slide Show/ Animation Schemes.
- Bên trái giao diện phải xuất hiện mục Slide Design. Nháy chuột phải vào Design
Templates
- Lúc đó xuất hiện các kiểu hình nền cho Power Point, nháy chuột vào kiểu hình nền
muốn chọn
- Lưu ý : Nếu không muốn chọn hình nền như trong Design Templates chúng ta có có
thể chọn màu nền tùy theo ý muốn như sau:
Trên thanh công cụ vào Format/ Background
Hộp thoại Background hiện ra: Nhấp chuột đánh dấu vào Omit background
graphics from master.
- Nếu muốn chọn màu nền chúng ta vào hộp màu trong Background
- Trong hộp màu đó đã định sẵn các màu cơ bản nếu không muốn chọn các màu đó
chúng ta vào More Colors , hộp thoại Colors hiện ra.
- Trong hộp thoại này, muốn chọn màu nào chúng ta chỉ việc kích chuột vào màu đó
rồi nhấp OK. Sau khi nhấp OK, quay trở lại hộp thoại Background nhấp Apply (nếu
muốn chọn màu nền cho 1 slide) hoặc Apply to all (nếu muốn chọn màu nền cho tất
cả các Slide) màn hình PowerPoint sẽ hiện ra màu nền chúng ta đã chọn.
- Nếu muốn pha trộn 2 màu để cho hình nền của PowerPoint thêm sinh động, làm như
sau:
+ Vào Fill Effects
+ Hộp thoại Fill Effects hiện ra, nháy chuột vào Gradient, sau đó vào Two Color.
+ ở đó sẽ hiện ra 2 hộp màu là Color 1 và Color 2, vào 2 hộp màu đó chọn 2 màu cần
pha trộn.
+ Để chọn các kiểu pha trộn chúng ta vào Shading Styles
+ Sau khi xong tất cả các thao tác chúng ta nhấp chuột vào OK , sau đó là Apply
Bước 3: Soạn giáo án điện tử
Nguyên tắc: Mỗi slide trình bày một vấn đề. Số lượng thông tin trên một slide dài
hay ngắn tùy theo vấn đề được trình bày và tùy theo đặc thù của môn học
- Slide 1: Tên bài giảng. (chữ to)
- Các slide tiếp theo là trình bày các vấn đề.
- Trong một slide có 2 Text box cho việc trình bày các thông tin:
Text box 1: Cỡ chữ lớn hơn dùng cho việc trình bày các tiêu đề như: I, II, III, A,
B, C
Text box 2: Cỡ chữ nhỏ hơn dùng cho việc trình bày các vấn đề ( các gạch đầu
dòng )
- Nháy chuột vào Text Box cần chọn hiệu ứng
- Nháy chuột vào menu Slide Show/ Custom Animation
- Hộp thoại Custom Animation hiện ra.
- Nháy chuột vào “Add Effect”
- Khi đó sẽ hiện ra các hiệu ứng của Power point
+ Entrace: Hiệu ứng xuất hiện.
+ Exit: Hiệu ứng kết thúc.
+ Emphasis: Hiệu ứng nhấn mạnh.
+ Motion Paths: Hiệu ứng các đường chuyển động.
- Nháy chuột vào More Effect để chọn các hiệu ứng khác. Khi đó sẽ xuất hiện hộp
sau:
Entrace Emphasis
Exit Motion Paths
Sau khi đã chọn xong hiệu ứng là đến bước trình diễn
- Ấn F5 hoặc nháy chuột vào Slide Show/ View Show
- Để trình chiếu một Slide ta ấn biểu tượng trên Slide
III. BÀI TẬP
- Soạn một bài giáo án bằng phần mềm PowerPoint.