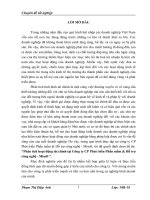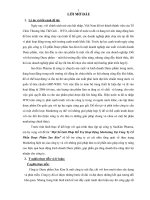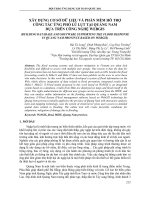Đề tài SmartDraw 2010 – Phần mềm hỗ trợ thiết kế
Bạn đang xem bản rút gọn của tài liệu. Xem và tải ngay bản đầy đủ của tài liệu tại đây (1.45 MB, 32 trang )
z
TRƯỜNG ĐẠI HỌC CÔNG NGHIỆP HÀ NỘI
KHOA CÔNG NGHỆ THÔNG TIN
–––––– ––––––
BÀI TẬP LỚN
MÔN: CÔNG CỤ VÀ MÔI TRƯỜNG PHÁT TRIỂN PHẦN MỀM
Đề tài: SmartDraw 2010 – Phần mềm hỗ trợ thiết kế
Nhóm 8
Giáo viên hướng dẫn:
- Nguyễn Trung Phú
Hà Nội - 2013
I. CÀI ĐẶT
1. Yêu cầu hệ thống
Máy tính của bạn cần có những yêu cầu tối thiếu sau để có thể cài đặt và sử dụng
SmartDraw:
- Hệ điều hành: Windows 7, Vista®, XP® hoặc 2000®
- Bộ nhớ RAM: 512MB
- Dung lượng ổ đĩa trống: 3GB
2. Các lựa chọn cài đặt
Có 2 lựa chọn cài đặt Smart Draw:
- Cài đặt online thông qua máy chủ của Smart Draw
- Cài đặt offline bằng đĩa CD hoặc bộ cài Smart Draw
2.1 Cài đặt online thông qua máy chủ của Smart Draw
- Yêu cầu máy tính cần có kết nối Internet.
- Truy cập địa chỉ: và làm theo hướng dẫn
download và cài đặt của trang web.
- Cài đặt online sẽ tự động tải các template (điều này sẽ được nói ở phần sau) cần
thiết cho việc vẽ các biểu đồ.
2.2 Cài đặt offline bằng đĩa CD hoặc bộ cài Smart Draw.
- Cho đĩa CD vào ổ đĩa và cài đặt (hoặc cài trực tiếp bằng bộ cài dạng .exe hoặc
.msi).
- Việc cài đặt offline sau khi cài xong sẽ không có các template cần thiết, chính vì
vậy cần phải tải các template này thì mới có thể sử dụng chương trình một cách tiện hiệu
quả nhất.
3. Các bước cài đặt
Để tiến hành cài đặt chương trình chúng ta làm theo các bước sau:
1. Chạy file setup SmartDraw cửa sổ bên dưới sẽ xuất hiện, chúng ta sẽ chọn đường dẫn
thư muc cài đặt (mặc định là ổ C:\). Để tiếp tục quá trình click “Next”.
2
2. Cửa sổ tiếp theo suất hiện giới thiệu phần mềm và các yêu cầu về bản quyền khi sử
dụng phần mềm, chon “I Accept” để tiếp tục quá trình cài đặt.
3
3. Cửa sổ thông hiển thị quá trình cài đặt.
4. Sau khi quá trình cài đặt hoàn thành cửa sổ yêu cầu mua bản quyền hiển thi. Click
“BUY NOW” để đăng ký, click “CONTINUE” để sử dụng trong 7 ngày.
4
5. Giờ chúng ta có thể sử dụng chương trình với giao diện khởi động như sau:
5
II. SỬ DỤNG CHƯƠNG TRÌNH
1. Tổng quan về giao diện chương trình
Giao diện chương trình
- Gồm 4 phần chính:
+ Ribbon.
+ SmartPanel.
+ WorkArea.
+ SmartHelp.
6
1.1 Khu vực Ribbon
- Đây là vùng có chứa tất cả các nút bạn cần để có thể thực hiện việc thiết kế các biểu đồ.
Gồm 3 phần: Các tab, SmartDraw Button và Quick Access Toolbar.
a. Các tab:
- Khu vực này được phân chia thành các tab riêng biệt phục vụ cho các công việc khác
nhau khi vẽ biểu đồ.
Các tab trong Ribbon
+ Tab “Home”:
Tab Home được phân chia thành các nhóm: Clipboard, Tools, Theme, Shape Style, Font,
Paragraph.
- Clipboard: chứa các thao tác như cut, copy, paste,
- Tools: chứa các công cụ cần thiết để có thể thiết kế các biểu đồ như: Text, Shape,
Line, Arrowheads,
- Theme: phục vụ việc thay đổi giao diện cho bản vẽ theo ý thích.
- Shape Style: phục vụ việc thay đổi kiểu hiển thị chữ, kiểu biểu đồ: tô màu biểu đồ
(Fill), viết chữ có gạch chân (Line),
- Font: phục vụ việc thay đổi kiểu chữ, font chữ,
- Paragraph: phục vụ việc điều chỉnh trang giấy.
7
+ Tab “Design”:
Tab Design phục vục cho việc điều chỉnh các item được add vào vùng WorkArea (chỉnh
kích cỡ, xoay, thêm đoạn chú thích, )
Tab Design được chia thành các nhóm: Position & Size, Shape Layout, Shape Propeties,
OLE.
+ Tab “Insert”:
Tab Insert cho phép chèn 1 số đối tượng vào biểu đồ:
- Table: Chèn 1 bảng.
- Picture: Chèn 1 hình ảnh.
- Chart: Chèn 1 biểu đồ.
- Note: Chèn 1 chú thích.
- Map: Chèn 1 bản đồ.
- Web Page: Chèn 1 trang web.
- HyperLink: Chèn 1 liên kết.
- More: Chèn 1 số đối tượng khác như: 1 bảng tính Excel (Excel Chart), 1
WordArt, 1 phép toán (Equation),
8
+ Tab “Page”:
Bao gồm các nhóm: Page Style, Page Setup, Rulers & Grid, Find & Replace.
Tại tab này, người sử dụng có thể thao tác điều chỉnh các chế độ hiển thị của khu vực
WorkArea (Chọn màu nền, hiện thước, tìm kiếm, )
+ Tab “Table”:
Tab này có chứa các nút phục vụ cho các thao tác trên đối tượng bảng.
Phân chia thành các nhóm:
- Insert Table: Chèn 1 bảng vào biểu đồ.
- Rows & Columns: Thao tác chỉnh sửa trên các cột và hàng (xóa hàng, thêm
hàng, thêm cột, xóa cột, ).
- Table Style: Kiểu, dạng bảng.
- Data: Các dữ liệu trong bảng.
9
+ Tab “Chart”:
Tab này có chứa các nút phục vụ cho việc thao tác trên các biểu đồ.
Bao chia ra thành các nhóm:
- Insert Chart: Chèn biểu đồ.
- Chart Data: Dữ liệu của biểu đồ.
- Layout.
- Label.
+ Tab “Picture”:
Có chứa các nút phục vụ các thao tác trên hình ảnh (chèn hình ảnh vào biểu đồ, thay đổi
kích thước ảnh, độ tương phản ảnh, )
Được chia thành các nhóm:
- Get Images: Tạo các bức ảnh theo các lựa chọn khác nhau: Từ camera, mở trong
folder có sẵn, lấy từ trang web.
- Picture Size: Điều chỉnh kích cỡ bức ảnh.
- Exposure: Điều chỉnh độ tương phản, độ sáng của bức ảnh,
10
+ Tab “Power Point®”:
Tab này có chứa các thao tác khi người dùng muốn Export biểu đồ vào Microsoft Power
Point.
+ Tab “Review”:
Tab này có chứa các thao tác liên quan đến các bình luận (Comment) trong biểu đồ.
+ Tab “Help”:
Tab này nhằm phục vụ giúp đỡ người dùng trong quá trình sử dụng.
- Tech Support: gửi các câu hỏi lên hệ thống hỗ trợ khách hàng của Smart Draw.
- Updates: Update phiên bản Smart Draw mới nhất.
- About: Xem thông tin về nhà sản xuất.
- License: Vấn đề bản quyền sản phẩm.
11
b. SmartDraw Button
SmartDraw button
- Sau khi click vào SmartDraw button. 1 menu sổ ra, cho phép bạn có thể thực hiện các
chức năng như Lưu (Save), Tạo mới (New), Trích xuất (Export), In (Print), Thoát chương
trình (Exit)
Thực đơn sổ ra khi click vào SmartDraw Button
12
c. Quick Access Toolbar
Quick Access Toolbar
- Quick Access Toolbar có chứa các nút giúp người dùng có thể thực hiện thao tác nhanh
hơn. Bao gồm các nút: Undo, Redo, New, Save, Print, Save as PDF, Export to Microsoft
Word®, Export to Microsoft PowerPoint®, and Export to Microsoft Excel®.
+ Undo: Quay trở về thao tác trước đó.
+ Redo: Tới thao tác tiếp theo.
+ New: Tạo mới 1 tập tin.
+ Save: Lưu tập tin.
+ Print: In ra giấy.
+ Save as PDF: Lưu biểu đồ dưới dạng file PDF.
+ Export to Microsoft Word®: trích xuất biểu đồ vào file Word.
+ Export to Microsoft PowerPoint®: trích xuất biểu đồ vào file PowerPoint.
+ Export to Microsoft Excel®: trích xuất biểu đồ vào file Excel.
13
1.2 Khu vực SmartPanel
- Đây là vùng có chứa các đối tượng cần thiết cho việc thiết kế với từng loại biểu đồ được
lựa chọn. Phục vụ cho việc thiết kế các biểu đồ bằng hình thức kéo – thả.
14
1.3 Khu vực WorkArea
- Đây là khu vực làm việc chính của người sử dụng. Tại đây người dùng có thể tạo, thiết
kế các biểu đồ trên vùng WorkArea bằng cách kéo thả các đối tượng, biểu đồ từ
SmartPanel vào và thực hiện chỉnh sửa.
1.4 Khu vực SmartHelp
- Là khu vực trợ giúp người sử dụng phần mềm khi sử dụng sản phẩm.
- Ở chế độ mặc định, khu vực SmartHelp không được mở ra. Để có thể mở nó, người
dùng click vào nút SmartHelp trong vùng WorkArea.
15
2. Chi tiết về cách thức sử dụng chương trình.
Với SmartDraw, chúng ta có thể vẽ rất nhiều loại biểu đồ trong các lĩnh vựa khác nhau.
Ví dụ: Biểu đồ UML trong phát triển phần mềm, Biểu đồ Electric trong điện tử, biểu đồ
cây gia đình, biểu đồ tư duy Mind Map,
Thông thường, để vẽ 1 biểu đồ bằng Smart Draw, chúng ta sẽ tiến hành qua các bước
sau:
- Mở chương trình.
- Tạo mới 1 biểu đồ cần vẽ.
- Xác định các đối tượng cần vẽ
- Kéo thả đối tượng cần thiết vào biểu đồ.
- Thêm các liên kết giữa các đối tượng.
- Chỉnh sửa biểu đồ.
- Xuất ra văn bản.
- Lưu biểu đồ.
2.1 Mở chương trình
Sau khi cài đặt chương trình, chúng ta click chuột vào biểu tượng để mở chương
trình.
16
2.2 Tạo mới biểu đồ cần vẽ:
Sau khi mở chương trình, click vào SmartDraw Button>Chọn New:
Smart Draw cung cấp 1 số loại biểu đồ có sẵn (Basic), ngoài ra, cũng có thể tải thêm các
mẫu biểu đồ khác(Templates).
1 danh sách các loại biểu đồ hiện ra, chọn loại biểu đồ cần vẽ:
Chúng ta cũng có thể sử dụng công cụ Search để tìm loại biểu đồ mà mình cần vẽ.
17
2.3 Xác định các đối tượng cần vẽ.
Tại lần đầu khi ứng dụng được mở lên, sau khi chọn loại biểu đồ, ứng dụng sẽ tự động
download các mẫu tương ứng với loại biểu đồ đó từ server và lưu vào thư viện của
SmartDraw.
Sau khi đã tạo mới 1 biểu đồ. Chúng ta cần tìm được các đối tượng cần thiết để có thể
hoàn thành biểu đồ. Các đối tượng mà SmartDraw cung cấp được nằm trong SmartPanel.
18
2.4 Kéo thả các đối tượng cần thiết vào khu vực WorkArea
Chọn đối tượng cần thiết từ SmartPanel và kéo rồi thả vào khu vực WorkArea.
2.5 Thêm các liên kết giữa các đối tượng
Trên tab “Home”, tại nhóm Tools, chọn Line, sau đó chọn kiểu liên kết tương ứng.
19
Thực hiện chèn liên kết giữa các đối tượng vào biểu đồ, ta được dạng như sau:
Muốn thay đổi kiểu liên kết (chiều liên kết, mũi tên liên kết), ta chuột phải vào liên kết,
chọn ArrowHead, chọn Customize. Bảng sau hiện liên cho phép chọn kiểu liên kết cũng
như đầu mũi tên liên kết:
20
2.6 Chỉnh sửa biểu đồ
Ta có thể thực hiện chỉnh sửa giao diện biểu đồ bằng cách chọn các Theme có sẵn trong
tab “Home”, nhóm “Theme”:
21
2.7 Trích xuất biểu đồ ra văn bản
Nếu muốn chèn biểu đồ vào văn bản, sau khi tạo xong biểu đồ, ta click vào kiểu văn bản
muốn trích xuất trên Quick Access Tool. SmartDraw hỗ trợ các văn bản: Word, PDF,
Excel, PowerPoint.
Biểu đồ sẽ được chèn vào văn bản được lựa chọn.
2.8 Lưu biểu đồ.
Sau khi hoàn thiện biểu đồ, người dùng có thể lưu biểu đồ bằng nút Save trong Quick
Access Tool, hoặc trong SmartDraw Button:
22
Chọn đường dẫn lưu file và chọn kiểu file muốn lưu:
Lưu biểu đồ, hoàn thiện quá trình thiết kế.
23
III. ỨNG DỤNG CỦA SMARTDRAW TRONG LĨNH VỰC PHÁT TRIỂN PHẦN
MỀM
SmartDraw cung cấp đầy đủ các đối tượng cần thiết để có thể hoàn thiện các biểu đồ
UML trong pha thiết kế, bao gồm:
- Biểu đồ lớp.
- Biểu đồ tương tác
- Biểu đồ thành phần.
- Biểu đồ triển khai.
Sau đây sẽ là phần trình bày cách thức vẽ các biểu đồ trên bằng SmartDraw. Cụ thể
trong bài toán “Xây dựng hệ thống quản lý nhà hàng phục vụ ăn uống”.
24
1. Biểu đồ lớp chi tiết
Các đối tượng cần sử dụng:
- Lớp
- Liên kết giữa các lớp
- Phương thức
- Thuộc tính
a. Tạo các lớp
SmartDraw cung cấp các đối tượng lớp trong vùng SmartPanel. Ta có thể thêm các lớp
vào biểu đồ bằng cách kéo thả.
Xác định hết các lớp cần vẽ trong khu vực WorkArea
25