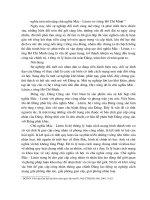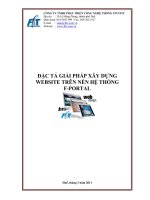XÂY DỰNG WEBSITE TRÊN NỀN JOOMLA!
Bạn đang xem bản rút gọn của tài liệu. Xem và tải ngay bản đầy đủ của tài liệu tại đây (4.66 MB, 29 trang )
BÁO CÁO THỰC TẬP
ĐỀ TÀI: XÂY DỰNG WEBSITE TRÊN NỀN JOOMLA!
GVHD: Thầy Võ Đỗ Thắng
SVTH: Nguyễn Anh Tuấn
1. Joomla!
- Joomla! là một hệ quản trị nội dung mã nguồn mở. Joomla! được viết bằng ngôn ngữ PHP và kết nối
tới cơ sở dữ liệu MYSQL, cho phép người sử dụng có thể dễ dàng xuất bản các nội dung của họ lên
Internet.
- Joomla! được sử dụng ở khắp mọi nơi trên thế giới, từ những website cá nhân cho tới những hệ
thống website doanh nghiệp có tính phức tạp cao, cung cấp nhiều dịch vụ và ứng dụng. Joomla! có
thể dễ dàng cài đặt, dễ dàng quản lý và có độ tin cậy cao.
- Joomla! có mã nguồn mở do đó việc sử dụng Joomla! là hoàn toàn miễn phí cho tất cả mọi người
trên thế giới.
2. Cài đặt localhost
2.1. Cài đặt Xampp
- Sử dụng phiên bản 1.7.3
- Nhấn Install để tiến hành cài đặt.
- Sau khi cài đặt xong, xuất hiện hộp thoại, làm theo hướng dẫn xuất hiện để mở Xampp Control
Panel.
- Chọn y
- Chọn y
- Chọn n
- Nhấn Enter
- Nhấn Enter
- Chọn 1 để mở Xampp Control Panel
2.2. Tạo database trên localhost
- Trong Xampp Control Panel, khởi động Apache và MySql.
- Truy cập vào địa chỉ http://localhost/phpmyadmin/ để vào trang quản trị host.
- Nhập tên database cần tạo, và nhấn Create.
3. Cài đặt website Joomla
- Copy file source joomla vào folder: \xampp\htdocs. Sau đó giải nén ra và đổi tên lại.
- Truy cập vào địa chỉ: localhost/[tên file source mà bạn vừa đổi] để cấu hình lại websie.
o Bước 1:
o Bước 2:
o Bước 3:
o Bước 4:
Database Type: Mysql
Host Name: localhost
Username: [tùy ý]
Database Name: tên database vừa tạo
o Bước 5:
o Bước 6:
Site Name: Tên Website
Email:
Username & password Admin:
o Bước 7
- Sau khi hoàn tất việc cấu hình website, ta tiến hình cài đặt giao diện.
- Thêm hậu tố /administrator/ vào địa chỉ website để truy cập vào trang quản trị.
- Đăng nhập bằng tài khoản quản trị.
- Vào Extensions/Extension Manager, để upload Template lên website. Trong Upload Package File,
nhấn Browse, chọn file template và nhấn Upload&Install.
- Sau khi cài đặt thành công, vào Extensions/Template Manager, chọn Template vừa cài đặt, nhấn
Make Default để làm giao diện mặc định cho website.
- Nhấn View Site để xem sự thay đổi.
4. Tạo nội dung cho website
4.1. Tạo danh mục bài viết
- Vào Content/Category Manager, chọn New để tạo danh mục bài viết
- Điền các thông tin:
o Title: tiêu đề danh mục
- Nhấn Save&Close để hoàn thành tạo danh mục.
4.2. Tạo menu
- Vào Menu/Main Menu. Chọn New để tạo Menu mới
- Điền các thông tin bắt buộc cho menu cần tạo:
o Menu Item Type: loại menu chức năng.
o Menu Titles: tiêu đề menu
o Alias: bí danh
o Status: hiện hay không hiện menu ra website
o Parent Item: Menu cha
- Nhấn Save & Close để hoàn tất.
- Để Main menu xuất hiện trên website, ta vào Extensions/Module Manager, chọn Main Menu để
chỉnh sửa:
o Show title: chọn Hide.
o Position: chọn position-1
o Show Sub-menu Items: chọn Yes
- Nhấn Save&Close để hoàn tất và quay ra giao diện website kiểm tra
4.3. Tạo bài viết mới
- Vào Content/Article Manager, chọn New
- Điền các thông tin cho bài viết:
o Title: tiêu đề bài viết
o Category: danh mục chứa bài viết
o Article Text: nội dung bài viết
- Để tạo hình ảnh đại diện và tóm tắt cho bài viết, ta chọn nút Image phía dưới phần Article Text, chọn
hình ảnh rồi Insert.
- Sau đó, chọn hình vừa insert rồi nhấn nút Insert/Edit Image. Xuất hiện hộp thoại, điều chỉnh một vài
thông số:
o Alignment: canh lề hình
o Dimensions: kích thước hình( có thể là 100x100)
o Vertical & horizontal space: khoảng cách giữa hình ảnh và phần text
- Chọn vị trí để tạo tóm tắt và nhấn nút Read more.
- Nhấn Save&Close để đăng bài viết.
5. Cài đặt module
5.1. Xác định vị trí trên website
- Để cài đặt được các module tiện ích lên website, trước hết các bạn phải xác định được các vị trí trên
website.
- Thêm hậu tố /?tp=1 vào địa chỉ website để có thể nhìn thấy các vị trí được xác định trên website.
- Nếu vẫn chưa xuất hiện, ta quay trở lại trang quản trị, vào Extensions/Template Manager, chọn
Option. Trong Templates tab, chọn Enabled ở dòng Preview Module Positions, và nhấn Save&Close.
- Đây là kết quả
5.2. Cài đặt module trình diễn ảnh
- Trước hết, các bạn cần tạo 1 folder chứa hình ảnh trình diễn. Vào Content/Media Manager, nhập tên
folder rồi nhấn Create Folder.
- Vào Extensions/Extension Manager. Trong Upload Package File, chọn Browser, chọn file module
trình diễn ảnh để upload lên. Nhấn Upload&Install