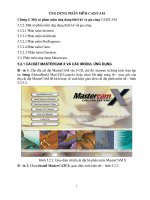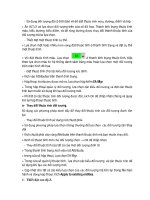MasterCam 2
Bạn đang xem bản rút gọn của tài liệu. Xem và tải ngay bản đầy đủ của tài liệu tại đây (1.23 MB, 6 trang )
- Sử dụng đối tượng đã có trên bản vẽ để đặt thuộc tính màu, đường, điểm và lớp.
+ Ấn ALT+X và lựa chọn đối tượng trên cửa sổ đồ họa. Thanh tình trạng thuộc tính
màu, kiểu đường, kiểu điểm, và bề rộng đường được thay đổi thành thuộc tính của
đối tượng mà ta lựa chọn.
- Thiết đặt một thuộc tính cụ thể.
+ Lựa chọn một hoặc nhiều hơn vùng đặt thuộc tính ở thanh tình trạng và đặt cụ thể
một thuộc tính.
+ VD đặt thuộc tính màu. Lựa chọn ở thanh tình trạng thuộc tính, tiếp
theo lựa chọn màu từ hệ thống danh sách bảng màu hoặc lựa chọn một đối tượng
trên màn hình đồ họa.
- Đặt thuộc tính cho các kiểu đối tượng xác định.
+ Kích vào Attributes trên thanh tình trạng.
+ Hộp thoại Attributes được mở ra, lựa chọn hộp kiểm EA Mgr
+ Trong hộp thoại quản lý đối tượng, lựa chọn các kiểu đối tượng và đặt các thuộc
tính bạn muốn sử dụng khi tạo đối tượng mới.
+ Khi tất cả các thuộc tính đối tượng được đặt ,kích OK để chấp nhận chúng và quay
trở lại hộp thoại thuộc tính.
a- Thay đổi thuộc tính đối tượng.
Sử dụng các phương pháp dưới đây để thay đổi thuộc tính các đối tượng đanh tồn
tại.
- Thay đổi thuộc tính sử dụng nút chuột phải.
+ Sử dụng phương pháp lựa chọn thông thường để lựa chọn các đối tượng cần thay
đổi
+ Kích chuột phải vào vùng Attribute trên thanh thuộc tính mà bạn muốn thay đổi.
+ Định rõ thuộc tính mới cho đối tượng chọn OK để chấp nhận.
- Thay đổi thuộc tính của tất cả của một đối tượng định rõ
+ Trong thanh tình trạng, kích vào nút Attribute.
+ trong của sổ hộp thoại, Lựa chọn EA Mgr.
+ Trong cửa sổ quản lý thuộc tính , lựa chọn các kiểu đối tượng và các thuộc tính để
sử dụng khi tạo các đối tượng mới.
+ Cập nhật cho tất cả các kiểu lựa chọn của các đối tượng mà tồn tại trong file hiện
hành và đóng hộp thoại. Kích Apply to existing entities.
1- Thiết đặt cao độ Z.
Sử dụng nút Z trên thanh tình trạng thuộc tính để đặt giá trị cao độ Z cho không gian
vẽ và đường dụng cụ bạn tạo. Thiết đặt cao độ Z sử dụng một trong các phương
pháp dưới đây.
+ Đánh giá trị cao độ Z vào ô giá trị Z trên thanh tình trạng.
+ Kính vào biểu tượng Z trên thanh thuộc tính và nhập gía trị tọa độ cao độ Z trên
thanh autocusor.
+ Kích vào biểu tượng Z trên thanh thuộc tính và dùng chuột chọn một vị trí chỉ định
trên màn hình đồ họa.
2- Làm việc với chế độ 2D và 3D.
Khi tạo hình, sử dụng nút chuyển chế độ vẽ 2D và 3D trên thanh trạng thái Attribute
để thiết đặt chế độ vẽ. Trong chế độ 2D, tất cả thông số hình học được tạo là song
song với mặt phẳng vẽ hiện hành với cùng chiều cao Z (chiều cao Z của hệ tọa độ có
thể nhập giá trị trực tiếp ). Trong chế độ 3D, có thể tạo hình tự do với các chiều sâu Z
khác nhau
3- Thiết đặt các mặt phẳng (mặt phẳng vẽ/mặt phẳng NC) , các khung nhìn
quan sát và các hệ tọa độ.
Bạn có thể sử dụng các khung nhìn Gviews để quan sát chi tiết, Cplanes để định
hướng mặt phẳng hình học vẽ, Tplanes để định hướng mặt phẳng NC cho đường
dụng cụ và WCS để quản lý chung.
Hệ tọa độ cho tiện.
- Các định nghĩa dao và máy cung cấp thông tin
quan trọng cho phép Mastercam hiểu được tọa
độ máy tiện.
- MasterCam cung cấp các mặt phẳng kết cấu
tiện đặc biệt cho phép bạn làm việc trong các hệ
tọa độ máy tiện quen thuộc. Sử dụng menu
thanh trạng thái Planes để lựa chọn hệ tọa độ,
lựa chọn kiểu tọa độ máy tiện Lathe Radius hoặc
Lathe Diameter, tiếp theo xác định hướng trục
X,Z .
Phần II: THIẾT KẾ
I. Các lệnh vẽ 2D.
1- Tạo điểm.
- Lựa chọn Create Point (Hoặc lựa chọn biểu
tượng trên thanh công cụ).
- Khi đó menu lựa chọn vẽ điểm kéo xuống cho ta
các lựa chọn.
+ Lựa chọn : lệnh này cho ta thực hiện vẽ điểm
bằng cách tích chuột.
+ Lựa chọn : Lệnh này cho ta thực hiện tạo điểm nằm trên đối tượng hình học
như trên các đường và trên bề mặt.
+ Lựa chọn : Lựa chọn này cho phép ta tạo các điểm là các nốt điểm cơ sở của
đường spline.
+ Lựa chọn : Lệnh này cho phép ta tạo điểm nằm trên đối tượng bằng cách nhập
khoảng cách giữa các điểm hoặc nhập số đoạn chia đối tượng được chọn.
+ Lựa chọn : Lệnh này cho phép ta tạo điểm nằm ở điểm cuối hoặc điểm đầu của
đối tượng.
+ Lựa chọn : Tạo điểm nằm ở tâm của cung tròn hoặc đường tròn.
2- Lệnh Line.
- Lựa chọn Creat line. Khi đó menu lệnh tạo đường line kéo xuống cho ta các lựa
chọn.
+ Lựa chọn : Vẽ đường thẳng qua 2 điểm lựa chọn.
+ Lựa chọn : Vẽ đường thẳng ngắn nhất qua tâm đường tròn tới đường thẳng.
+ Lựa chọn : Vẽ đường phân giác giữa 2 đường.
+ Lựa chọn : Vẽ đường thẳng đi qua 1điểm và vuông góc với đối tượng vẽ là
đường thẳng, đường spline ,đường tròn.
+ Lựa chọn : Tạo đối tượng đường thẳng song song.
3- Tạo cung tròn và đường tròn.
- Lựa chọn CreatArc. Menu lựa chọn lệnh
được kéo ra cho ta các lựa chọn lệnh.
+ Lựa chọn : Lệnh này cho phép ta vẽ đường tròn bằng cách chọn tâm và nhập
đường kính hoặc bán kính.
+ Lựa chọn : Lựa chọn này cho phép chúng ta vẽ cung tròn bằng cách nhập bán
kính hoặc đường kính cung tròn và nhập góc bắt đầu và góc kết thúc cung trên thanh
tabbar.
+ Lựa chọn : Lệnh này cho phép ta tạo đường tròn qua 3 điểm.
+ Lựa chọn : Lệnh này cho phép ta vẽ cung tròn bằng cách nhập bán kính hoặc
đường kính cung tròn và qua 2 điểm đã biết.
+ Lựa chọn : Vẽ cung tròn đi qua 3 điểm.
+ Lựa chọn : Lệnh này cho phép ta vẽ cung trong bằng cách lựa chọn điểm đầu
cung (hoặc điểm cuối của cung), đường kính (hoặc bán kính cung), góc bắt đầu và
góc kết thúc cung.
+ Lựa chọn : Lệnh này cho phép ta vẽ cung tròn tiếp tuyến theo 3 phương pháp.