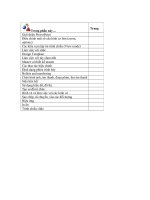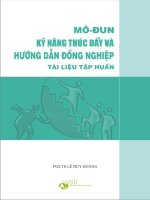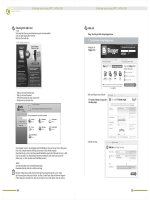Tài liệu tập huấn Kỹ năng Công nghệ thông tin cơ bản 2
Bạn đang xem bản rút gọn của tài liệu. Xem và tải ngay bản đầy đủ của tài liệu tại đây (1.07 MB, 12 trang )
Ta ̀i liệutập huấnkỹ năng CNTT_ VVOB- 2009 Ta ̀i liệutập huấnkỹ năng CNTT_ VVOB- 2009
22 23
Hoặc vào Format, chọn Tab, chọn vị trí Tab ở
Tab stop position, chọn kiểu gióng Tab ở Alignment,
chọn ký tự dẫn ở Leader. Click OK.
Đồ họa trong văn bản
Vẽ hình
Nếu thanh công c ình, vào View Toolbars Drawing.ụ Drawing (thanh công cụ vẽ) chưa có trên màn h
- vẽ hình:
- ình muốn vẽ
- Dùng chuột vẽ hình
- Ngoài ra cũng có thể dùng nhiều hình ảnh ở Autoshapes
Các bước
Click vào biểu tượng h
đó lên tài liệu
Bảng biểu
Vào table Insert table: chọn số cột
(column), số hàng (rows) tương ứng.
Ngắt trang
- Vào Break Page Break OKInsert
Chế độ ngắt trang rất hữu ích trong khi chỉnh sửa, thêm bớt nội dung tài liệu, v
đoạn văn bản sẽ không ảnh hưởng đến việc dàn trang của phần c
ì phần chỉnh
sửa của một òn lại của văn bản.
Chọn các Tab
Trên thanh thước ở màn hình
ab aTab căn trái Tab căn giữa T căn phải T b số thập
Có thể thay đổi độ rộng của d
đó kéo độ gi
òng và cột bằng cách
òng và cột, sau ãn tùy ý
đưa con trỏ vào
đường biên của d
, chọn Table Insert Column to the right
(chèn thêm một c
òng trên muốn chèn vào, chọn Table Insert Row below
(chọn một dòng vào bên d ới)
Thêm cột
Thêm dòng
Tách ô:
Gộp ô:
Đặt điểm trỏ vào cột bên trái
ột vào bên phải cột đang chọn), Column to the Left
( thêm mộtcộtvào bên cột đang chọn).
Đặt điểm trỏ vào d
ư , Row above (chọn bên trên).
Bôi đen ô muốn tách, vào Table Split cells, lựa chọn tùy chọn tách ô, click vào OK
Bôi đen ô muốn gộp, vào Table Merge cells.
chèn
dòng vào
phải
Tách gộp ô
Ta ̀i liệutập huấnkỹ năng CNTT_ VVOB- 2009 Ta ̀i liệutập huấnkỹ năng CNTT_ VVOB- 2009
24 25
Gom nhóm, gỡ nhóm và nhóm lại hình vẽ
Gom nhóm
-ácẽóm
- Group
Nhấn phím Shift chọnc hình v cầnnh
Nhấn phải chuột, chọn Grouping
ảnh từ thư viện có sẵn
ảnh từ file
Chữ nghệ thuật
Các sơ đồ tổ chức
Biểu đồ
Trộn tài liệu
Khi cần ph viết thư hoặc giấym dự họpđể g cho nhiều ng , thay vì ph viết t thư,
điền tên v địa chỉ c t ng nhận, thì chỉ cần viếtmột thư hoặc giấym ,rồilậpmột danh
s tên v địa chỉ ng nhận, ch năng Mail Merge (trộn thư) Microsoft word s tự động hỗ trợ
việcđiền tên v địa chỉ c t ng nhận v o t thư hoặc giấym
ải ời ửi ười ải ừng lá
à ủa ừng ười lá ời
ách à ười ức ẽ
à ủa ừng ười à ừng lá ời.
Để thực hiện trộninvănb ,cần hai yếutố: file văn b chính (Main Document) v file văn b
ch liệu (Data Source). Muốntạo thư trộn, cầnthực hiện qua 3 b sau:
B1:
B2:
B3:
ản ản à ản
ứa dữ ứơc
-ước
-ước
-ước
-
Ta ̣o file văn b chính
Ta ̣o file văn b d liệu
Trộn d liệuv ovănb chính v in ra.
Ta ̣o file văn b chính (Main document)
Soạnth mộ
t file văn b bình th (v o File, chọn New). Soạn xong lưu file văn b n lại.
Gi giấy m được soạn theo mẫu sau:
ản
ản ữ
ữà ản à
ản
ảo ản ường à ản ày
ảsử ời
B1:ước
GIẤYMỜI
Trân trọng kính m
Ban tổ ch hội
ời
ức thảo
Đ chỉ:
Đến tham dự hội th “Chia s kh niệm chung về phương ph dạyv họctích cực”
Th gian: 7h 30 ng 20/02/2009
Đđiểm: Tr Đạihọc Phạm Văn Đồng, Qu
Rất hân hạnh được đ tiếp
ịa
ảo ẻ ái áp à
ời ày
ịa ường ảng Ngãi
ón
- B2:ước Ta ̣o file văn b liệu (Data Source)
Soạnmột file văn liệubình th (v File chọn New),
Insert chọn Table, tạo liệunhư
ản dữ
sau:
th b
v
ảo ản dữ ường ào
ào dữ
Danh xưng
Ông
Bà
Ông
Họ v tênà
TrầnVănA
Nguyễnth Bị
Lê Văn C
Địa chỉ
Tr ĐH Quảng Namường
Tr ĐH Huếường
Tr ĐH Đ Nẵngường à
Soạn xong lưu văn b n lạiản ày
Chức năng
đó.
gom nhóm này rất tiện dụng khi người sử dụng muốn copy nhiều h sang một tài
liệu khác mà không làm muốn làm thay đổi vị trí liên kế
Picture, chọn các tùy chọn tương ứng
ình ảnh
t giữa các hình ảnh
Vào Insert :
Chèn ảnh lên tài liệu
Gỡ nhóm hình vẽ
Nhóm lại
- Click ào nhóm ẽ
- Nháy phải chuột Ungroup
-ác
- Nháy phải chuột Regroup
vhình v
, chọn Grouping, chọn
Click một trong c hình cầnlạith một khốihình
, chọn Grouping
vv cvào ẽ nhóm ành ác ẽ
Ta ̀i liệutập huấnkỹ năng CNTT_ VVOB- 2009 Ta ̀i liệutập huấnkỹ năng CNTT_ VVOB- 2009
26 27
Trên ô Formatting of selected text, chọn :Modify
Click biểutượng Insert Merge Field để chọn tr trộnvị trí c thư (Danh xưng, họ
v tên v đ chỉ)
Click v o Print nếu muốninto nbộ, không cần ph i xem lại
Click v o Edit individual letters, nếu muốn xem c c trang in v hiệu chỉnh nội dung.
C thể lưutr c cthư,bằng c ch v o File Save, hoặc nhấn Ctrl- S
- Click Next: Complete the Merge
-
-
-
vvào ường ào ủa bức
ààịa
ààả
àáà
óữá áà
Trộn d liệu-B3:ước ữ
- Mở bản ào
- ẽ ở góc phải màn ó
- làm
-à
- How do you ào
-
-
file văn chính, v Tools Letters and Mailings Mail Merge
S hiệnramộthộp thoạihình, trong đ :
What type of document are you working on? Click Letter (Thư) nếu đang việc trên thư.
Click v o Next: Starting document, trong :
want to set up your letters? (Bạn muốntạo thư như thế n ?), Click Use the current
document để chọn văn hiện văn chính
Click Next: Select recipents, click Browse, chọn văn d liệu
Click View Toolbars Mail Merge, một thanh công cụ mới xuất hiện
v
đ
v
vv
v
ào
ó
ào
bản thời là bản
ào ào bản ữ
ào
-C 2:ách Hoặc vào Format Style and Formatting…
- Trên màn hình sẽ xuất hiện panel bên phải, chọn Heading1:Style and Formatting
Tạomụclụctự động trong t i liệuà
Để sắpxếpc cmục trong t i liệumột c ch c hệ thống, ng dụng nên đ dạng c c mục trong
t i liệu theo c c cấp, kiểumẫu kh c nhau.
á à á ó ười sử ịnh á
àá á
-
Vào hộp Style More…
Định dạng mẫu trong tài liệu:
-C 1:ách
Ta ̀i liệutập huấnkỹ năng CNTT_ VVOB- 2009 Ta ̀i liệutập huấnkỹ năng CNTT_ VVOB- 2009
28 29
* Name: Tên Heading
* dạng font chữ.
* ì
chỉ áp dụng cho file hiện tại.
*
*
Formatting: Định
Modify Style để sửa đổi.
Add to template: Áp dụng định dạng mới này cho cả những file sau. Nếu không đánh dấu th
Automatically update: Khi thay đổi thêm định dạng khác cho Heading sẽ tự động cập nhật mà
không cần phải vào hộp thoại
Nút Format: Một số định dạng cho Heading bao gồm:
* Font…: Mở hộp thoại Font, thay đổi định dạng phông chữ
Xuất hiện hộp thoại Modify Style:
Ta ̀i liệutập huấnkỹ năng CNTT_ VVOB- 2009 Ta ̀i liệutập huấnkỹ năng CNTT_ VVOB- 2009
30 31
* Tabs…: Mở hộp thoại Tabs, đặt Heading có định dạng tabs.
* Border…: Mở hộp thoại Border, đặt Heading có định dạng đường viền.
* Language…: Mở hộp thoại Language, thay đổi kiểm tra lỗi chính tả ngôn ngữ.
* Paragraph…: Mở hộp thoai Paragraph, thay đổi định dạng đoạn văn bản.
Ta ̀i liệutập huấnkỹ năng CNTT_ VVOB- 2009 Ta ̀i liệutập huấnkỹ năng CNTT_ VVOB- 2009
32 33
* Numbering…: Mở hộp thoại Bulleted and N
òng tự
umbering.
Đặt Heading có đánh số thứ tự, ký tự đầu d động.
* Frame:… Mở hộp thoại Frame, đặt Heading thành frame có thể di chuyển ở mọi vị trí file văn bản.
* Shortcut key…: Mở hộp thoại Customize Keyboard,
sửa hoặc bổ sung phím tắt dùng cho loại Heading.
-
ài ỏ ào ản ịnh
Sau mỗi thao tác chọn nút OK hoặc Close để hoàn thành việc định dạng Heading
Sau khi thiếtlập đượcđịnh dạng cho t liệu, đặt con tr v văn b cầnđ dạng,
click định dạng tương ứng g ph hình (Phần Pick formatting to apply)vào óc ải màn
Hiển thị mục lục tự động theo các đề mục đã tạo
1. Lựa chọn vị trí đặt mục lục: (Thường đặt ở cuối file hoặc đầu file)
2. Vào Insert Reference Index and Tables…
Ta ̀i liệutập huấnkỹ năng CNTT_ VVOB- 2009 Ta ̀i liệutập huấnkỹ năng CNTT_ VVOB- 2009
34 35
* Show page numbers: Hiển thị số trang.
* Right align page numbers: Hiển thị số trang bên lề phải.
*
*T
*
* Nút Show Outlining Toolbar: Cho hiển thị thanh công cụ Outlining trên cửa sổ MS Word
* Nút Options…: Mở hộp thoại Table of Contents Options: Tùy chọn thêm một
Use hyperlinks instead of page numbers: Có sử dụng liên kết từ mục lục tới trang đặt Heading.
ab leader: Chọn loại đường tab từ cuối các Heading đến số trang.
số tính năng khác.
Chọncấpđộ thích hợp.
Show levels: Số cấp độ Heading.
* Nút Modify…: Mở hộp thoại Style, sửa đổi định dạng font chữ cho nội dung phần mục lục tự động.
Trường hợp trong file đ động, và bạn đồngã có mục lục tự ý thay đổi định dạng font chữ bằng hộp thoại
Style sẽ xuất hiện thông báo: “Bạn có muốn thay thế định dạng cho bảng nội dung mục lục không?”
Chọn nút òn tự
Click vào
Yes: Đồng ý. Ngo động cập
nhật lại số trang cho các đề mục.
ài font chữ của nội dung bảng mục lục thay đổi, MS Word c
- OK để MS Word hiển thị mục lục.
Xuất hiện hộp thoại Index and Tables, chọn thẻ Table of Contents
Ta ̀i liệutập huấnkỹ năng CNTT_ VVOB- 2009 Ta ̀i liệutập huấnkỹ năng CNTT_ VVOB- 2009
36 37
Trong phần này…… Trang
Microsoft Excel 38
Bước đầu làm việc với MS Excel 39
Điều chỉnh một số cấu hìn )h cơ bản (tùy chọn, freeze 39
Nhập dữ liệu 39
Biên tập và biểu diễn dữ liệu 39
Thao tác sao chép, di chuyển, xóa, chèn các ô 40
40
Sửa đổi dữ liệu: thao tác định dạng ô 41
Tìm kiếm và thay thế 41
Sắp xếp dữ liệu 41
Quản lý worksheet (chèn, đối tên, xóa, sao chép 41
và di chuyển worksheet)
Tạo công thức cơ bản (phép toán) 41
Nhận diện các thông báo lỗi 43
Một số hàm thông dụng 44
Căn lề 44
Trộn ô để tạo tiêu đề bảng biểu 45
Sử dụng biểu đồ, đồ thị 45
Biên tập, sửa đổi biểu đồ, đồ thị 48
Ở tại phần mục lục này, tự động có liên kết cho phép bạn click chuột (hoặc dùng kết hợp phím
Ctrl + click chuột) để nhảy đến đúng mục và số trang cần đến.
Trường hợp bạn tiếp tục làm việc với file, có thể xóa nội dung mục lục đã tạo và làm lại thao tác
“
ại số trang hiển thị.
Cho hiển thị mục lục tự động theo các đề mục đã tạo” để cập nhật lại các đề mục chính xác
t
(Từ )
-
- ào Print hoặc nhấn Ctrl-P
- All là in tất cả
-
- Pages là in trang cụ thể:
-ãã
- Mục Copies tại dòng Number of Copies
- Tại mục Zoom, chọn số trang in trên mỗi tờ giấy bằng cách click chọn vào Pages per
sheet. Chọn loại giấy bằng cách click vào Scale to paper size.
-
- Nháy vào Tools Options
- Chọn Print ánh dấu kiểm vào ô Drawing Object
-BấmOK
- Vào Tools Options Print
- Hủy dấu kiểm trong ô Allow A4/Letter paper resizing
- Click OK
(Thông tin từ
Mở văn bản cần in.
(đ
đánh số bản cần in.
Bấm OK để thực hiện lệnh in.
,đ
V File chọn
Có các tùy chọn in như sau:
Current page là in trang con trỏ đang đứng
Dấu phẩy để phân cách trang in, dấu nối là in từ trang đến trang.
(ví dụ, 8, 12 là in trang 8 và trang 12, 8-12 là in từ trang 8 đến trang 12)
Selection là in phần đ được chọn được đánh dấu chọn)
Khi in chỉ ra chữ còn hình vẽ thì không ra
Khi in lại không ra được số trang
)
I:n hai mặtcủa giấy, cách làm như sau
- Vào Print Properties
-ào
- á ào n Both Sides
- Click OK
áảiàáó
File
Click v Finishing
Đnhdấuv ôchọn Print o
M y in ph l m y c thể in hai mặtYêu cầu:
In văn bản
Thêm, xoá, điều chỉnh dòng và cột
Ta ̀i liệutập huấnkỹ năng CNTT_ VVOB- 2009 Ta ̀i liệutập huấnkỹ năng CNTT_ VVOB- 2009
38 39
Mục tiêu
Đánh giá
hoạtđộng tập huấn
Phương tiện
Hoàn thành học phần này, học viên có thể biết:
- Các thao tá
- Làm việc với các ô, worksheet, biểu thức và hàm
-
-C
-
-
-
-
-
-
-
-
-
-
-
- Các bài tập soạn sẵn
c cơ bản trong MS-Excel
Đ
ách tạo các bản đồ và đồ thị
Đ
Bitập thực h nh trong c c buổihọc
Quan s t
B n ph n hồi 5 phút sau mỗi buổihọc
Trình b y
Hoạtđộng thực h nh (hand-on practice) theo c nhân, cặp, nh m
Q-A: ph n hồi c nhân
M y vi tính/học viên
Myin
M y projector
Hand-out c c b i tập thựch nh
ịnh dạng
ịnh dạng trang in
àà
à
àó
àà
á
á
ảả
á
ảá
á
á
á
á
Các
Học phần III:
Bảng tính điện tử với MS-Excel
-
-
-
Mở Excel
Thoát khỏi Excel
á
- à All programs
- Microsoft Office Excel
ởó ả ử
F4
V o Start
Chọn Microsoft Office
V o File, chọn Exit
Kích n t trên thanh tiêu đề g c trên bên ph i c a sổ
Bấmtổ hợp phím Alt+
Cch1:
Cch2:
Cch3:
à
úá
á
Workbook: tập tác nghiệp, là một sổ trong Excel lưu các trang bảng tính (sheet).
Điều chỉnh một số cấu hìn )h cơ bản (tùy chọn, freeze
Ở các bảng tính lớn, khi cuộn xem hoặc nhập dữ liệu ở phần dưới th để cột
của chúng ở hàng trên cùng, do đó rất dễ bị nhầm lẫn giữa cột nọ với cột kia. Tương tự như vậy,
khi cuộn xem hoặc nhập dữ liệu ở bên phải th
. Chức năng Freeze sẽ hỗ trợ giải quyết vấn đề này.
Đưa con trỏ về ô chuẩn để cố định. Ô này phải
các cột A, B và các hàng 1,2 người sử dụng đưa con trỏ về ô C3
Chọn Window, Freeze Pane. Tại ô chuẩn xuất hiện 2 đường kẻ dọc và ngang
cột, hàng tiêu đề, chọn Window
ì không còn thấy tiêu
ì không còn thấy các cột trái nhất rất dễ bị nhầm
lẫn hàng nọ với hàng kia
-
- Unfreeze Pane
nằm ngay dưới hàng và ngay bên phải cột cần cố
định.Vídụcầncốđịnh
Để huỷ bỏ việc cố định
Nhậpdữliệu
Dữ liệu một ô của bảng tính sau khi nhập sẽ được MS-Excel tự động phân loại và đưa về một
trong các kiểu dữ liệu sau:
- Kiểu văn bản (Text): Kiểu dữ liệu này tự động canh trái ô sau khi nhập
- Đưa con trỏ về ô cần thiết
Ấn phím Enter con trỏ sẽ xuống ô dưới
Ấn một phím mũi tên để đưa con trỏ ô sang ô cần thiết
- Kiểu số (Number): (bao gồm dữ liệu kiểu số và dữ liệu ngày tháng) Khi nhập dữ liệu kiểu số
vào ô thì nó
- Kiểu Logic
- Kiểu mã lỗi (Error)
- Nhập dữ liệu theo loại dạng thức
nhập dữ liệu, thao tác một trong các cách sau:
*
*
* Chọn nút (màu xanh lá cây) trên thanh công thức
* Trỏ chuột vào ô cần tới, nháy trái chuột
tự động canh phải ô
- Để kết thúc việc
Cách nhập dữ liệu:
Sửađổinội dung đ c trong ô
Cch1
Cch2
Cch3
ãó
á:
:
:
-à
-
-
-úử
Nhắpđúp chuộtv oô
Chọnôv nhấn phímF2
Chọnôv chỉnh sửadữ liệu trên thanh công thứcđể chuyển ô sang chế độ hiệu chỉnh
Nhấn Enter để kết th c việc chỉnh s a
á
á
à
à
Bước đầu làm việc với MS Excel
Phân biệt workbook và sheet
Click vào Tools .
.
Options, và thiết lập các tùy chọn tương ứng (như ở Word)
ck vào thẻ Save để thiết lập thời gian máy tự động lưu dữ liệuTrong đó Cli
Cố định cột, hàng tiêu đề
Biên tập và biểu diễn dữ liệu
Ta ̀i liệutập huấnkỹ năng CNTT_ VVOB- 2009 Ta ̀i liệutập huấnkỹ năng CNTT_ VVOB- 2009
40 41
Xuống hàng trong ô
- Chuyển ô sang trạng th i hiệu chỉnh, đặt con t nhậpvị trí cần xuống h ng v nhấ
Nhậpsố đầu tiên c a y
Nhấn gi phím Ctrl vừa trỏ chuộtv og cdưới bên phải ô đ , con tr chuyểnth nhdấucộng c m
Nhấn v k o chuột theo chiềudọchoặc chiều ngang, s thấyc csố tiếp theo tự động xuất hiệnở
nh ng ô tiếp theo
Th chuột v th phím Ctrl
Ký tự cuối c ng a chuỗiph il ch số.Ví dụ :tạo d y CP01, CP02, CP03,vv
hập chuỗiđầu tiên của d y (CP01)
Tr chuộtv og cdưới bên ph i ô đ , con tr chuyển sang dấucộng
Nhấn v k o chuột theo chiềudọchoặc chiều ngang, c c chuỗi tiếp theo tự động xuất hiện
(Cp02, CP03) ở những ô tiếp theo
Th chuô
̣t
á rỏ ở n Alt-Enter
-ủdã
-
-
-ả
- ù củ ả
-N
-
-àé á
-
àà
ữàóóỏàóũ
àé ẽ á
ữ
àả
àữ ã
ã
àó ả ó
ả
Điền số thứ tự tự động :
Điền chuỗi dữ liệu tự động
Ví dụ muốn nhậpdãy : 1,2,3,4,5,6,7
ỏỏ
Sao ch p :
Di chuyển
Xóanội dung
é
-
-ú C
-
-cV
-á
-
-
- Edi V
- vào
- Clear
Chọnc côcần sao ch p
Nhấn n t copy trên thanh công cụ hoặc v o Edit, chọn Copy, hoặc nhấn Ctrl+
Chọnvị trí cần sao ch p
Nhấn n t Paste trên thanh công cụ hoặ v o Edit, chọn Paste hoặc nhấn Ctrl+
Chọnc côcần di chuyển
Nhấn n t Cut trên thanh công cụ hoặc v o Edit chọn Cut, hoặc nhấn Ctrl+ X
Chọnvị trí định di chuyển
Nhấn n t Paste trên thanh công cụ hoặcv o t,chọn Paste hoặc nhấn Ctrl+
Đnhdấu chọn c côcầnx a
Chọn Edit Content hoặc nhấn Delete
áé
à
é
úà
úà
úà
ááó
Thêm d ngò
Xóa dòng
Xóa cột
Để thêm d ng gi a d ng 1 v d ng 2 :
Chọn d ng 2
Nhắp chọn thực đơn lệnh Insert Rows, hoặc chọn Insert
Để chèn thêm một cột nằm giữa
Nhắp chọn thực đơn lệnh Insert , hoặc nháy phải chuột, chọn Insert
Click vào trước d
òữò àò
ò
nháy phải chuột
Thêm cột
cột A và B:
-ChọncộtB
- Columns
- òng cần xóa
- Nháy phải chuột, chọn Delete
- Click vào trên cột cần xóa
- Nháy phải chuột, chọn Delete
Thay thế nội dung đ tồntại trong ôã
-àữ ữũẽ ịxóChọnôv nhập d liệucần thay thế, d liệucstự động b a đi
Thao tác sao chép, di chuyển, xóa, chèn các ô
Thêm, xóa, điều chỉnh d ộtòng và c
Sửa đổi dữ liệu: thao tác định dạng ô
ữMs Excel cung cấp nhiềudạng biểu diễn d liệu trong ô gồm:
General: Dạng mặcđịnh của Excel
Number: Dạng số
Tìm kiếm và thay thế (cách làm tương tự như ở Word)
Xem trang 20
Khoá sắp xếp
Là cột cần sắp xếp
Currency: Dạng tiềntệ
Date: Dạng ng y th ng
Time: Dạng t i gian
Text: Dạng văn n
Custom: Dạng do ng d ng tự định nghĩa theo c c quy định m Ms- Excel hỗ trợ
Chọnv ngôcầnđịnh dạng
Chọn Format hoặc nháy phải chuột chọn Format cells v chọncmục muốnđịnh dạng
àá
hờ
bả
ười ù á à
ù
Cells Number, à cá
Biểu diễndữ liệusố thực
Sắp xếp dữ liệu
-ữ
- Sort
-ó ên
-C ả
Chọnbảng d liệucầnsắpxếp
V o Data
Chọnkh asắpxếpở Sort by, nếu chọn tiếpkh asắpxếp thì click v o Then by
họnhướng sắpxếp: Ascending (Tăng dần), hoặc Descending (gi m dần)
à
óàđầu ti
Quản lý worksheet (chèn, đối tên, xóa, sao chép và di chuyển worksheet)
Cnmột trang bảng tính
ch 1:
2:
Đ tên b ng tính
Xamột trang b ng tính
Sao ch p trang b ng tính
Sao ch p nhiều trang t b ng tính n y sang b ng tính kh c
Di chuyển trang b ng tính
hè
Cá
ó
ả
-
-
V o Insert, chọn Worksheet
chuột v o tên trang b ng tính bất , chọn Insert
Nhấn nháy phải chuột v o b ng tính cầnđổi tên, chọn Rename, nhập tên mới v nhấn
Ent
Chọn trang tính muốnx a
V o Delete hoặc nhấn phải chuột v o trang b ng tính muốnx av chọn Delete
Chọn trang bảng tính cần sao ch p
phímCtrl-rồi k p th trang b ng tính đ sang v trí mới
Chọn c c trang b ng tính cần sao ch p
V o Edit, chọn Move or Copy, hoặcnhắp p i chuột v o v ng trang được chọn, xuất
hiệnhộplệnh, chọn Move or Copy
Chọn Create a copy hộp thoại Move or Copy
Chọn b ng tính nhận b ng sao ch p ở phần To Book
Trong phầ
n Before sheet, vị trí đặt trang sao ch p l trước trang n o hoặcđề về cuối
d y trang trên b ng tí
Nhắp chọn tên trang cần di chuyển
K o th trang b ng tính đ sang bên tr i hoặc bên ph i danh s ch trang. Trong qu trình
k o th , một m i tên n sẽ xuất hiện phía trên danh s ch, x c định vị trí của trang đang
được di chuyển
à
àảkỳ
àả à
ó
ààảóà
éả ả ó ị
ảé
àhảàù
ảảé
éà à
ãcóả
éả ả ó á ả á á
éả ũ hỏ á á
Cá
ổi ả
é
ch Nháy
-
er
-
- Edit
-é
-G
-á
-
-ở
-
-
nh (move to end)
-
-
ả
ả
éừảàảá
iữ
Ta ̀i liệutập huấnkỹ năng CNTT_ VVOB- 2009 Ta ̀i liệutập huấnkỹ năng CNTT_ VVOB- 2009
43
Phép toán trong công thức số học
Danh sách các phép toán và các kí tự khác dùng trong công thức số học được liệt kê trong bảng sau:
Phép so sánh trong công thức LOGIC
Công thức logic có kết quả trả về chỉ là TRUE (đúng) hoặc FALSE (sai).
Danh sách các phép so sánh dùng trong công thức logic được liệt kê trong bảng sau:
Để làm thay đổi trật tự tính toán, chúng ta chỉ được dùng cặp dấu ngoặc đơn để nhóm các
biểu thức ưu tiên tính trước.
=10+5*2, kết quả được 20.
=(10+5)*2, kết quả được 30.
Ví dụ;
Kí tự
+)(cộng
- (tr )ừ
* (sao)
/( )gạch chéo
() ( )cặpdấu ngoặc đơn
^)(dấumũ
Diễn giải
Phépcộng
Phéptrừ
Phép nhân
Phép chia
To a ́ntử trong dấu ngoặc đơn luôn đượctính toántrước
Phépmũ
42
Thứ tự tính toán
Khi tính toán, MS-Excel sẽ ưu tiên các phép toán logic trước rồi mới đến phép toán số học.
Thứ tự thực hiện các phép toán số học trong MS-Excel có mức ưu tiên như sau:
Toántử
Diễn giải (ví dụ)
=
>
<
>=
<=
<>
Bằng (A1=B1)
Lớn hơn (A1>B1)
Nhỏ hơn (A1<B1)
Lớn hơn hoặcbằng (A1>=B1)
Nhỏ hơn hoặcbằng (A1<=B1)
Không bằng (A1<>B1)
Thứ tự
1
2
3
4
5
6
7
Phép toán
-
%
^
*và
+và
&
Các phép toánsosánh
Chứcnăng
Đảodấu
Lấy phầntrăm
Phéplũythừa
Phép nhân và chia
Phépcộng và trừ
Phépnối chuỗi
Công thức sai
Nguyên nhân gây lôĩ
Công thứcđúng
Nhận diện các thông báo lỗi
#####
Lỗi xảy ra khi chiều rộng cột không đủ để hiển thị kết quả tính toán. Sửa lỗi bằng cách tăng chiều
rộng cột đó hoặc thu nhỏ kích thước phông chữ.
VALUE
#DIV/0!
#NAME
#N/A
#NUM
Lỗixảyradosửdụngdữliệu
Lỗi xảy ra khi chia một số cho 0 hoặc mẫu số của phép tính là một ô không có dữ liệu. Sửa lỗi
bằng cách nhập công thức khác.
hoặc toán tử tham gia vào công thức không đúng yêu cầu của
công thức,
ví dụ:
Công thức toán học song lại tính toán trên ô chứa dữ liệu kiểu văn bản. Sửa lỗi bằng cách
nhập lại địa chỉ định dạng lại ô chứa dữ liệu.
Công thức sử dụng dữ liệu là địa chỉ ô
Lỗi xảy ra khi MS-Excel không xác định được các kí tự trong công thức, ví dụ sử dụng một tên
vùng ô chưa được định nghĩa.
Lỗi xảy ra do sử dụng dữ liệu không đúng kiểu số. Cần định dạng lại dữ liệu tham gia vào
công thức.
chứa công thức khác. Sửa lỗi bằng cách thay đổi công thức.
Lỗi xảy ra do không có dữ liệu để tính toán.
=1A
=3+*4
=4x7
=777.55.44
=A1+A2+
=SUM(A:1:A7)
=SUM(A 1:A7)
=SUMA1:A7)
Nhâ ịạp sai đ chỉ ô
Hai toá tửnđứngcạnh nhau
Không dù ký
hé
ng hiệuXđể biểu diễn cho
p p nhân
Tadấu chấm thập phânhừ
Th a dấucộng phía sauừ
Đặtdấu hai chấm sai vị trí
Th a dấuc chừá
Thiêu dấu ở ć m ngoặ đơn
=A1
=3+4
=4*7
=77.5544
=A1+A2
=SUM(A1:A7)
=SUM(A1:A7)
=SUM(A1:A7)
Cách nhập công thức vào ô
Nhậnbiếtvàsửalỗi
Nháy
Nức.
đúp chuột chọn ô.
hập kí tự =, sau đó nhập nội dung công th
Nhấn phím Enter để kết thúc và thực hiện tính toán công thức.
Tạo công thức cơ bản (phép toán)
Công thức được tạo ra để tính toán và trả lại giá trị cho ô bảng tính. Phải
trước khi nhập nội dung công thức. Kí tự này giúp MS-Excel nhận biết và thực hiệ
kết quả đặt trên ô G4,
Có thể chỉnh sửa nội dung công thức và cuối cùng là nhấn phím Enter để công thức được
tính toán lại và trả về giá trị cho ô.
nhập kí tự "="
n công
thức.
Ví dụ, muốn tính tổng giá trị có trên ô E3, E4 và nhập công thức
"=E3+E4" vào ô G4.
Kết quả tính toán sẽ hiển thị tại ô kết quả, còn nội dung công thức (gồm cả kí tự =) có thể
nhìn thấy trên thanh công thức - Formula Bar.
Ta ̀i liệutập huấnkỹ năng CNTT_ VVOB- 2009 Ta ̀i liệutập huấnkỹ năng CNTT_ VVOB- 2009
44 45
Trộn ô để tạo tiêu đề bảng biểu
-
-
-
Format Cell, click
Merge Cells
e and Center
Chọnôcần trộn
Click chuộtph i,chọn vào thẻ Alignment đánh dấu kiểm
vào ở phần Text Control
Nhấnvào Merg ở trên thanh công cụ
Cách 1:
Cách 2:
ả
Đưa c ô đ trộnvề trạng thái ban đầu:ác ã
Chọnôđ trộn
V o Format Cells t Alignment
chọnmục Merge Cells ở phần Text Control
ã
àhẻ
Bỏ
Sử dụng biểu đồ, đồ thị
- Mở bảng tính mới, chọn vùng
-
dữliệucầnvẽbiểuđồ
Các bước thực hiện tạo biểu đồ như sau:
Một số hàm thông dụng
- Hàm ROUND:
- Hàm AVERAGE:
- Hàm SUM:
- Hàm IF:
Làm tròn một số
Ví dụ: = ROUND(2.75,1)- kết quả là 2.8.
Tính trung bình cộng các giá trị của danh sách
Ví dụ: =AVERAGE(A1,B5,B12) tính trung bình cộng các ô trong phạm vi từ B5
ì hàm nhận giá
-
ì, nhận giá trị
Ví dụ: =If(E2>=100, “A”,”B”)
Nếu giá trị tại E2>=100 thì ô xếp loại sẽ nhận giá trị A
Nếu giá trị tại E2<100 thì ô xếp loại sẽ nhận giá trị B
Xếp loại là kết quả của một cột trong bảng tính
đến một số thập phân nhất định.
Dạng thức: ROUND (Đối số 1, Đối số 2).
đối số.
Dạng thức : AVERAGE(Đối số 1, Đối số 2, Đối số n).
Tính tổng các giá trị của danh sách đối số.
Dạng thức: SUM(Đối số 1, Đối số 2, Đối số n).
Ví dụ: =SUM(B1:B5) tính tổng số trong phạm vi từ B1 đến B5.
Nếu biểu thức điều kiện đúng th
Dạng thức: = IF (Biểu thức điều kiện, giá trị đúng, giá trị sai)
đúng hoặc sai.
đến B12 và ô A1.
Đối số có thể là giá trị số, địa chỉ ô, vùng ô
trị khi đúng, ngược lại hàm nhận giá trị sai.
Biểu thức điều kiện là biểu thức logic bất k
E2 là ô chứa giá trị tham gia trong biểu thức điều kiện
Căn lề
Khi nhập d liệu vào b ng tính, MS-Excel s phân tích xem nếu d liệudạng văn b n thì tự động
căn lề bên trái, nếu d liệudạng số thì căn lề bên ph i.
Tuy nhiên ngườis dụng c thể chọn c ch căn lề kh c ph hợpvớimụcđích trình b y b ng tính
Chọnc cnútnếu muốncănlề theo d liệu theo c c v trí tr i, giữa, ph i trong ô.
ữả ẽ ữ ả
ữả
ửó á áù àả
áữáịáả
Căn lề theo chiều ngang
Căn lề theo chiềudọc(trên, giữa, dưới)
Trên GiữaDưới
-ù
- à Cells
à
-
à dàn
Nhắp chọnv ngômuốnđịnh dạng
V o Format Alignment, chọn Horizontal nếu muốncănlề theo chiều ngang, chọn Vertical
nếu muốncănlề theo chiềudọc. (Hoặc nhấp chọnv oôcầnđịnh dạng, nháy phải chuột chọn Format
Cells)
Trong ô Vertical, chọn Bottom nếu căn dưới, chọn Center nếu căn giữa, chọn Justify nếucăn
trên, v Distributed, nếu căn đều.
Một số hàm thông dụng
Nhập hàm vào bảng tính
Cách 1: Gõ từ bàn phím
*
Cách 2: Dùng menu
*
Để nhập hàm: đưa con trỏ ô về ô cần thiết rồi chọn một trong các cách sau:
́u
Chọn hàm cần dùng, click OK, chọn các đối số, Click OK.
-
Gõ dâ =
* Gõ vào tên hàm, dấu (, các tham biến theo
-
Chọn mục Insert, Function. Xuất hiện hộp thoại Function Winzard
*
đúng dạng thức quy định, dấu)
Đối số
Đối số có thể là giá trị số, địa chỉ ô hay vùng ô