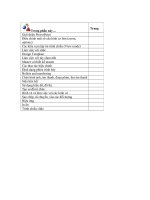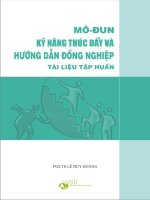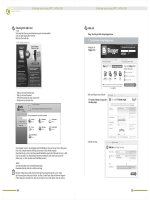Tài liệu tập huấn Kỹ năng Công nghệ thông tin cơ bản 1
Bạn đang xem bản rút gọn của tài liệu. Xem và tải ngay bản đầy đủ của tài liệu tại đây (784.86 KB, 12 trang )
VVOB- 2009
Giáo dục vì sự phát triển
Giáo dục vì sự phát triển
TÀI LIỆUTẬP HUẤNKỸ NĂNG CÔNG NGHỆ THÔNG TIN
VVOB- 2009
Hạn chế về kỹ năng tin học là một nguyên nhân khiến nhiều giảng viên
thiếu tự tin trong việc ứng dụng Công nghệ thông tin vào giảng dạy. Điều
này dẫn đến t
đều thành thạo kỹ năng soạn thảo văn bản và tr ưng
không ít giảng viên c
. Không loại trừ một giả định rằng, những giáo viên không giỏi
độ kỹ năng cơ bản c và ngược lại.
Để giải quyết vấn đề trên, VVOB Việt Nam thấy rằng tập huấn kỹ năng tin
học cơ bản là điều cần thiết và là điểm khởi đầu giúp qu
ơn khi dấn thân vào quá tr
được thiết kế theo từng mô-
đun riêng lẻ và linh hoạt) sẽ là một hà
Chúng tôi xin chân thành cảm ơn những ên
là cán bộ giảng dạy Tin học ở các trường Đại học/ Cao đẳng sư phạm của
năm tỉnh Nghệ An, Quảng Nam, Quảng N
ơ quan tổ chức khác.
ình trạng là khi giảng viên không cảm thấy thoải mái sử dụng
máy vi tính thì họ sẽ tìm cách lảng tránh nó . Trên thực tế, nhìn chung các
giảng viên ình chiếu, nh
òn hạn chế về kỹ n ì và bảo
mật về việc
sử dụng Internet có trình òn yếu,
ý vị giáo viên tự tin
h ình ứng dụng Công nghệ thông tin trong giảng
dạy. Chúng tôi hi vọng rằng, cuốn tài liệu này (
nh trang hữu ích cho quý vị giáo viên
sử dụng trong giảng dạy và học tập.
gãi, Quảng Ninh và Thái Nguyên,
và của các c
1
2
ăng Internet, kỹ năng bảo tr
ý kiến đóng góp của quý giáo vi
R ý của quý vị.ất mong nhận được sự góp
Lờigiớithiệu
www.vvob.be
VVOB Việt Nam
1. Becta. (2004). : British
Educational Communications and Technology Agency (Becta).
A review of the research literature on barriers to the uptake of ICT by teachers
2. Peeraer, J. (2009). Unpublished Scientific paper.
VVOB
Intergration of ICT in Teacher Education in Vietnam.
Tài liệutập huấnkỹ năng CNTT_ VVOB- 2009 Tài liệutập huấnkỹ năng CNTT_ VVOB- 2009
2 3
Trong tài liệu này
Mụclục c phần chính trong mô-đun
Đọc
Ch
Mụcđích
ác
úý
Trong phần này…
Giới thiệu 4
Làm việc với máy tính
Xem các thông tin cơ bản của máy tính 5
iềuĐ chỉnh độ phân giải của màn hình 5
Cài đặt/ gỡ bỏ các phần mềm ứng dụng 6
Tắt các chương trình ứng dụng bị treo 7
Sử dụng phím PrintScreen 7
Cửa sổ Properties 8
Làm việc với thư mục và tập tin 8
Tạo thư mục và các thư mục con 8
Sao chép thư mục 9
Đổi tên thư mục 9
Di chuyển thư mục 9
Xóa thư mục 9
Kiểm tra dung lượng của thư mục 10
Duyệt xem tên các thư mục, tập tin 10
Nhận dạng các loại tập tin thông dụng 10
Nén các tập tin trong một thư mục 11
Bung các tập tin nén vào trong một thư mục 11
Phục hồi các thư mục/tập tin từ Recycle Bin 11
Xóa rỗng Recycle Bin 12
Sử dụng công cụ Search để tìm kiếm 12
MỤCLỤC
Học phần I: Sử dụng máy tính và tập tin 4
Học phần II: Microsoft Word 14
Học phần III: Microsoft Excel 38
Học phần IV: Microsoft PowerPoint 52
Học phần V: Thông tin truyền thôngvà 62
Học phần VI: Kỹ năng nâng cao 79
Phụ lục 108
Trang
Trang
Tài liệutập huấnkỹ năng CNTT_ VVOB- 2009 Tài liệutập huấnkỹ năng CNTT_ VVOB- 2009
4 5
Học phầnI:
Sử dụng máy tính và quản lý tập tin
Điều chỉnh độ phân giải màn hình:
Xem các thông tin cơ bản của máy vi tính
Cách 1:
Cách 2:
dxdiagVào Start Run, gõ
Vào My computer, nháy phải chuột, chọn Properties, hộp thoại xuất hiện,
, một cửa sổ xuất hiện cho phép người sử dụng xem thông tin
phần cứng của máy vi tính.
-
máy vi tính.
Click vào các thẻ, General, Computer Name, Hardware, vv để xem
thông tin phần cứng của
Cách 1:
Cách 2:
Vào Start Control Panel Display, click vào thẻ Setting
ình.
Nháy phải chuột vào vùng trống của màn hình, chọn Properties,
s. Di chuyển cây Screen
Resolution để thay đổi độ phân giải màn h
hiện ra một hộp
thoại, chọn Setting, và thao tác như cách 1.
Mục tiêu
Đ
hoạtđộng tập huấn
Phương tiện
H,học viên c thể biết:
tạo thư mụctập tin
dụng công cụ tìm kiếm
đặt c tiệních kh v vi tính
Bitập thực trong c buổihọc
Quan
hồi 5 ph sau mỗi buổihọc
Trình b
Hoạtđộng thực (hand-on practice) theo c nhân, cặp, nh
Q-A: hồi c nhân
Mvitính/học viên
Min
M projector
Hand-out c tập thực
oàn thành học phần này ó
- Xem các thông tin cơ bản của máy vi tính
- Cách và
- Cách sử
- Cách nén, bung các tập tin
- Cách cài ác ác ào máy
- à hành ác
- sát
- Bản phản út
-ày
- hành á óm
-phảná
-áy
-áy
-áy
- ác bài hành
ánh giá
Các
Tài liệutập huấnkỹ năng CNTT_ VVOB- 2009 Tài liệutập huấnkỹ năng CNTT_ VVOB- 2009
6 7
Cài đặt và gỡ bỏ các phần mềm ứng dụng:
Click vào đây để di
chuyển cấu hình
theo mong muốn.
Click vào đây để
thêm chương trình
Sử dụng phím Print Screen
Click vào đây để thay
đổihoặcgỡbỏ
chương trình
Click vào đây để
xác nhận việc thay
đổihoặcgỡbỏmột
chương trình cụ thể
Tắt các chương trình ứng dụng bị treo:
- Nhấn Ctrl-Alt-Del
- Hộp thoại xuất hiện
- ình ứng dụng cầnClick vào chương tr được tắt, và click vào End-Task
- Vào Start Control Panel Add/Remove Programs, một cửa sổ xuất hiện
- , click vào Add Programs ở góc trái cửa sổ, click vào C
ình
ình Window.
- ình
muốn thay
Muốn thêm chương tr
Muốn gỡ bỏ chương tr
ình
ình
D or Floppy,
nếu chương tr đó được lấy từ đĩa CD, click vào Window Update nếu muốn cập nhật chương
tr
click vào Change or Remove Programs, click vào chương tr
đổi hoặc gỡ bỏ, chọn Tùy chọn Change (thay đổi
,
) hoặc Remove (Gỡ bỏ) để xác nhận.
Để chụp ảnh màn h
ười sử dụng có thể sử dụng phím Print Screen
ình, chỉnh sửa bức ảnh và dán vào
một trình ứng dụng, ng
- Nhấn phím Print Screen ở bàn phím
Tài liệutập huấnkỹ năng CNTT_ VVOB- 2009 Tài liệutập huấnkỹ năng CNTT_ VVOB- 2009
8 9
- Vào Start Programs Paint.
- Vào File New
- ình ảnh ã chụp vào trình ứng dụng Paint.
- Muốn copy một phần của hình ảnh ình ứng dụng khác, click vào
ở phần ảnh cần cắt, nhấn Ctrl-C
- Vào các trình ứng dụng khác (Word, PowerPoint, vv) nhấn Ctr ình ảnh.
Nhấn Ctrl-V để dán h đ
thanh công cụ vẽ, di chuyển đến
l-V để dán phần h
để sử dụng vào các tr
Cửa sổ Properties
- p vào
- ép dữ ới rồi nháy phải chuột
- Nhâp
Nhấ trái chuột mục Copy
Chuyểnđến thư mụccần sao ch liệut
́ trái chuột vào mục Paste
Di chuyểnthưmục
Xóa thư mục
- Nháy phải chuột vào khoảng trống màn hình, sẽ hiện ra hộp thoại Properties.
- Muốn thay ảnh của màn hình, click vào Desktop, chọn ảnh ở Background hoặc từ máy tính
(bằng cách Click vào Browse)
-
ì ch ình tự
khi sử dụng máy vi tính.
Muốn thay đổi Screensaver, click vào Screensaver, chọn screensaver phù hợp và thiết lập
thời gian (người sử dụng không dùng máy tính trong bao lâu th ương tr
- Trong thẻ screensaver, người sử dụng cũng có thể click vào Power (Năng lượng) để thiết lập
các tùy chọn liên quan đến việc tiết kiệm điện
động chạy
Screensaver) ở ô Wait.
Sao thư mụcchép
- Nhấp phải chuột ạivào thư mục cần sao chép/ xuất hiện hộp tho
- giữ và vào ới ị ớ ảNhấn di chuột trái biểutượng cần di chuyến t v trí đích cần t i, nh tay chuột
-a
- Nháy phải chuột
Kiểm tra trong thư mục có tập tin nào không trước khi xó
vào thư mục định xóa chọn Delete Yes
Tạo thư mục và các thư mục con
Nguyên tắc đặt tên thư mục
-
-
-
- Vào File New Folder hoặc nháy phải chuột, chọn New Folder
-Gõ
-àoàn
-rỏ
- D , úc này đã có ó màu vàng
-õ
- N oàn thành
Thư mục không nên đặt tại ổ C, hay ổ chứa hệ điều hành Windows
Trong 1 ổ thư mục không được trùng nhau
Vào ổ đĩa định tạo thư mục
tên thư mục (không bỏ dấu tiếng Việt), nhấn Enter,
Nhấn phải chuột v nềnm hình
Di t chuộtđếnmục New
i chuộtđếnmục Folder nhấn trái chuột l một biểutượng c
G tên thư mụccầntạo
hấn phím Enter để htạo thư mục
Cách tạo thư mục
Tạothưmục trên m hình Desktopàn
Cách tạo thư mục con trong thư mục lớn
Cách 1:
Cách 2:
Nháy phải chuột vào nút Start Explore
- Nháy vào , tìm th
- Nháy vào File New Folder
- Gõ tên th
- Chọn New Folder
- Gõ tên th
ổ đĩa có thư mục bạn cần tạo thư mục con ư mục
ư mục mới và ấn Enter.
Vào thư mục cần tạo, nháy phải chuột
ư mục cần tào, nhấn phím Enter
Đổi tên một thư mục
- Nháy phải chuột
- Gõ tên mới và ấn Enter.
vào thư mục định đổi tên chọn Rename
Tài liệutập huấnkỹ năng CNTT_ VVOB- 2009 Tài liệutập huấnkỹ năng CNTT_ VVOB- 2009
10 11
- áy ào úc này màn ẽ iển thị
- ó nghĩa là của
-
Nh trái chuột v mục General l hình s h thông tin:
Size: 42 MB, c dung lượng thư mục42MB
Contains: 37 Files, 10 folders. C thư mục ch 37 files v 10 thư mục con
là
ó nghĩa là ứa à
- màn ư ờ cũng có màu vàng ránh
xoá các à có làm ngừng ủa máy xoá ững
sử hú ý là dãy các ký
có ở THUVIEN, KHTN
Đặcđiểmdễ nhận biết trên hình Desktop th mục bao gi . Để t
thư mục m thể hoạtđộng c tính, chỉ nh thư mụcdo
ngườidụng tạo ra. Khi đặt tên cho thư mục, cần c , tên thư mụcmộttự,
tên thư mục không phần đuôi m rộng. Ví dụ
Nhận dạng các loại tập tin thông dụng
Tập tin ảnh:
Tập tin dữ liệu bản tính:
Tập tin âm thanh:
Tập tin video:
Tập tin nén:
JPG, BMP, PNG, GIF
doc, txt
xlx
MP3, WMA, ASF, OGG, FLAC
WAV
Zip, Rar
Tập tin văn bản:
- Vào My Computer Folders
- Click vào ổ các tập tin (files)đĩa, folders tương ứng để xem tên các thư mục (folders) hoặc
- Chọn Add to archive để nén tập tin, một hộp thoại xuất hiện
-
ở vị trí
Vào Recycle Bin, click vào thư mục, tập tin cần phục hồi, nhấp vào Restore.
Thư mục, tập tin sẽ được phục hồi lại và ở vị trí cũ ( trước khi chưa bị xóa)
- Chọn dạng nén (RAR hay ZIP), click OK để hoàn thành việc nén.
Đều là dạng file nén nhưng file đuôi .zip được nén bằng chương tr ương
được nén bằng chương tr
được nhiều hơn so với WinZip
ình WinZip hoặc ch trình
nén có sẵn trong Windows. Còn file .rar là file ình WinRar,và có thể
nén lại
Nén các tập tin trong một thư mục
Duyệt xem tên các thư mục, tập tin
Đặcđiểmnhậnbiếtcủathưmục
- Chọn tập tin cần nén
- Click phải chuột, xuất hiện hộp thoại
Sự khác nhau giữa file nén RAR và file nén ZIP
Bung các tập tin nén vào trong một thư mục
Phục hồi các thư mục/tập tin từ Recycle Bin
- Nháy phải chuột vào tập tin nén
- Chọn extr ợc bung vào ô Destination OK.act file, chọn vị trí chứa tập tin sẽ đư
Kiểm tra dung lượng c a thư mụcủ
- áy màu vàng màn hìnhNh phải chuột vào biểutượng thư mục trên / xuất hiệnhộp thoại
Tài liệutập huấnkỹ năng CNTT_ VVOB- 2009 Tài liệutập huấnkỹ năng CNTT_ VVOB- 2009
12 13
- Click vào tùy chọn thích hợp, gõ tên (hoặc một phần của tên) th
- Có thể thiết lập tùy chọn tìm kiếm nâng cao bằng cách click vào Use advanced search options.
Ở õ một số từ có trong th ìm ở thẻ A word
or phrase in the file, chọn vị trí cần tìm ở thẻ Look in.
- Click Search
ư mục/tập tin vào ô All or part
of the file name
đây, người sử dụng có thể g ư mục hay tập tin cần t
Click vào đây để chọn các tùy chọn thích hợp
(tất cả các tập tin và
thư mục)
(máy tính, người-
T ưới, tên người
trong sổ địa chỉ)
- (tập tin ảnh,
âm thanh, video)
- (tập tin tài liệu)
-
-
ìm máy tính trong mạng l
Pictures, music, or video
Documents
All files and folders
Computers and people
Xóa rỗng Recycle Bin
Click vào biểu tượng Recycle Bin, nháy phải chuột và chọn Empty
- Vào Start Search
-Mộtcửasổxuấthiện
Trong phần này…… Trang
Microsoft Word 14
Điều chỉnh một số cấu hình cơ bản 15
Bộ gõ tiếng Việt, cài đặt và sử dụng 15
Nhập dữ liệu 17
Lệnh phục vụ soạn thảo 18
Theo dõi và chỉnh sửa văn bản 19
Tách cửa sổ văn bản 19
Khôi phục nội dung đã xóa 20
Tìm kiếm và thay thế 20
Chèn số thứ tự và đánh dấu 20
Sao chép định dạng 20
Định dạng trang văn bản (thay đổi kích thước trang, header 20
and footer)
Tạo tiêu đề trang 21
Đánh số trang 21
Ngắt trang 21
Chọn các Tab 22
Bảng biểu 22
Đồ họa trong văn bản (vẽ hình, gom nhóm, gỡ nhóm, nhóm 23
lại hình ảnh, chèn ảnh)
Trộn tài liệu25
Tạomụclụctự động trong tài liệu26
In văn bản 36
Sử dụng công cụ Search để tìm kiếm
Tài liệutập huấnkỹ năng CNTT_ VVOB- 2009 Tài liệutập huấnkỹ năng CNTT_ VVOB- 2009
14 15
Học phần II:
Soạn văn MS-Wordthảo bản với
Bộ gõ Vietkey
-
- Nhắp chuột vào của Vietkey
-K
- Nháy chuột vào nút Char Sets (Bảng mã)
Cài đặt
Copy file: VKNT.EXE vào thư mục trên ổ cứng máy vi tính
biểu tượng
chuột vào biểu tượng,
cửa sổ điều khiển của Vietkey xuất hiện
Cách sử dụng
Cách gõ tiếng Việt
Cách 1: hởi động Vietkey, bằng cách nháy
Mục tiêu
Đánh giá
C hoạtđộng tập huấn
Phương tiện
Hoàn thành học phần này, học viên có thể biết:
-C
- C õ tiếng Việt
-C
-L
- Trộn tài liệu
- ài ành ác
-át
-ảnphản út
-ày
- ành á óm
-phảná
- áy iên
-áy
-áy
- ài ành
- Phần mềm bộ gõ tiếng Việt Unikey, và Vietkey
- Các file hình ảnh sẵn có
ác thao tác cơ bản trong MS Word
ách cài đặt và sử dụng các bộ g
àm việc với các tùy chọn in ấn và kiếm tra trước khi in.
Btập thực h trong c buổihọc
Quan s
Bhồi 5 ph sau mỗi buổihọc
Trình b
Hoạtđộng thực h (hand-on practice) theo c nhân, cặp, nh
Q-A: hồi c nhân
Mvitính/họcv
Min
M projector
Hand-out các b tập thựch
ách định dạng văn bản
ác
Điều chỉnh một số cấu hình cơ bản
Bộ gõ tiếng Việt, cài đặt và sử dụng
- Vào Tools Options
- Vào S ã (password) cho tài liệu cần bảo mật
- Vào Spelling & G chính tả và ngữ pháp
- õi chỉnh sửa v
- Auto recovery into every…
-
- Click OK
ecurity (Chế độ bảo mật) để chọn mật m
ăn bản
rammar, đánh dấu vào các tùy chọn kiểm tra
Vào Track Changes, đánh dấu vào tùy chọn liên quan đến màu, cách theo d
Vào Save, chọn thời gian máy tự động lưu văn bản, vào ô minutes ở Save
Vào Default Format chọn định dạng lưu trữ (doc., txt, v.v)
để hoàn thành việc tùy chọn
Tài liệutập huấnkỹ năng CNTT_ VVOB- 2009 Tài liệutập huấnkỹ năng CNTT_ VVOB- 2009
16 17
Chọn Unicode Pre-compound
Nháy chuột vào Input Methods
kiểu gõ tiếng Việt (Telex hoặc VNI)
để chọn
Cách gõ dấu
Dấu tiếng việt
â
êeee6
ôooo6
ăawa8
ơowo7
ưuwu7
đddd9
sắc s 1
huyền f 2
nặng j 5
hỏi r 3
ngã x 4
Kiểu gõ Telex
aa
Kiểu gõ VN
a6
Cách gõ tiếng Anh
Click vào biểu tượng V, biểu tượng lập tức chuy
Click vào biểu tượng Unikey
ển sang E (English)
Hoặc tổ hợp phím Alt-Z
- Vào website chạy phần unikey exe.
-
- ẽ xuất hiện
Bộ gõ Unikey
Cài đặt
Cách sử dụng
Bảng điều khiển Unikey s
Một số quy định khi nhập văn bản
- òng nhấn phím Tabs không sử dụng phím Space
-Cácdấu,.!?:;thìphảisátkýtựtr ýtựsaumộtkhoảng trắng
- Các dấu mở ( , “ , ' thì phải cách ký tự tr ý tự sau, còn các dấu
ì phải liền ký tự tr ý tự sau.
Muốn lùi vào đầu d
ước và cách k
ước nhưng liền k
ước nhưng cách k
đóng )
,“,'th
Cách gõ tiếng Việt
-Chọnbảngmãvàkiểugõt
-
ương ứng
Click vào Mặc định hoặc Đóng
- Click vào biểu tượng V ở thanh Taskbar, biểu tượng lập tức chuyển sang E (English).
Cách gõ tiếng Anh
Nhậpdữliệu
Cách 2: Có thể click vào biểu tượng Vietkey
trên thanh Taskbar, một cửa số thực đơn xuất
hiện. Nhắp chuột vào dòng chữ Unicode
Tài liệutập huấnkỹ năng CNTT_ VVOB- 2009 Tài liệutập huấnkỹ năng CNTT_ VVOB- 2009
18 19
Ví dụ:
Tách cửa sổ văn bản
Vào Window, chọn mộtSplit để tách văn bản thành hai cửa sổ.
Người sử dụng có thể làm việc vào cửa sổ bên dưới và xem nội dung vào cửa sổ bên trên hoặc
ngược lại. Để trở lại một cửa sổ, vào Window chọn Remove Split.
- Ô đầu tiên: Hiển thị trạng thái văn bản:
Có các trạng thái sau:
Final: Văn bản cuối cùng
(không có đánh dấu
Final showing markup:
Văn bản cuối cùng (có đánh dầu chỉnh sửa)
*
*
*
chỉnh sửa)
*
Original: Văn bản gốc
(không có đánh dấu chỉnh sửa)
Original showing markup:
Văn bản gốc có đánh dấu chỉnh sửa
Chấp nhận chỉnh sửa
Không chấp nhận việc chỉnh sửa
Thêm góp ý
Theo dõi chỉnh sửa
Chấp nhận hoặc không chấp
nhận tất cả các chỉnh sửa
Đánh dấu các từ chú ý
Một s h công cụ này:ố chức năng của than
Ch năng Track Change cho p dụng chỉnh sức hép người sử ửa
(thêm, , , thêm ghi ) cho mộtvănbớt xoá chú góp ý bản
- Vào Tools, chọn Track changes
- Một thanh công cụ xuất hiện:
Theo dõi và chỉnh sửa văn bản
-ìmới
- Một số phím dịch chuyển con trỏ:
- òng
- End: Dịch chuyển con trỏ về cuối dòng
-
- Page Down:
- òng; sang trái , sang phải
mộtkýtự.
Kết thúc đoạn văn bản th
Home: Dịch chuyển con trỏ về đầu d
được nhấn Enter
Page Up: Dịch chuyển con trỏ lên một đoạn văn bản trên
Dịch chuyển con trỏ xuống dưới một đoạn văn bản
Các phím mũi tên: Dịch chuyển con trỏ lên trên, xuống dưới một d
g nên
- Gõ õ dấu.
- õ tiếng Việt cùng với tiếng Anh, ký tự nào gây ra dấu hãy õ thêm lần nữa
Khi nhập thô văn bản, bàn phím phải để chế chữ thường, khôn chuyển sang
g
độ chế độ
Caps Lock.
đủ xong một từ rồi g
Để g để bỏ dấu đi
Đánhdấuchọnvănbản
- Chọn một từ: Nháy chọnđúp chuột vào từ cần
- Chọn một đoạn văn bản:
- Cách 1: Kéo chuột từ điểm đầu đến điểm cuối của đoạn văn bản
- Cách 2: Nháy chuột để đặt con trỏ te chuột ở điểm cuốixt ở điểm đầu, giữ Shift và nháy
của đoạn văn bản cần chọn.
- Cách 3: Sử dụng các phím Home, End và các phím mũi tên trên bàn phím.
Di chuyển co õ các phím mũi tên thích hợp.n trỏ chuột đến điểm đầu, giữ Shift và g
- òn lại nhấn chữ AChọn toàn bộ văn bản dùng tổ hợp phím sau: Một tay nhấn phím Ctrl tay c
trên bàn phím
Sửa nội dung văn bản
Xoá ký tự văn bản
- Xoá kí tự liền sau con trỏ nhấn Delete
- Xoá kí tự liền trước con trỏ nhấn BackSpace
Xoámộttừhoặcmộtđoạnvănbản
- Chọn từ hoặc đoạn văn bản muốn xoá
- Nhấn phím Delete
Cáclệnhsoạnthảo
- Cut (C ãtrl X): Chuyển đoạn văn bản đ chọn vào bộ nhớ đệm
- Copy ã chọn vào bộ nhớ(Ctrl C): Chép đoạn văn bản đ đệm
- Paste (Ctrl V): Dán đoạn văn bản có trong bộ nhớ đệm vào vị trí con trỏ
Di chuyển một đoạn văn bản từ chỗ này sang chỗ khác
- Đánh dấu đoạn văn bản
- Chọn Menu Edit trên thanh công cụCut hoặc nhấn biểu tượng
- Đặt con trỏ Text tại một vị trí thích hợp trong văn bản
- Chọn Menu Edit trên thanh công cụPaste hoặc biểu tượng dán
Sao chép một đoạn văn bản từ vị trí này sang vị trí khác
- Đánh dấu đoạn văn bản
- Chọn Menu Edit trên thanh công cụCopy hoặc biểu tượng
- tại vị trí thích hợp tronĐặt con trỏ g văn bản
- Chọn Menu Edit Paste
Lưu ý khi nhập văn bản
Lệnh phục vụ soạn thảo
Tài liệutập huấnkỹ năng CNTT_ VVOB- 2009 Tài liệutập huấnkỹ năng CNTT_ VVOB- 2009
20 21
Tìm kiếm
- Vào Edit, chọn Find
- ìm vào ô Find what
- Click Find Next
N có thể tìm nhanh
từ trong v
Đánh từ cần T
ăn bản hiện thời
gười sử dụng
Thay thế:
- Vào Edit, chọn Replace
-
- Replace with
Đánh từ cần thay thế vào ô
Find what
Đánh từ mới vào ô
Gõ nội dung tiêu đề đầu hoặc tiêu đề cuối trang. Click nút close trên thanh công cụ
Header và Footer để trở về cửa sổ soạn thảo
-
- óng
-ỏ ọn
ủa tài
-
Chọnvị trí số trang
(Position_: Top of page ( số trang v đầu trang),
Bottom of Page ( số trang cuối trang)
Chọngi số (Alignment): Right (số bên ph ),
Left (số bên trái), Center (số gi ).
Bdấu ch Show number on the first page nếu
không muốnsố trang xuất hiệnở trang đầu c liệu
Click Format để t chọn kiểusố hoặcbắtđầu
số trang theo số chọnng dụng.
đ
đ
đ
đ
đ
đ
đ
ánh
ánh ào
ánh ào
óng ào ải
óng ào óng ở ữa
ở
ào uỳ
ánh uỳ ủa ười sử
-ácuỳ
- ánh
- à một thành
ủa
- Page numbering:
* ánh
ủa ước
* ánh ừ giá trị ười sử õ ào
-ácuỳ uỷác
v
gi v
gi v gi
v
tc
Lựa chọn c t chọn:
Number format: chọn kiểusố trang
Include chapter number: đưa sô
́ chương l
phầnc số trang
Continue from previous section: số trang tiếp theo
cmụctr
Start at: số lại, bắtđầu t do ng dụng g v
ChọnOKđể x nhận t chọn, hoặc Cancel để h thao t .
- Click vào Replace nếu muốn thay thế ở một số vị trí, Replace all nếu muốn thay thế
tất cả các vị trí trong văn bản có từ cần thay thế.
Định dạng trang văn bản (thay đổi kích thước trang, header and footer)
Thay đổi kích thước trang
ng số ở các ô
tương ứng
- Vào File Page Set up
- Chọn Port
-
- Chọn cỡ giấy (A4, A3, vv) bằng cách click vào ô Paper
rait nếu muốn định dạng trang ở chiều dọc, chọn Landscape nếu muốn định dạng
trang ở chiều ngang
Có thể thay đối khoảng cách từ văn bản đến đầu trang (top), cuối trang (bottom),
lề phải của trang (Right), lề trái của trang (Left) bằng cách thay đổi các thô
Bằng cách sử dụng người sử dụng không cần phải lập lại định
dạng nhiều lần cho các đoạn văn bản khác nhau
Sao chép định dạng
- Đánh dấu văn bản gốc (tức là văn bản đ
Click vào biểu tượng
ượng chiếc chổi
Rê con trỏ tới phần văn bản cần định dạng
Văn bản sẽ tự động được định dạng t
ã
- (Format Painter) trên thanh công cụ
- Con trỏ sẽ có hình biểu t
-
-
định dạng)
heo văn bản gốc
Tìm kiếm và thay thế
Chèn số thứ tự và đánh dấu
- Vào Format Bullets and Numbering
- Click vào Bullets, chọn ký hiệu
-
-
Click OK
đánh dấu phù hợp
Click vào Numbering, chọn kiểu đánh số thứ tự phù hợp
Vào Customize để điều chỉnh kiểu đánh số
Tạo tiêu đề trang
- Vào View Header and Footer, thanh công cụ Header và Footer hiện ra,
Đánh số trang
Csố trang văn b
V Ins Page Number, xuất hiệnhộp thoại:
ó hai cách ánh ản
ert
đ
C1:ách ào
Khôi phục nội du ã xóang đ
Vào Edit, chọn Undo (trở về
Sử dụng hai nút trên thanh công cụ chuẩn
nội dung ban đầu), Redo (khôi phục lại trạng thái trước khi sử dụng Redo)C1:
C:
ách
ách2