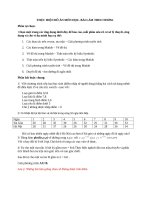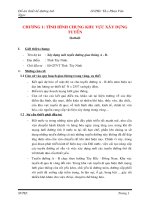Bài 1.CÁC BƯỚC THỰC HIỆN ĐỒ ÁN MÔN HỌC THIẾT KẾ ĐƯỜNG VỚI ANDDesign
Bạn đang xem bản rút gọn của tài liệu. Xem và tải ngay bản đầy đủ của tài liệu tại đây (303.79 KB, 9 trang )
Bài 1. CÁC BƯỚC THỰC HIỆN ĐỒ ÁN MÔN HỌC THIẾT
KẾ ĐƯỜNG VỚI ANDDesign
Mục đích: Trợ giúp sinh viên thực hiện đồ án môn học.
Yêu cầu: Xây dựng được mô hình địa hình số từ bản vẽ bình đồ và thiết kế được tuyến đường
dựa trên mô hình đó.
Lưu ý: Trước khi thực hiện đề nghi các bạn cập nhật phiên bản mới nhất có tại
/>1.1. Chuẩn bị
Lệnh: OPEN hoặc Menu->File->Open
Giao diện Select file:
• File name: C:\Program Files\AND Technology \AndDesignVer7.2 for
Education\Vidu\ DoAnMonHoc.dwg
Lệnh: PURGE
Giao diện Purge:
• Chọn Purge All.
• Mục đích: xóa các khai báo không cần thiết để làm nhẹ bản vẽ.
Lệnh: PURGE
Giao diện Layer properties manager:
• Chọn Off hoặc Freeze lớp PhanThuy.
• Mục đích: các đường này cao độ Z=0 sẽ ảnh hưởng tới việc xây dựng mô hình
địa hình.
1.2. Xây dựng mô hình địa hình
Lệnh: LTG hoặc Menu->Địa hình->Tạo và hiệu chỉnh mô hình địa hình.
Hãy chọn các chức năng:
• Chọn Mới: TuNhien
• Chọn lựa chọn: Polyline
• Chọn Thêm vào.
• Chọn Thêm các đường đứt gãy: <Chọn các đường Polyline đồng mức trừ khung bao
bản vẽ>.
• Chọn Nhận để thoát.
Lệnh: TCD hoặc Menu->Địa hình->Phụ trợ->Tra cao độ mô hình địa hình.
• Chỉ điểm: <Chỉ điểm cần tra để kiểm tra cao độ địa hình>
Lệnh: HCA hoặc Menu->Công cụ->Hiệu chỉnh đối tượng AND.
Hãy chọn các chức năng:
• Chọn đối tượng: <Chọn mô hình địa hình TuNhien>
• Chọn lựa chọn Không hiện
• Chọn Thoát
1.3. Tạo tuyến khảo sát
1.3.1. Tạo tuyến
Lệnh: T hoặc Menu->Tuyến->Tạo công trình tuyến mới.
Hãy chọn các chức năng:
• Tệp mặt cắt: <Chọn để chọn tệp mẫu mặt cắt có sẵn C:\Program Files\AND
Technology\ AndDesignVer7.2 for Education\Template\TCVN 4054-2005.atp>
• Các lựa chọn khác như trên Hình 1 -1.
• Chọn Chỉ điểm để tiến hành vạch tuyến theo ý đồ
1
Bài giảng ANDDesign 2008
Hình 1-1. Thông số tạo đường tuyến.
1.3.2. Thay đổi tốc độ thiết kế
Lệnh: HCMMC hoặc Menu->Mặt cắt->Hiệu chỉnh mẫu mặt cắt
• Chọn tim tuyến hoặc mặt cắt:<Chọn đường tim tuyến vừa tạo>
• Tại giao diện Mẫu cắt ngang tuyến thực hiện Menu->Khai báo chung->Các
đường thiết kế trên bình đồ
• Tại giao diện Định nghĩa đường thiết kế trên bình đồ chọn chức năng Khai
báo dốc 2 mái
• Tại giao diện Khai báo tim đường bố trí siêu cao ứng với cột V-km/h của
đường TimTuyen thay đổi tốc độ phù hợp với nhiệm vụ.
• Chọn Nhận tại tất cả các giao diện trên để thoát.
• Tại giao diện Mẫu cắt ngang tuyến chọn để thoát.
• Chọn Yes tại giao diện hỏi đáp Bạn có muốn cập nhật xuống tuyến không?
1.3.3. Bố trí cong nằm
Có thể dùng 1 trong 2 lệnh sau để bố trí cong nằm theo các thông số thiết kế:
• Lệnh: CN hoặc Menu->Thiết kế->Yếu tố cong và siêu cao, mở rộng->Hiệu
chỉnh đường cong nằm (trường hợp thiết kế đường)
• Lệnh: HCC hoặc Menu-> Công cụ->Hiệu chỉnh đỉnh cong nằm
Giới thiệu chức năng của các lệnh trên có thể xem trong .\Document\AndDesign.doc
1.3.4. Tạo cọc cho tuyến
Trước khi tạo cọc cần khai báo mô hình địa hình cho đường tự nhiên
Lệnh: MHTN hoặc Menu-> Tuyến->Số liệu tự nhiên tuyến->Khai báo
MHĐH cho đường tự nhiên và địa chất
• Chọn bình đồ tuyến: <Chọn đường tim tuyến>
• Bấm chuột tại ô thuộc cột Chọn MHĐH ứng với hàng TuNhien
• Chọn để lựa chọn mô hình địa hình TuNhien.
2
• Chọn Nhận để thoát.
Để phát sinh các cọc cách đều nhau trên tuyến thực hiện:
Lệnh: PSC hoặc Menu-> Tuyến->Phát sinh cọc
• Chọn đường tim tuyến: <Chọn đường tim tuyến>
Sau khi chọn đường tuyến để phát sinh cọc theo nó cần khai báo tiếp trên giao diện
Phát sinh cọc như sau:
Phát sinh.
Khoảng cách giữa các cọc: 20.0
Xác định trắc dọc tự nhiên.
Chọn Nhận để thực hiện việc phát sinh.
Chú ý: Trong trường hợp nếu không chọn Xác định trắc dọc tự nhiên hoặc cần xác
định lại cao độ tự nhiên của trắc dọc theo cao độ tự nhiên trắc ngang cần sử dụng chức năng
Mặt cắt->Cập nhật cao độ trắc dọc theo trắc ngang-TDTTN.
Phát sinh cọc đặc biệt tại các cung cong và đỉnh thực hiện:
Lệnh: PSCDB hoặc Menu->Tuyến->Tạo cọc->Phát sinh cọc đặc biệt
Sau khi Chọn đường tuyến để phát sinh cọc đặc biệt theo nó cần khai báo tiếp trên giao
diện như Hình 1 -2 và chọn Nhận để thực hiện việc phát sinh.
Hình 1-2. Phát sinh cọc đặc biệt.
Sau khi đã có tất cả các cọc cần thực hiện tính toán các mặt cắt cọc:
Lệnh: TT hoặc Menu-> Mặt cắt->Tính toán mặt cắt
• Chọn bình đồ tuyến hoặc mặt cắt:: <Chọn đường tim tuyến>
1.3.5. Hiệu chỉnh tên cọc
• Lệnh: ATB hoặc Menu->Công cụ->AndDesign Toolbar
Dùng chuột kích vào dấu + ở trên giao diện AndDesign Toolbar để xem các
đối tượng thuộc tuyến được tạo. Tên cọc hiện vẫn chưa có.
• Lệnh: DLTBC hoặc Menu->Tuyến->Hiệu chỉnh điểm cao trình và cọc->
Đánh lại toàn bộ tên cọc
Nhập các thông số như trên giao diện Hình 1 -3.
3
Bài giảng ANDDesign 2008
• Dùng chuột kích vào dấu + ở trên giao diện AndDesign Toolbar để xem lại tên
cọc thuộc tuyến đã được đánh tên lại.
• Nháy đúp vào tên cọc để xem vị trí của nó trên tuyến.
Hình 1-3. Đánh số toàn bộ tên cọc.
1.4. Tạo trắc dọc, trắc ngang
Để tạo trắc dọc thực hiện:
Lệnh: TD hoặc Menu->Mặt cắt->Tạo trắc dọc
• Chọn tim tuyến, trắc dọc:<Chọn đường tuyến>
• Tại giao diện Tạo trắc dọc theo đường tim tuyến chọn:
Mẫu bảng: <Chọn Bảng khảo sát>
Chọn Nhận để thoát
• Điểm chèn: <Chỉ điểm chèn trắc dọc>
Bấm phím trái chuột vào trắc dọc vừa tạo ta thấy rằng các đỉnh đường tự nhiên không
trùng với vị trí cọc. Để đồng bộ trắc dọc tự nhiên với trắc ngang tại cọc cần thực hiện
chức năng Cập nhật cao độ trắc dọc theo trắc ngang:
Lệnh: TDTTN hoặc Menu->Mặt cắt->Cập nhật cao độ trắc dọc theo trắc ngang
• Chọn tim tuyến hoặc trắc dọc:<Chọn trắc dọc>
• Tại giao diện Cập nhật trắc dọc của TimTuyen chọn các thống số như trên
Hình 1 -4.
Hình 1-4.Cập nhật trắc dọc theo trắc ngang.
Chú ý: Trong trường hợp các ô grip của AutoCAD không xuất hiện hãy thực hiện lệnh
TC và chọn vào tùy chọn Grip đỉnh TdnPolyline.
4
Để tạo trắc ngang thực hiện:
Lệnh: TN hoặc Menu->Mặt cắt->Tạo trắc ngang
• Chọn đường tim tuyến hoặc mặt cắt:<Chọn đường tim tuyến>
• Tại giao diện Tạo trắc ngang chọn các thống số như trên Hình 1 -5 và chọn
Nhận để thoát.
• Điểm chèn: <Chỉ điểm chèn trắc ngang>
Hình 1-5. Tạo trắc ngang.
Kết quả có được trắc dọc, trắc ngang tự nhiên.
1.5. Thiết kế tuyến đường
1.5.1. Thay đổi mẫu mặt cắt thiết kế và mẫu bảng mặt cắt
Để thay đổi mẫu mặt cắt thiết kế cho tuyến thực hiện:
Lệnh: HCTT hoặc Menu->Tuyến-> Hiệu chỉnh tim tuyến
• Chọn tim tuyến: <Chọn đường tim tuyến>.
• Tại giao diện Hiệu chỉnh tim tuyến bấm phím trái chuột tại ô tương ứng hàng
1 cột Mẫu mặt cắt để chọn Mặt cắt đường nhựa hai mái.
• Chọn Nhận để thoát.
Thay đổi mẫu bảng trắc dọc thực hiện:
Lệnh: HCA hoặc Menu->Công cụ-> Hiệu chỉnh đối tượng AND
• Chọn đối tượng: <Chọn trắc dọc>.
• Tại giao diện Hiệu chỉnh trắc dọc bấm chọn Bảng TD đường quốc lộ tương
ứng với hàng Mẫu bảng.
• Chọn Cập nhật
• Chọn để thoát.
Lệnh: VL hoặc Menu->Công cụ-> Vẽ lại các đối tượng AND
5
Bài giảng ANDDesign 2008
• Select Objects: <Chọn trắc dọc để tiến hành vẽ lại mẫu bảng>.
Thay đổi mẫu bảng trắc ngang thực hiện:
Lệnh: HCA hoặc Menu->Công cụ-> Hiệu chỉnh đối tượng AND
• Chọn đối tượng: <Chọn một trắc ngang bất kỳ>.
• Tại giao diện Hiệu chỉnh trắc ngang bấm chọn Bảng TN thiết kế tương ứng
với hàng Mẫu bảng.
• Chọn Cập nhật.
• Chọn Match properties
• Chọn các đối tượng đích: <Chọn các trắc ngang khác>
• Chọn để thoát.
Lệnh: VL hoặc Menu->Công cụ-> Vẽ lại các đối tượng AND
• Select Objects: <Chọn trắc ngang để tiến hành vẽ lại mẫu bảng>.
1.5.2. Thiết kế đường đỏ trắc dọc
Để tạo đường thiết kế trắc dọc thực hiện:
Lệnh: TK hoặc Menu->Thiết kế-> Tạo đường đỏ trắc dọc
• Chọn trắc dọc: <Chọn trắc dọc>.
• Từ điểm: <Chỉ điểm bắt đầu kẻ đường đỏ phía đầu trắc dọc>
• Tại giao diện Kẻ đường trắc dọc lựa chọn các thông số như Hình 1 -6. Riêng
Cao độ: giá trị nhập vào phù hợp với thiết kế.
• Chọn Nhận để thoát.
• Undo/KIểu<Cung tròn>/KHoảng cách<0.00>/<Tới điểm>: <Chỉ điểm đỉnh
trắc dọc thiết kế tiếp theo>.
• Tiếp tục thực hiện bước trên để kẻ đường đỏ thiết kế theo yêu cầu.
Hình 1-6. Thông số tại điểm tiếp theo khi thiết kế trắc dọc.
Bố trí cong đứng cho đường đỏ vừa thiết kế:
Lệnh: CD hoặc Menu->Thiết kế->Yếu tố cong, siêu cao và mở rộng->Hiệu chỉnh
đường cong đứng
• Chọn đường trên trắc dọc: <Chọn đường trắc dọc vừa thiết kế>.
• Tại giao diện Bố trí cong đứng DD_TimTuyen nhập giá trí bán kính cong
phù hợp tại mục Bán kính.
• Chọn Cập nhật.
• Chọn Tiếp để tiến hành bố trí cong cho đỉnh tiếp theo.
• Chọn Thoát khi đã bố trí xong.
6
Thực hiện lệnh tính toán và vẽ lại các trắc ngang:
Lệnh: TT hoặc Menu->Mặt cắt-> Tính toán mặt cắt
• Chọn bình đồ tuyến hoặc mặt cắt: <Chọn đối tượng tuyến>.
Lệnh: VL hoặc Menu->Công cụ->Vẽ lại các đối tượng AND
• Select Objects: <Chọn các trắc ngang>.
1.5.3. Điền các thông số tuyến thiết kế
Để điền các thông số trên tuyến cần thực hiện tất cả các lệnh dưới đây, các chức năng
của chúng xem trong tài liệu hướng dẫn:
• Lệnh: DLT hoặc Menu->Tuyến-> Điền thông số tuyến->Điền ký hiệu lý
trình
• Lệnh: YTC hoặc Menu->Tuyến->Điền thông số tuyến->Điền yếu tố cong
trên tuyến
• Lệnh: DTC hoặc Menu->Tuyến-> Điền thông số tuyến->Điền thông số cọc
trên tuyến
• Lệnh: DLTC hoặc Menu->Tuyến-> Điền thông số tuyến->Điền lý trình cọc
trên tuyến
1.5.4. Điền diện tích trên trắc ngang
Lệnh: DTTN hoặc Menu->Mặt cắt->Diện tích trắc ngang->Điền diện tích trên trắc
ngang
• Hãy chọn các trắc ngang: <Chọn các trắc ngang cần điền diện tích>.
• Trên giao diện Điền giá trị diện tích trên trắc ngang chọn các thông số như
Hình 1 -7.
Hình 1-7. Nhập thông số điền diện tích trên trắc ngang.
1.6. Tạo bản vẽ in ấn
1.6.1. Tạo bản in tuyến
Giả sử cần tạo bản in tuyến với độ dài 500m thực hiện:
Để tạo đường thiết kế trắc dọc thực hiện:
Lệnh: TTIN hoặc Menu->Tuyến-> Trích đoạn tuyến để in
• Chọn đường tim tuyến: <Chọn đường tim tuyến>.
7
Bài giảng ANDDesign 2008
• Sau khi chọn đường tim tuyến chương trình tự động chuyển từ chế độ Model
sang Layout. Trên giao diện Tạo mô hình tuyến trên giấy nhập các thông số
như trên Hình 1 -8, riêng giá trị tại Tới khoảng dồn là độ dài của tuyến.
Hình 1-8. Thông số trích tuyến.
Lệnh: ZOOM
• [All/Center/Dynamic/Extents/Previous/Scale/Window/Object] <real time>:
<chọn All>
1.6.2. Tạo bản in trắc dọc
Để tạo bản in trắc dọc cần chuyển sang chế độ Model và thực hiện:
Lệnh: TD hoặc Menu->Mặt cắt-> Tạo trắc dọc
• Chọn tim tuyến, trắc dọc: <Chọn đường tim tuyến>.
Hình 1-9. Chia đoạn trắc dọc để in.
8
• Trên giao diện Tạo trắc dọc theo đường tim tuyến nhập các thông số như
Hình 1 -9.
Tiếp tục cần thực hiện các chức năng sau:
• Lệnh: DCD hoặc Menu->Thiết kế->Yếu tố cong, siêu cao và mở rộng->
Điền thông số cong đứng
• Thức hiện nhóm lệnh Menu->Mặt cắt->Điền thông số mặt cắt
1.7. Thể hiện 3D
Để thể hiện tuyến dạng 3D cần thực hiện:
Lệnh: HCA hoặc Menu->Công cụ-> Hiệu chỉnh đối tượng AND
• Chọn đối tượng: <Chọn đường tim tuyến>.
• Tại giao diện Hiệu chỉnh bình đồ tuyến nhấn chuột tại hàng Tùy chọn.
• Thể hiện 3 chiều tại giao diện tùy chọn.
1.8. Nội dung ôn tập
9