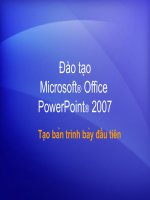Chuyên đề hướng dẫn sử dụng microsoft powerpoint
Bạn đang xem bản rút gọn của tài liệu. Xem và tải ngay bản đầy đủ của tài liệu tại đây (3.09 MB, 36 trang )
CHUYÊN ĐỀ
HƯỚNG DẪN SỬ DỤNG
MICROSOFT POWERPOINT
HJTULI;OU/OU
FJRJJ
PHẦN I: CƠ SỞ LÍ LUẬN
1. Căn cứ pháp lí của việc đổi mới chương trình giáo dục phổ
thơng.
- Điều 29, mục 2, Luật giáo dục qui định : “Chương trình giáo dục phổ
thơng thể hiện mục tiêu giáo dục; qui định chuẩn kiến thức, kĩ năng
phạm vi và cấu trúc nội dung giáo dục phổ thơng; phương pháp và
hình thức tổ chức hoạt động giáo dục, cách thức đánh giá kết quả giáo
dục với các môn học ở mỗi lớp và mỗi cấp học của giáo dục phổ thông.
-Nghị quyết số 40 / 2000/QH 10, ngày 9 tháng 12 năm 2000của Quốc hội
khố X về đổi mới chương trình giáo dục phổ thông đã khẳng định
mục tiêu của đổi mới chương trình GDPT là “ Xây dựng nội dung
chương trình, phương pháp giáo dục, sách giáo khoa phổ thơng mới
nhằm nâng cao chất lượng giáo dục thế hệ trẻ, đáp ứng yêu cầu nguồn
nhân lực phục vụ công nghiệp hoá hiện đại hoá đất nước.”
Căn cứ vào khoa học và thực tiễn của đổi mới giáo dục phổ thông
-Do yêu cầu của sự phát triển kinh tế xã hội dối với việc đào tạo
nguồn nhân lực trong giai đoạn mới.
- Do sự phát triển nhanh, mạnh với tốc độ mang tính bùng nổ khoa
học cơng nghệ
- Đối tượng giáo dục cũng có sự thay đổi do những tác động rất lớn
của xã hội
- Do xu thế hội nhập trên thế giới ngày nay.
Như vậy, muốn tạo ra q trình dạy học hồn chỉnh hay muốn đổi
mới quá trình dạy học , chúng ta cần vận dụng linh hoạt các tác động để thay
đổi cho phù hợp . Đặc biệt khi công nghệ thông tin phát triển mạnh mẽ và có
nhiều ứng dụng trong giáo dục hiện nay, đòi hỏi mỗi người giao viên phải xác
định phương pháp dạy học như thế nào để phù hợp với yêu cầu xã hội hiện
đại.
Phần II: Nội dung
Hướng dẫn sử dụng
Microsoft powerpoint trong giảng dạy
Bài 1:
Giới thiệu tổng quan về
Microsoft powerpoint
1.Powerpoint là gì?
Powerpoint là ứng dụng văn phòng đơn giản và dễ học trong bộ Office
của
nhưng kết quả mà nó đem lại tì khơng đơn giản chút nào cả.
Nếu các bạn biết sử dụng thành thạo Powerpoint có thể tự mình thiết
kế ra những đoạn phim hoạt hình , những bài hát hay thậm chí cả
những gì mà trí tưởng tượng của bạn nghĩ ra.
Microsoft powerpoint là một trong năm chương tình tiện ích nằmtrong bộ
Office 97 / 2000/XP. Microsoft powerpoint một
phần mềm hấp dẫn giúp bạn dễ dàng thiết kế các phiên trình bày sinh động,
các bản báo cáo hay trong hội nghị , hội thảo, các bài giảng…… đem lại hiệu
quả và mang tính chun nghiệp cao.
2. Vì sao phải sử dụng Microsoft powerpoint trong
việc giảng dạy ?
Trình diễn là một phương tiện để truyền đạt thơng tin,một trình diễn
tốt sẽ thuyết phục, khích lệ, gây cảm hứng và giáo dục được học sinh .
Microsoft powerpoint là một phần mềm trình diễn linh hoạt, dễ sử dụng và
đầy hiệu quả. Ngoài ra, Powerpoint còn dễ thiết kế, biên soạn thành những
tệp riêng nhưng có thể liên kết với nhau nhờ Hyper Link, cũng như có thể lưu
lại tập tin dưới nhiều dạng khác nhau.
Chúng ta có thể sử dụng Powerpoint để trình diễn cho
nhiều mục đích khác nhau, đặc biệt trong lĩnh vực giáo dục bởi
Powerpoint cho phép thực hiện hầu hết các minh hoạ trong giảng
dạy với kĩ thuật Mutimedia phối hợp ( âm thanh, hình ảnh, màu
sắc,….)
ở một số mơn, Powerpoint là phương tiện hỗ trợ hữu hiệu
cho các bài giảng, đặc biệt ở những mơn học có thể những cơ chế
vi mơ, sự biến đổi của vật chất như: hố học , sinh học, hay
những chuyển động khó quan sát, những chuyển động theo cơ
chế vĩ mô không thể quan sát trực tiếp được ở bộ mơn vật lí,địa lí
thì
Powerpoint càng có giá trị … Có những thí nghiệm nếu
muốn thành cơng phải có những phương tiện , thiết bị đầy đủ ,
chính xác, thậm chí phải sử dụng hố chất độc thì đo có thể thay
thế các thí nghiệm trên phần mềm.
3.Một số chú ý khi thiết kế bài giảng.
- Nguyên tắc chung: đơn giản, rõ ràng
- Tinh giản và biểu tượng hoá đối tượng
- Nhất quán trong thiết kế
- Chỉ nêu ra một ý tưởng lơn trong một Slide.
- Lựa chọn đồ hoạ phù hợp, để tránh phân tán sự chú ý.
4 .Quy trình thiết kế bài giảng điện tử
- Xác định mục tiêu bài học.
- Xây dựng kế hoạch bài dạy( lựa chọn kiết thức cơ bản, xác định đúng nội
dung
trọng tâm, …)
- Phân loại các kiến thức cần khai thác để tìm nguồn tư liệu phù hợp ( đồ hoạ,
movies…)
- Sử dụng Powerpoint để xây dung tiến trình dạy học thông qua các hoạt động cụ thể
- Chạy thử chương trình, sửa chữa và hồn thiện.
5. Các bước thết kế bài giảng điện tử bằng .
- Khởi động chương trình Powerpoint , tạo tập tin mới và thiết
lập các tham số chung cho tập tin.
- Nhập nội dung cho văn bản, đồ hoạ cho từng Slide theo thiết kế
bài giảng.
- Chèn hình ảnh, đồ hoạ, âm thanh, movies vào Slide hoặc liên kiết
các Slide, các file, các chương trình khác.
- Sửa lại ( nếu cần) và trình diễn tập tin.
BÀI 2:
KHỞI ĐỘNG , GIỚI THIỆU MÀN HÌNH VÀ
THỐT KHỎI MICROSOFT POWERPOINT
1. Khởi động Microsoft powerpoint.
Để khởi động Microsoft powerpoint ta thực hiện một trong các cách sau:
- Cách 1 :
Vào Start
Program
Microsoft Office
Microsoft powerpoint
Nhấp chọn vào
biểu tượng
Cách 2: Kích đúp chuột vào biểu tượng Microsoft powerpoint trên màn hình
Desktop của Windows.
Của sổ đầu tiên có 4 lựa chọn :
- AutoContent Wizard: Trình hướng dẫn tạo nội dung.
- Template
: Dạng mẫu có sẵn.
- Blank presentation : Mẫu trống tự thiết kế.
- Open an existing Blank presentation để tự bắt đầu một mẫu thiết kế mới,
sau đó chọn OK
-Khi đó sẽ xuất hiện hộp thoại New Slide cung cấp nhiếu kiểu trình bày tự
chọn ( 24 kiểu) . Chọn Title Slide ( Slide tiêu đề ) OK
2.Giới thiệu màn hình Microsoft powerpoint.
Theo ngầm định , màn hình Microsoft powerpoint được chia làm 3 phần :
Slide, Outline, Notes:
Thanh tiêu đề
Thanh Menu lệnh
( hiển thị tập tin hiện hành) ( hiển thị các trinh đơn làm việc)
Thanh định dạng
Thanh công cụ chuẩn
Khung
trang
( Slide)
Khung
i
cng
( Outline)
Khung ghi chỳ
( Notes)
Thanh cụng cụ vẽ
Màn hinh thiết kế
Thanh trạng thái
(Hiển thị các thông tin hiện hành
trong tập)
Trong đó:
-Khung đại cương( Outline): Hiển thị các trang của tệp Presentations.
-Khung trang ( Slide)
: Trang trình chiếu, cho phép soạn thảo, thiết kế đối
tượng trong
phạm vi màn hình chiếu
-Khung ghi chú( Notes): Cho phép soạn thảo, xem các lời ghi chú khi thuyết
- Các đối tượng khác cơ bản giống như Microsofr Word: thanh tiêu đề, thanh
thực
đơn, thanh công cụ, thanh định dạng, thanh trượt…
3 . Thoát khỏi Powerpoint.
Thực hiện một trong các thao tác sau
- Vào Menu File
Exit
- Nhấn nút Close :
Bài 3: Một số thao tác cơ bản trong
Microsofr Powerpoint.
1.Tạo một trình diễn mới.
Tương tự như một văn bản mới trong Microsofr Word:
- Chọn menu File New ( Ctrl + N) hoặc nhấp chọn vào biểu tượng
trên thanh công cụ. Chọn mẫu trình bày trong cửa sổ New Slide
OK.
- Mỗi trang trong Powerpoint được gọi là một Slide, nội dung trình bày ( văn
bản, hình vẽ, âm thanh, đoạn phim…) sẽ được thiết lập trong các Slide này và
sau đó ta có thể thiết lập các thơng số và hiệu ứng cho nó…
- Mỗi tập tin trong chương trình Powerpoint gồm một hay nhiều các Slide được
gọi Presentations
2 . Xây dựng một Slide.
– Nháy chuột vào khung Click to add title để gõ vào tiêu đề chính của
Slide
- Ví dụ: “ Hướng dẫn sử dụng Microsofr Powerpoint ’’.
– Nháy chuột vào khung Click to add sub- title để gõ vào tiêu đề phụ
hay nộidung của Slide
– Ví dụ : Những nội dung chính
– Giới thiệu về Microsofr Powerpoint
– Khởi động Microsofr Powerpoint
– Các thao tác cơ bản.
Hình : Soạn thảo trong Slide.
3. Mở một tập tin có sẵn.
Tương tự như trong một văn bản mới có trong Microsofr Word:
- Chọn Menu File
Open ( Ctrl + O ) hoặc nháy chọn biểu tượng
trên thanh công cụ.
- Cửa sổ Open xuất hiện, chọn tên ổ đĩa và thư mục chứa tập tin cần
mở trong khung Look in chọn tập tin cần mở
Open( hoặc nháy đúp
chuột vào tập tin muốn mở)
Hình :Cửa sổ Open
4.Lưu tập tin
Chọn Menu File
Save ( Ctrl + S ) hoặc nhấp chọn biểu tượng trên thanh cơng cụ
Hình : Lưu một tập tin
Cửa sổ Save xuất hiện, chọn tên ổ đĩa và thư mục chứa tập tin cần lưu trong
khung save in Đặt tên cho tập tin cần lưu trong khung File name Save
Hình : Cửa sổ Save
5. chèn thêm các SLIDE vào tập tin.
Chọn Menu Insert
New Slide ( Ctrl + M ) hoặc nhấp chọn biểu
tượng trên thanh công cụ Xuất hiện hộp thoại New Slide OK, khi đó một Slide
mới sẽ được chèn thêm ngay sau khi Slide hiện hành.
Hình 9 : Chèn một Slide mới vào
tập tin.
6. Xố bỏ các Slide khỏi tập tin.
Khi khơng cần đến một Slide nào đó, hoặc khi ta tạo một Slide có lỗi ta có
thể xố bỏ bằng một trong các cách sau :
Chọn Slide cần xoá trong khung Outline nhấp chuột phảI Delete ( hoặc nhấn
phím Delete trên bà phím ).
Chọn Menu View Slide Sorter Delete View Norman.
Có thể xố nhiều Slide bằng cách nhấn giữ phím Shift và chọn Slide cần xố bỏ rồi
ấn phím Delete.
BÀI 4 : THIẾT KẾ CÁC SLIDE
1. Hiệu chỉnh các Slide.
Ta có thể định dạng Font chữ, cỡ chữ cho các đoạn văn bản trong Slide tương tự
như trong Microsoft Word.
Chọn đoạn văn bản cần định dạng Chọn Menu Format Font, xuất hiện hộp
thoại Font :
Chọn loại chữ, kiểu chữ, màu chữ…., sau đó chọn OK để thực
hiện.
Ta cũng có thể canh lề cho các đoạn văn bản trong Slide bằng cách: Chọn
Menu Format Alignment, trong đó :
Align Left: Canh lề bên trái.
Center: Canh lề giữa.
Align Rign: Canh lề bên phải.
Justify: Canh lề hai bên.
II, Chèn kí tự đặc biệt, hình ảnh vào Slide.
1. Chèn các kí tự đặc biệt
- Chọn vị trí cần chèn, chọn Menu Insert Symbol, xuất hiện hộp thoại Symbol
Hình : Cửa sổ Symbol
Chọn vị trí cần chèn, chọn menu Insetr
2. Chèn hình ảnh.
- Chọn vị trí cần chèn, chọn menu Inssert Picture, trong đó:
* Clip art: Chèn các hình ảnh Clip art vào trong Slide.
* From File: Chèn các hình ảnh từ tập tin ảnh của bạn.
.
Chọn Insert để thực hiện
3. Chọn mẫu thiết kế cho các Slide.
Ta có thể chọn mẫu thiết kế cho các Slide bằng cách :
Chọn menu Format Slide Design/ Apply Design Template ( hoặc nhấp
chuột phảI và chọn Slide Design/ Apply Design Template ) Design
Template.
Hình 12 : Chọn mẫu thiết kế có sẵn