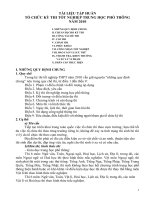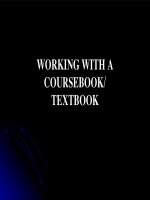Tai lieu tap huan E learning
Bạn đang xem bản rút gọn của tài liệu. Xem và tải ngay bản đầy đủ của tài liệu tại đây (1.36 MB, 32 trang )
Tài liệu hướng dẫn sử dụng Adobe presenter 7.0
Lê Quý Đôn - Trường THCS Lương thế Vinh
1
TRƯỜNG THCS LƯƠNG THẾ VINH
TỔ TƯ VẤN CÔNG NGHỆ THÔNG TIN
Tài liệu
Tài liệu
HƯỚNG DẪN SỬ DỤNG ADOBE PRESENTER 7.0
THIẾT KẾ BÀI GIẢNG ĐIỆN TỬ
E-LEARNING
Người biên soạn:
Người biên soạn:
Lê Quý Đôn
Lê Quý Đôn
LƯU HÀNH NỘI BỘ
ĐăkTô, tháng 11 năm
2010
Tài liệu hướng dẫn sử dụng Adobe presenter 7.0
I. Giới thiệu:
Adobe Presenter là phần mềm chạy tích hợp trong chương trình Microsoft
Powerpoint, biến Powerpoint thành công cụ soạn bài giảng e-Learning, tức là có thể tạo
bài giảng để học sinh tự học, có thể ghi lại lời giảng, hình ảnh bạn giảng bài, chèn các câu
hỏi tương tác, chèn các bản flash, chèn các hoạt động được ghi lại từ bất cứ phần mềm
nào khác qua flash, có thể đưa bài giảng lên trực tuyến…
Adobe Presenter giúp chuyển đổi các bài trình chiếu Powerpoint sang dạng tương
tác đa phương tiện (multimedia), có lời thuyết minh (narration), có câu hỏi tương tác
(quizze) và khảo sát (surveys), tạo hoạt động điều khiển dẫn dắt chương trình (animation)
và tạo mô phỏng (simulation) một cách chuyên nghiệp.
Cục Công nghệ thông tin (Bộ GD & ĐT) giới thiệu Adobe Presenter trước tiên
là vì tính đơn giản, tiện lợi, song điều khẳng định là Adobe Presenter tạo ra bài giảng
điện tử tương thích với chuẩn quốc tế về e-Learning là AICC, SCORM 1.2, and SCORM
2004. Ngoài Adobe Presenter, còn có nhiều phần mềm soạn bài giảng điện tử khác,
chẳng hạn như: Adobe Captivate, Adobe Authware, Daulsoft Lecture Maker,
Microsoft Producer và LCDS, Camtasia của Techsmith,…
II. Tiến trình cài đặt phần mềm Adobe Presenter:
Nếu có bộ cài đặt Adobe Presenter 7.0 do Sở GD & ĐT KonTum cung cấp (tháng
5/2010), thì tiến trình cài đặt như sau:
Nháy đúp vào tệp Presenter_WWE.exe trong thư
mục Presenter 7 => Xuất hiện hộp thoại như hình sau:
Lê Quý Đôn - Trường THCS Lương thế Vinh
2
Tài liệu hướng dẫn sử dụng Adobe presenter 7.0
Chọn nút => xuất hiện một vài hộp thoại, chẳng hạn như hình sau:
Chọn nút => xuất hiện hộp thoại như hình sau:
Lê Quý Đôn - Trường THCS Lương thế Vinh
3
Nhập key của Cục
CNTT mua là:
1346-1006-8523-
3346-0501-2543
Vào hộp Serial
Number
Hệ điều hành Windows đang khởi
động tiến trình cài đặt…….
Tài liệu hướng dẫn sử dụng Adobe presenter 7.0
Rồi nháy => xuất hiện hộp thoại sau :
Tiếp tục chọn nút => xuất hiện hộp thoại, rồi chọn nút =>
xuất hiện hộp thoại như hình sau:
Chờ đợi giây lát …… kết quả xuất hiện hộp thoại như hình sau:
Lê Quý Đôn - Trường THCS Lương thế Vinh
4
Tài liệu hướng dẫn sử dụng Adobe presenter 7.0
Nháy nút để hoàn thành quá trình cài đặt.
Sau khi cài đặt Adobe Presenter 7.0, trên thanh Menu
của MS PowerPoint sẽ xuất hiện thêm một menu mới
Adobe Presenter nháy chuột vào chữ Adobe Presenter
trên Menu của Powerpoint. Kết quả hiện ra bảng điều
khiển như hình bên:
(Bạn có thể tải Adobe Presenter về để dùng thử từ
địa chỉ Hiện
có bản 7.0 dùng thử 30 ngày . Sau khi tải phần mềm về sẽ
có một file
Thực hiện thao tác nháy đúp chuột trái lên tên
file, tuần tự theo các bước sẽ cho kết quả thành công)
Lê Quý Đôn - Trường THCS Lương thế Vinh
5
(Thông báo quá trình
cài đặt Adobe
Presenter 7 đã thành
công)
Tài liệu hướng dẫn sử dụng Adobe presenter 7.0
III.Các bước để sử dụng Presenter:
* Chuẩn bị: Ngoài máy tính và phần mềm Microsoft Powerpoint đã được cài “nhúng”
chương trình Adobe Presenter, bạn cần mua microphone và webcam để có thể tạo ra âm
thanh, hình ảnh sinh động cho bài giảng.
Bước 1. Tạo bài trình chiếu bằng powerpoint.
Bước 2. Biên tập.
Đưa Multimedia vào bài giảng: cụ thể là đưa video, âm thanh, các tệp flash, câu hỏi
tương tác, câu hỏi khảo sát và có thể ghép các tệp âm thanh đã ghi sẵn sao cho phù hợp
với đúng hoạt hình.
Bước 3. Xuất bản bài giảng.
Adobe Presenter xuất bản bài giảng (Publishing) đến tay người dùng theo 3 cách:
- Ra đĩa cứng máy tính hoặc đĩa CD: Người dùng có thể học trên máy tính không nối
mạng.
- Ra trang web ( xuất bài giảng trực tiếp lên mạng thành bài giảng e-Learning trực
tuyến).
- Ra tệp pdf.
IV. Một số thao tác khi tạo bài giảng E-learning:
1. Thiết lập ban đầu cho bài trình chiếu:
Vào menu Adobe presenter -> Chọn mục Presentation Setting, cho ra màn hình
như sau:
Lê Quý Đôn - Trường THCS Lương thế Vinh
6
Nhập tiêu đề cho bài giảng
Tóm tắt sơ lược bài giảng
Chỉnh sửa giao diện bài giảng
Tài liệu hướng dẫn sử dụng Adobe presenter 7.0
Nháy chọn Theme Editor (chỉnh sửa giao diện) để có hình dưới đây: Hãy quan sát các lựa
chọn. Tốt nhất là chọn hết như hình dưới đây (ngầm định).
Đặt title (Tiêu đề) và Themes (giao diện) phù hợp sau đó chọn sang thẻ Playback (sự
quay lại):
Sau khi lựa chọn thích hợp các chỉ mục trên thì chuyển sang thẻ Quality (chất
lượng) để hiệu chỉnh chất lượng cho âm thanh và phim ảnh (nên để chế độ mặc định là
phù hợp nhất)
Lê Quý Đôn - Trường THCS Lương thế Vinh
7
Tài liệu hướng dẫn sử dụng Adobe presenter 7.0
Cuối cùng chọn thẻ Attachment (sự gắn, gài) để đính kèm thêm tài liệu văn bản hoặc
bảng tính bằng nút lệnh . Khi này một hộp thoại sẽ xuất hiện cho phép người
dùng lựa chọn tệp tin từ bất cứ nguồn tài nguyên nào (trên máy, trên website khác).
2. Thiết lập thông số ban đầu của giáo viên hay báo cáo viên:
Hãy vào menu của Adobe Presenter, chọn Preferences. Trong thẻ Presenter
chọn Add. Khi đó màn hình sau xuất hiện, chúng ta tiến hành điền các thông tin cá nhân
Lê Quý Đôn - Trường THCS Lương thế Vinh
8
Click vào đây để lựa chọn đối
tượng cần chèn thêm.
File: Tệp tin trên máy
Link: Tệp tin từ website khác
Chọn đường dẫn nơi chứa tệp cần
chèn thêm.
(Nhập tên tóm tắt tài liệu đính kèm)
Tài liệu hướng dẫn sử dụng Adobe presenter 7.0
của giáo viên. Thí dụ: Họ và tên, nghề nghiệp, ảnh, logo và sơ yếu lý lịch khoa học nếu
muốn (Biography) như hướng dẫn bên dưới:
Ví dụ minh họa:
Trong trường hợp có nhiều người cùng tham gia thực hiện một bài giảng, thì vẫn có
thể thực hiện thêm người trình bày bằng cách tương tự.
Lê Quý Đôn - Trường THCS Lương thế Vinh
9
Tài liệu hướng dẫn sử dụng Adobe presenter 7.0
Để cài đặt thêm một số thông tin, thuộc tính hiển thị của Slide khi xuất bản
( như : tên người báo cáo, tên slide, liên kết, thuộc tính âm thanh, phim, flash). Từ menu
Adobe Presenter => nháy chọn Slide Manager (quản lý Slide), xuất hiện hộp thoại:
Chọn Sellect All, rồi Edit để chọn tên người báo cáo cho tất cả slide.
Navigation name: Thay đổi tên slide để hiện thị cho gọn, nếu thấy cần.
3. Chèn hình ảnh video giáo viên giảng bài:
Bạn có thể ghi hình video giáo viên giảng bài vào mỗi slide. Hãy dùng webcam ghi
video. Để làm việc với Video, ta vào Adobe Presenter và chọn một trong các lệnh sau:
Ghi hình video giáo viên giảng bài trực tiếp
Chèn tệp video đã có sẵn
Biên tập, chỉnh sửa video khi đã chèn vào Slide
3.1. Khi chọn lệnh Capture Video - ghi hình trực tiếp:
Xuất hiện hộp thoại như hình sau: (hình minh họa) => sau đó bạn thực hiện các thao
tác lựa chọn cần thiết theo hướng dẫn để có đoạn film được chèn vào Slide hoặc có thể
lưu lại trên máy tính. Về thực chất trong quá trình chèn video, chương trình Adobe
Presenter đã chuyển đổi phim Video đã quay thành dạng FLV video _ một dạng flash
film.
Lê Quý Đôn - Trường THCS Lương thế Vinh
10
Tên người báo cáo
Tên Slide
Nhảy đến (liên kết slide)
Đưa ra bởi người sử dụng
Khóa slide
Đa phương tiện(A.thanh-film-flash)
Tài liệu hướng dẫn sử dụng Adobe presenter 7.0
3.2. Khi chọn lệnh Import Video – chèn video vào Slide:
Lê Quý Đôn - Trường THCS Lương thế Vinh
11
Chọn Slide cần chèn
Điều chỉnh thiết bị ghi hình
Nút Start Recording:
bắt đầu ghi hình
Nút Play:
chạy lại đoạn Video vừa ghi
Nút Stop Recording:
Dừng việc ghi hình
Nút Save Recording to File:
Lưu lại video trên máy tính
Nút Delete the current Recording:
Xóa đoạn video vừa ghi
Chất lượng video
Đồng thời ghi lại âm thanh
Điều chỉnh thiết bị ghi hình
Chất âm thanh
Kích thước video
Tài liệu hướng dẫn sử dụng Adobe presenter 7.0
Xuất hiện hộp thoại như hình trên. Để chèn video vào Slide ta thực hiện theo các bước
có thể như sau:
- Chọn thư mục chứa tệp video (ở hộp Look in ).
- Chọn tên tệp video cần chèn
- Chọn Slide cần chèn video (ở mục Import On ), rồi chất lượng Video (ở mục Quality).
- Cuối cùng nháy nút Open để chèn (hoặc nút Cancel để hủy lệnh).
Lưu ý : Khi bạn chèn video vào Slide có thể sẽ gặp một chút trục trặc nhỏ !
Như đã nói ở trên video chạy trên Slide khi trình diễn (Presentation) phải là một flash
video (tức là tệp có đuôi là *.FLV), do đó hoặc là hệ điều hành máy tính của bạn phải có
cài chương trình hỗ trợ flash chẳng hạn như Quick Time(tm) hoặc bạn nên đổi đuôi của
tệp video cần chèn (bằng phần mềm chẳng hạn như Convert video), nếu không Presenter
sẽ cự nự bạn đấy !
3.3. Khi chọn lệnh Edit Video – chỉnh sửa video:
Lê Quý Đôn - Trường THCS Lương thế Vinh
12
Nút biên tập video
Xem lại đoạn video đã chèn
Xóa đoạn video
Chọn slide cần biên tập video
Tắt âm thanh trong video
Hiệu ứng xuất hiện video
Bắt đầu chạy video sau
một khoảng thời gian trễ
(hoặc sau một hiêu ứng
slide hoặc sau khi phát
một âm thanh)
Thời gian trễ
Tài liệu hướng dẫn sử dụng Adobe presenter 7.0
4. Chèn âm thanh:
Bạn có thể thu âm thanh giảng bài vào mỗi slide. Hãy dùng microphon để thu lại
âm thanh. Để làm việc với âm thanh, ta vào Adobe Presenter và chọn một trong các lệnh
sau:
Ghi âm trực tiếp
Chèn tệp âm thanh đã có sẵn
Đồng bộ âm thanh với hoạt động trên slide
Biên tập, chỉnh sửa âm thanh khi đã chèn vào Slide
4.1. Khi chọn lệnh Record Audio – ghi âm thanh:
Xuất hiện hộp thoại như hình dưới dây. Chờ đợi vài giây… nếu hộp
chuyển thành màu xanh dương, thì tức là máy tính của bạn đã nhận thấy
thiết bị microphone:
Nháy nút OK để vào chương trình ghi âm thanh trực tiếp:
Bạn nên phối hợp nhuần nhuyễn giữa các nút lệnh Record, Pause và Next Animation
để tạo ra sự đồng bộ giữa các hoạt động (hiệu ứng ) trên slide với lời nói ghi âm, sao cho
Lê Quý Đôn - Trường THCS Lương thế Vinh
13
Nút Record- bắt đầu ghi âm
Nút phát lại âm thanh vừa ghi
Nút Pause - tạm dừng ghi âm
Nút Stop- dừng ghi âm
Chỉ ghi/chạy trên slide này
Hoạt động kế tiếp Về slide trước
Sang slide tiếp theo
Xem script
Tài liệu hướng dẫn sử dụng Adobe presenter 7.0
chúng khớp nhau . Đây là một tính năng khá hay của Presenter, bạn cần khai thác triệt
để. Tuy nhiên nếu bạn làm không tốt công việc này thì vẫn còn một công cụ nữa trợ giúp
cho bạn đó là Sync Audio (đồng bộ âm thanh), được trình bày ở phần sau.
4.2. Khi chọn lệnh Import Audio – chèn âm thanh:
Xuất hiện hộp thoại như hình sau => nháy chọn Slide cần chèn => nháy nút Browse
Hộp thoại Select File to Import (chọn tệp âm thanh cần chèn) xuất hiện ta thực hiện
theo các bước dưới đây:
4.3. Khi chọn lệnh Sync Audio – đồng bộ âm thanh:
Đồng bộ âm thanh nghĩa là làm sao cho các giữa hoạt hình trên slide (animation) và
lời thuyết minh (naration) của giáo viên phải xảy ra cùng lúc, cùng nhịp (có nghĩa là hoạt
Lê Quý Đôn - Trường THCS Lương thế Vinh
14
1. Chọn thư mục
chứa tệp cần chèn
2. Chọn tên tệp cần chèn
3. Nháy nút Open
Chú ý: tệp âm
thanh chèn được
trên slide phải là các
tệp có đuôi . wav
hoặc .mp3.
Tài liệu hướng dẫn sử dụng Adobe presenter 7.0
hình xuất hiện đến đâu thì lời thuyết minh phát âm đến đó). Đâylà một công cụ đặc biệt
hữu ích cho khi tạo bài giảng điện tử (giáo viên Tiếng anh cần khai thác mạnh). Giao
diện sau đây tương tự như với Recording Audio nên tôi không trình bày lại.
Để đồng bộ âm thanh trước tiên ta nháy chọn nút Change timings, sau đó nháy nút
Next Animation để tiến hành đồng bộ. Tuy nhiên giáo viên cũng cần lưu ý để dễ hơn cho
việc đồng bộ âm thanh thì các hoạt hình (hiệu ứng của đối tượng) trên slide đó nên cài
chế độ On click - chờ nháy chuột .
4.4. Khi chọn lệnh Edit Audio- chỉnh sửa âm thanh :
Có thể nói Presenter cung cấp cho chúng ta một công cụ chỉnh sửa, biên tập audio cực
kỳ mạnh. Bạn có thể chèn, ghi nối, sao chép, cắt- dán, ghép, nối audio … tương tự như
thao tác với một phần văn bản trên MS Word. Tuy nhiên muốn khai tác tính tuyệt vời
này, trước hết bạn phải hiểu các lệnh của chúng và cách sử dụng lệnh.
Menu File(tệp) chứa các lệnh về tệp Audio.
Lê Quý Đôn - Trường THCS Lương thế Vinh
15
Nút Change timings –
điều chỉnh thời gian
Tài liệu hướng dẫn sử dụng Adobe presenter 7.0
Menu Edit (chỉnh sửa) chứa các lệnh về chỉnh sửa tương tự trong MS Word và cách
sử dụng các lệnh tương tự .
Menu Tools (công cụ) chúng ta cần chú ý lệnh Volume: điều chỉnh độ to của Audio.
Menu Insert(chèn): chứa 3 lệnh sau:
Nguyên lý liên quan đến âm thanh và hình ảnh:
1. Âm thanh và hình ảnh đều gắn bó tới từng slide một.
2. Có thể ghi âm, ghi hình trực tiếp (Record), nhưng cũng có thể chèn vào từ một file
đã có (Import).
Phần âm thanh và hình ảnh, các bạn hãy tự thao tác để cảm nhận. Chúng tôi không
đi vào chi tiết. Tuy nhiên ưu điểm chính của âm thanh trong Adobe Presenter là đồng bộ
âm thanh với các hoạt động của slide và biên tập âm thanh.
5. Tạo câu hỏi trắc nghiệm, tương tác, vấn đáp:
Đây là một ưu điểm rất mạnh của Adobe Presenter. Giáo viên cần khai thác để thể
hiện trình độ sư phạm cao khi xây dựng bài giảng điện tử. Adobe Presenter giúp giáo
viên thiết kế hệ thống câu hỏi tương tác thông minh, xử lý theo tình huống, có nhiều loại,
nhiều dạng câu hỏi khác nhau.
Từ menu Adobe Presenter => chọn Quiz Manager (quản lý câu hỏi), kết quả xuất
hiện như hình sau:
Lê Quý Đôn - Trường THCS Lương thế Vinh
16
Silence (sự yên lặng)=> Chènđoạn Audio trống
.Recording (ghi âm)=> Chèn đoạn Audio ghi trực tiếp.
Command(lệnh)=> chèn một lệnh (có thể là chờ người
hoc, hoặc nhảy đến một slide nào đó)
Nút điều chỉnh Audio
Tài liệu hướng dẫn sử dụng Adobe presenter 7.0
Thêm câu hỏi trắc nghiệm với nhiều loại khác nhau
Thuyết minh:
Câu hỏi lựa chọn
Câu hỏi đúng/sai
Điền vào chỗ khuyết
Trả lời ngắn với ý kiến
của mình.
Ghép đôi
Đánh giá mức độ. (Không có câu trả
lời đúng hay sai)
Bổ sung thêm loại câu hỏi và xử lý cách làm bài của học viên
Lê Quý Đôn - Trường THCS Lương thế Vinh
17
Tài liệu hướng dẫn sử dụng Adobe presenter 7.0
Quiz Setting xác lập tên loại
câu hỏi, học viên có thể nhảy
qua câu hỏi này, phản ứng sau
khi học viên trả lời: Lùi lại,
hiện thị kết quả…
Cho phép làm lại
Cho phép xem lại câu hỏi
Bao gồm slide hướng dẫn
Hiện thị kết quả khi làm xong
Hiện thị câu hỏi trong outline
(danh mục, mục lục)
Trộn câu hỏi
Trộn câu trả lời
Các bạn có thể khai thác nhiều tính năng khác trong phần làm câu hỏi trắc nghiệm này.
Do tính chất đặc biệt hay của phần chèn câu hỏi trắc nghiệm nên tôi tách riêng phần
này để phân tích cho mọi người đều có thể nắm rõ và thực hiện thành công tùy theo nhu
cầu của bài giảng.
5.1 Câu hỏi nhiều lựa chọn (Multiple choice)
Multiple choice-Là loại câu hỏi có nhiều lựa chọn để trả lời, trong đó có thể chỉ có
một lựa chọn được chọn là câu trả lời chính xác hoặc cũng có thể có nhiều lựa chọn chính
xác.
Lê Quý Đôn - Trường THCS Lương thế Vinh
18
Tài liệu hướng dẫn sử dụng Adobe presenter 7.0
Qua mình họa bằng hình trên, chắc chắn các bạn đã có thể thực hiện việc tạo ra cho
mình những câu hỏi nhiều lựa chọn hoàn toàn dễ dàng.
Tuy nhiên, như đã nói nếu chỉ là việc lựa chọn như một bài kiểm tra bình thường thì
sẽ dẫn đến tính khô cứng của câu hỏi. Không phát huy được tính gợi mở cho người học.
Không có tác dụng phản hồi lại thông tin giúp người học tiến bộ được.
Chính vì thế, Adobe Presenter cung cấp chức năng tương tác ngược lại với người
học thông qua thẻ Options. Một chức năng vô cùng độc đáo tạo ra sức mạnh đặc trưng
Lê Quý Đôn - Trường THCS Lương thế Vinh
19
Tài liệu hướng dẫn sử dụng Adobe presenter 7.0
cho bài giảng điện tử. Giáo viên cần khai thác triệt để chức năng này.
Để thể hiện tốt tính tương tác thì ngay mỗi lựa chọn trả lời, cần bổ sung những
thông tin phản hồi tương ứng. Giúp người học nhận ra họ trả lời đúng là vì sao? Trả lời
sai cũng vì sao thông qua nút lệnh cho từng câu trả lời.
Khi click vào nút lệnh này, một bảng với chức năng tương tự được hiển thị ra để
người soạn câu hỏi có thể phản hồi lại thông tin một cách đầy đủ nhất tới người học.
Lê Quý Đôn - Trường THCS Lương thế Vinh
20
Tài liệu hướng dẫn sử dụng Adobe presenter 7.0
Dưới đây là một ví dụ mình họa với một câu trả lời. Các chức năng cũng tương tự
như phần trình bày trên nên tôi không thực hiện cụ thể với ví dụ ở dưới
Sau khi hoàn thành xong các tương tác thích hợp thì một điều cũng cần thực hiện nữa
đó là:
Thiết lập tên câu hỏi trong chế độ báo cáo, (phản hồi lại thông tin cho người trình
bày, phần này sẽ thể hiện kỹ lưỡng trong mục sau) Ở đây ta chỉ quan tâm đến việc đặt tên
cho câu hỏi để thích hợp trong phần báo cáo mà thôi.
Vì thẻ Options và Reporting ở các loại câu hỏi đều giống nhau, cho nên từ lúc này
tôi chỉ còn giới thiệu khái quát cách thức tạo từng loại câu hỏi. Các chức năng tương tác
đều được thực hiện như trên đã trình bày nhằm tránh lặp lại gây nhàm chán cho bạn đọc.
Lê Quý Đôn - Trường THCS Lương thế Vinh
21
Thông tin phản hồi cho người học
Tài liệu hướng dẫn sử dụng Adobe presenter 7.0
5.2 Câu hỏi dạng đúng – sai (True – False)
True – False -Là loại câu hỏi đưa ra sự giải quyết nhanh chóng: hoặc đúng hoặc
sai. Người học cần cân nhắc để có thể thực hiện chọn một trong hai đáp án.
5.3 Câu hỏi dạng điền khuyết: (Fill-in-the-blank)
Fill-in-the-blank -Là loại câu hỏi mang nội dung điền vào chỗ trống. Người học sẽ
hoàn thành bài tập này thông qua vấn đề điền được các nội dung thích hợp vào ô lựa chọn
do người soạn câu hỏi đặt ra.
Lê Quý Đôn - Trường THCS Lương thế Vinh
22
Tài liệu hướng dẫn sử dụng Adobe presenter 7.0
Sau khi lựa chọn xong một từ (cụm từ), một hộp thoại sau hiện ra, hãy điều chỉnh
để đạt kết quả tốt nhất.
Lê Quý Đôn - Trường THCS Lương thế Vinh
23
Tài liệu hướng dẫn sử dụng Adobe presenter 7.0
5.4 Câu hỏi có trả lời ngắn với ý kiến của mình (Short answer).
Short answer -Là loại câu hỏi mà người học có thể trả lời với ý kiến của mình.
Trong đó người soạn câu hỏi có thể tạo ra những câu trả lời có thể chấp nhận.
Lê Quý Đôn - Trường THCS Lương thế Vinh
24
Tài liệu hướng dẫn sử dụng Adobe presenter 7.0
5.5 Câu hỏi dạng ghép đôi (Matching)
Matching- Là loại câu hỏi có sự ghép giữa hai nhóm đối tượng để cho ra kết quả đúng
nhất. Người học sẽ ghép những yếu tố ở cột 1 với cột 2 để cho ra kết quả. Với loại câu
hỏi này thường thích hợp cho hầu hết các môn học.
5.6 Loại câu hỏi điều tra, thăm dò, đánh giá mức độ tiếp thu:(Rating Scale)
Rating Scale - Là loại câu hỏi thăm dò ý kiến của người học. Không có câu trả lời
nào là sai trong này. Người học đưa ra các quan điểm của mình trong từng nội dung mà
người soạn thảo câu hỏi đưa ra.
Mức độ ý kiến mà người học có thể đưa ra trong trường hợp này là:
1) Không đồng ý
2) Không đồng ý ở một vài chỗ
3) Không có đánh giá (Không ý kiến gì)
4) Chỉ đồng ý ở một vài chỗ
5) Đồng ý.
Lê Quý Đôn - Trường THCS Lương thế Vinh
25